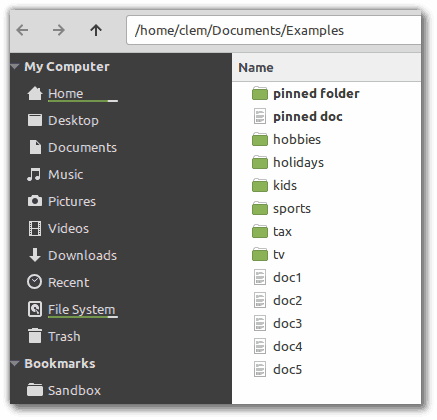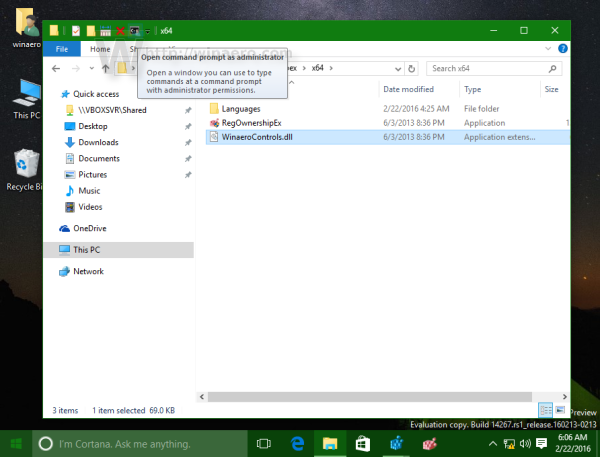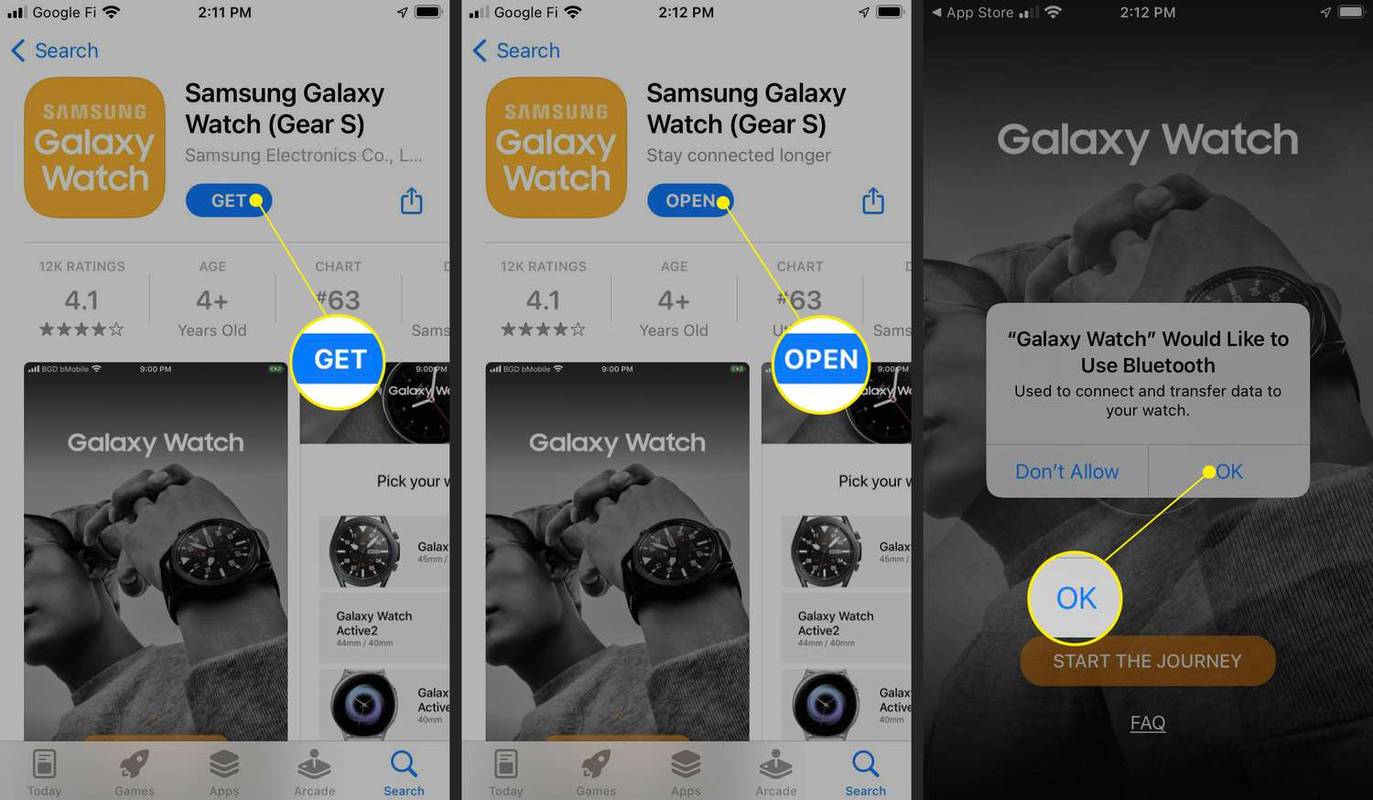Одна из самых инновационных особенностей умных динамиков - это их способность синхронизировать и воспроизводить музыку как одно устройство. Представьте себе, что в каждой комнате вашего дома есть одинаковые динамики. Члены вашей семьи могут использовать свои колонки отдельно через свои мобильные устройства.

Однако, если вы устраиваете вечеринку и хотите более громкую музыку для всего дома, удивительно то, что вы можете подключить эти колонки для лучшего эффекта.
Если у вас есть набор динамиков Google Home, вы можете объединить все свои устройства в пары, чтобы создать многокомнатную систему, которая будет обеспечивать отличный звук по всему дому.
Создание мультирумной конфигурации с вашими колонками Google Home
Благодаря динамикам Google Home, оснащенным чрезвычайно мощным искусственным интеллектом Google Assistant, вы можете создать многокомнатную установку, если у вас есть два или более из этих устройств. Чем больше динамиков у вас есть, тем громче и ярче будет ваш звук, но даже двух динамиков достаточно, чтобы заставить вас двигаться!
Во-первых, вам нужно подключить динамики, чтобы создать аудиогруппу. В этой краткой статье мы рассмотрим, как создать группу, а затем воспроизводить музыку, используя все динамики Google Home одновременно.

Шаг первый
Подключите все колонки Google Home, а также мобильное устройство, которое вы используете для управления ими, к одной сети Wi-Fi.
как изменить имя на Fortnite
Шаг второй
Если вы еще не создали домашнюю группу, запустите приложение Google Home на своем мобильном устройстве. Затем коснитесь + в верхнем левом углу главного экрана. Найдите третий вариант, Создать группу спикеров , и нажмите на это.
Шаг третий
Вы увидите список динамиков, подключенных к одной группе Wi-Fi. Выберите динамики Google Home, которые хотите подключить. Рядом с каждым добавляемым устройством появится галочка.
Помните, что вы можете синхронизировать не только свои колонки Google Home (колонки Mini или Max), но даже другие интеллектуальные продукты Google, такие как дисплей Nest, таким образом.
После того, как вы выбрали все устройства, которые будут частью аудиогруппы, нажмите Следующий и назовите группу. Когда закончите, нажмите на Сохранить.

Это оно. Вы синхронизировали все динамики Google Home и можете использовать их как одно устройство. Чтобы воспроизводить музыку сразу на всех динамиках, управляйте Google Ассистентом так же, как и обычно, но с небольшим изменением. Просто скажите: 'Окей, Google, включи [песню] в [название домашней группы]'!
как разместить 2-х секундное видео в инстаграмм
Редактирование существующей группы
Допустим, вы уже создали аудиогруппу, но хотите добавить в нее еще одного выступающего. В этом случае процесс синхронизации новых динамиков немного отличается. Просто следуйте этим шагам.
Шаг первый
Запустите приложение Google Home.
Шаг второй
Если группа уже существует, вы найдете ее здесь. Выберите группу, а затем нажмите на Настройки икона. В разделе 'Настройки' нажмите на Выберите устройства.
Шаг третий
Как и раньше при настройке группы, выберите все устройства, которые вы хотите связать в этой существующей группе. Кран Следующий .
Бонусная функция
Вот как легко объединить все динамики Google Home в одну группу. Благодаря развитию звуковых технологий, теперь нам не нужно покупать массивные колонки для вечеринок! Все, что нам нужно сделать, это подключить наши умные колонки и получить одну супер живую и яркую акустическую систему.
Еще одна замечательная особенность заключается в том, что мы можем переключаться с одного динамика на другой, не моргнув глазом!
Например, если вы убираете свою комнату и хотите, чтобы музыка звучала соответствующим образом, вы можете переключиться с потоковой передачи музыки с динамика в спальне на динамик на кухне. Вы можете использовать Потоковая передача в приложении Google, а затем командуйте ИИ, сказав: 'Окей, Google, переместите музыку на кухню, в гостиную или в другое место'.
выключить smartscreen windows 10
Наслаждайтесь музыкой так, как вам нравится
Благодаря своей универсальности динамики Google Home могут воспроизводить музыку в одиночку или в унисон. Настоящая изобретательность этой функции отлично подходит для домовладельцев, которые не хотят покупать массивный набор динамиков для вечеринок.
Итак, наслаждайтесь музыкой так, как вам нравится - будь то в одиночестве в спальне или всей семьей в гостиной!
Вы транслируете музыку через один динамик или подключаете все свои устройства Google Home? Вы когда-нибудь устраивали вечеринку с сетью динамиков Google Home в качестве звуковой системы? Дайте нам знать в комментариях ниже.