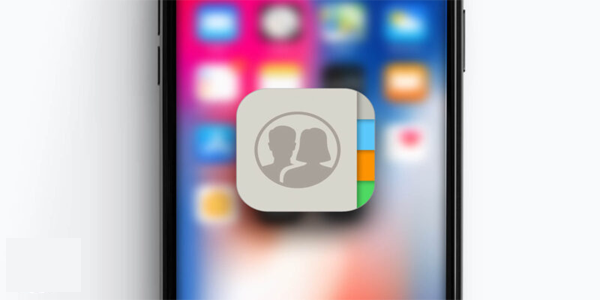Что нужно знать
- Включите устройство и удерживайте кнопку Легкий переключатель / Соединять Кнопка для входа в режим сопряжения.
- Выберите клавиатуру в настройках Bluetooth вашего устройства. Возможно, вам придется ввести код на клавиатуре.
- Приемник Unifying: подключите его к порту USB, откройте программное обеспечение Unifying и включите клавиатуру.
В этой статье объясняется, как подключить беспроводную клавиатуру Logitech к компьютеру, включая типы беспроводных клавиатур Logitech. Мы расскажем, как выполнить сопряжение через Bluetooth и как выполнить сопряжение с приемником Logitech Unifying.
Как выполнить сопряжение Bluetooth-клавиатуры Logitech
Многие Bluetooth-клавиатуры Logitech можно сопрягать с несколькими устройствами, что позволяет легко переключать клавиатуру между телефоном, планшетом и ноутбуком. Фактически, в зависимости от вашей клавиатуры, вы можете одновременно выполнить сопряжение с шестью или более устройствами.
Вот как выполнить сопряжение Bluetooth-клавиатуры Logitech:
разногласие как очистить чат
-
Удалите прокладку из батарейного отсека, если клавиатура новая, или вставьте новые батарейки, если это не так.

-
Включите клавиатуру.

-
Если ваша клавиатура поддерживает несколько подключений, нажмите кнопку подключения или поверните диск к нужному соединению.

-
Нажимать ПК при подключении к Windows, Android или Chrome OS, или я при подключении к macOS или iOS.

На некоторых клавиатурах Logitech вместо кнопки подключения имеется кнопка Easy Switch. Нажмите и удерживайте кнопку Easy Switch, чтобы войти в режим сопряжения.
-
Удерживайте кнопку, пока соответствующий светодиод не замигает синим цветом.

-
Убедитесь, что на вашем компьютере, телефоне или планшете включен Bluetooth, и выберите опцию поиска или добавления устройства Bluetooth.

-
Выбирать Bluetooth .

-
Выберите клавиатуру из списка доступных устройств Bluetooth.

-
Введите предоставленный код с помощью клавиатуры и нажмите входить .

-
Если ваша клавиатура поддерживает эту функцию, вы можете нажать другую кнопку подключения или повернуть диск и повторить этот процесс на одном или нескольких дополнительных устройствах.
Как выполнить сопряжение беспроводной клавиатуры Logitech с приемником Unifying
Если ваша клавиатура Logitech поставляется с USB-адаптером, вам необходимо использовать его для подключения клавиатуры к компьютеру. Этот ключ называется приемником Unifying и позволяет подключать к компьютеру несколько устройств Logitech с помощью приемника вместо необходимости подключать множество ключей.
Для сопряжения одного из этих ресиверов с клавиатурой или мышью Logitech требуется программное обеспечение Logitech Unifying — бесплатное приложение, которое вы можете загрузить с их сайта. Приложение доступно для Windows, macOS и Chrome OS.
Ваша клавиатура уже сопряжена с ресивером? Просто подключите приемник, включите клавиатуру, и они подключатся автоматически. Если вы еще не выполнили сопряжение, просто используйте следующую процедуру.
Вот как выполнить сопряжение беспроводной клавиатуры Logitech с приемником Unifying:
-
Удалите прокладку из батарейного отсека, если клавиатура новая, или вставьте новые батарейки, если это не так.

-
Подключите объединяющий приемник к USB-порту вашего компьютера.

-
Загрузите и установите программное обеспечение Logitech Unifying.
Получите программное обеспечение Logitech Unifying от Logitech. -
Запустите программное обеспечение Logitech Unifying и Следующий .

-
Переверните клавиатуру Logitech на .
как изменить цели активности на Apple Watch

-
Подождите, пока клавиатура подключится, и нажмите следующий .

-
Щелкните текстовое поле и введите тестовый текст.

-
Выбирать Да и нажмите Следующий .

-
Нажмите Заканчивать .

Почему существует два типа беспроводных клавиатур Logitech?
Logitech производит беспроводные клавиатуры Bluetooth и беспроводные клавиатуры, использующие собственное беспроводное соединение. Bluetooth и приемник Logitech Unifying обеспечивают одинаковую производительность, надежность и восприимчивость к радиопомехам, поскольку используют один и тот же диапазон беспроводной связи. Каждый из них имеет разные процессы настройки и совместим с разными устройствами.
Клавиатуры Logitech Bluetooth обеспечивают отличную совместимость, часто позволяя вам подключить одну клавиатуру к телефону, планшету и компьютеру, а затем переключаться туда и обратно нажатием кнопки. Беспроводные клавиатуры Logitech, использующие фирменный приемник Unifying, легче подключить. Хотя они обеспечивают 100-процентную совместимость с компьютерами Windows и Mac, они имеют более ограниченную совместимость с компьютерами Linux, и вы не можете использовать их с телефонами или планшетами.
Почему моя клавиатура Logitech не подключается?
Если ваша клавиатура Logitech не работает, убедитесь, что вы используете правильный метод сопряжения. Например, не используйте метод приемника Unifying, если ваша клавиатура поддерживает только Bluetooth. Если ваша клавиатура использует Bluetooth, убедитесь, что ваш компьютер, телефон или планшет поддерживает Bluetooth и что вы включили его на своем устройстве.
Если вы пытаетесь подключить клавиатуру, использующую приемник Unifying, убедитесь, что она подключена, батареи не разряжены и клавиатура включена. Если это по-прежнему не работает, попробуйте перезапустить программное обеспечение Logitech Unifying. Если программное обеспечение не обнаруживает вашу клавиатуру, вы уверены, что батареи не разряжены, клавиатура включена и поддерживает приемник Logitech Unifying. Свяжитесь с Logitech для получения дополнительной информации о вашей клавиатуре.
Если вы хотите использовать беспроводную клавиатуру Logitech с компьютером Linux, подключите ее к программному обеспечению Unifying в Windows, macOS или Chrome OS, а затем подключите USB-ключ к компьютеру Linux.
Если клавиатура по-прежнему не работает, попробуйте выполнить следующие дополнительные действия по устранению неполадок:
-
Убедитесь, что ресивер полностью вставлен в работающий USB-порт вашего компьютера. Если возможно, попробуйте переключиться на другой порт.
Если ваш компьютер спрятан под столом или в шкафу, попробуйте с помощью удлинителя USB переместить ресивер ближе к клавиатуре.
-
Выключите клавиатуру, а затем снова включите ее.
-
Убедитесь, что батарейки в клавиатуре не разряжены.
-
нажмите соединять или перезагрузить кнопку на USB-приемнике, если он есть.
-
нажмите соединять или перезагрузить кнопку на клавиатуре, если она есть.
Где находится кнопка подключения на Bluetooth-клавиатуре Logitech?
Если вы не можете найти кнопку сопряжения или подключения на клавиатуре Logitech Bluetooth, ищите удобные кнопки переключения. Некоторые из этих клавиатур позволяют подключаться к нескольким устройствам и использовать кнопки Easy Switch для переключения между ними. Чтобы войти в режим сопряжения на одной из этих клавиатур, нажмите и удерживайте одну из кнопок легкого переключения, пока соответствующий светодиод не начнет мигать. Это означает, что он находится в режиме сопряжения, и вы можете попытаться обнаружить его с помощью компьютера.
Часто задаваемые вопросы- Как подключить клавиатуру Logitech к iPad?
К подключите клавиатуру к iPad , сначала переведите клавиатуру в режим сопряжения, затем перейдите в Настройки > Bluetooth > выбратьтвой iPad. На iPad может отображаться код, который необходимо ввести на клавиатуре.
как добавить кого-нибудь в Telegram
- Как выполнить сопряжение беспроводной мыши Logitech с компьютером?
К подключите мышь Logitech Bluetooth к компьютеру , используйте переключатель на мыши, чтобы включить мышь, затем перейдите к Начинать > Настройки > Устройства > Bluetooth и другие устройства > Пара . Если мышь оснащена приемником Bluetooth, подключите его к одному из свободных разъемов USB вашего компьютера, и мышь должна подключиться автоматически.
- Какая беспроводная клавиатура Logitech лучшая?
Многие считают Logitech Craft лучшей беспроводной клавиатурой Logitech благодаря удобному диску ввода и поддержке Mac. Если цена слишком высока, рассмотрите беспроводную клавиатуру для нескольких устройств Logitech K780.