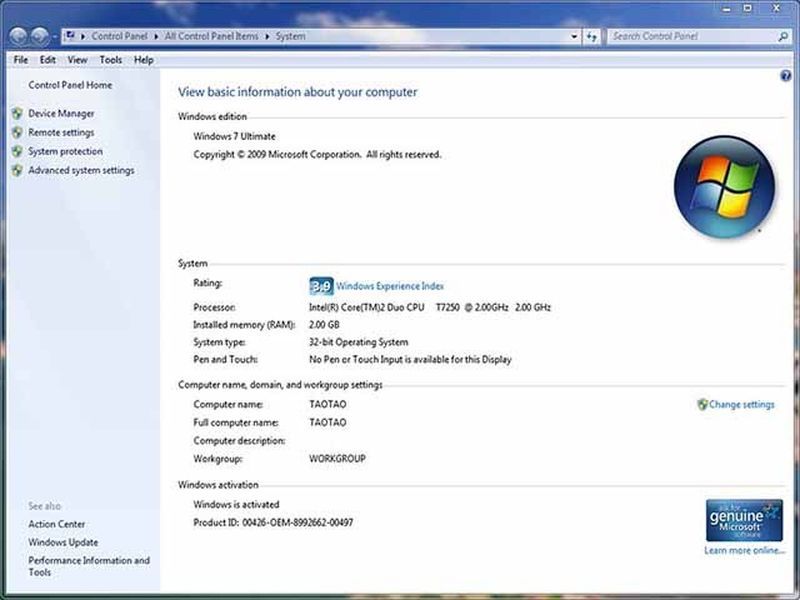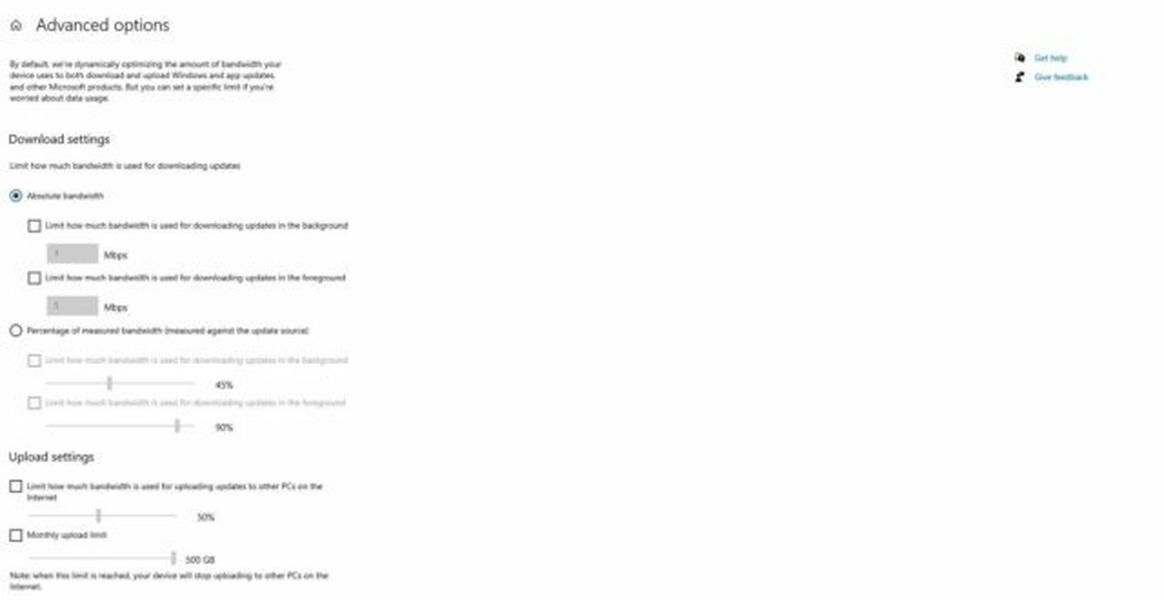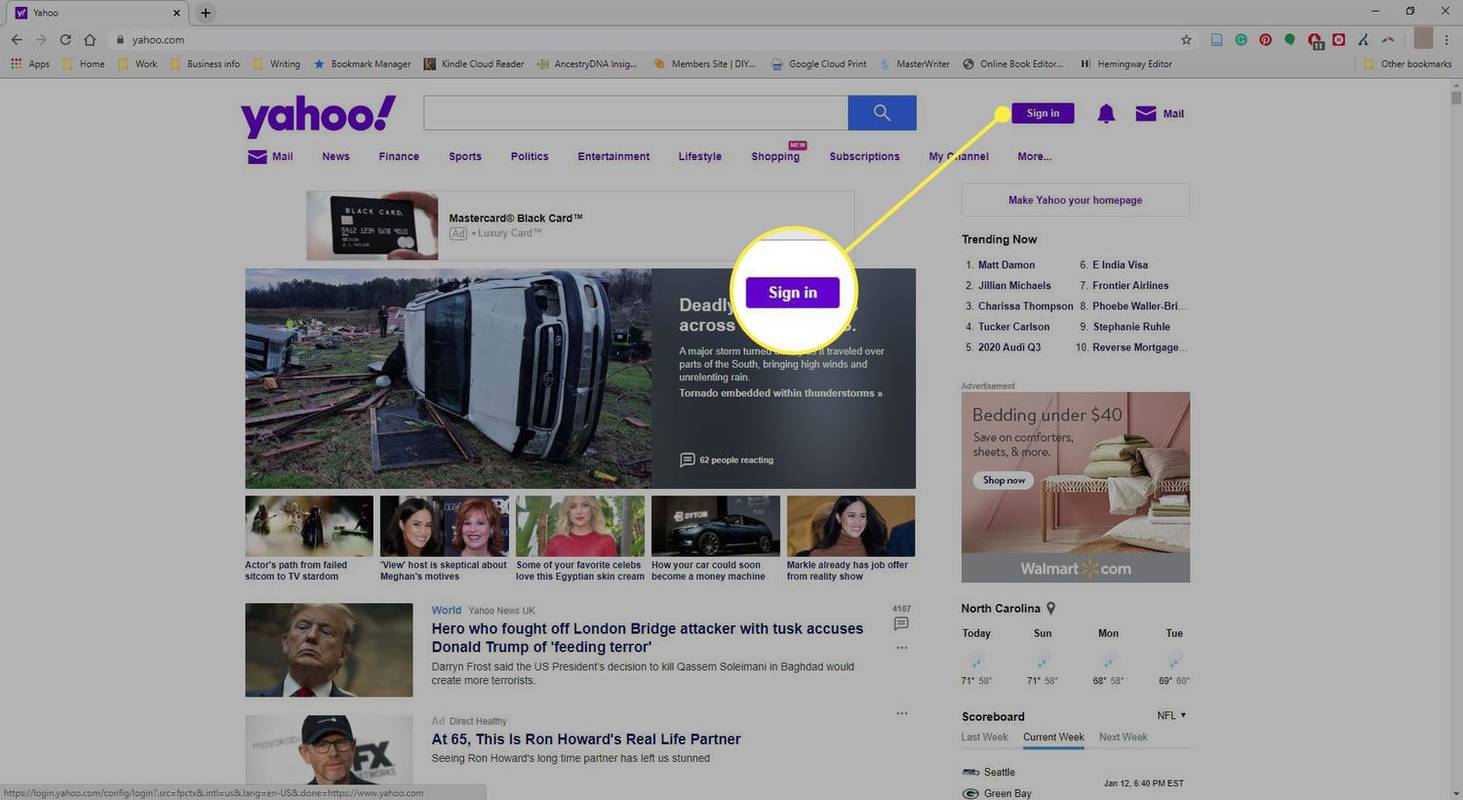У вас есть проблемы с получением максимальной отдачи от вашего лимитное подключение Windows 7 ? Ты не одинок! В этом сообщении блога мы обсудим, как оптимизировать лимитное подключение, чтобы вы могли получить максимальную отдачу от затраченных средств.
Мы рассмотрим несколько советов и приемов, которые помогут вам максимально эффективно использовать ограниченный тарифный план. Итак, независимо от того, используете ли вы Windows 7, продолжайте читать, чтобы узнать больше об оптимизации лимитного подключения.
Оглавление- Что такое лимитное подключение Windows?
- Почему вы должны оптимизировать окна лимитного подключения?
- Как оптимизировать лимитное подключение?
- Как настроить лимитное соединение Windows 7?
- Как ограничить фоновую активность при лимитном подключении?
- Как управлять приложениями, ограничивающими пропускную способность?
- Как исправить лимитное подключение Windows 7
- Как переустановить сетевой адаптер?
- Как переключить Wi-Fi на Ethernet?
- Как переключить Wi-Fi с Ethernet в Windows 10?
- Как ограничить использование полосы пропускания в Windows 10?
- Часто задаваемые вопросы
- Должен ли я включить лимитное подключение?
- Как заблокировать обновления при лимитном подключении Windows 7?
- Как удалить лимитное соединение в Windows 7?
- Вывод
Что такое лимитное подключение Windows?
Лимитное соединение — это тип интернет-услуги, которая взимает плату в зависимости от объема использованных данных. Это означает, что если у вас безлимитный план, то каждый раз, когда ваш компьютер использует больше, чем выделено в вашем плане, он будет отключен, оставляя только то, за что уже было оплачено, в качестве полезной пропускной способности.
Например: допустим, я использую Windows на своем ноутбуке с безлимитным тарифным планом. Если я загружаю большой файл или транслирую видеоконтент при подключении к Wi-Fi, эти действия будут учитываться при расчете моего месячного лимита пропускной способности и потенциально могут привести к перерасходу средств, если они превышают то, что включено в мой пакет.
Также читайте Почему мой компьютер продолжает выключаться?
Почему вы должны оптимизировать окна лимитного подключения?
Вам следует оптимизировать лимитное подключение для Windows, потому что это может помочь вам управлять использованием данных, предотвращая любые неожиданности, связанные со счетом. Кроме того, оптимизация лимитного подключения может ускорить работу в Интернете и сэкономить заряд батареи!
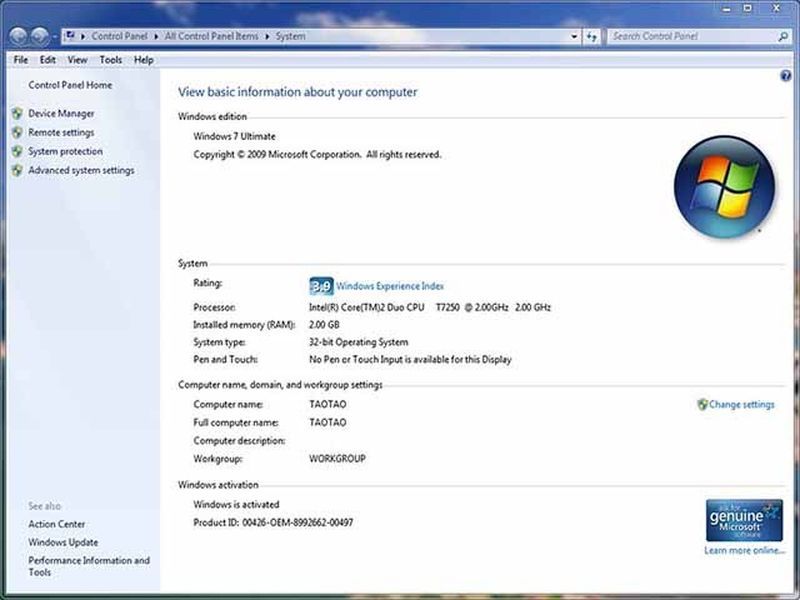
Как оптимизировать лимитное подключение?
Теперь, когда мы знаем, почему мы должны оптимизировать наши измеряемые соединения, давайте посмотрим, как это сделать. Ниже приведены несколько советов, которые помогут вам получить максимальную отдачу от вашего тарифного плана с ограниченным объемом данных:
- По возможности используйте проводное соединение вместо Wi-Fi.
- Отключить автоматические загрузки и обновления
- Ограничить фоновую активность
- Управление приложениями, потребляющими пропускную способность
Windows автоматически переходит на лимитное подключение
Автоматический переход Windows на лимитное подключение — распространенная проблема, с которой сталкиваются многие пользователи. Это происходит, когда ОС обнаруживает, что ваш текущий план исчерпан, и переключается на другой, часто с более высокими ценами или более низкими скоростями. Хорошая новость в том, что есть способы обойти эту проблему! Вы можете вручную настроить параметры Wi-Fi или купить безлимитный тарифный план у своего оператора.
Центр обновления Windows с лимитным подключением
Обновление Windows — это функция, которая поддерживает систему в актуальном состоянии, загружая и устанавливая новые исправления, когда обнаруживает их на серверах Microsoft. Однако это может быть проблематично для пользователей с ограниченными интернет-планами, поскольку эти обновления часто занимают большие объемы данных.
Таким образом, рекомендуется отключить автоматические обновления, если это возможно, или настроить их так, чтобы они выполнялись только в определенное время (например, в ночное время), когда в сети меньше людей и, следовательно, меньше вероятность того, что на них повлияют потенциальные замедления работы из-за высокого трафика. тома на серверах, на которых размещается контент для всех остальных.
Получите максимум от Metered Connection Windows
Если вы используете лимитное соединение, важно убедиться, что вы получаете максимальную отдачу от своего плана. Лучший способ сделать это — оптимизировать настройки, чтобы они хорошо работали с ограниченным использованием полосы пропускания и ограничениями на передачу данных, установленными интернет-провайдерами.
Прочитать о Как часто я должен чистить свой компьютер .
как отключить уведомления в Discord Windows
Как настроить лимитное соединение Windows 7?
Чтобы включить лимитное подключение Windows, выполните следующие простые действия:
- Откройте панель управления и перейдите в «Сетевые подключения» или «Центр общего доступа к сети».
- Найдите свой сетевой адаптер и щелкните его правой кнопкой мыши.
- Выберите «Свойства» в появившемся контекстном меню.
- В окне свойств перейдите на вкладку Общий доступ
- В разделе «Подключение к домашней сети» выберите «Только домашняя сеть».
- Нажмите OK, чтобы сохранить изменения.
Если вы не видите эту опцию, вы можете попробовать включить лимитное подключение Windows, выбрав «Панель управления»> «Центр управления сетями и общим доступом»> «Управление беспроводными сетями».
Оттуда щелкните правой кнопкой мыши или нажмите и удерживайте имя интересующей сети и выберите «Свойства» в появившемся контекстном меню. Затем найдите раскрывающееся меню «Подключение к домашней сети» и выберите «Только домашняя сеть» перед сохранением любых изменений, внесенных в ваши настройки.
Как ограничить фоновую активность при лимитном подключении?
Windows позволяет ограничить фоновую активность лимитных подключений, чтобы в фоновом режиме выполнялись только важные задачи. Это особенно полезно, если у вас ограниченная пропускная способность и лимиты данных, установленные интернет-провайдерами.
Чтобы включить лимитное подключение, выполните следующие простые действия:
- Открыть настройки
- Сеть и Интернет
- Щелкните Использование данных.
- Выберите свою сеть в разделе «История использования» (она должна быть указана как соединение Ethernet или Wi-Fi)
- Установите переключатель Установить как лимитное подключение в положение Вкл.
Как управлять приложениями, ограничивающими пропускную способность?
Windows разработана таким образом, что может работать с ограниченной пропускной способностью, но некоторые приложения и службы могут по-прежнему потреблять больше данных, чем необходимо. Чтобы этого не произошло, вы можете управлять настройками для каждого приложения по отдельности или настроить лимитное подключение, которое ограничивает фоновую активность и ограничивает общий объем трафика, который эти программы могут использовать.
Windows 10 не видит общую папку
Чтобы управлять приложениями, использующими пропускную способность, выполните следующие простые действия:
- Открыть настройки
- Сеть и Интернет
- Нажмите или коснитесь Использование данных
- Выберите свою сеть в разделе «История использования» (она должна быть указана как соединение Ethernet или Wi-Fi)
- Включите лимитное подключение.
Как исправить лимитное подключение Windows 7
Если у вас возникли проблемы с лимитным подключением, попробуйте следующие решения:
- Убедитесь, что ваш компьютер соответствует системным требованиям для лимитного подключения.
- Убедитесь, что вы вводите правильные настройки для вашего типа сети и местоположения.
- Перезагрузите компьютер и модем/маршрутизатор.
- Отключите все брандмауэры или антивирусное программное обеспечение, которые вы можете использовать.
Если ничего не помогает, обратитесь за поддержкой к своему интернет-провайдеру (интернет-провайдеру).
Как переустановить сетевой адаптер?
Если ни один из этих шагов не работает, вам может потребоваться переустановить сетевой адаптер. Для этого следуйте приведенным ниже инструкциям:
- Откройте панель управления и перейдите в диспетчер устройств
- Найдите сетевые адаптеры в списке устройств, установленных на вашем компьютере или ноутбуке.
- Щелкните его правой кнопкой мыши и выберите «Удалить» в контекстном меню (или выберите его и нажмите «Удалить» на панели инструментов вверху).
- Перезагрузите компьютер при появлении запроса.
Как переключить Wi-Fi на Ethernet?
- Подключите кабель Ethernet к компьютеру.
- Перейдите в Панель управления и Центр управления сетями и общим доступом.
- Перейдите к Изменить настройки адаптера на левой панели.
- Теперь выберите Ethernet-соединение.
Как переключить Wi-Fi с Ethernet в Windows 10?
Как ограничить использование полосы пропускания в Windows 10?
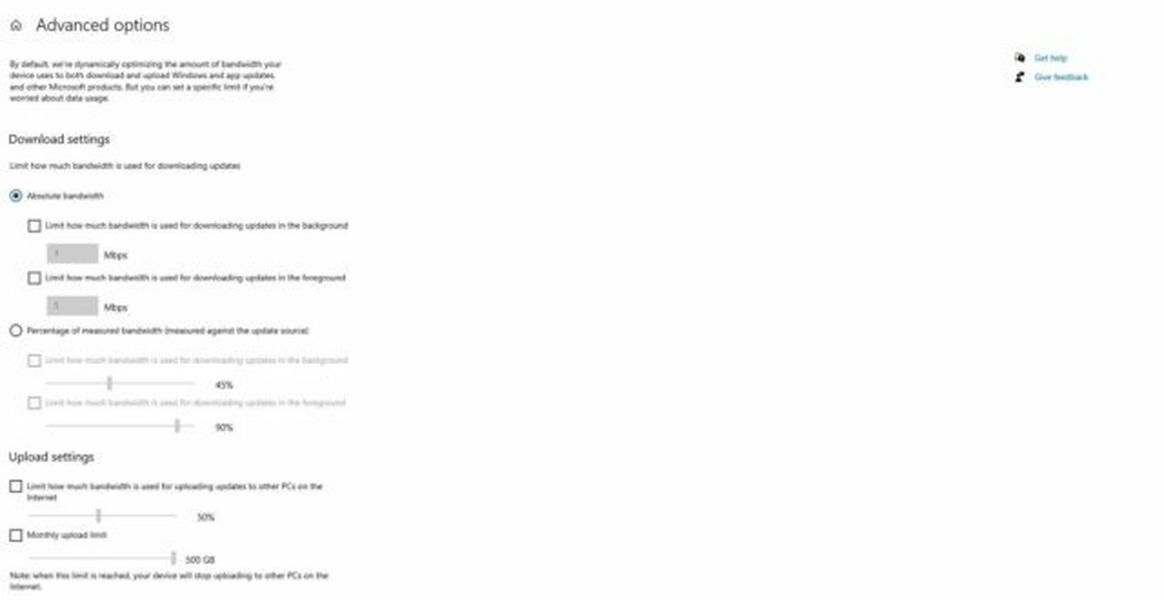
- Зайдите в строку поиска и проверьте наличие обновлений.
- Нажмите Дополнительные параметры и Оптимизация доставки.
- Теперь нажмите «Дополнительные параметры», и вы увидите ограничение пропускной способности в настройках загрузки.
Часто задаваемые вопросы
Должен ли я включить лимитное подключение?
Следует ли включать лимитное подключение или нет, зависит от ваших конкретных потребностей и ситуации. Если вы часто превышаете лимит данных или у вас ограниченный тарифный план, возможно, стоит включить этот параметр.
В качестве альтернативы, если вы используете лимитное подключение для работы и вам необходимо убедиться, что весь трафик направляется через VPN, вам следует отключить этот параметр. В общем, всегда полезно следить за использованием данных и помнить о том, какую пропускную способность использует каждое приложение.
Вы также можете рассмотреть возможность отключения фоновой активности для определенных приложений, которые потребляют слишком много данных или не являются необходимыми для работы ОС. Это поможет гарантировать, что в фоновом режиме будут работать только те программы, которые вам нужны, что сэкономит время и деньги.
Как заблокировать обновления при лимитном подключении Windows 7?
Ограниченные подключения отлично подходят для экономии данных, но иногда они могут помешать вашему компьютеру загружать важные обновления, такие как исправления безопасности или улучшения функций. Но есть простое решение этой проблемы: вы можете просто установить лимитное подключение, а затем заблокировать установку обновлений.
- Открыть настройки
- Сеть и Интернет
- Щелкните Использование данных.
- Выберите свою сеть в разделе «История использования», затем отключите параметр «Установить как лимитное подключение».
Как ограничить использование данных в Windows 7?
- Откройте Панель управления и выберите Сеть и Интернет.
- Нажмите «Изменить параметры адаптера», затем щелкните правой кнопкой мыши активное сетевое подключение и выберите «Свойства».
- В окне «Свойства» перейдите на вкладку «Общий доступ» и в разделе «Подключение к домашней сети» выберите «Только домашняя сеть». Нажмите OK, чтобы сохранить изменения.
Как удалить лимитное соединение в Windows 7?
- Открыть настройки
- Сеть и Интернет
- Нажмите Использование данных на левой панели.
- Выберите свою сеть из истории использования.
- Установите переключатель Установить как лимитное подключение в положение Выкл.
Как проверить использование данных на ПК?
- Перейти к сети и Интернету
Щелкните Использование данных на левой панели. Вы должны увидеть график для каждого типа сети (Ethernet или Wi-Fi), показывающий, сколько данных было использовано с течением времени, а также оценку того, что осталось в вашем плане на основе недавней активности. История использования также покажет, какие приложения используют данные и сколько каждое из них использовало до сих пор в этом месяце или неделе.
Узнайте больше о сокращение использования данных .
Вывод
Наконец, мы надеемся, что вы получили всю информацию о лимитное подключение виндовс 7 . всегда старайтесь включить лимитное подключение в Windows, что сэкономит вам деньги и время. поэтому, если у вас есть какие-либо проблемы или какие-либо проблемы, прокомментируйте ниже. Спасибо, Добрый день!
Больше информации для Почему ваш компьютер перезагрузился?