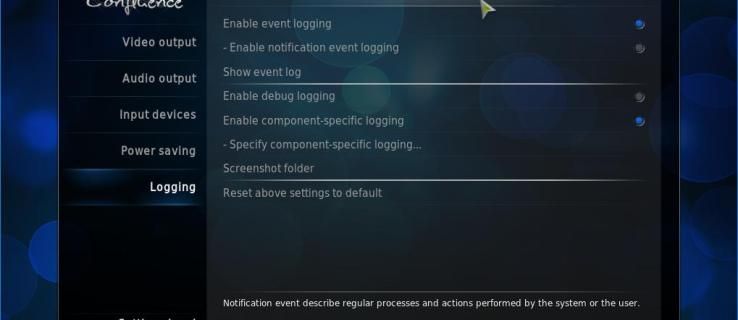Google Sheets предоставляет своим пользователям множество способов упростить любые математические вычисления. Люди используют их либо для создания базы данных, либо для простых вычислений.
Поскольку умножение может быть одной из самых важных функций при создании сбалансированной электронной таблицы, в этой статье мы расскажем вам все, что вам нужно знать, как использовать его в Google Таблицах. Кроме того, вы увидите, как создавать формулы, чтобы сделать ваши документы более эффективными.
Как умножать в Google Таблицах
Когда дело доходит до умножения в Google Таблицах, это очень простой процесс. Оба подхода основаны на одинаковых принципах, и вы можете использовать тот, который вам больше подходит. Первый способ предполагает использование формулы, а второй - операнд умножения.
Если вы хотите использовать формулу умножения, вам нужно сделать следующее:
- Откройте Google Таблицы.

- Щелкните в любом месте листа и введите = умножить (,) в поле ввода формулы, используя числовые значения.

- Вместо чисел вы можете использовать код ячейки, а электронная таблица будет использовать его значения.

- После того, как вы нажмете Enter, вы увидите окончательное значение на листах.

Если вы решите использовать операнд умножения, его наиболее значительным преимуществом является то, что вы можете использовать несколько чисел. Вот как можно использовать символ * в Google Таблицах:
- Откройте Google Таблицы.

- Щелкните любую ячейку.

- Напишите = * в поле формулы.

- Вместо чисел вы можете написать код ячейки, и электронная таблица будет использовать его значения.

- После того, как вы замените числа и нажмете Enter, вы получите результат.

Умножение двух столбцов в Google Таблицах
Есть несколько формул, которые можно использовать для любого математического выражения. Вот что вам нужно сделать, чтобы умножить два столбца в Google Таблицах:
- Откройте Google Таблицы.

- Если у вас есть все значения в столбцах A и B, вам нужно будет написать формулу = ARRAYFROMULA (A1: A12 * B1: B12).

- Напишите формулу в столбце, отличном от A или B, и в этом столбце будут отображаться ваши результаты.

При использовании формул массива невозможно удалить или отредактировать часть результата. Однако единственное, что вы можете удалить, - это весь массив и настроить новый, чтобы получить другой результат.
Умножение всего столбца в Google Таблицах
Если вам нужно умножить весь столбец в Google Таблицах, и вы не знаете, как это сделать, просто выполните следующие действия:
- Откройте Google Таблицы.

- Откройте электронную таблицу и введите = СУММПРОИЗВ (A1: A12 * B1: B12).

- После того, как вы нажмете Enter, вы увидите окончательное значение в столбце, в котором вы написали формулу.

Как умножить столбец на число в Google Таблицах
Если у вас есть столбец, который вы хотите умножить на число в Google Таблицах, вы можете сделать это за несколько простых шагов. Вот как:
- Откройте нужную таблицу в Google Таблицах.

- Напишите число, чтобы умножить весь столбец в C1.

- Теперь напишите эту формулу: = A2 * $ C $ 1.

- Чтобы скопировать формулу в столбец, нажмите на маленький квадрат в правом углу ячейки и перетащите его в конец столбца.

- Теперь формула скопирована во все поля, и вы увидите результаты в столбце B.

Как умножать в Google Таблицах с помощью чисел, ячеек или столбцов
Умножать числа в Google Таблицах можно несколькими способами. Пока ваши формулы верны, менее важно использовать имена или числа ячеек в скобках. Однако, как только ваши процедуры начнут расти и в электронных таблицах появится больше данных, более эффективно использовать имена ячеек.
Есть несколько способов найти одно и то же решение:
- Используя формулу с числами: = НЕСКОЛЬКО (1,2)

- Использование формулы с именами ячеек: = НЕСКОЛЬКО (A1, B2)

- Использование оператора умножения с числами: = 2 * 3

- Использование операции умножения с именами ячеек: = B1 * B2

Дополнительные ответы на часто задаваемые вопросы
Как в таблицах умножить столбец на число?
Если у вас есть столбец, который вам нужно умножить на число в Google Таблицах, вы можете сделать это за несколько простых шагов. Вот как:
• Откройте Google Таблицы и желаемую электронную таблицу.

• Напишите число, чтобы умножить весь столбец в C1.

• Теперь напишите эту формулу: = A2 * $ C $ 1.

• Чтобы скопировать формулу в столбец, нажмите на маленький квадрат в правом углу ячейки и перетащите его в конец столбца.

• Теперь ваша формула скопирована во все поля, и вы сможете увидеть результаты в столбце B.

Как мне умножить две колонки в Google Таблицах?
Если вы хотите, чтобы два столбца в Google Таблицах умножались, вам нужно сделать следующее:
• Откройте Google Таблицы.

• Если у вас есть числа в столбцах A и B, вам нужно будет написать формулу: = ARRAYFROMULA (A1: A12 * B1: B12).

• Лучше всего записать эту формулу в ячейку C1, чтобы заполнить остальные ячейки столбца значениями.

Используя формулы массива, вы не можете удалить или изменить часть результата, только весь массив.
Как мне умножить несколько ячеек в Google Таблицах?
Лучший способ умножить несколько ячеек в ваших таблицах - использовать формулу - = A1 * A2 - и добавить столько ячеек, сколько вам нужно. Используя формулу массива, вы можете умножить большой объем данных и создать новый столбец со значениями. Вот как это сделать:
• Откройте Google Таблицы.

• Если у вас есть столбцы A и B, заполненные информацией, вы можете выбрать столбец C для записи формулы.

• В C1 вы можете написать = ARRAYFORMULA (*).

• Если у ваших столбцов есть заголовок, вы должны использовать = ARRAYFORMULA (A2: AB2: B).

•Если вы хотите выбрать диапазон полей для отображения результата, ваша формула должна выглядеть так: = ARRAYFORMULA (A2: A20B2: B20).

Как СУММИРОВАТЬ столбец в Google Таблицах
СУММ - один из самых фундаментальных процессов в Google Таблицах. Вот как можно использовать параметр столбца СУММ в Google Таблицах:
• Откройте Google Таблицы.

• Выделите все ячейки или столбец, который вы хотите вычислить.

• В правом нижнем углу экрана нажмите «Исследовать» и «СУММАТЬ: Итого».

• Если вы нажмете на СУММ, вы увидите больше дополнительных опций.

Дополнительные параметры, которые могут быть полезны, - это среднее значение, минимум и максимум, подсчет чисел или подсчет. Имейте в виду, что если вы не отметите все поля, в которых хотите подвести итоги, вы не сможете увидеть эту опцию.
Как создать формулу в Google Таблицах?
Использование различных формул - одна из важнейших частей Google Таблиц. Вы можете создать их, нажав любую ячейку в электронной таблице, а затем сохранить их для других документов.
Каждый раз, когда вы вводите = в любую ячейку, вы создаете функцию, которую хотите использовать. Кроме того, вы часто будете получать предложения в зависимости от используемых формул, чтобы выбрать лучшую. Кроме того, есть окно справки по функциям, которое всегда видно, чтобы предоставить вам полезные определения или синтаксис формул, которые помогут быстрее программировать электронную таблицу.
Как только вы начнете ссылаться на другие ячейки в формуле, они будут автоматически выделены, и они будут отображаться в контрастных цветах, чтобы различать их. Эта функция особенно удобна при написании длинных выражений, и вам нужно иметь четкое представление о том, сколько разных столбцов или ячеек было упомянуто.
Как увеличить размер ячейки в Google Таблицах
Для конкретных проектов вам может потребоваться, чтобы ячейки были больше, чем обычно, чтобы создавать большие Google Таблицы для большего количества данных или комментариев. Вот как это сделать:
• Откройте электронную таблицу в Google Таблицах.

• Выберите строку или столбец, которые вы хотите изменить, удерживая Ctrl и щелкая ячейки или строки.

• Щелкните правой кнопкой мыши букву столбца или номер строки и выберите «По размеру данных» или «Введите настраиваемую высоту или ширину».

• В конце нажмите ОК.

Как умножить на таблице?
Умножать числа в Google Таблицах можно несколькими способами. Вы можете использовать несколько способов получить одно и то же решение:
• Использование формулы с числами: = НЕСКОЛЬКО (1,2)

• Использование формулы с именами ячеек: = НЕСКОЛЬКО (A1, B2)
как выглядит удаленная учетная запись Discord

• Использование оператора умножения с числами: = 23 '

•Использование операции умножения с именами ячеек: = B1B2

Как разделить числа в Google Таблицах
Как бы просто умножать это ни было, вы также можете легко делить числа в Google Таблицах. Единственная разница - это используемая формула и оператор. Вот как разделить в Google Таблицах:
• Используя формулу с числами: = РАЗДЕЛИТЬ (1,2)

• Использование формулы с именами ячеек: = РАЗДЕЛЕНИЕ (A1, B2)

• Использование оператора умножения с числами: = 2/3

• Использование операции умножения с именами ячеек: = B1 / B2

Листы везде
Как только вы выясните, как формула расширяет функциональные возможности электронной таблицы, вам нужно создать как можно больше их. Когда вы поймете, насколько полезны на самом деле функции, работать в Google Таблицах станет намного проще.
Теперь, когда мы разобрали некоторые из основных принципов умножения в Google Таблицах, вы можете использовать их, чтобы улучшить свои таблицы и сделать их более профессиональными. Кроме того, теперь вы знаете больше об умножении, делении и использовании SUM и формул массива.
Как часто вы используете Google Таблицы? Есть ли какие-нибудь из этих вариантов, о которых вы никогда раньше не слышали? Поделитесь своими мыслями в разделе комментариев ниже.