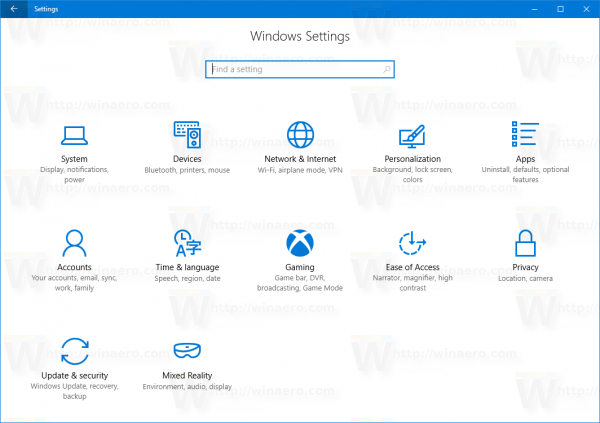Хотя многие производители Android-смартфонов, в том числе Google, отказались от использования слотов для карт памяти microSD в своих телефонах, Samsung пошла против течения, вернув слот для SD-карт в свой флагманский телефон после его удаления на Galaxy S6. Как в Galaxy S7, так и в S7 edge есть слот для карты microSD, встроенный в лоток для SIM-карты, благодаря чему 32 ГБ встроенной памяти можно расширить до дополнительных 256 ГБ в зависимости от размера вашей SD-карты. Это означает, что вам, вероятно, никогда не придется беспокоиться о том, что ваши фотографии, видео или музыка занимают слишком много места на устройстве.

К сожалению, установка SD-карты не приведет к перемещению всех ваших уже существующих файлов на устройство и не сохранит будущие файлы на SD-карту. Вам придется погрузиться в настройки, чтобы убедиться, что ваше устройство по умолчанию использует слот для SD-карты для ваших файлов. Если вам не хватает места на вашем устройстве или вы хотите сохранить как можно больше места на своем телефоне для приложений (не все из которых можно переместить на SD-карту), вам нужно потратить время на переместите существующие и будущие файлы в расширяемое хранилище. Итак, давайте посмотрим, как получить максимальную отдачу от вашей новой карты microSD для вашего Galaxy S7.
Переместите существующие файлы и фотографии на SD-карту
После того, как вы вставили и отформатировали новую карту microSD, вам нужно начать с перемещения существующих файлов и библиотек фотографий из встроенного хранилища в расширяемое хранилище. Для этого нам нужно использовать встроенное приложение Samsung для файлового браузера My Files. Запустите панель приложений и коснитесь «Мои файлы», чтобы открыть файловый браузер. Если вы раньше не использовали «Мои файлы», не беспокойтесь об этом — это не сложное приложение, и оно работает так же, как Windows Explorer или Finder на Mac. В этом приложении вы увидите несколько различных вариантов просмотра файлов. Сверху вниз: ваши последние файлы и загрузки; шесть отдельных категорий для типов файлов на вашем телефоне, включая изображения, аудио и видео; параметры вашего локального хранилища (отображение как внутренней памяти, так и вашей SD-карты); наконец, любые облачные хранилища на вашем телефоне, включая Google Drive или Samsung Cloud.

Хотя эти шаги будут работать с любой из шести категорий файлов в «Моих файлах», мы будем использовать изображения в качестве примера. Если вы похожи на меня, изображения — будь то скриншоты, загрузки или настоящие фотографии с вашего фотоаппарата — это тип файлов, занимающий больше всего места во внутренней памяти вашего телефона, поэтому мы должны начать перемещать файлы с него в первую очередь. , просто чтобы убрать их с дороги. Итак, нажмите на файлы изображений, которые загрузят все изображения на вашем устройстве в один длинный список в порядке, основанном на времени и дате захвата. Получив этот список, коснитесь значка меню с тремя точками в правом верхнем углу, чтобы просмотреть параметры меню, и выберите «Изменить».

Это создаст флажки (ну, кружки) рядом с каждым отдельным файлом изображения. Если вы хотите переместить на SD-карту только небольшой набор изображений, вы можете выбрать каждый файл отдельно друг от друга или установить флажок «Все» в левом верхнем углу экрана. При выборе «Все» автоматически проверяется каждое изображение, поэтому, если вы хотите переместить все изображения, кроме нескольких, вы можете отменить выбор каждого изображения вручную, как обычно. В противном случае лучше переместить все изображения вместе. Выбрав изображения, повторно коснитесь значка меню с тремя точками в правом верхнем углу и выберите «Переместить».

Вы получите всплывающую область в нижней части вашего S7, как будто вы используете многозадачность с разделенным экраном. Вы получите как минимум два варианта того, куда переместить файлы: во внутреннюю память или на SD-карту. Если вы синхронизировали облачный сервис со своим телефоном, вы также можете увидеть это как вариант. На данный момент выберите SD-карту в качестве места назначения для ваших файлов. Это перенесет вас в файловую систему вашей SD-карты, отображая все уже содержащиеся файлы и папки. Если вы еще не создали или не назначили папку для своих изображений, вам следует нажать «Создать папку» в верхней части дисплея и назвать папку так, как вы считаете подходящим (возможно, «Изображения» или «Изображения» или тому подобное). Как только папка будет создана, она автоматически поместит ваш браузер внутрь. Если вы уже создали папку, вместо этого вы можете прокрутить SD-карту и коснуться этой папки.

Теперь, когда вы находитесь в папке, в которую хотите переместить изображения, нажмите «Готово» в верхней части нижней панели экрана. Начнется процесс перемещения, и ваши файлы будут перемещены из внутренней памяти на SD-карту. Это может занять некоторое время, в зависимости от размера и количества изображений, которые вы перемещаете. Как только перемещение будет завершено, вы вернетесь в свою новую папку на SD-карте вместе с вашими файлами.

Также обратите внимание, что хотя в качестве примера мы использовали изображения, процесс перемещения файлов любого типа, будь то музыка, видео, документы или что-то еще, точно такой же, как изложено выше. Итак, если вы пытаетесь освободить как можно больше места на своем телефоне, найдите время, чтобы перейти к каждой из шести категорий на главном экране «Мои файлы» и переместить их все в соответствующие папки на вашей SD-карте.
После того, как вы закончите перемещение файлов из внутреннего хранилища вашего S7 на SD-карту, вы можете выйти из «Моих файлов», нажав кнопку «Домой» на своем телефоне. Если все, что вы хотели сделать, это переместить существующие файлы на новую SD-карту, все готово. Вы не должны заметить никакой разницы в скорости, качестве или производительности при открытии файла на SD-карте по сравнению с открытием файла во внутренней памяти телефона, если вы выбрали достаточно быструю карту microSD. Если вы хотите, чтобы ваши будущие фотографии и загрузки автоматически сохранялись на SD-карту по умолчанию, или вы хотите переместить некоторые приложения на вашем телефоне на SD-карту, продолжайте читать отсюда, чтобы освободить еще больше места в памяти вашего телефона. .
Установка SD-карты в качестве места для фотографий по умолчанию
Когда вы вставляете SD-карту в свой Galaxy S7, устройство должно автоматически настроить параметры камеры, чтобы все изображения сохранялись на SD-карту, а не во внутреннюю память телефона. Однако, если вы хотите убедиться, что ваш телефон сделал это, или вам нужно вручную изменить его самостоятельно, может быть неясно, где спрятаны настройки запоминающего устройства камеры. Итак, чтобы изменить настройки сохранения фотографий на вашем телефоне, вам нужно начать с открытия приложения камеры. Либо дважды нажмите кнопку «Домой» на вашем устройстве, либо запустите камеру через панель приложений вашего телефона.

Нажмите на значок настроек в правом верхнем углу экрана; он имеет форму шестерни. Это приведет вас к настройкам основной камеры. Здесь есть множество настроек, поэтому вам нужно прокрутить вниз до подкатегории «Общие», пока не найдете «Место хранения». Если вы уже вставили SD-карту в свой Galaxy S7, местоположение уже должно быть установлено на SD-карту. Если это не так, коснитесь категории и выберите SD-карту в раскрывающемся меню.

Установка SD-карты в качестве места для загрузки по умолчанию
Это не так просто, как установить SD-карту в качестве места для фотографий по умолчанию, но это возможно в зависимости от вашего выбора браузера. Если вы используете Google Chrome, к сожалению, нет функции, позволяющей выбрать SD-карту в качестве основного места для загрузки во внутренней папке загрузок вашего телефона. Но если вы используете Samsung Internet, предварительно загруженный браузер Samsung, вы можете изменить место для загрузки по умолчанию, как и для приложения камеры. В отличие от вашей камеры, Samsung Internet не изменяет автоматически папку загрузки по умолчанию на вашу SD-карту, поэтому, если вы хотите сохранить файлы в другом месте, вам придется изменить место для сохранения вручную.

Откройте Интернет, коснувшись значка приложения в панели приложений. На главной странице в Интернете нажмите кнопку меню с тремя точками, которую мы так часто видели. В раскрывающемся меню нажмите «Настройки», а затем нажмите «Дополнительно» в списке доступных параметров.

Это загрузит список специальных функций в Интернете, доступ к которым большинству пользователей не нужен. Четыре сверху вниз, вы увидите «Сохранить содержимое в» вместе со словом «Телефон» внизу. Как и в приложении «Камера», нажмите на этот параметр и выберите «SD-карта» в расширенном меню. Это сохранит все ваши загрузки в новую папку на вашей SD-карте, хотя вам придется перемещать предыдущие загрузки вручную.
как отключить автовоспроизведение видео в хроме

Перемещение приложений на SD-карту
Наконец, последний шаг, который вы захотите рассмотреть с вашей новой SD-картой: перенос уже существующих приложений на вашу SD-карту. На этом этапе вам нужно убедиться, что у вас есть быстрая карта microSD, чтобы предотвратить пропуск или медленное время загрузки, особенно если вы перемещаете игры на SD-карту. К счастью, большинство новых SD-карт попадают в категорию достаточно быстрых, поэтому, если вы только что купили эту карту, и это не дешевая карта или карта без имени, у вас, вероятно, все будет хорошо. Также обратите внимание, что этот шаг занимает довольно много времени как для перемещения приложений, так и для перемещения каждого приложения, которое вы хотите выбрать. Тем не менее, если вам действительно нужно освободить место на вашем устройстве, вам нужно выполнить следующие шаги, чтобы сделать это.

Начните с погружения в настройки так же, как обычно — либо используйте ярлык на панели уведомлений, либо выберите значок приложения на панели приложений. Оттуда вы захотите найти Приложения. В стандартном меню настроек вы найдете его в разделе «Телефон»; если вы используете упрощенные настройки, у него есть собственная категория, и он находится в средней части списка. После этого нажмите «Диспетчер приложений» в меню «Приложения».
Здесь вы найдете длинный список всех приложений на устройстве. К сожалению, не существует быстрого и простого способа переместить каждое приложение на SD-карту, и при этом каждое приложение нельзя переместить. Некоторые приложения нельзя удалить из памяти телефона, а те, которые есть, нужно будет делать по одному.

Начните с выбора приложения, которое вы хотите перенести с телефона на SD-карту. Не существует действительно простого способа узнать, можно ли переместить приложение, не открывая настройки конкретного приложения, поэтому лучше начать с верхней части списка приложений или рядом с ней. Когда вы просматриваете конкретные настройки приложения, нажмите «Память» в разделе «Информация об использовании». На этом экране вы узнаете, можно ли перенести приложение из внутренней памяти S7 на SD-карту. Если это возможно, в верхней части экрана вы увидите дисплей с надписью «Использовано хранилище», а также «Внутреннее хранилище» или «Внешнее хранилище», в зависимости от того, откуда в данный момент осуществляется доступ к приложению, и кнопку «Изменить».Если этих вещей нет, вы не можете переместить приложение на внешнее хранилище.

Нажмите «Изменить», чтобы получить всплывающее сообщение «Изменить место хранения» и варианты «Внутреннее хранилище» и «SD-карта». Выберите SD-карту, после чего вы попадете в меню экспорта приложения. На дисплее появится предупреждение о том, что вы не можете использовать приложение, пока оно перемещается на SD-карту, и экспорт данных приложения займет несколько минут. Нажмите «Переместить», чтобы продолжить. Ваш телефон потратит от пятнадцати секунд до минуты на перемещение приложения в новый дом, в зависимости от размера приложения. После завершения вы вернетесь в меню настроек, в котором теперь будет отображаться хранилище, используемое с внешним хранилищем. Если вы когда-нибудь захотите переместить приложение обратно во внутреннюю память, просто повторите описанный выше процесс. Вам придется перемещать каждое приложение отдельно, поэтому проверка и перемещение каждого приложения, которое можно загрузить на SD-карту, может занять некоторое время.

***
Между загрузкой ваших фотографий, музыки, фильмов и некоторых определенных приложений вы обязательно получите много дополнительного места во внутренней памяти вашего телефона. Это не только может привести к немного лучшей производительности, чем полностью загруженный телефон, но также означает, что вы можетеболеефотографии, музыка, фильмы и приложения, доступные на вашем Galaxy S7 или S7 edge в любое время. Когда у вас есть устройство премиум-класса, вы должны захотеть использовать его в полной мере. Перемещение ваших данных на внешний источник — будь то SD-карта или что-то вроде Samsung Cloud или Google Drive — сделает ваше устройство намного лучше в повседневном использовании.