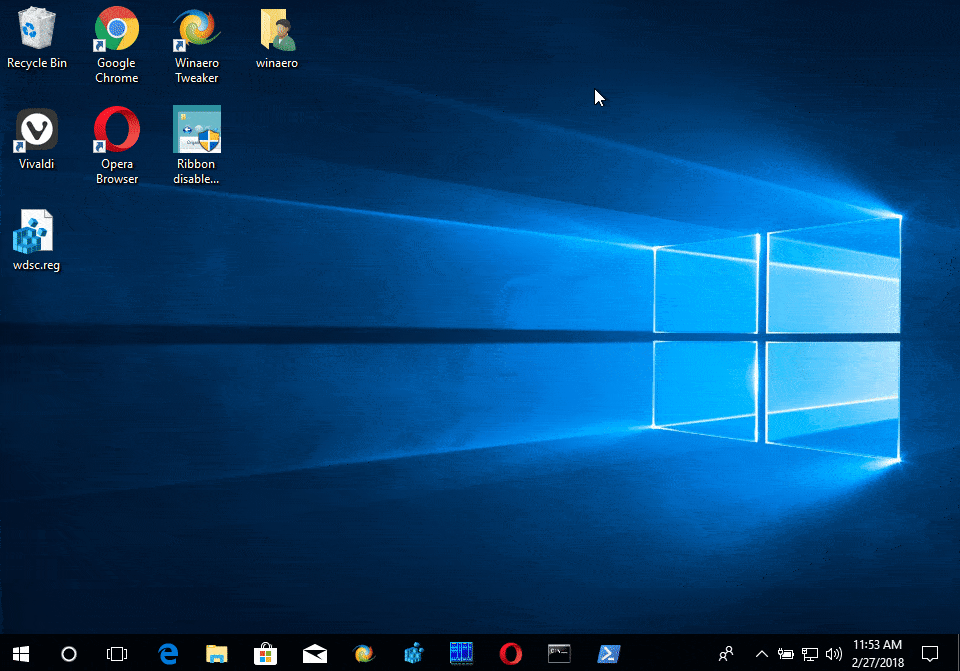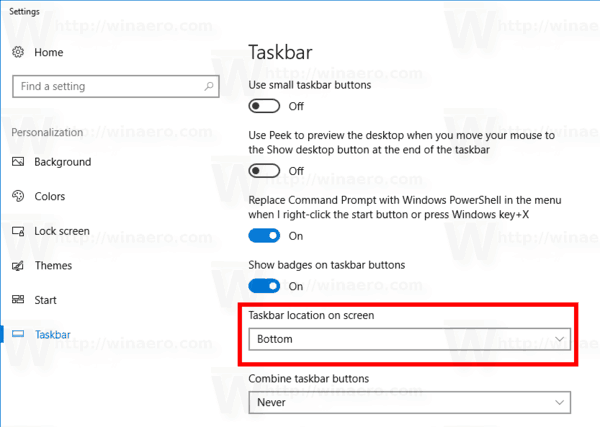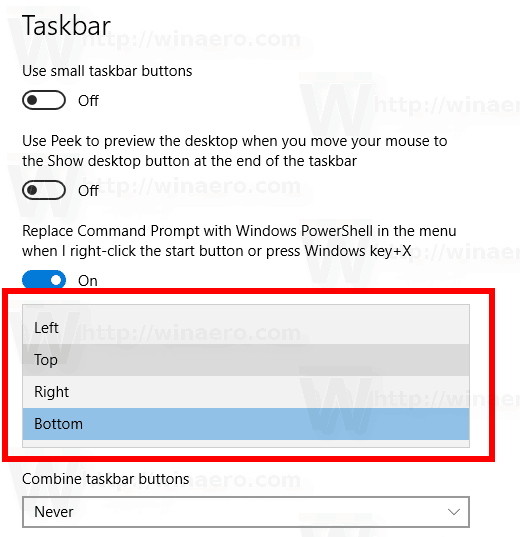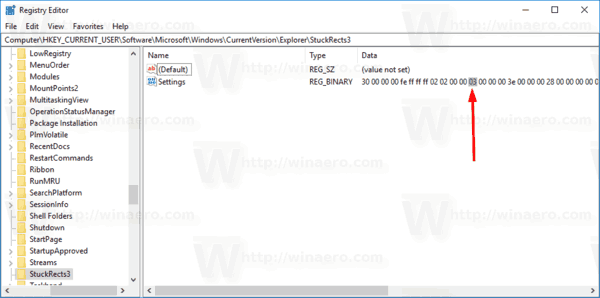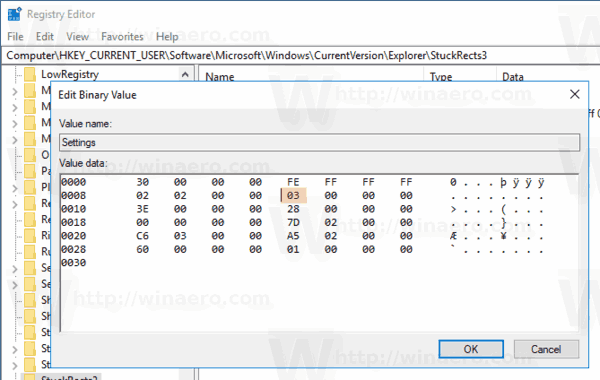Панель задач - это классический элемент пользовательского интерфейса Windows. Впервые представленный в Windows 95, он существует во всех версиях Windows, выпущенных после него. Основная идея панели задач - предоставить полезный инструмент, который показывает список запущенных приложений и открытых окон как задач, чтобы вы могли быстро переключаться между ними. По умолчанию панель задач отображается у нижнего края экрана. Вы можете изменить его расположение и переместить панель задач к левому, верхнему, правому или нижнему краю. Мы рассмотрим 3 метода, которые вы можете использовать для изменения расположения панели задач.
Реклама
Если к вашему компьютеру подключено несколько дисплеев, Windows 10 будет отображать панель задач на каждом дисплее. Панель задач может содержать кнопку меню Пуск, окно поиска или Кортана , то просмотр задачи кнопка, системный трей и различные панели инструментов, созданные пользователем или сторонними приложениями. Например, вы можете добавить старый добрый Панель быстрого запуска на панель задач.
как вставить видео с YouTube
Чтобы переместить панель задач к левому, верхнему, правому или нижнему краю экрана, вам необходимо разблокировать ее. Пожалуйста, обратитесь к следующей статье:
Как заблокировать или разблокировать панель задач в Windows 10
После того, как вы разблокируете панель задач, вы можете просто переместить ее с помощью перетаскивания.
Чтобы переместить панель задач в Windows 10 сделайте следующее.
- Щелкните левой кнопкой мыши пустое место на панели задач и удерживайте левую клавишу мыши.
- Быстро переместите указатель мыши к желаемому краю экрана (например, к верхнему краю).
- Отпустите левую кнопку.
- Панель задач теперь отображается в новом месте.
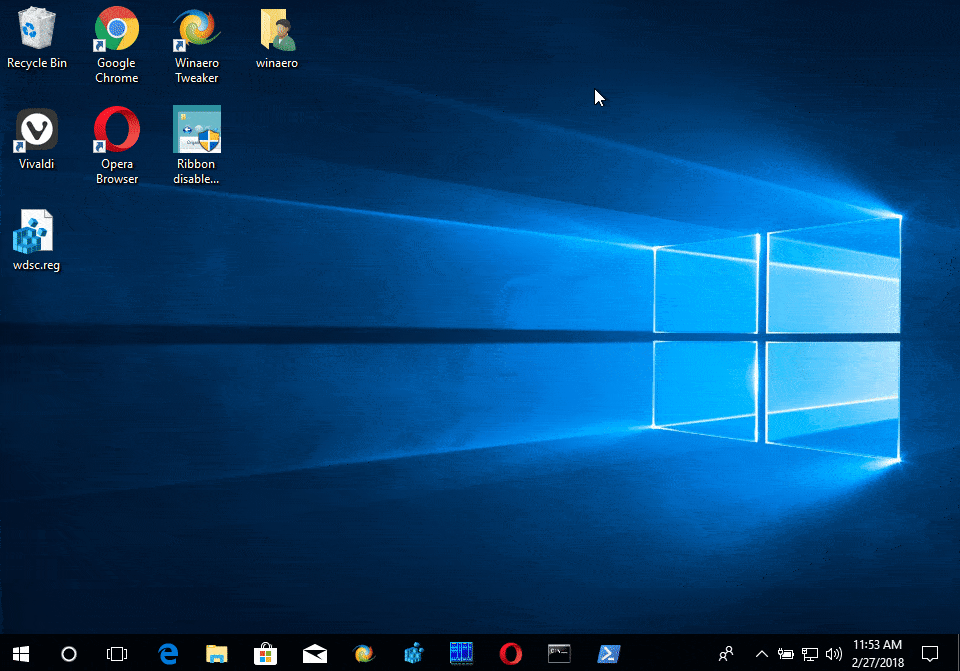
Вы сделали.
Описанный выше метод - классический метод, работающий в предыдущих версиях Windows. Кроме того, пользователи Windows 10 могут использовать приложение «Настройки» для изменения расположения панели задач на экране. Посмотрим, как это можно сделать.
лучший покемон, пойманный в покемон го
Изменить расположение панели задач в Windows 10
- Открыть Приложение настроек .
- Перейдите в Персонализация - Панель задач.
- Справа перейдите в раскрывающийся списокРасположение панели задач на экране.
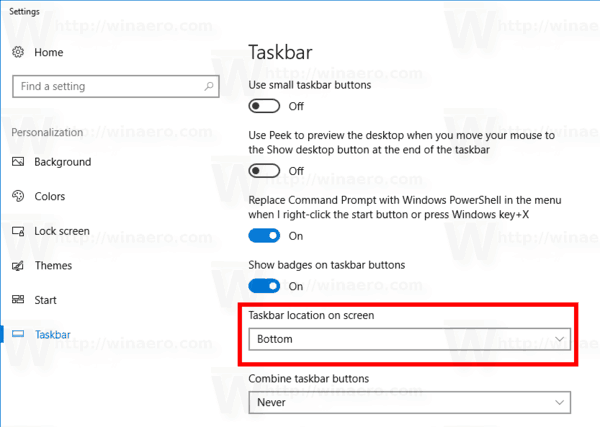
- В раскрывающемся списке выберите желаемое положение для панели задач, например Верхний.
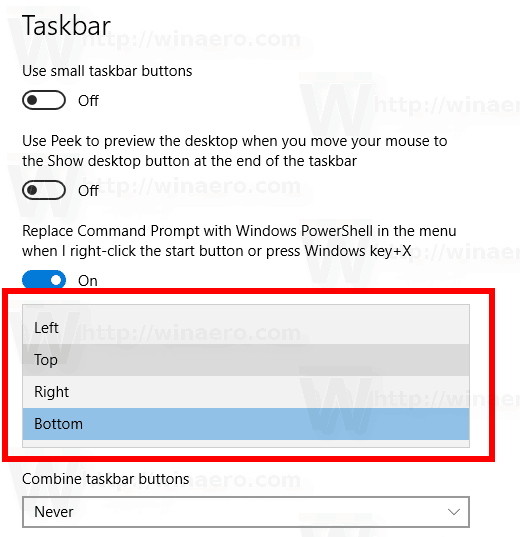
Панель задач появится у выбранного края экрана.
Наконец, если вам нужно изменить этот параметр с помощью настройки реестра, это также возможно.
Измените расположение панели задач с помощью настройки реестра
- Открыть Приложение 'Редактор реестра' .
- Перейдите к следующему ключу реестра.
HKEY_CURRENT_USER SOFTWARE Microsoft Windows CurrentVersion Explorer StuckRects3
Узнайте, как перейти к ключу реестра одним щелчком .
- Справа увидите двоичное значениеНастройки. Измените его 13-ю пару цифр (см. Выделенное ниже).
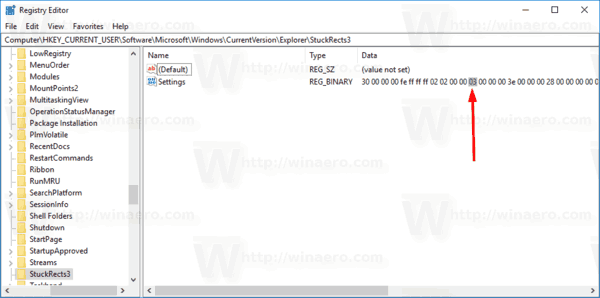
- Измените данные значения в соответствии с этим списком:
00 слева
01 Вверх
02 Правый
03 Низ - Перезапустите оболочку проводника чтобы применить изменение.
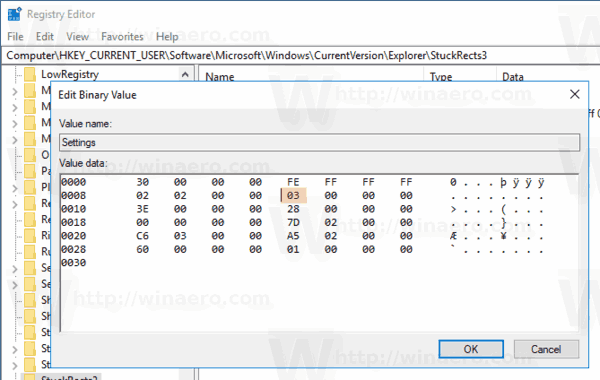
Это оно!