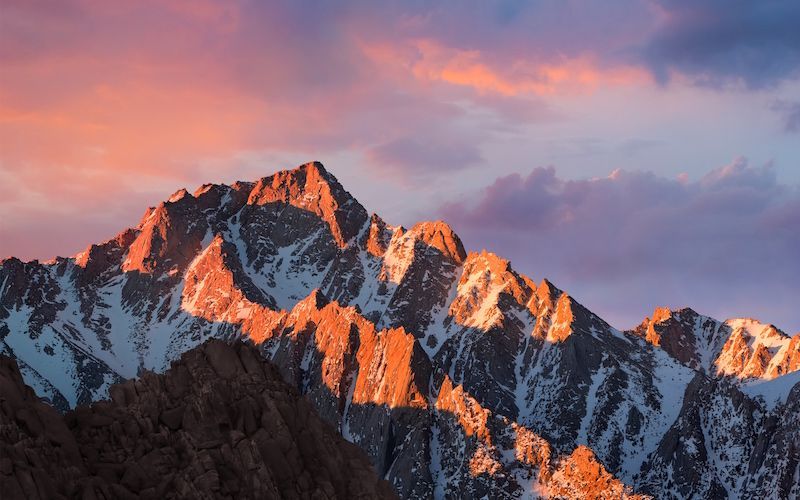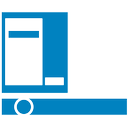Что нужно знать
- Коснитесь значка свертывания открытого приложения, чтобы скрыть его окно на панели задач.
- Чтобы быстро свернуть все открытые окна, нажмите Окна + Д .
- Использовать Окна + Дом клавиша, чтобы свернуть все окна приложения, кроме активного.
Эта статья покажет вам, как свернуть экран в Windows 10.
Используйте кнопку «Свернуть» в строке заголовка приложения.
Сворачивание неактивных окон помогает оптимизировать ограниченное пространство экранов компьютеров.
-
Коснитесь значка свертывания, чтобы скрыть окно на панели задач.

-
Еще раз коснитесь значка на панели задач, чтобы развернуть окно.
Где находятся кнопки «Свернуть» и «Развернуть»?
Кнопки «Свернуть» и «Развернуть» расположены в правом верхнем углу строки заголовка окна приложения. Значок «Свернуть» выглядит как тире или подчеркивание. Значок «Развернуть/Восстановить» обычно представляет собой квадрат при частичном развертывании или два перекрывающихся квадрата при полном развертывании. Последний значок в группе — это кнопка X для закрытия приложения.
Наведите указатель мыши на кнопку, чтобы отобразить всплывающую подсказку, если вы запутались.
Используйте щелчок правой кнопкой мыши на строке заголовка приложения.
Контекстное меню, вызываемое правой кнопкой мыши, представляет собой ярлык для различных команд.
-
Наведите указатель мыши на верхнюю часть приложения и его строку заголовка.
-
Щелкните правой кнопкой мыши в любом месте, чтобы отобразить меню.

-
Выбирать Минимизировать чтобы скрыть окно на панели задач.
Используйте предварительный просмотр на панели задач
Существуют более быстрые способы управления видом окна приложения, но небольшое окно предварительного просмотра может помочь, когда вы открываете несколько окон браузера.
-
Наведите указатель мыши на значок открытого приложения на панели задач, чтобы отобразить предварительный просмотр.
-
Щелкните правой кнопкой мыши миниатюру предварительного просмотра.

-
Выбирать Минимизировать .
-
Если приложение свернуто, вы можете выбрать Максимизировать , Восстановить , или Закрывать .
Как быстро свернуть экран?
Основной способ свернуть окно — это также самый быстрый способ с помощью мыши. Каждое открытое приложение отображает значок на панели задач. Коснитесь значка один раз мышью, чтобы свернуть открытое окно приложения, и коснитесь его еще раз, чтобы просмотреть его полностью.
Сочетания клавиш также могут быть быстрым способом свернуть и развернуть активный экран. Различные сочетания клавиш упомянуты в следующем разделе, но использование Окна + Д Клавиши для переключения окон — это, пожалуй, самый быстрый способ свернуть экран и показать рабочий стол.
какая память в моем компьютере
- Нажимать Окна + Д свернуть все открытые окна.
- Нажимать Окна + Д еще раз, чтобы восстановить свернутые окна.
Альтернативно выберите крошечный фрагмент панели задач Windows 10 рядом с областью уведомлений. Это кнопка «Показать рабочий стол», которая скрывает все открытые окна, открывая рабочий стол. Как и приведенные выше сочетания клавиш, он также работает как переключатель.
Что такое Peek на рабочем столе?
Функция Aero Peek в Windows 10 — еще один быстрый способ открыть рабочий стол.
-
Щелкните правой кнопкой мыши на Показать рабочий стол область на панели задач для отображения небольшого меню.
-
Выбирать Взгляните на рабочий стол .

-
Чтобы отобразить рабочий стол, наведите указатель мыши на кнопку «Показать рабочий стол». Уберите мышку, и открытые окна снова появятся.
как смотреть Netflix без смарт-телевизора
Снимите флажок с этой функции в меню, чтобы отключить ее, когда она вам не нужна.
Что такое сочетание клавиш для свертывания?
Сочетания клавиш — единственный способ свернуть экран без мыши. Вот комбинации, которые вы можете превратить в привычку.
Ярлык 1: Alt + Пробел + N
Все + Пробел комбинация открывает крошечное системное меню с опциями свертывания и развертывания. Дополнительный Н Модификатор выбирает в меню опцию минимизации (вы можете увидеть подчеркнутую букву в команде минимизации). Эта комбинация будет работать только в том случае, если языком вашего компьютера по умолчанию является английский.
Ярлык 2: клавиша Windows + M
Это позволит свернуть все открытые окна. Нажимать Окна + Сдвиг + M, чтобы восстановить все свернутые окна.
Ярлык 3: Клавиша Windows + Домой
Этот ярлык свернёт все приложения, кроме активного.
Ярлык 4: клавиша Windows + стрелка вниз.
Нажмите клавишу Windows и клавишу со стрелкой вниз, чтобы немного уменьшить размер открытого окна приложения. Нажимать Логотип Windows + Стрелка вверх для восстановления исходного размера.
Как изменить размер экрана в Windows?
Кнопка «Свернуть» и «Развернуть» — это две крайности. Существует промежуточное состояние, когда значок напоминает два перекрывающихся прямоугольника. Опция восстановления уменьшает размер окна, но не сворачивает его на панель задач.
-
Выберите Восстановить вниз Кнопка уменьшения размера окна приложения.

-
Перетащите углы, чтобы изменить размер окна приложения до любого подходящего размера.
-
Windows запоминает этот размер и, нажав Восстановить вниз Кнопка из развернутого состояния сжимает окно приложения до этой формы и местоположения.
- Как свернуть экраны на Mac?
Нажмите желтую кнопку в левом верхнем углу окна или воспользуйтесь кнопкой Команда+М Сочетание клавиш. Чтобы уменьшить два окна и просматривать их рядом, используйте функцию разделения экрана в macOS 10.15 и более поздних версиях. Наведите указатель мыши на зеленую полноэкранную кнопку > выберите. Окно плитки слева от экрана или Окно плитки справа от экрана > и выберите другое окно, которое будет отображаться рядом с ним.
- Как я могу свернуть экран Kodi?
Идти к Настройки > Отображать > Режим отображения > оконный . Вы также можете использовать Windows+D ярлык на ПК или Команда+М в macOS, если вы включите полноэкранный режим. Использовать обратная косая черта ( ) для переключения между полноэкранным и оконным режимами в Windows и Команда+Ф на Маке.