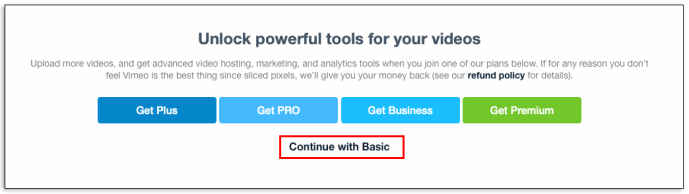При создании презентаций PowerPoint позволяет выбирать между книжной или альбомной ориентацией. После выбора он будет применяться ко всем слайдам. Что делать, если вы хотите смешать это?

Обсудим, можно ли сделать один из слайдов портретом в PowerPoint и не только.
Могу ли я сделать только один слайд-портрет в PowerPoint?
К сожалению, PowerPoint не позволяет изменять ориентацию некоторых слайдов. Вам придется изменить ориентацию всей презентации.
Вы всегда можете вставить портретно-ориентированное изображение или обрезать фотографии, чтобы они подошли по размеру экрана. Кроме того, PowerPoint позволяет подогнать размер слайдов под размер монитора.
установить магазин Google Play на огонь телевизор
Хотя PowerPoint не допускает смешанных ориентаций, есть обходной путь, который включает две презентации.
Как сделать портрет из одного слайда в Windows
Пользователи Windows могут выполнить следующие действия, чтобы вставить один портретный слайд:
- Создайте два файла презентации. Первый файл — это основная колода в ландшафтном режиме, а второй файл должен содержать один портретный слайд.
- В официальной презентации (первый файл) перейдите в то место, куда вы хотите вставить портретный слайд, и выберите текст, изображение или объект, на который вы хотите сослаться.

- Перейдите на вкладку «Вставка».

- В разделе «Ссылки» нажмите «Действие».

- Выберите, когда вы хотите, чтобы портретный слайд появлялся. Вы можете выбрать «Щелчок мышью» или «Наведение мыши». Если вы выберете последнее, портретный слайд откроется при наведении курсора на связанное место.

- Нажмите Гиперссылка на.

- В раскрывающемся меню выберите Другая презентация PowerPoint.

- Найдите презентацию, которую вы хотите связать с оригиналом, и нажмите «ОК».

- Нажмите Ок еще раз.

Когда вы входите в слайд-шоу и переходите к связанному тексту, изображению или объекту, наведите курсор или щелкните его, в зависимости от выбранного параметра. На экране появится портретный слайд. Если вы хотите выйти из портретного слайда, нажмите Esc, и вы вернетесь к альбомной презентации.
Если вы хотите использовать несколько портретных слайдов, мы рекомендуем создать для каждого из них отдельный файл PowerPoint и связать их с основным файлом.
Совет: при создании двух файлов презентации делайте это в одной папке, чтобы упростить навигацию.
Как сделать всего один слайд-портрет на Mac
Как и в случае с Windows, есть обходной путь. Выполните следующие действия:
- Создайте два файла PowerPoint: один для официальной презентации, а другой для вставки одного портретного слайда. Храните оба в одной папке.
- Откройте набор презентаций и перейдите туда, куда вы хотите вставить портретный слайд. Выделите текст, объект или изображение, которое нужно присоединить к портретному слайду.
- Перейдите на вкладку «Вставка» и нажмите «Действие». Если у вас более старый Mac, перейдите на вкладку «Слайд-шоу» и нажмите «Действие».
- Выберите, когда вы хотите, чтобы портретный слайд появлялся. Вы можете выбрать «Щелчок мышью» или «Наведение мыши». В последнем случае портретный слайд откроется при наведении курсора на связанное место.
- Нажмите Гиперссылка на.
- Выберите «Другая презентация PowerPoint» в раскрывающемся меню.
- Найдите презентацию, которую вы хотите связать, и дважды нажмите «ОК».
Свяжите две или более презентаций, чтобы изменить ориентацию
К сожалению, PowerPoint не позволяет совмещать книжную и альбомную ориентацию в одном файле. Но вы можете создать только один портретный слайд в файле PowerPoint и связать его с альбомной презентацией. Хотя это может показаться сложным, на данный момент это лучшее решение, которое работает как для Windows, так и для Mac.
Как вы справились с этой проблемой? Нашли ли вы какое-либо другое решение или вас устраивает метод, описанный выше? Дайте нам знать об этом в комментариях.