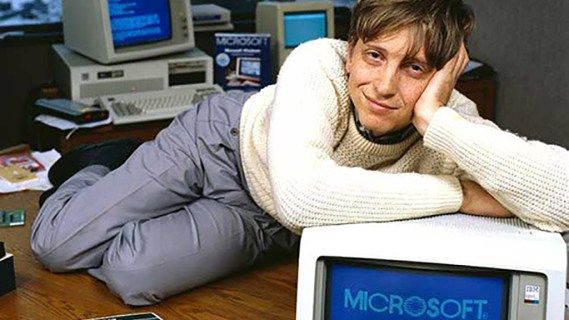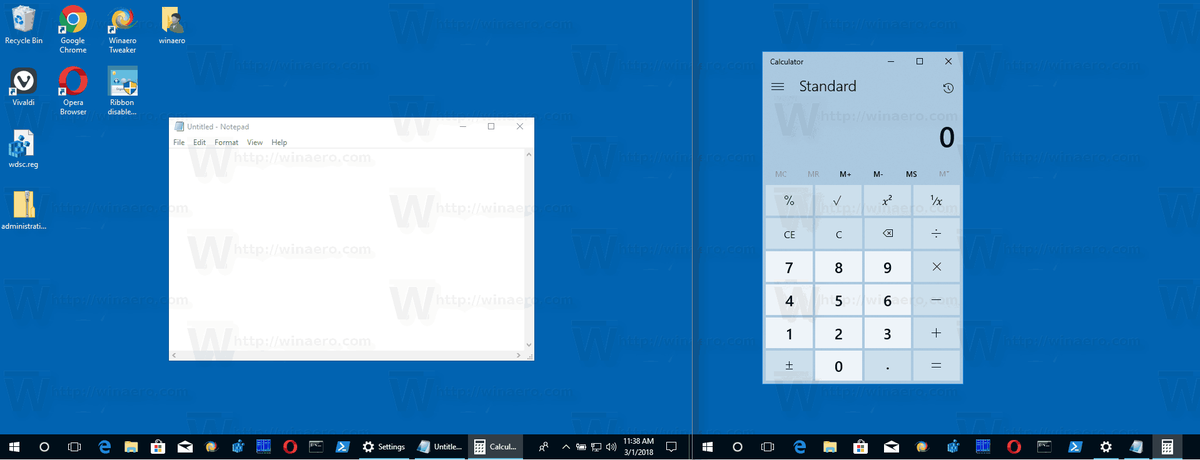Вы когда-нибудь замечали, что когда вы закрываете свой ноутбук, он выключается или переходит в спящий режим? Хотя это может быть отличной функцией энергосбережения, это также может быть большой проблемой, особенно если вы подключаете свой ноутбук к внешнему монитору для работы над чем-то важным.

Но есть способ, чтобы работа продолжалась, а ноутбук оставался включенным, когда он закрыт. Продолжайте читать эту статью, и вы узнаете, как оставить ноутбук включенным в закрытом состоянии на разных операционных системах и устройствах.
Убунту
Если вы хотите, чтобы ваш ноутбук был включен или не спал, когда вы закрываете крышку в Ubuntu, есть два разных способа сделать это. Самый простой способ — установить приложение, которое активирует этот параметр:
- Установите приложение под названием Tweaks.

- Откройте приложение.

- Коснитесь Общие.

- Вы увидите параметр «Приостановить работу, когда крышка ноутбука закрыта». Если вы хотите, чтобы ваш ноутбук работал, отключите эту функцию.

Обратите внимание, что эти инструкции будут работать, только если вы используете систему, набор программных инструментов, которые работают с Ubuntu.
Другой способ, которым вы можете включить свой ноутбук или активировать его, когда крышка закрыта, — через Терминал.
- Зайдите в системные приложения.

- Нажмите Терминал.

- Выполните команду: |_+_|.

- Введите свой пароль и нажмите ввод.

- После открытия файла найдите строку |_+_|.

- Замените строку на следующую: |_+_| если вы хотите, чтобы ваш ноутбук продолжал работать после закрытия крышки.

Хромбук
Вы можете оставить Chromebook включенным или неактивным, когда закроете крышку, выполнив следующие простые действия:
- Нажмите на область часов в правом нижнем углу.

- Выберите значок для настроек.

- В меню слева выберите Устройство.

- Коснитесь «Питание».

- Вы увидите опцию «Сон при закрытой крышке». Выключи.

После того, как вы отключили его, вы можете просто выйти из настроек, и ваши изменения будут сохранены автоматически.
Важно отметить, что Chromebook не имеет возможности отдельно выполнять настройки, когда ваш ноутбук подключен к сети или работает от батареи.
Мак
Поддержание ноутбука включенным или бодрствующим при закрытой крышке очень легко включить на Mac.
Вот как вы можете это сделать:
- Щелкните значок Apple в левом верхнем углу.

- Нажмите Системные настройки.

- Нажмите «Экономия энергии» — это значок лампочки.

- Нажмите Адаптер питания.

- Вы увидите ползунок «Выключить дисплей после». Сдвиньте его вправо.

Windows 10
Windows предлагает несколько вариантов, когда дело доходит до выбора того, что вы хотите, чтобы ваш ноутбук делал, когда вы закрываете крышку:
- Откройте меню «Пуск» в левом нижнем углу.

- Найдите Панель управления.

- Нажмите «Оборудование и звук».

- Нажмите «Электропитание».

- Коснитесь Выберите действие при закрытии крышки.

Здесь вы можете выбрать один из нескольких вариантов, чтобы найти то, что лучше всего соответствует вашим потребностям: ничего не делать, спать, переходить в спящий режим или выключаться. Вы также можете указать, что будет делать закрытие крышки, когда ваш ноутбук работает от батареи или когда он подключен к сети. Так что, если вы хотите, чтобы ваш ноутбук оставался включенным, вы можете легко настроить это всего несколькими щелчками мыши.
Дополнительный FAQ
Как настроить внешний монитор?
Убунту
Настройка внешнего монитора с помощью Ubuntu — простой и быстрый процесс. Просто убедитесь, что вы выполнили следующие шаги:
1. Подключите внешний монитор к компьютеру. Если он не распознается автоматически или вы хотите изменить некоторые настройки, выполните следующие действия.
2. Откройте «Действия» (в более старых версиях Ubuntu вы можете перейти в «Система», затем «Настройки», затем «Настройки»).
3. Начните вводить Дисплеи.
4. Нажмите «Дисплеи». Здесь вы можете настроить расположение дисплея, ориентацию и разрешение.
5. Когда вы закончите, нажмите «Применить». Новые настройки будут отображаться в течение 20 секунд, а затем вы вернетесь к своим старым настройкам. Если вы решите, что вам нужны новые настройки, нажмите «Сохранить изменения».
Хромбук
Если вы хотите настроить внешний монитор для своего Chromebook, выполните следующие простые действия:
1. Подключите внешний монитор к Chromebook.
2. Нажмите на область времени в правом нижнем углу.
3. Нажмите «Настройки».
4. Найдите раздел Устройство. Коснитесь «Дисплеи».
5. Выберите режим отображения, размер, ориентацию и резкость.
Мак
Если вы хотите настроить внешний монитор на своем Mac, вот инструкции:
1. Убедитесь, что ваш Mac подключен к сети, и подключите внешний дисплей к Mac. Дисплей, скорее всего, будет распознан автоматически, но если вы хотите изменить некоторые настройки, вы можете сделать это, выполнив следующие шаги:
как я могу разблокировать свой iphone
2. Перейдите в меню Apple в верхнем левом углу.
3. Нажмите Системные настройки.
4. Нажмите «Дисплеи».
5. Нажмите «Расстановка».
6. Отрегулируйте размер дисплея, ориентацию, положение и т. д.
Windows 10
Настроить внешний монитор на ноутбуке с Windows 10 довольно просто. Взгляните на следующие шаги:
1. Подключите внешний монитор к компьютеру. Он должен распознаваться автоматически, но в некоторых случаях его придется подключать вручную.
как удалить пустую страницу в слове
2. Коснитесь меню «Пуск» в левом нижнем углу.
3. Начните вводить Настройки.
4. Откройте «Настройки».
5. Нажмите Система.
6. Нажмите «Экран».
7. Если внешний монитор не был распознан автоматически, нажмите «Обнаружить».
8. В меню «Несколько дисплеев» вы можете выбрать ориентацию дисплея, размер, разрешение и т. д.
9. Закончив, нажмите Сохранить изменения.
Почему вы должны использовать внешний монитор?
Сегодня большинство людей, использующих компьютеры, используют ноутбуки, поскольку они компактны и их легко носить с собой. Вот почему многие из нас, возможно, не задумывались о приобретении внешнего монитора.
Тем не менее, есть много преимуществ его использования:
1. Большой экран. Когда вы подключаете свой ноутбук к внешнему монитору, вы можете использовать его как рабочий стол. Это означает, что вы можете работать на гораздо большем экране без необходимости постоянно увеличивать масштаб.
2. Осанка. Использование внешнего монитора может творить чудеса с вашей спиной и шеей. Как? Когда вы работаете на своем ноутбуке, вы неосознанно сгибаете шею и спину, чтобы увидеть экран. Это может вызвать боль в шее и спине, а в течение более длительного периода может иметь серьезные последствия для вашей осанки. С помощью внешнего монитора вы сможете держать спину прямо, что снизит вероятность развития хронической боли.
3. Производительность. Даже если вы этого не замечаете, работа на меньшем экране определенно повлияет на вашу производительность во время работы. Ваши глаза будут уставать быстрее, заставляя вас делать частые перерывы и, возможно, терять концентрацию. С помощью большего монитора вы можете предотвратить это.
4. Качество. В некоторых случаях изображение на внешнем мониторе лучше, чем на ноутбуке, и ваши глаза будут вам благодарны!
5. Практичность. Настройка внешнего монитора проста и выполняется всего за несколько шагов. Например, если у вас на ноутбуке разбит экран или экран плохого качества, вы можете выбрать внешний монитор, при этом имея доступ ко всем данным с вашего ноутбука.
Вы также можете выбрать использование нескольких мониторов, и вот некоторые из преимуществ:
1. Фокус. Использование нескольких мониторов может быть чрезвычайно полезным для вашей работы. Это поможет вам сравнивать несколько вещей одновременно, без необходимости нажимать несколько раз для доступа к разным документам. Это приведет к повышению производительности и лучшему сосредоточению на вашей работе.
2. Многозадачность. Вы можете использовать несколько мониторов для разных целей. Например, вы можете использовать один монитор для своих электронных писем и сообщений, а второй — для текущего проекта. Или, если вы любите играть в компьютерные игры, вы можете использовать для этого один монитор, а второй использовать для воспроизведения музыки на YouTube.
3. Простая настройка. Хотя это может показаться сложным, настроить несколько мониторов несложно. И поскольку это может положительно сказаться на вашей работе и здоровье, оно того определенно стоит.
4. Доступность. Благодаря быстрому развитию технологий на рынке существует множество различных вариантов мониторов. Вы можете легко найти те, которые лучше всего соответствуют вашим потребностям, не тратя целое состояние.
Может ли оставленный включенным ноутбук повредиться?
По многим причинам вы можете решить оставить свой ноутбук включенным, когда крышка закрыта. Хотя это может быть полезно при использовании внешних мониторов или во время короткого перерыва в работе, потенциально это может быть вредно для вашего ноутбука.
Воспользуйтесь следующими советами, чтобы убедиться, что ваш ноутбук не поврежден.
1. Не оставляйте ноутбук включенным слишком долго. Если вы оставите свой ноутбук включенным и закроете крышку, может случиться так, что вы совсем забудете о нем. Если это происходит часто, это может сократить срок службы батареи вашего ноутбука.
2. Следите за температурой вашего ноутбука. Если вы оставите ноутбук включенным и закроете крышку, устройство может перегреться. Обязательно время от времени проверяйте температуру своего ноутбука, чтобы убедиться, что он работает должным образом, особенно если вы используете более старое устройство.
3. Приобретите охлаждающую подставку для ноутбука. Если вы используете свой ноутбук в качестве рабочего стола и заметили, что ваше устройство перегревается, вы можете использовать охлаждающую подставку, чтобы снизить температуру.
Как сохранить ноутбук включенным, когда он закрыт: объяснение
Теперь вы узнали, как оставить свой ноутбук включенным или активным, когда он закрыт. Если вы когда-нибудь захотите использовать внешний монитор или просто захотите сделать небольшой перерыв во время работы, вы сможете сделать это, следуя инструкциям из нашего руководства.
Вы когда-нибудь использовали внешние мониторы? Дайте нам знать в разделе комментариев ниже.