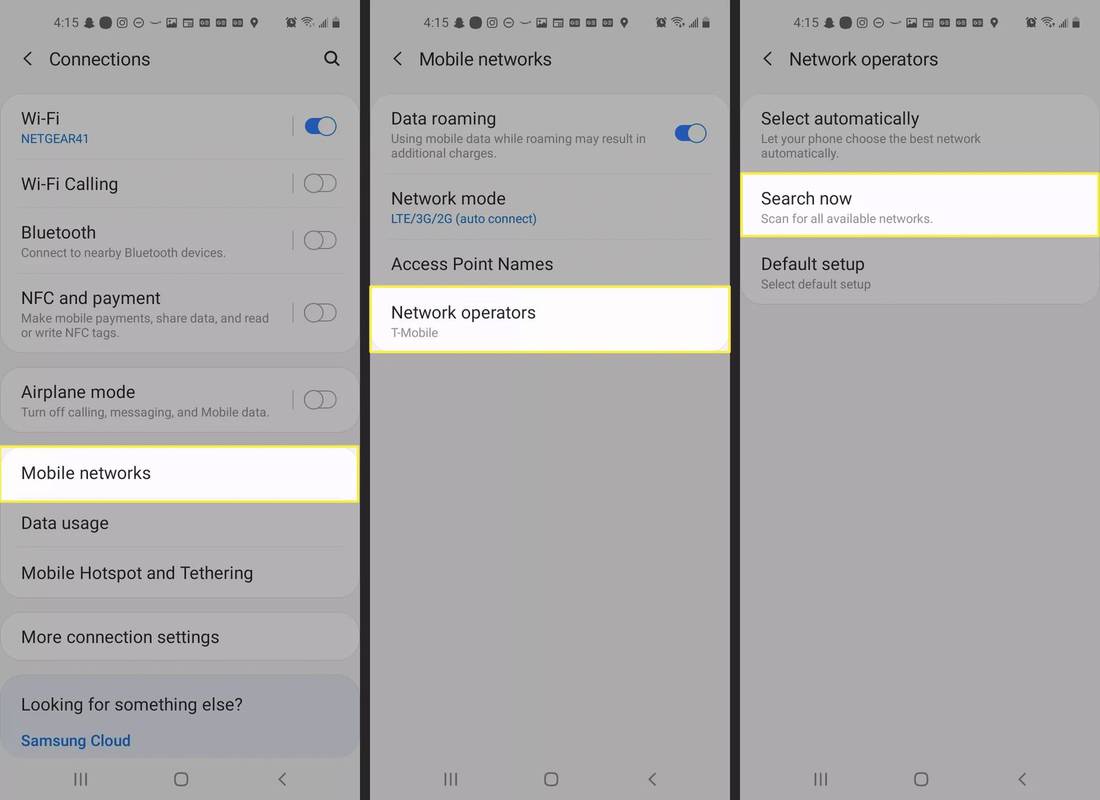Google Таблицы недавно представили новую функцию - флажок. Вы можете вставить его в любую ячейку всего за несколько кликов. Но это не самое лучшее. Что нас больше всего впечатляет, так это то, как вы можете его использовать. Эта функция позволяет вам создавать списки дел или отслеживать прогресс вашей команды. Кроме того, вы также можете создавать диаграммы и динамические списки, которые легко обновлять.

В этой статье мы покажем вам, как установить флажок в Google Таблицах, а также поделимся некоторыми из наших любимых приемов.
Как установить флажок на рабочем столе?
Прежде всего, мы покажем вам, как это сделать с ноутбука или компьютера. Хотя в Google Таблицах есть приложение для телефона, мы считаем, что некоторые операции лучше выполнять с компьютера. Просто потому, что у вас лучший обзор и меньше возможностей для ошибок. Итак, вот что вам нужно сделать:
- Откройте электронную таблицу.

- Выделите ячейки, в которые вы хотите вставить флажки.

- Нажмите кнопку 'Вставить'.

- Установите флажок.

Это оно! Вы можете использовать этот метод для установки одного или нескольких флажков - никаких ограничений нет.

Если вы хотите снять флажок, это еще проще. Все, что вам нужно сделать, это установить флажки, которые вы хотите удалить, и нажать кнопку «Удалить» на клавиатуре.
Примечание: Если вы установите флажок в ячейке, в которой уже есть числа или текст, они будут удалены. Или, проще говоря, флажок просто заменит их, и вы потеряете этот контент. Поэтому мы предлагаем вам ставить флажки только в пустые ячейки.
как узнать, был ли ваш телефон рутирован

Могу ли я установить флажок на Android?
Если вы пользователь Android, сегодня ваш счастливый день. Если вы читаете это с телефона, не нужно включать компьютер. Вы можете установить флажок со своего телефона, как если бы вы это делали на настольном устройстве. Однако вам необходимо иметь Приложение Google Таблицы , так что скачайте его.
Вот что вам нужно сделать:
- Откройте электронную таблицу.

- Выделите ячейки, в которые вы хотите вставить флажки.

- Нажмите на кнопку с тремя точками в верхнем меню.

- Выберите Проверка данных.

- Выберите критерии.

- Установите флажок.

Вот оно что! Если вы хотите снять флажок с ячейки, просто выберите его и нажмите «Удалить».
Могу ли я установить флажок на iPhone?
У нас плохие новости для всех пользователей iOS. К сожалению, в настоящее время невозможно установить новые флажки из приложения 'Google Таблицы' на вашем iPhone или iPad. Тем не менее, мы считаем, что Google работает над решением этой проблемы и что эта опция будет доступна в следующем обновлении.
До тех пор вы можете добавить флажок только со своего компьютера или ноутбука. Однако, как только вы добавите новый флажок, вы можете установить и снять флажок с ячейки в приложении iOS. Это очень важно, потому что это означает, что члены команды с устройствами iOS не останутся без внимания, и они также могут участвовать.
Форматирование флажка
Знаете ли вы, что вы можете форматировать свой флажок так же, как обычную ячейку? Верно. Вам не нужно довольствоваться обычными флажками, если они вам не нравятся. Пришло время проявить творческий подход и удивить своих коллег.
как мне увидеть все мои комментарии на YouTube
Если вы хотите изменить цвет флажка, примените цвет ко всей ячейке. Цвет по умолчанию - серый, но мы уверены, что вы найдете более привлекательный цвет в палитре. Если вы хотите, чтобы ваш флажок был больше, все, что вам нужно сделать, это выбрать ячейку и изменить размер шрифта.
Отформатировав флажок так, как вам нравится, вы можете скопировать и вставить его, как и любой другой контент. Нет необходимости форматировать каждый флажок отдельно.
Добавить собственные значения флажков
Более продвинутый вариант - создать флажок с индивидуальным значением. Это отличный вариант для отслеживания прогресса вашей команды или создания опросов. В этом случае установка флажка будет означать Да, а если оставить флажок не установленным, будет означать Нет. Вот как это сделать:
последние папки windows 10
- Перейдите к таблице, которую хотите изменить.

- Выберите ячейки, в которые вы хотите вставить флажки.

- Щелкните Данные в верхнем меню.

- Выберите Проверка данных.

- Установите флажок.

- Щелкните Использовать пользовательские значения ячеек.

- Теперь напишите значение рядом с опцией «Проверено».

- Вы также можете ввести значение рядом с параметром 'Не отмечено флажком', но это необязательно.

- Щелкните Сохранить.

Конечно, вы можете сделать это и с помощью ранее установленных флажков. Все, что вам нужно сделать, это отредактировать и снова отформатировать их.
Создание интерактивных списков дел
Одна из самых крутых особенностей флажков - это то, что они позволяют создавать интерактивные списки дел. Это означает, что когда вы нажимаете на флажок, он помечает задачу как выполненную. И все мы знаем, какое это удовольствие! Вот как это сделать:
- Во-первых, вам нужно создать два столбца: один для ваших задач, а другой для флажков.

- Следуйте описанной выше процедуре, чтобы установить флажки в столбце B. Запишите свои задачи в первый столбец, а затем выберите все ячейки, содержащие указанные задачи.

- Щелкните по кнопке Форматировать.

- Выберите Условное форматирование.

- Выберите параметр Форматировать ячейки, если.

- Выбрать специальную формулу…

- Введите эту формулу: = $ B2

- Щелкните Готово.

Это оно! Для еще большего удовольствия вы можете настроить его так, как хотите. Вы можете изменить их цвета заливки, добавить зачеркнутые линии и многое другое.

Отметьте это Off
Знаете ли вы, что простое действие отметки задач из вашего списка дел высвобождает эндорфины из вашего тела? Фактически, это может быть один из самых приятных моментов в конце долгого рабочего дня. Вам больше не нужно создавать списки дел вручную, так как у нас есть технологии, которые нам помогут!

Какие списки вы обычно создаете в Google Таблицах? Для чего вы собираетесь использовать функцию флажка? Дайте нам знать в комментариях ниже.