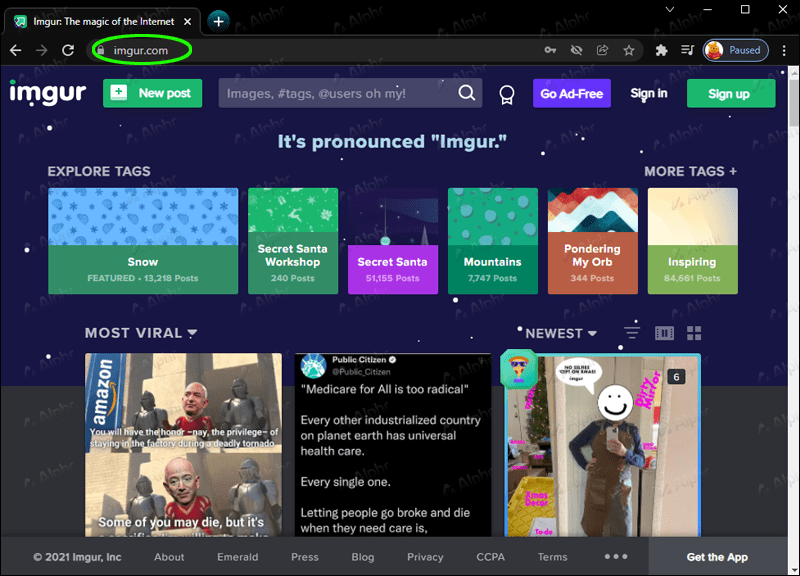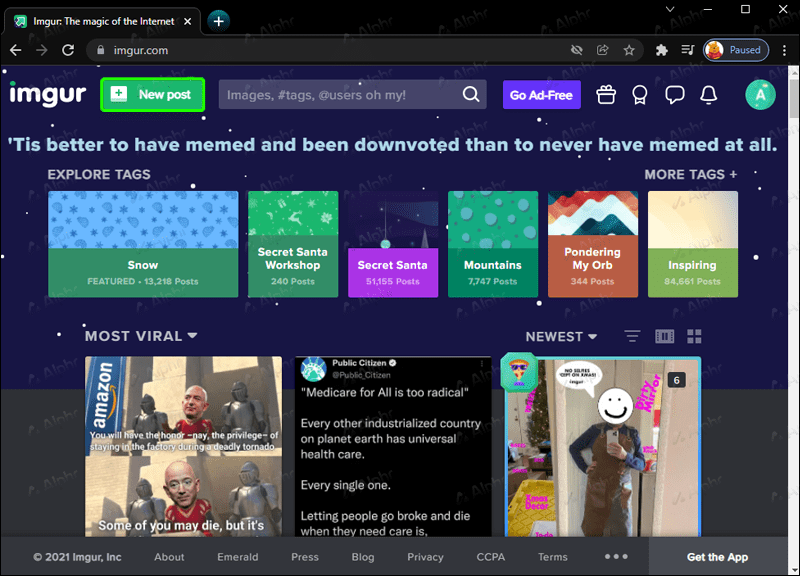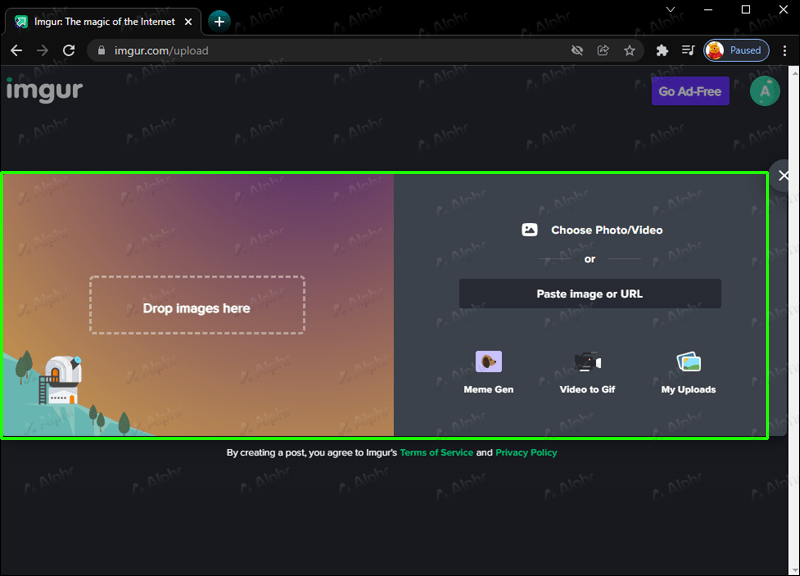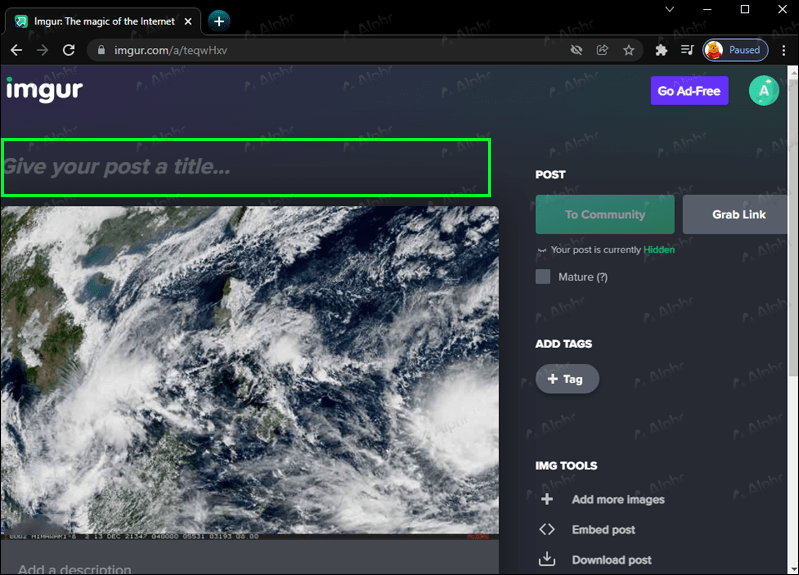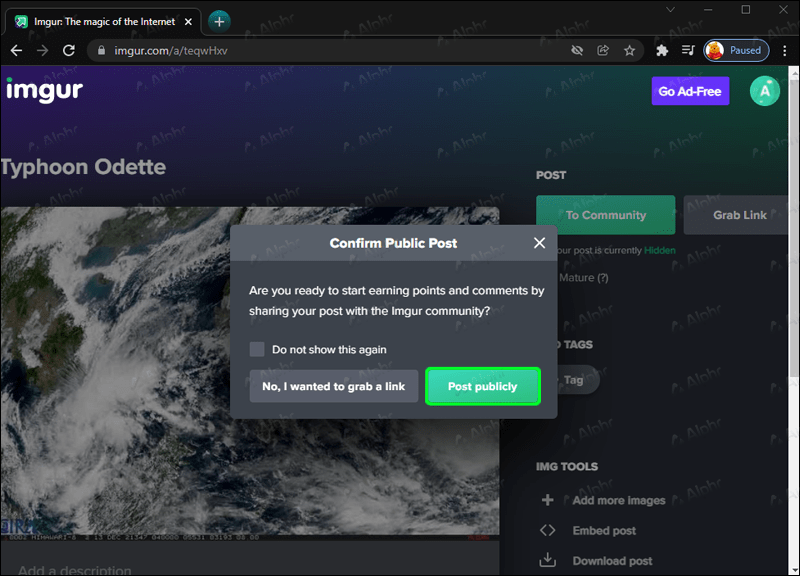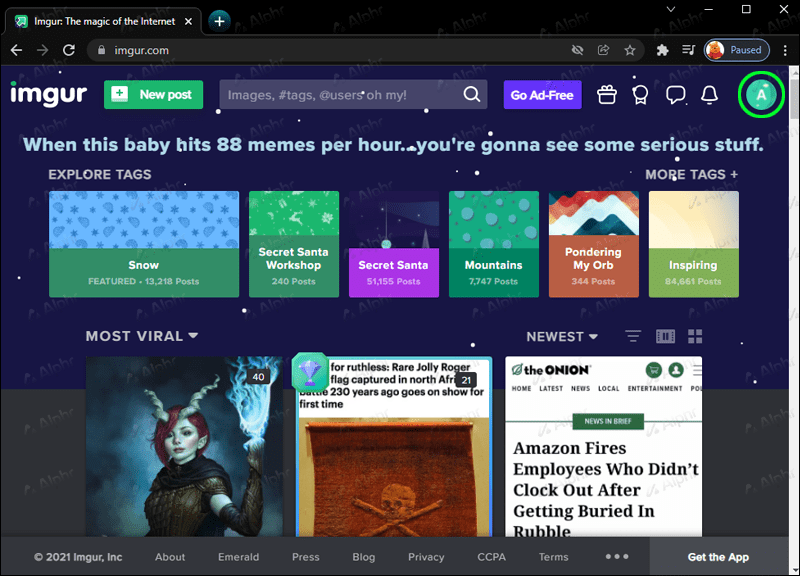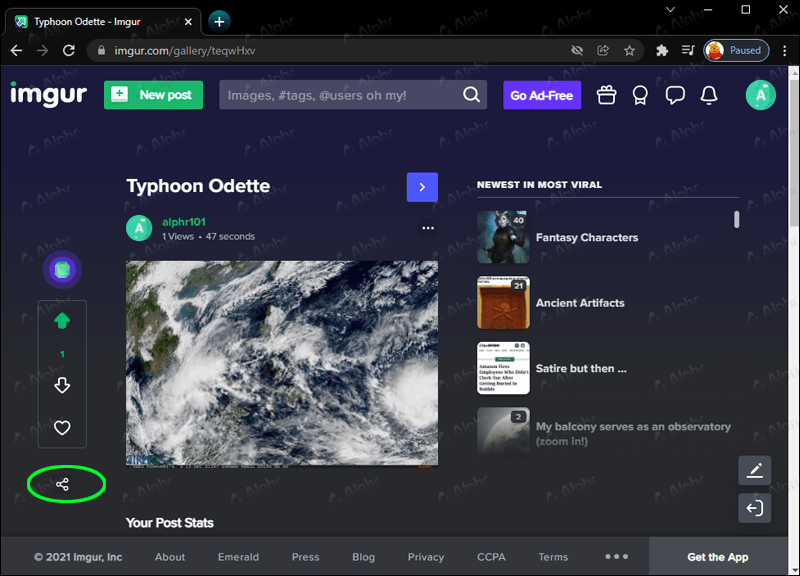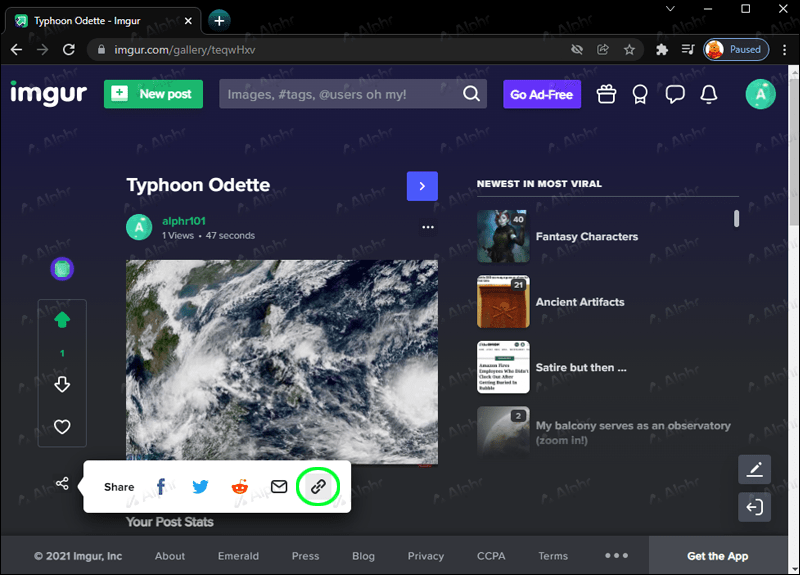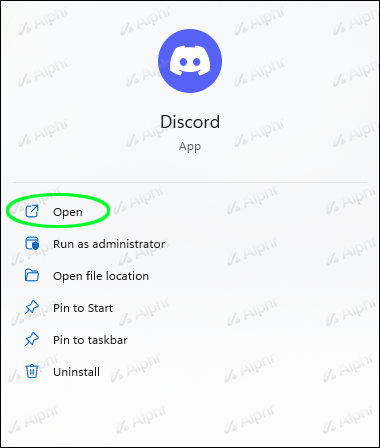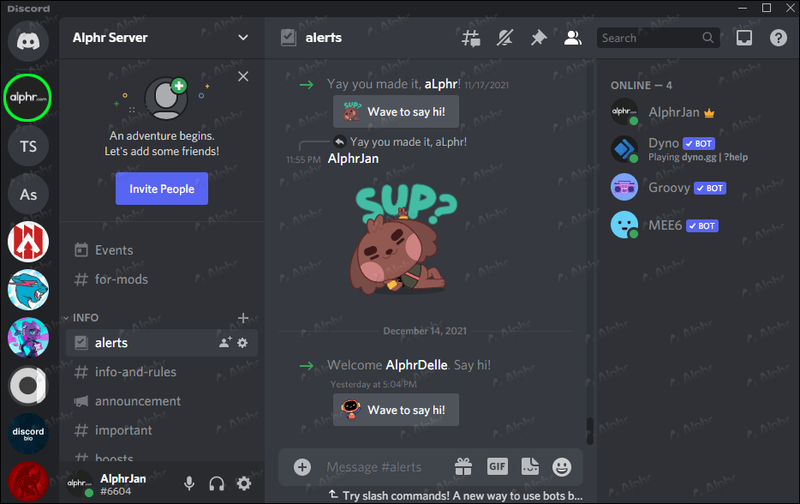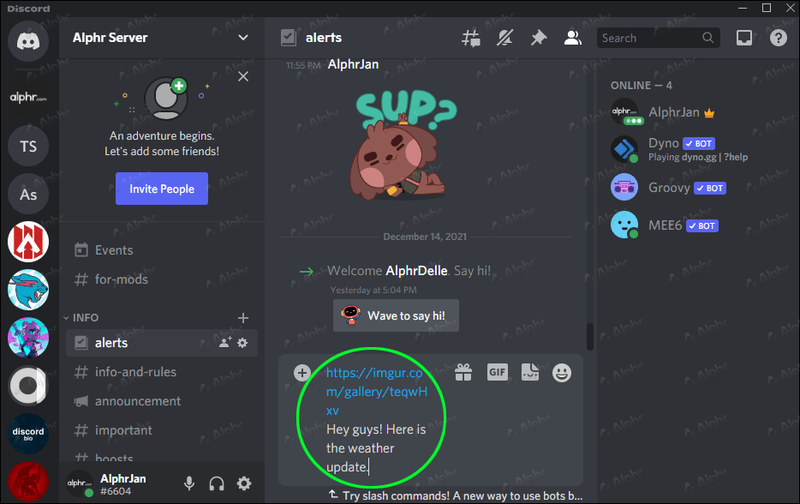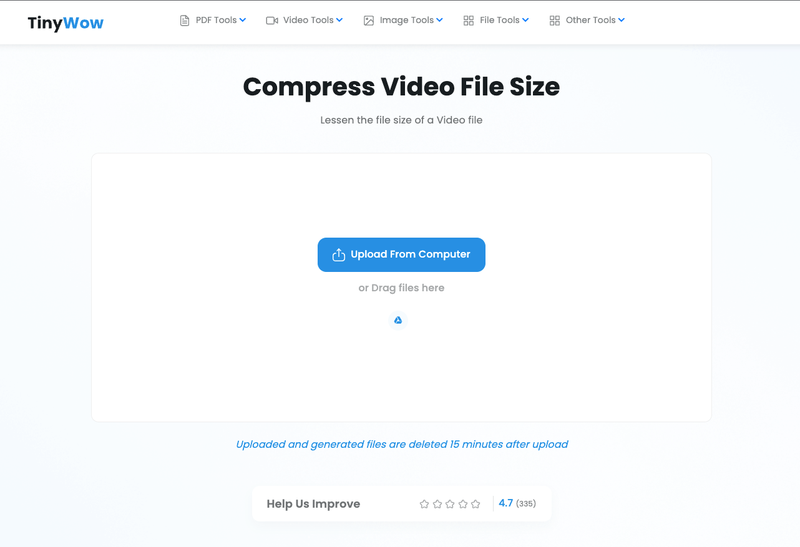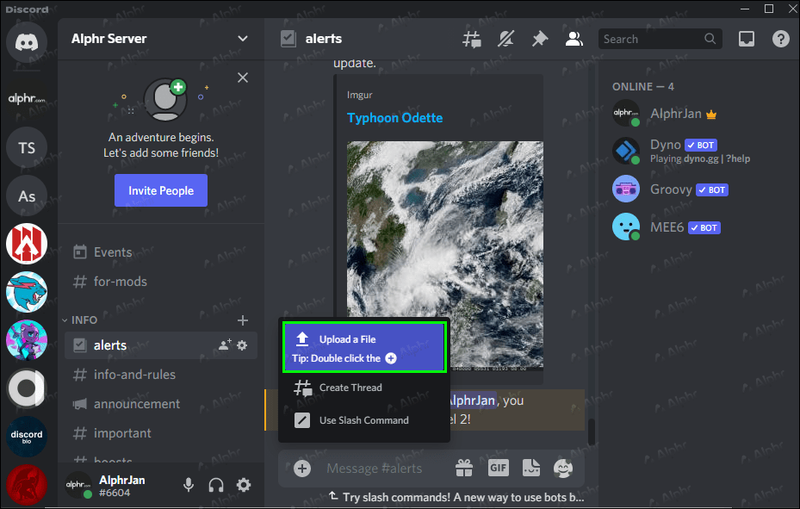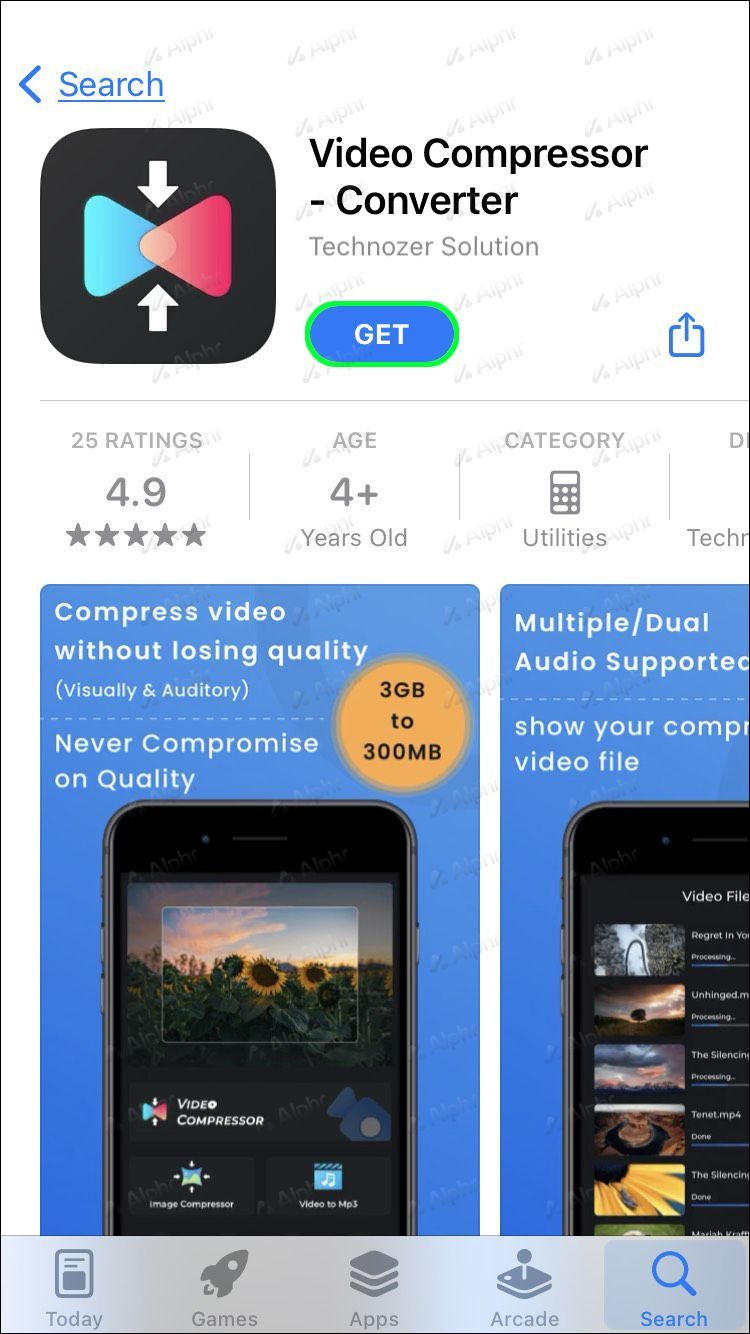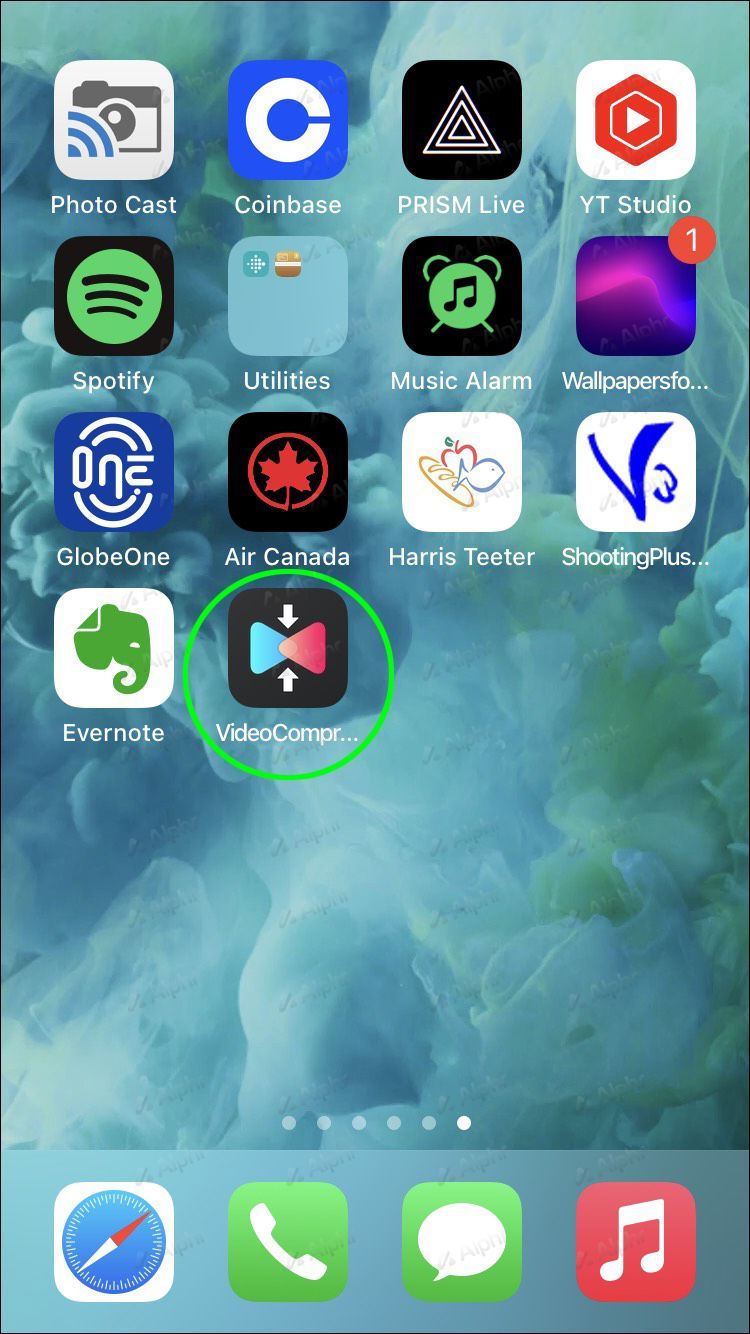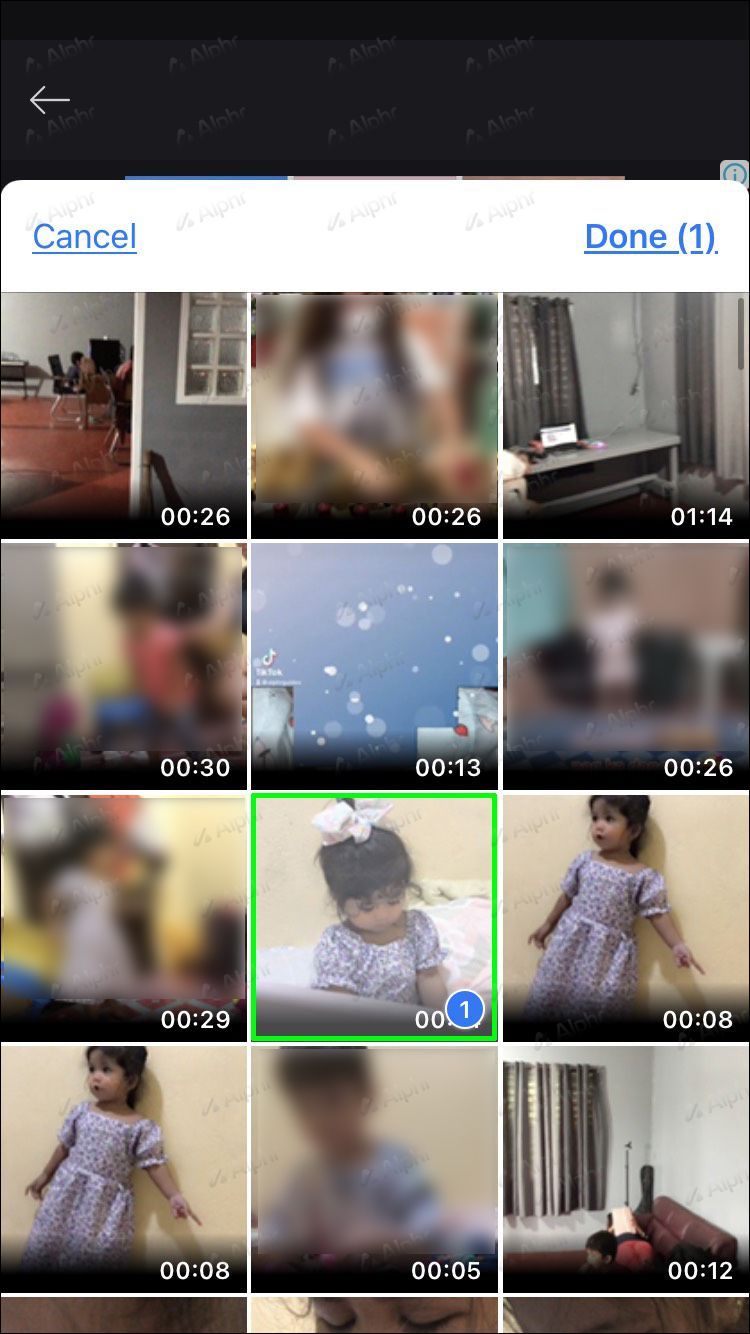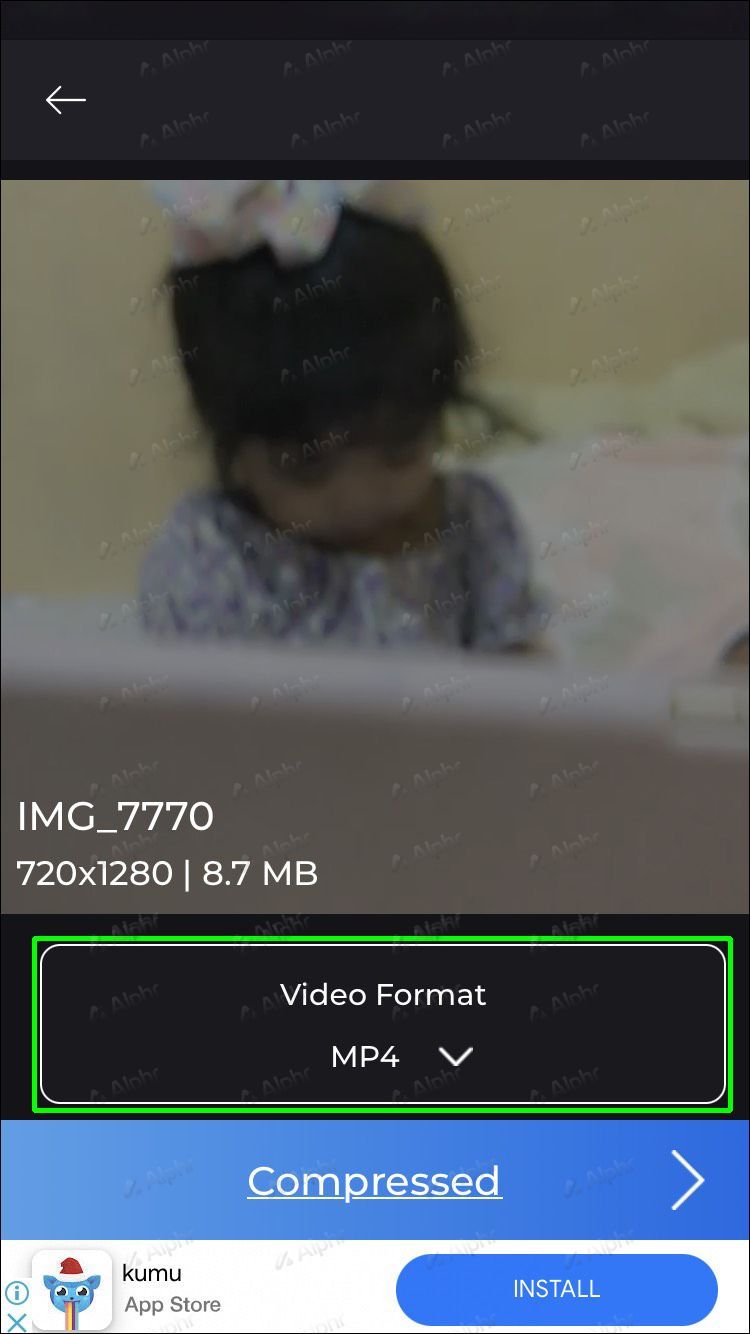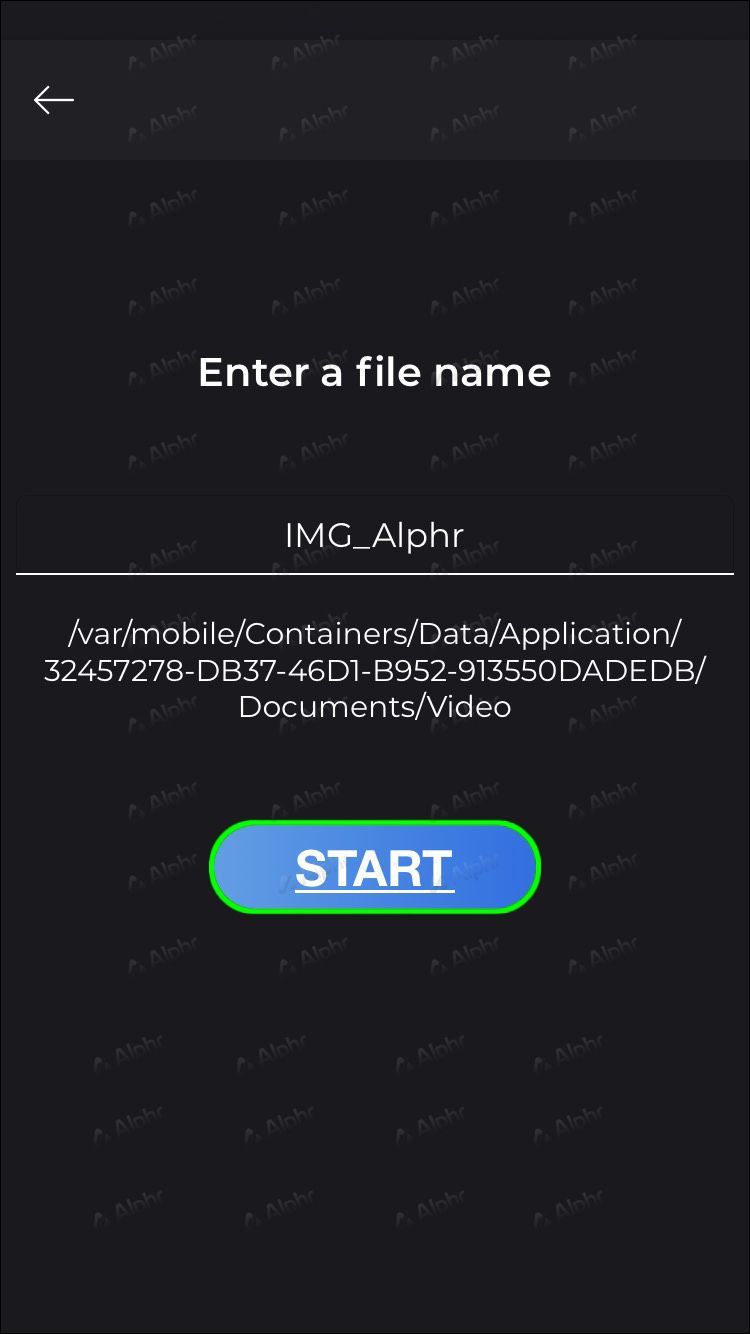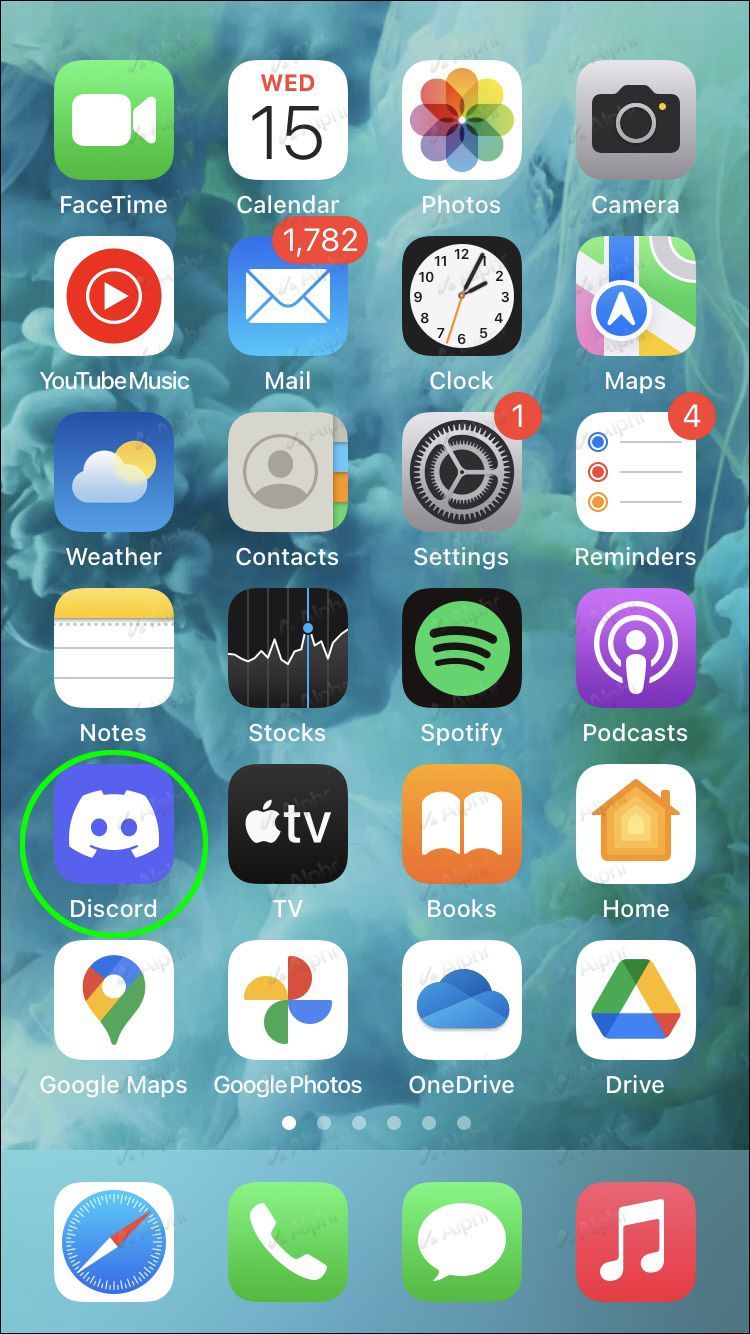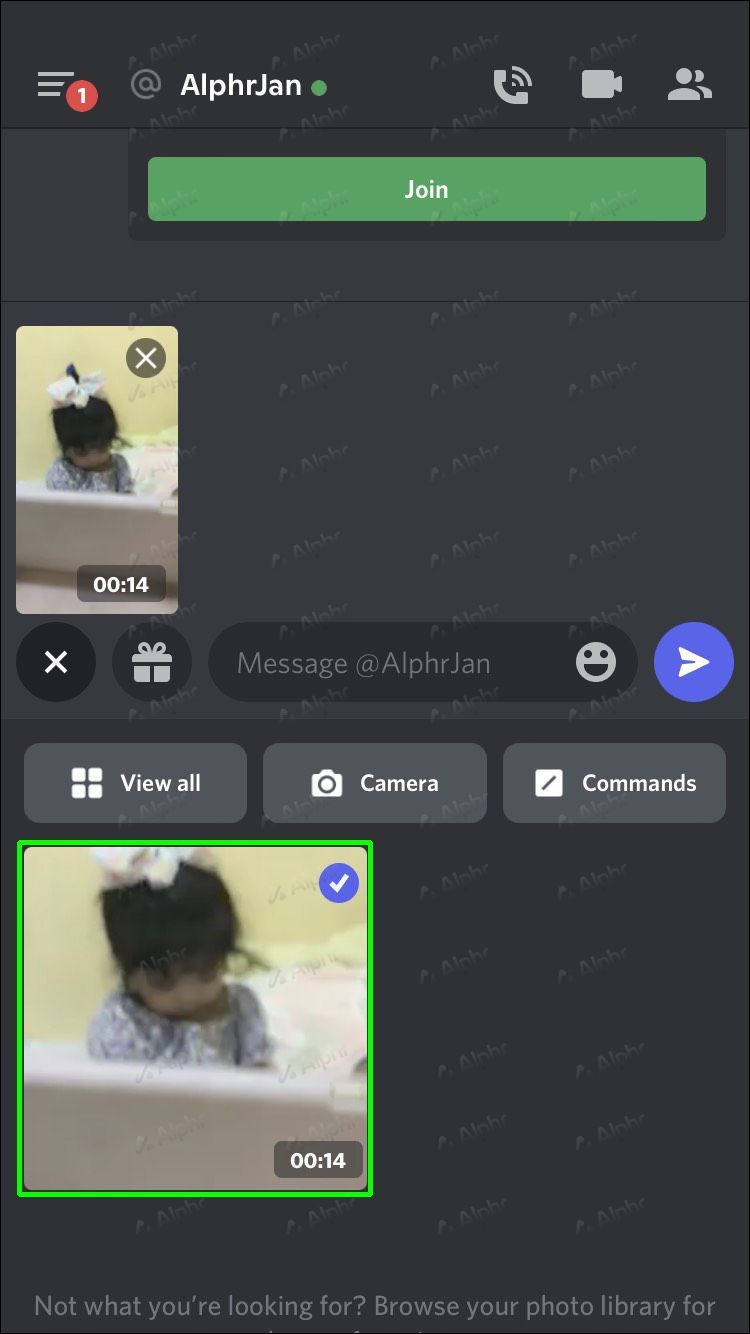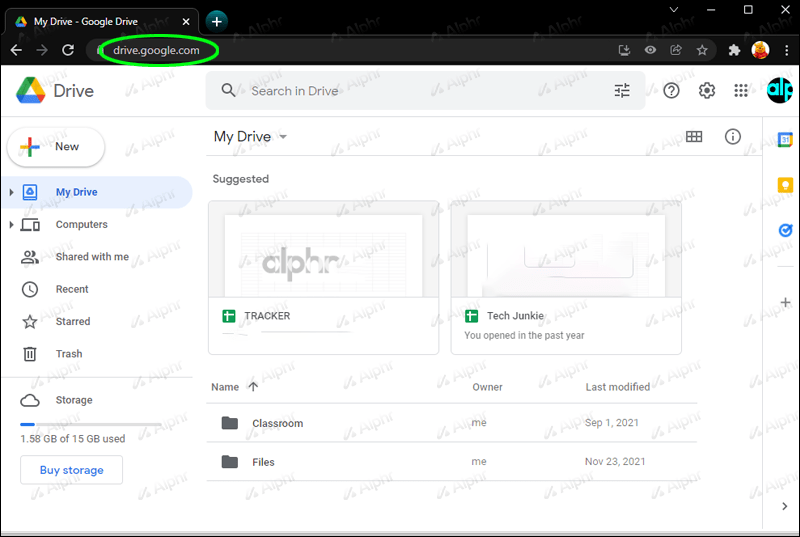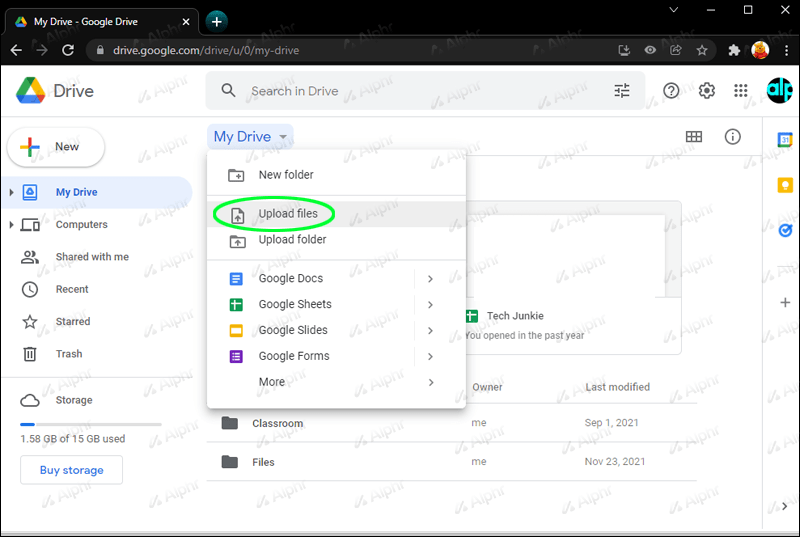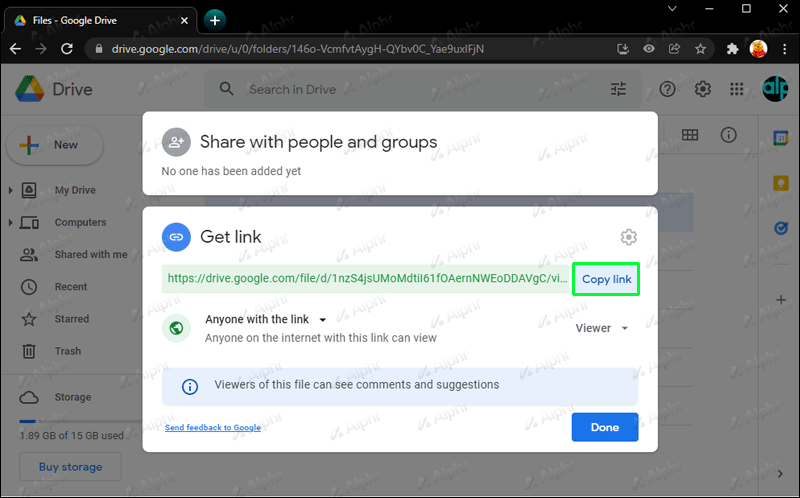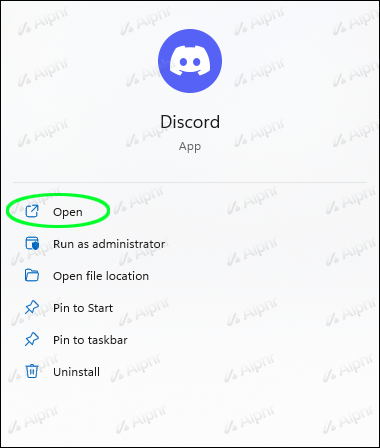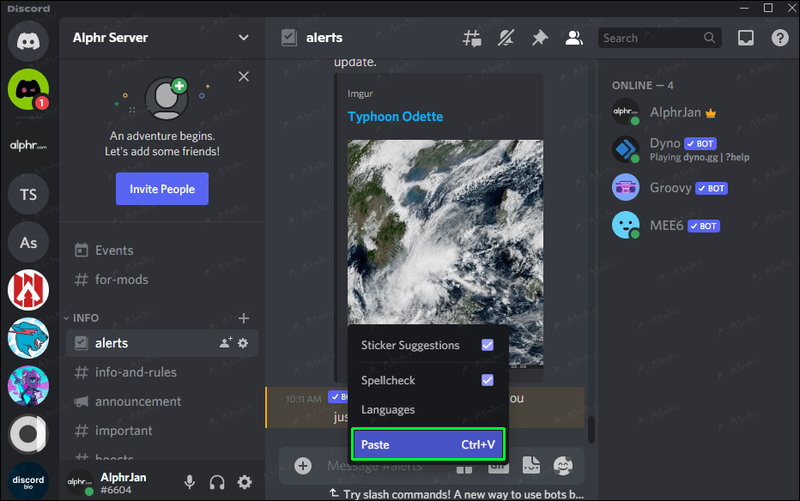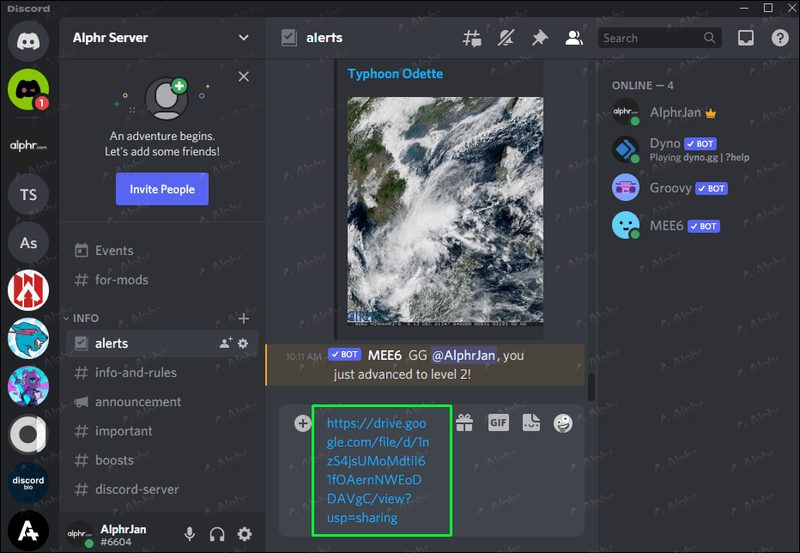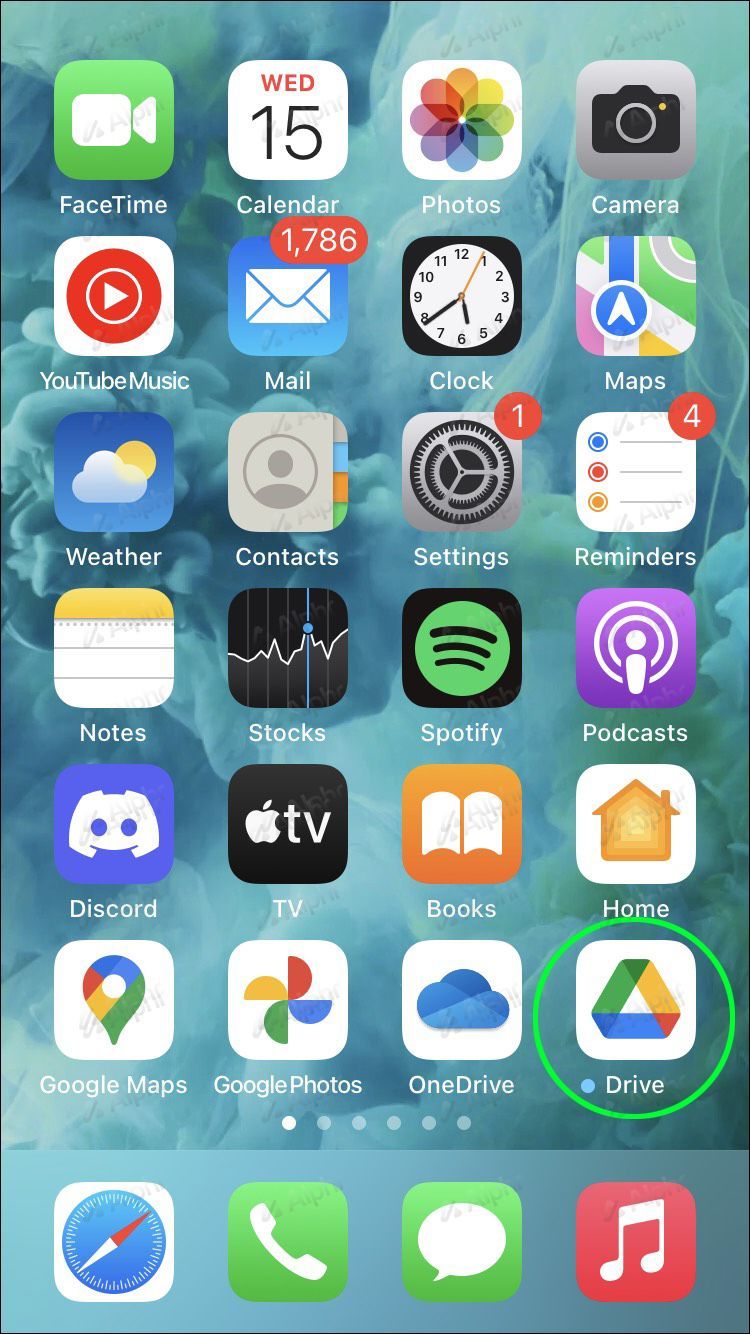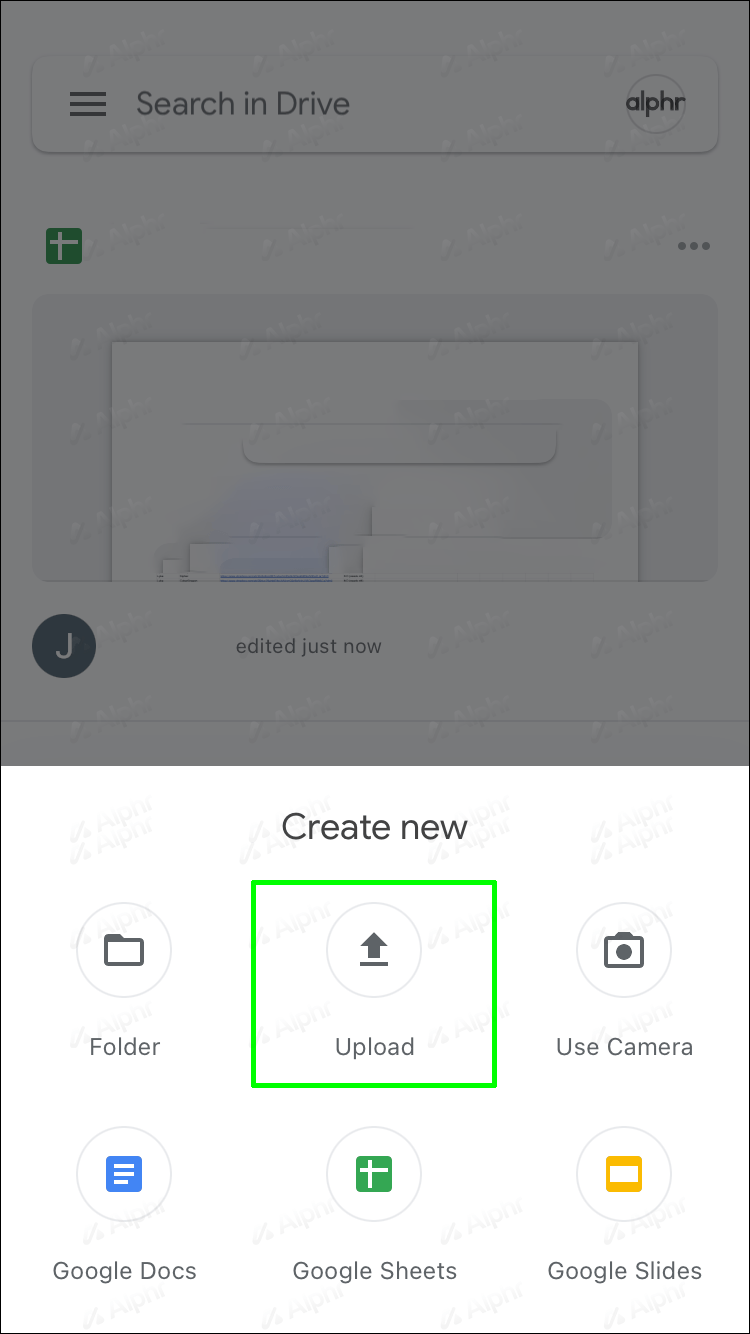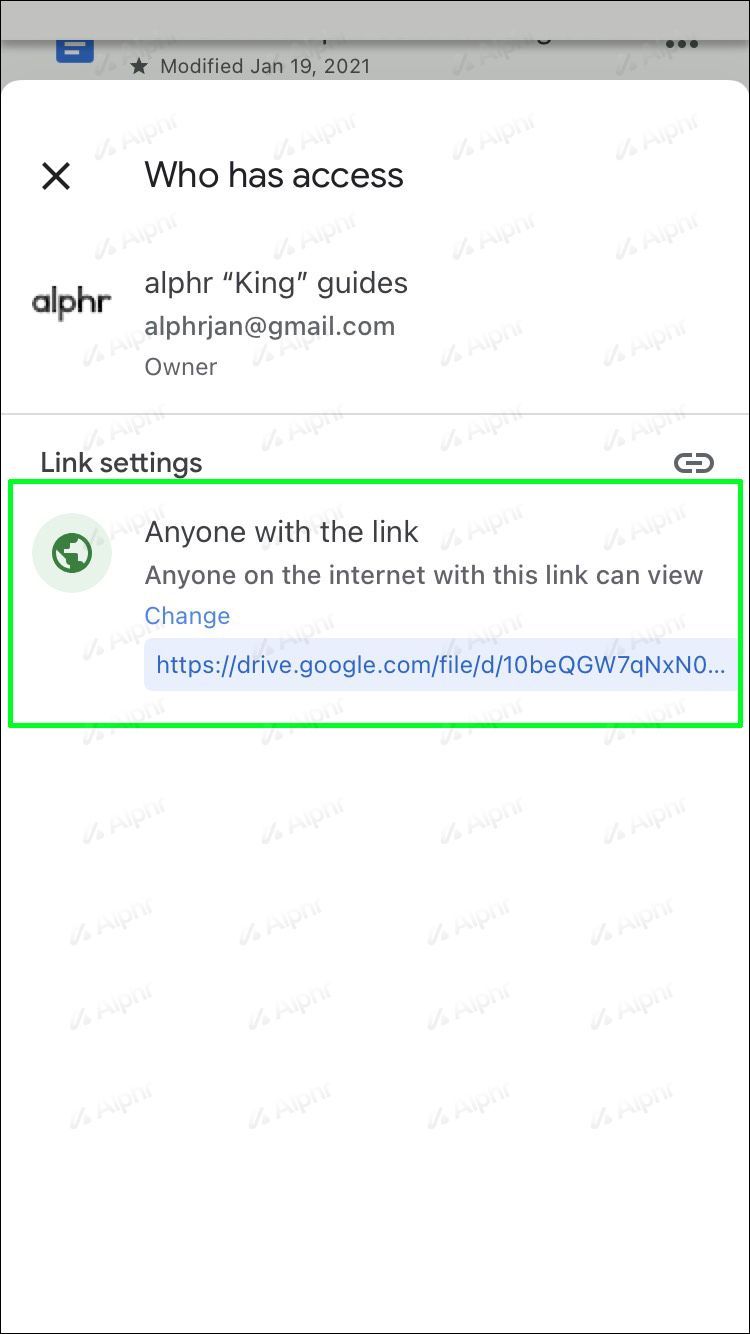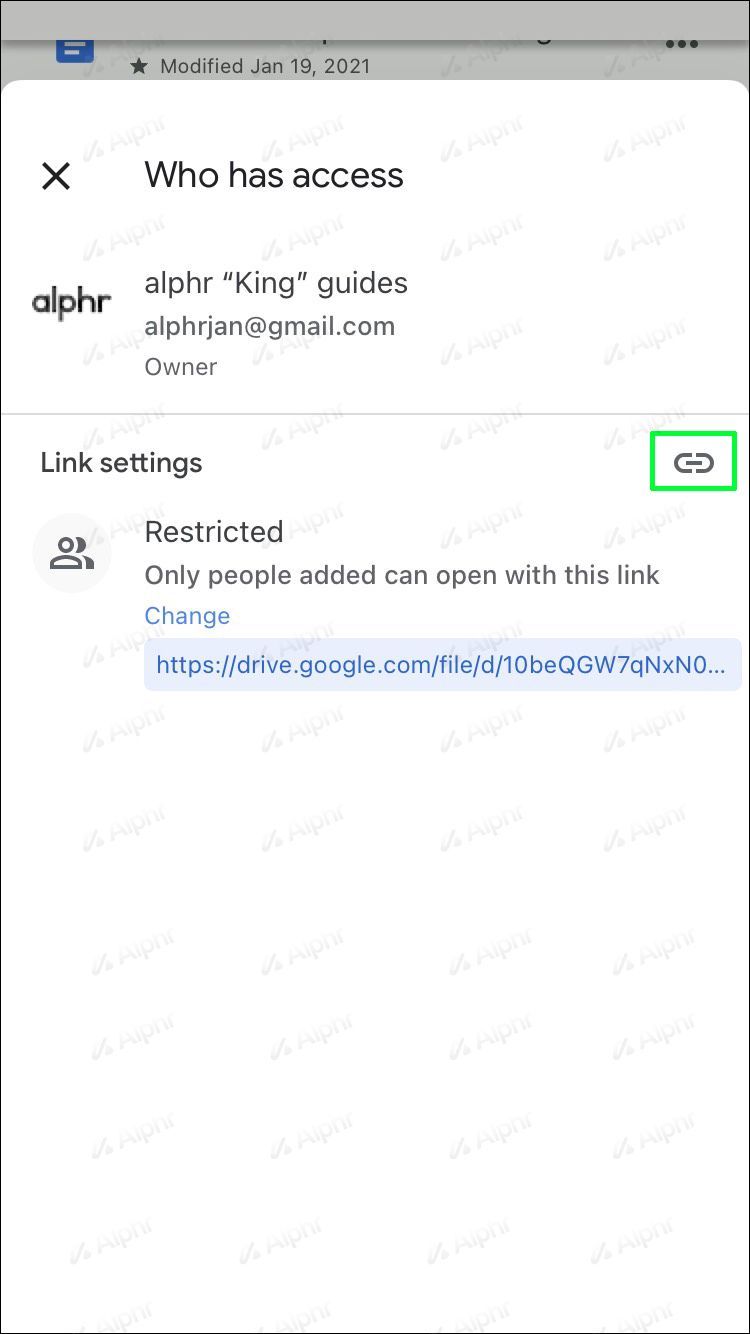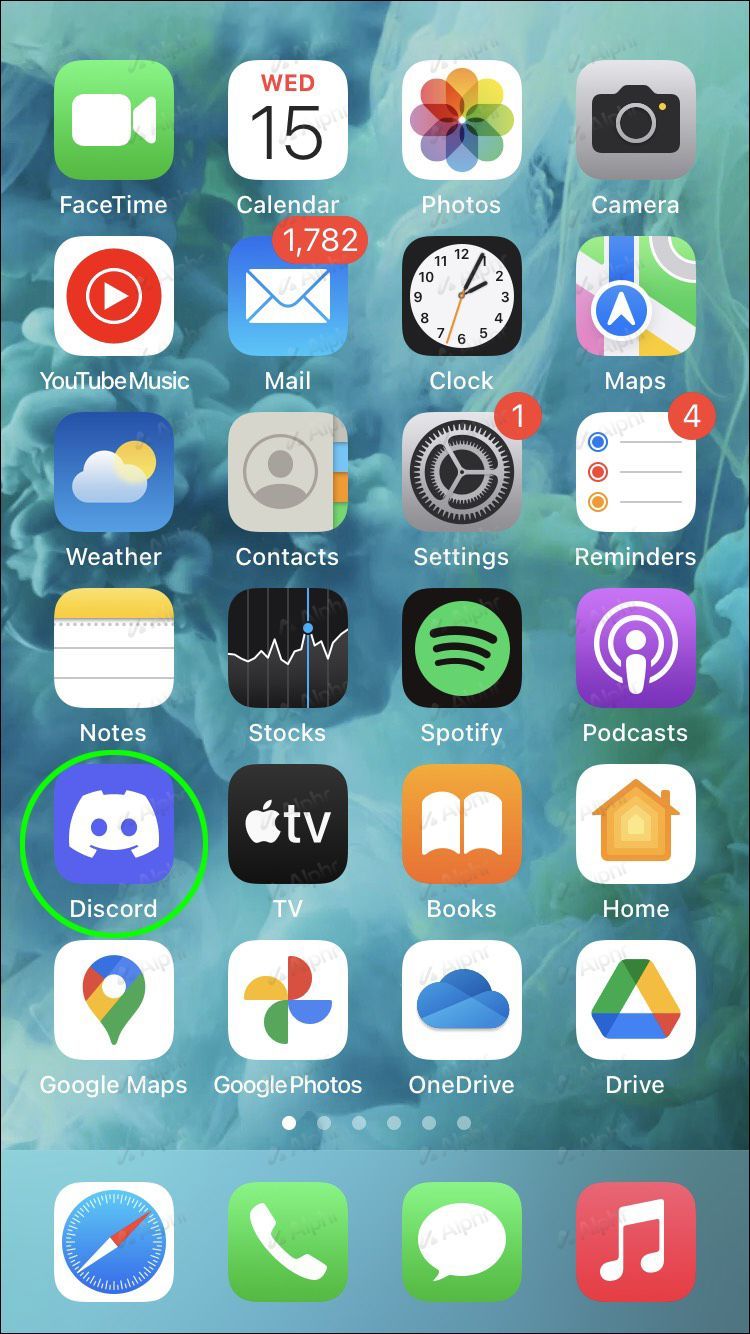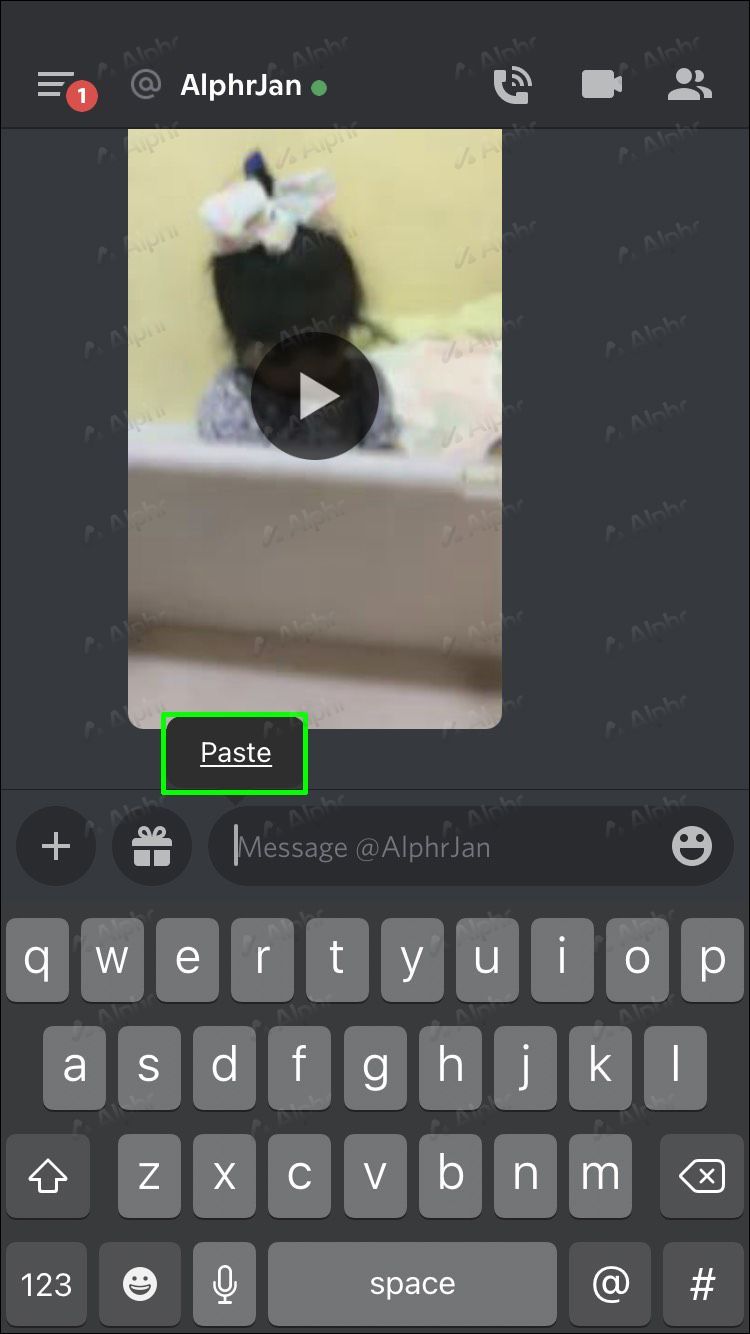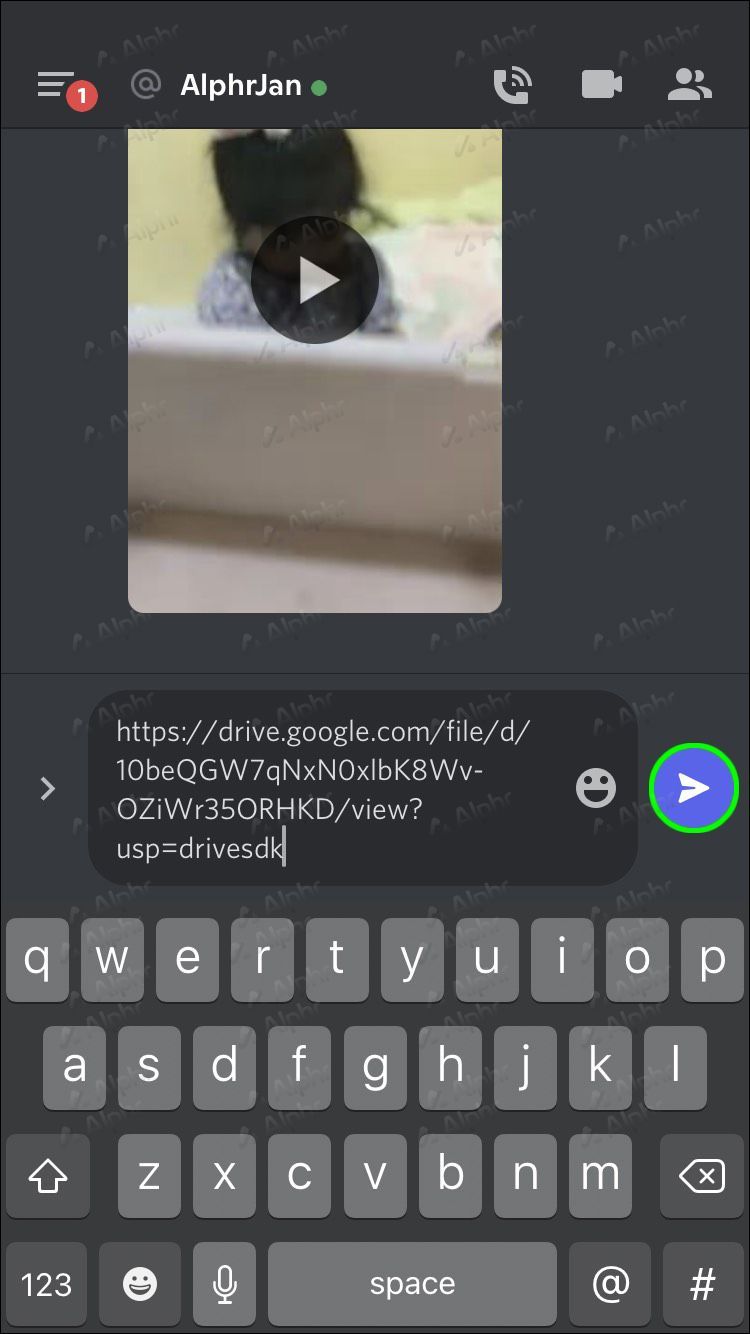Пользователи Discord слишком хорошо знакомы с проблемой отправки файлов и получения сообщений об ошибках, касающихся размера файла. Без подписки Nitro вы не сможете отправлять большие файлы своим друзьям или другим участникам сервера. Тем не менее, это не конец света.

Сообщество обнаружило множество способов отправки больших файлов всем желающим. Таким образом, вам не нужен Nitro, чтобы публиковать забавные видео с котиками. Продолжайте читать, чтобы узнать больше.
Нитро или нет нитро
Пользователи Discord, у которых есть бесплатная учетная запись, могут отправлять файлы размером не более восьми МБ. Однако это ограничение не распространяется на GIF-файлы из текстового поля Discord. Если вы загружаете изображение, видео или файл другого формата, в него попадают только самые маленькие файлы.
Однако пользователи Nitro могут загружать файлы размером 100 МБ, что означает, что они могут легко загружать более длинные видео. Но даже в этом случае, если вы хотите отправить своему другу большой документ для чтения, Discord не позволит вам сделать это изначально.
Вот где обходные пути и трюки пригодятся.
Обход ограничения размера файла Discord
Вот множество способов обойти ограничение размера загружаемого файла Discord. Вы можете использовать один или даже несколько методов одновременно.
Загрузка видео и изображений в Imgur
Imgur — это бесплатный веб-сайт для обмена изображениями и видео, который позволяет вам делиться своими медиафайлами. Самое приятное то, что ограничение на размер файла составляет 200 МБ, что вдвое больше, чем у Discord с Nitro. С учетной записью Imgur вам даже не нужен Nitro, если все, что вы делаете, — это делитесь большими файлами.
Вы можете бесплатно зарегистрировать учетную запись Imgur. С 2015 года бесплатные аккаунты больше не имеют ограничения на загрузку изображений, что означает, что вы можете публиковать столько забавных видео, сколько хотите.
Тем не менее, в бесплатной учетной записи все еще есть реклама, но пользователи могут заплатить за ее удаление. Они никак не влияют на ваши видео.
Вот процесс использования Imgur и обхода лимита Discord:
- Зарегистрируйте учетную запись Imgur и получите мобильное приложение, если хотите.
- Зайдите в Имгур.
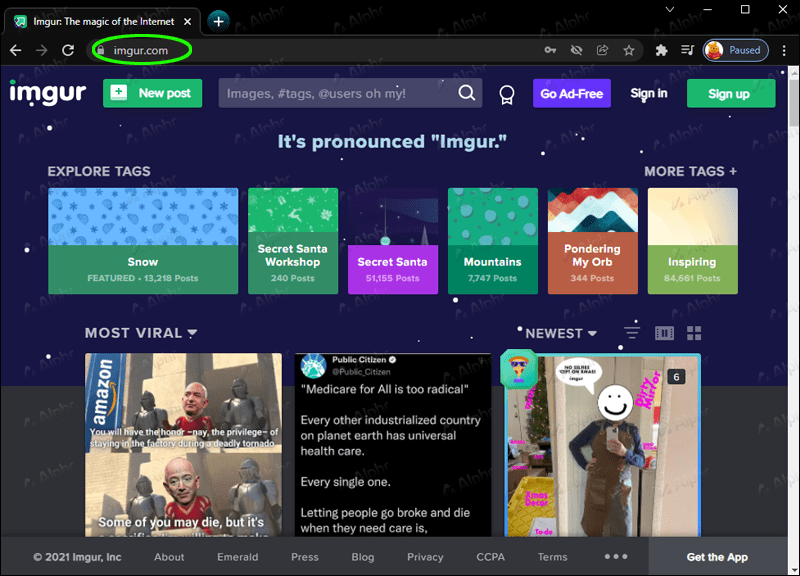
- Выберите новый вариант публикации.
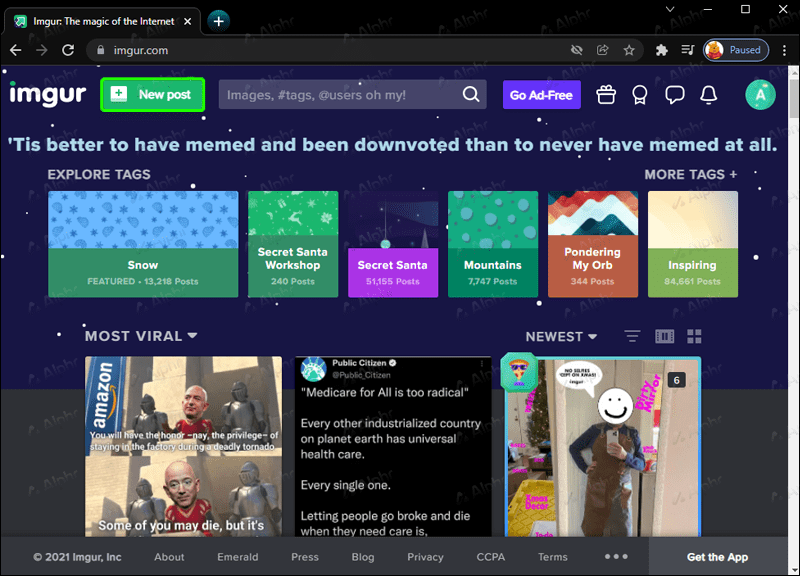
- Загрузите предпочитаемый медиафайл.
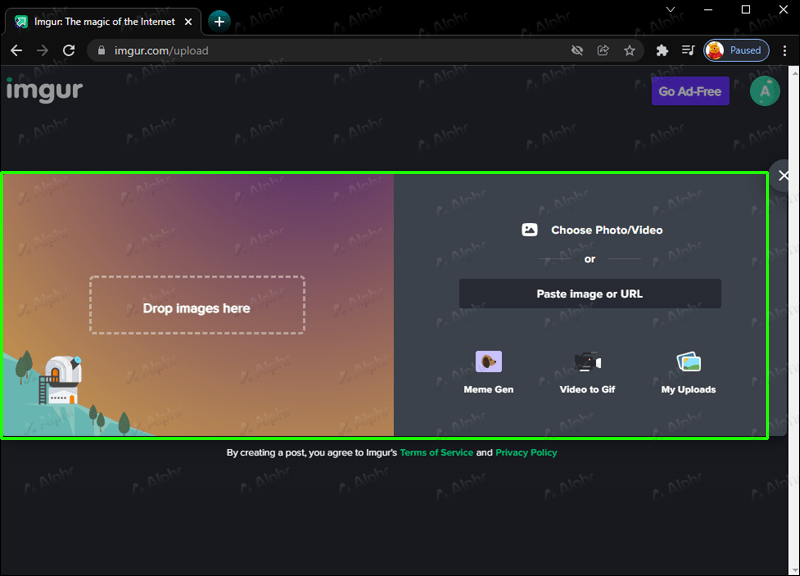
- Дайте сообщению название.
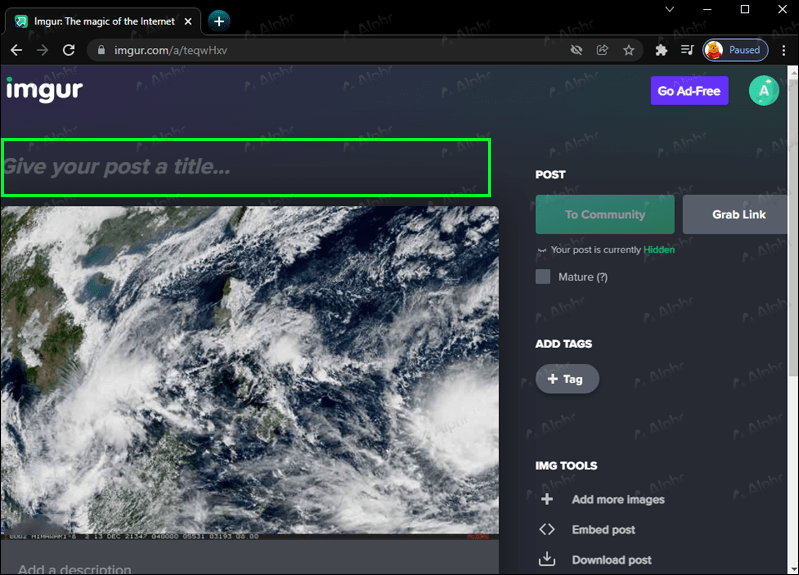
- Установите конфиденциальность публикации на общедоступную.
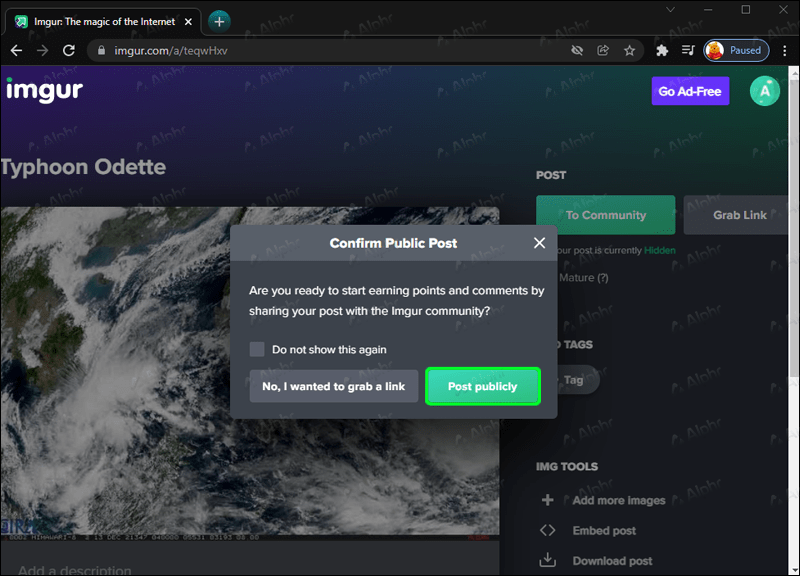
- Перейдите в свой профиль на Imgur.
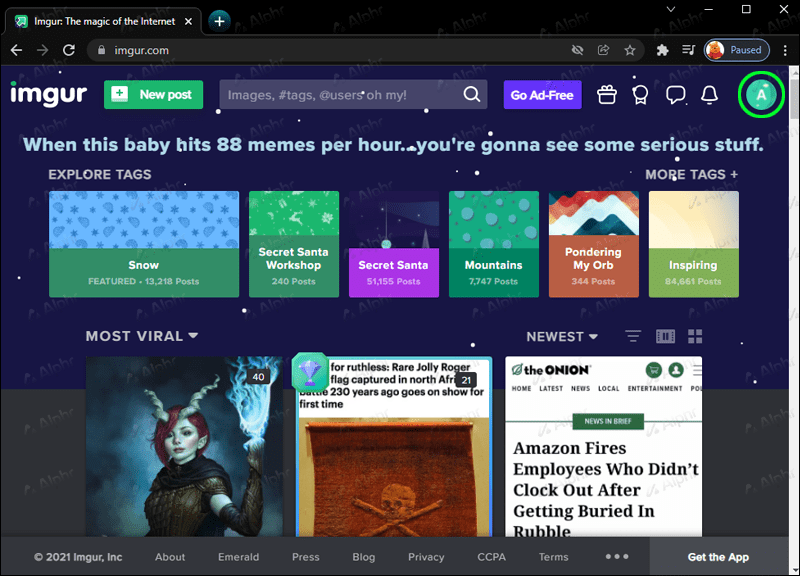
- Ищите новый пост.
- Выберите опцию «Поделиться».
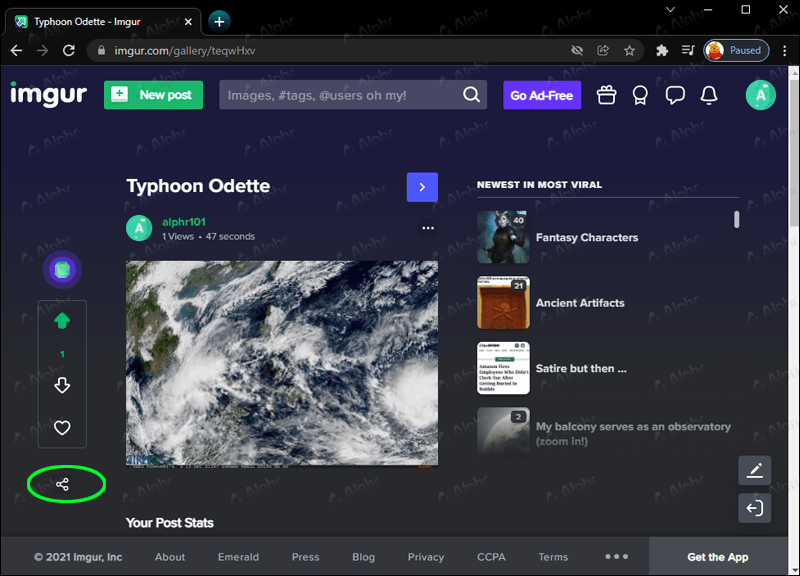
- Скопируйте ссылку.
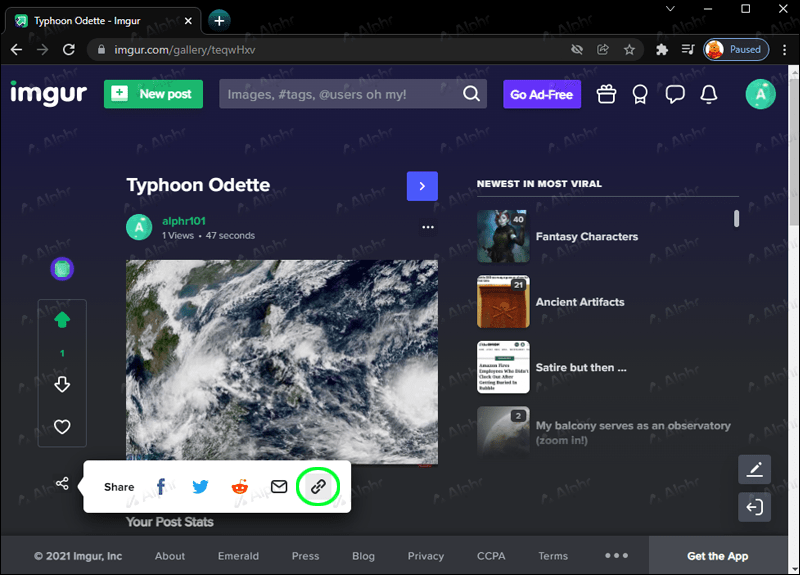
- Зайдите в Дискорд.
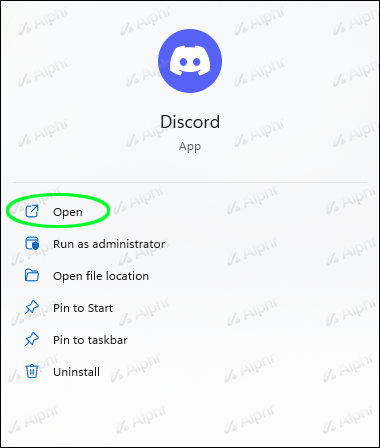
- Отправляйтесь на сервер или в DM.
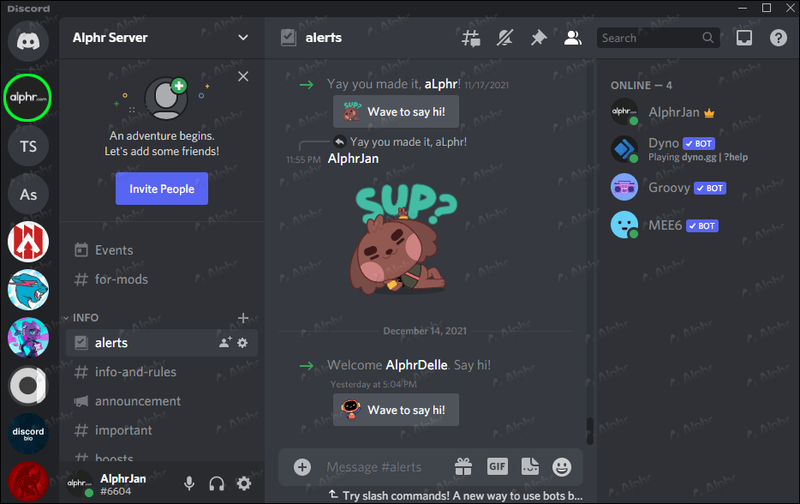
- Вставьте ссылку и отправьте сообщение.
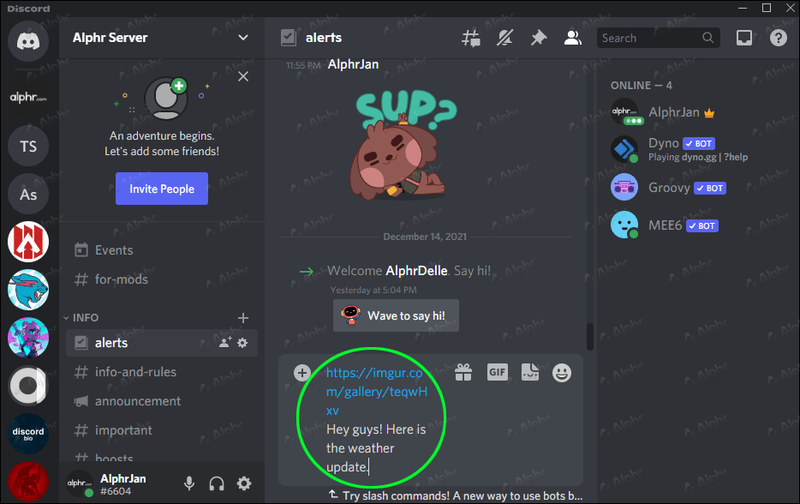
С Imgur ваши друзья по-прежнему смогут увидеть загруженное вами видео. Самое приятное то, что видео Imgur все еще могут воспроизводиться в Discord неограниченное время. Единственное условие — ссылка действительна, но в остальном вам не нужно беспокоиться о размерах файлов в Discord.
Другие пользователи также могут загружать видео или изображения и делиться ими со своими друзьями, что делает Imgur идеальным инструментом для обмена видео. С этими функциями неудивительно, что многие пользователи Discord пользуются преимуществами Imgur.
Использование видеокомпрессора
Хотя это не настоящий обходной путь, вы можете загрузить приложение для сжатия видео на мобильное устройство или использовать веб-сайт на своем ПК, чтобы уменьшить размер ваших видео. Это сделает ваши файлы меньше любого ограничения, которое у вас есть.
Одним из недостатков является то, что сжатие видео может занять некоторое время, иногда около 10 минут. Несмотря на это, вы все равно можете отправить его на Discord, не используя сторонний сайт, кроме компрессора.
остановить автоматическое воспроизведение видео firefox
Вот несколько общих инструкций по использованию компрессора:
- На ПК или мобильном устройстве перейдите в сайт сжатия видео как ТайниВау.
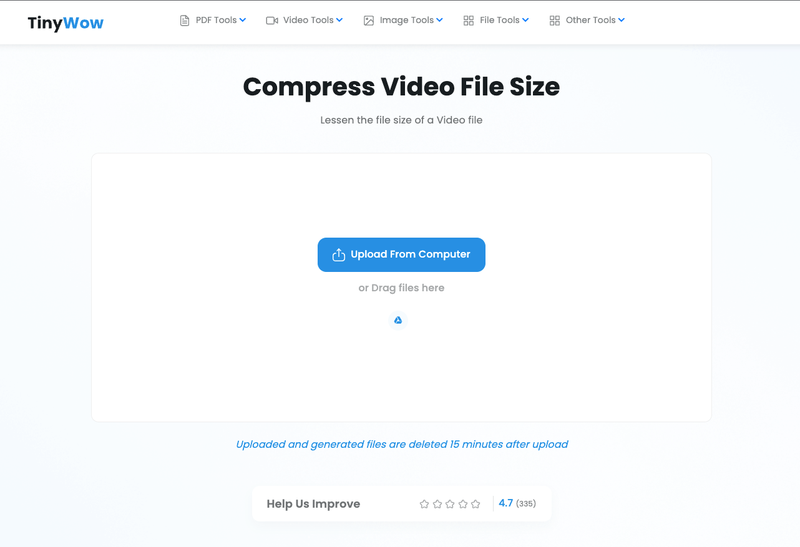
- Загрузите видео.
- Пропустите через компрессор.
- Подождите, пока веб-сайт завершит процесс.
- Загрузите сжатый файл.
- При необходимости переименуйте его.
- Зайдите в Дискорд.
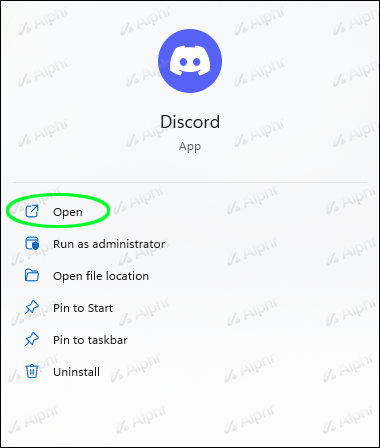
- Загрузите сжатый файл.
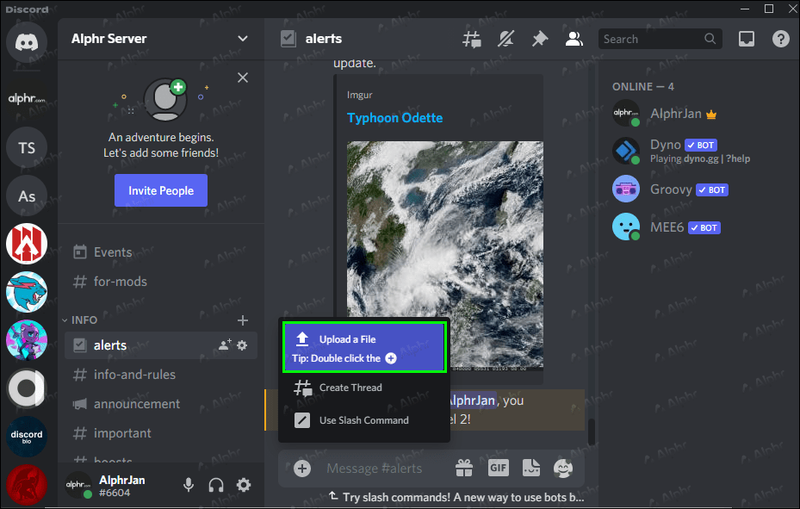
Если он достаточно сжат, вы не столкнетесь с какими-либо ошибками.
Если вы используете мобильное устройство, выполните следующие действия.
- Загрузите приложение для сжатия видео из магазина приложений.
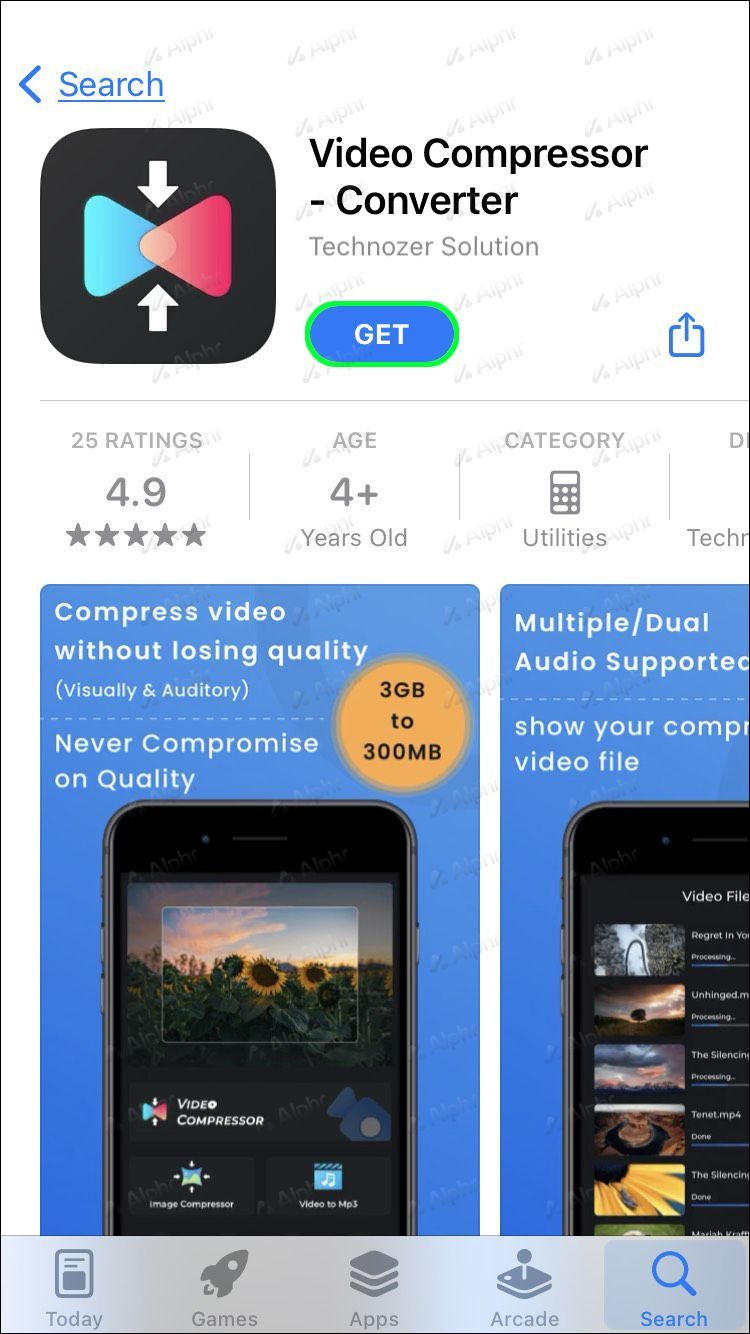
- Запустите приложение.
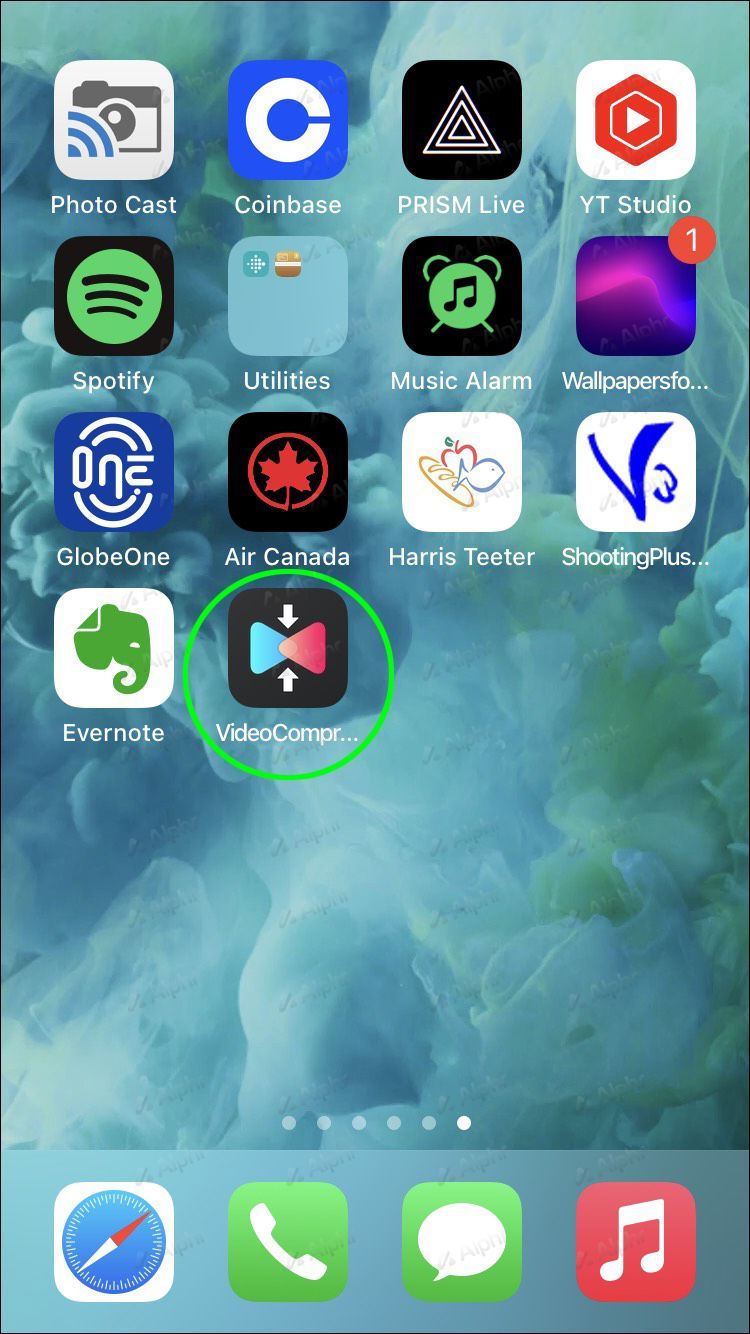
- Выберите видео для сжатия.
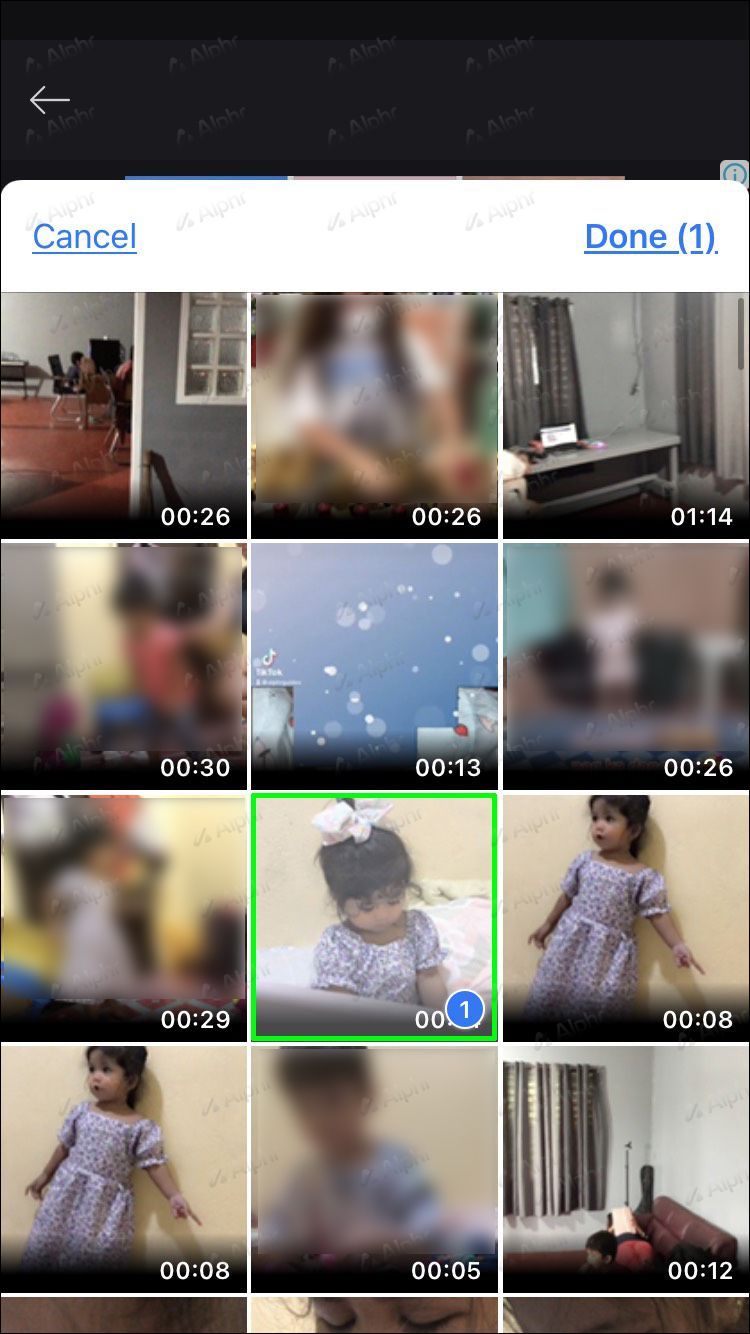
- Прежде чем продолжить, убедитесь, что это правильный размер.
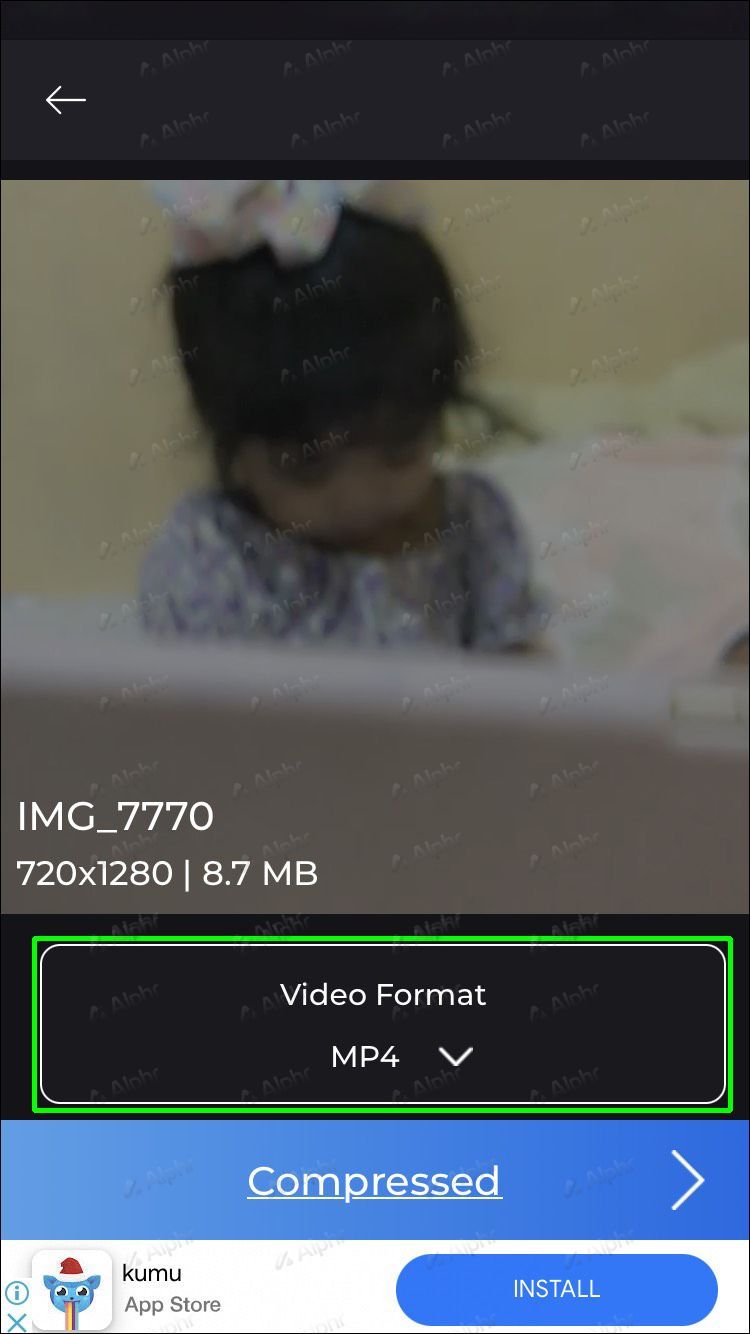
- Запустите сжатие.
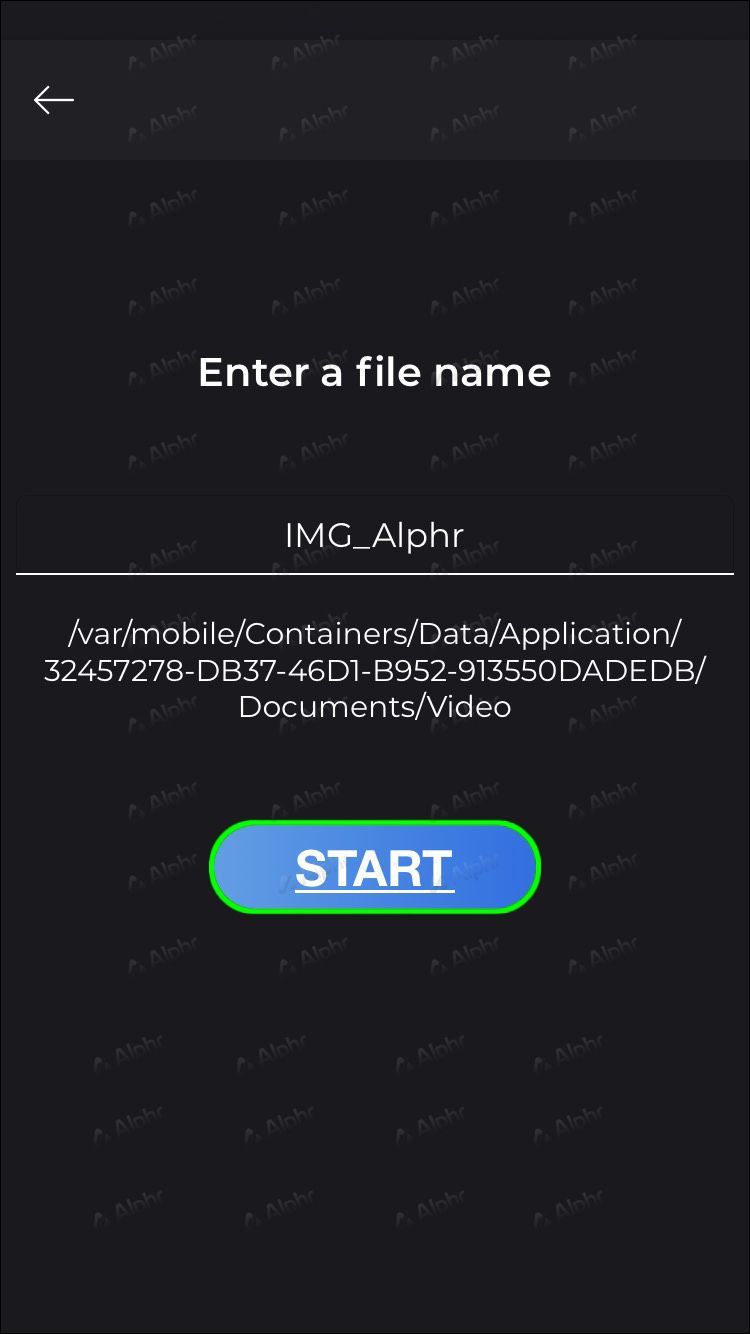
- После его окончания переключитесь на Discord для мобильных устройств.
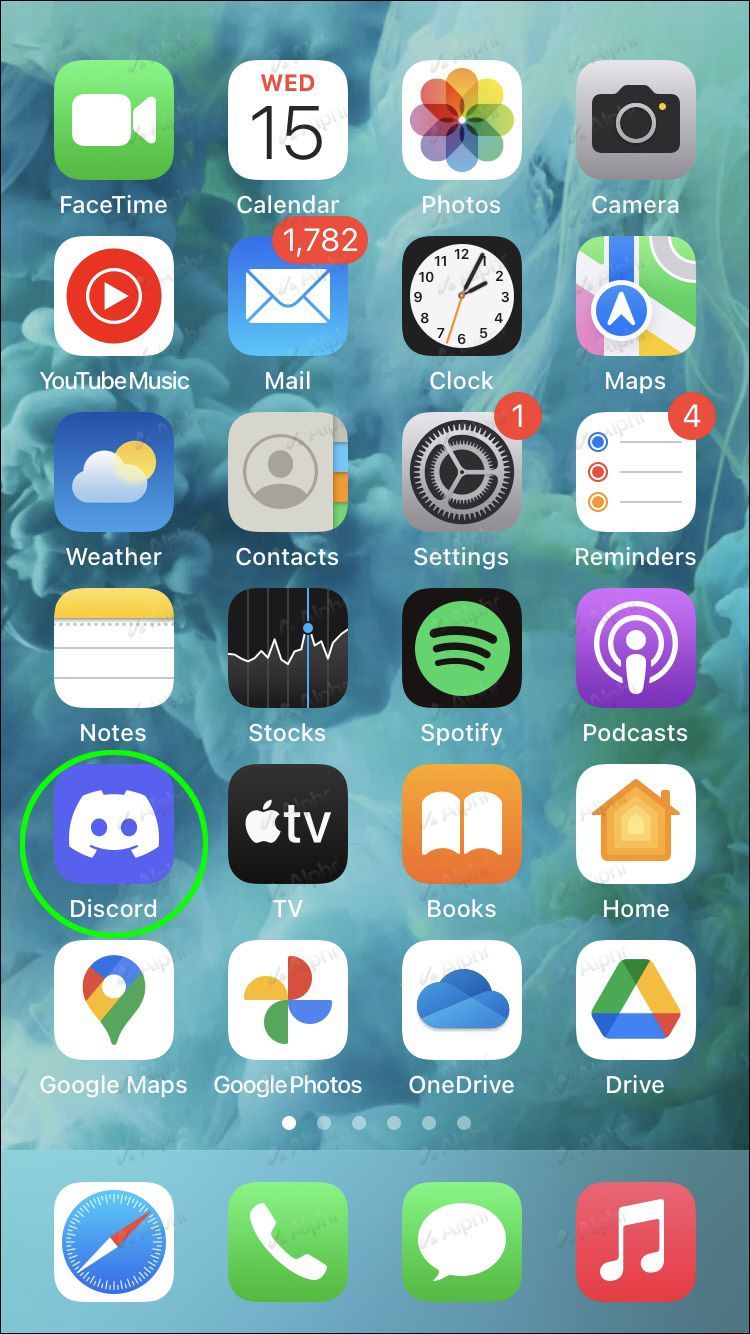
- Найдите сжатое видео.
- Загрузите его в Дискорд.
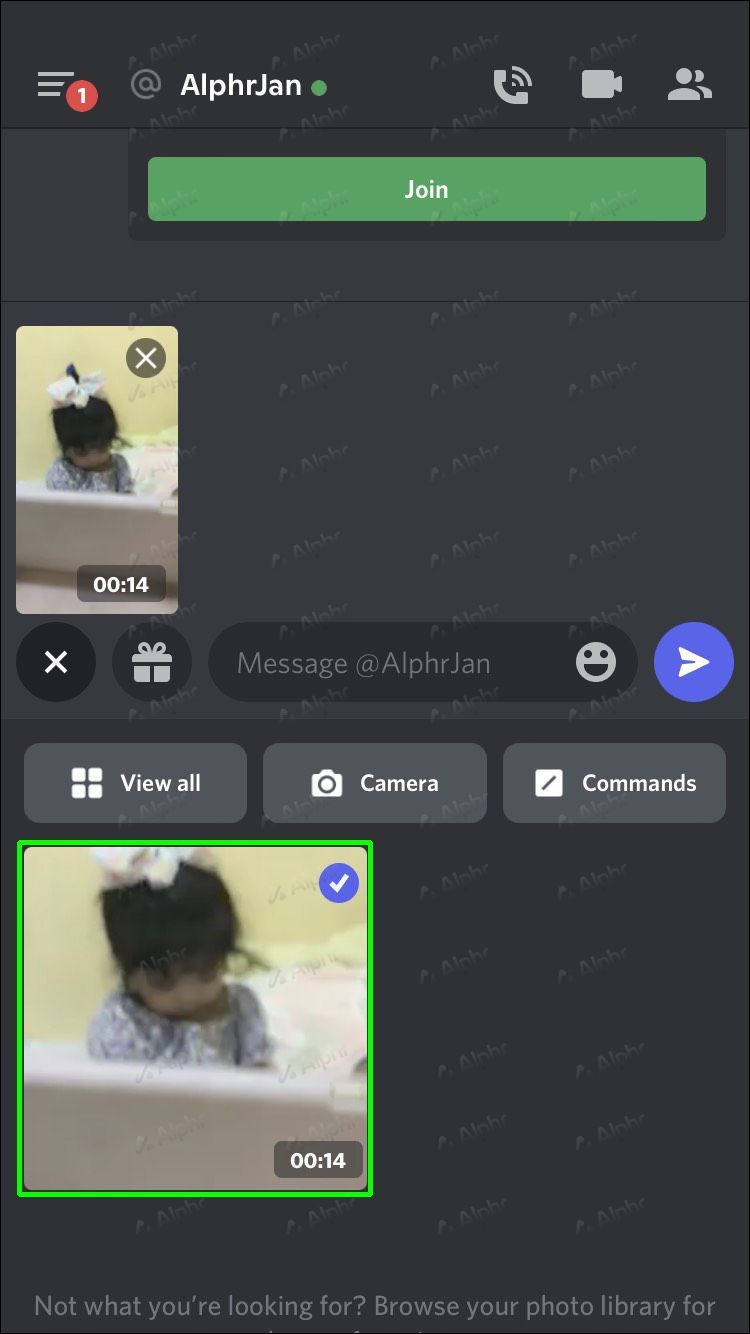
Как вы можете видеть здесь, компрессор может пригодиться, если размер файла вашего видео слишком велик. Более того, вы можете резко уменьшить размер файла с правильными настройками.
В целом, хотя компрессор видео — отличная идея, он не работает для изображений. У вас также будет много лишних видео, которые вам придется удалить, чтобы сэкономить место.
Отправить ссылки на Google Диск
Этот метод не самый лучший для видео, но бывают случаи, когда вы хотите отправить всю книгу или другие большие файлы, которые превышают ограничения Discord как минимум в 10 раз. Вот когда Google Диск пригодится.
В отличие от других сервисов, ограничение на одну загрузку Google Диска составляет колоссальные 5 ТБ. Но если вы хотите загрузить весь этот лимит, вам понадобится несколько дней, прежде чем загрузка будет завершена, так как дневной лимит составляет 750 ГБ.
Таким образом, Google Диск или другой облачный сервис — лучший выбор, если у вас есть гигантские файлы. Однако, поскольку многие люди в Интернете имеют учетную запись Google, в качестве примера мы будем использовать фирменный облачный продукт компании.
На ПК процесс выглядит следующим образом:
- Запустите свой любимый браузер и перейдите на Google Диск.
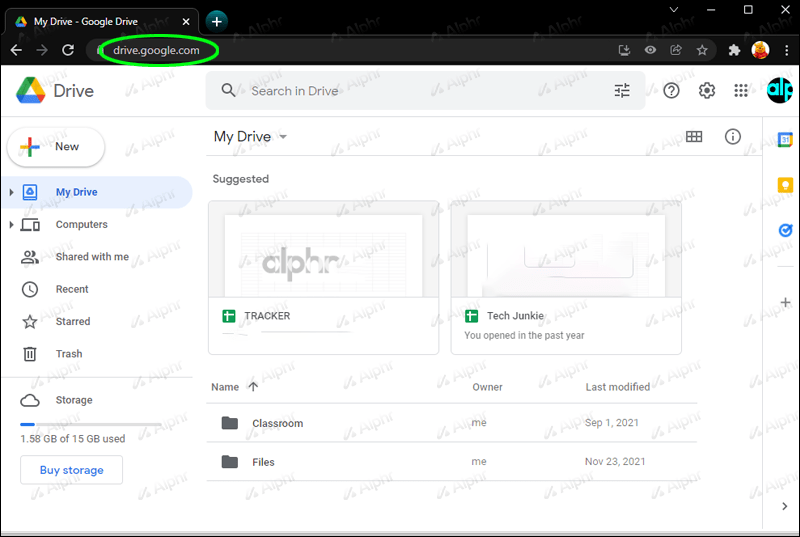
- Загрузите любой большой файл по вашему выбору.
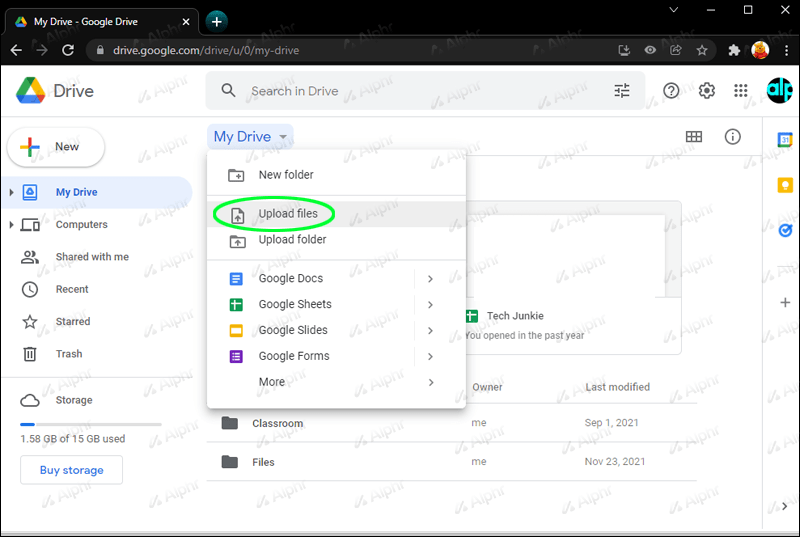
- Убедитесь, что в настройках конфиденциальности установлено значение «Общедоступный».
- Получить ссылку на файл.
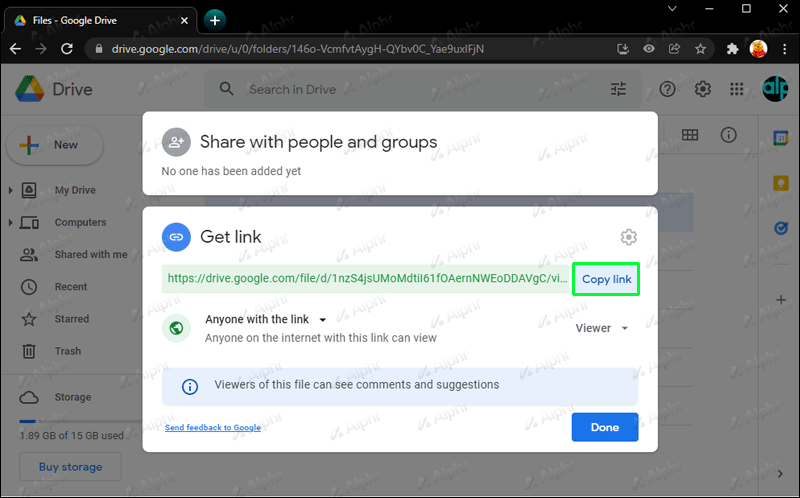
- Зайдите в Дискорд.
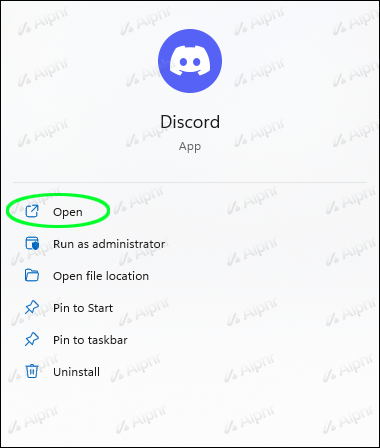
- Вставьте ссылку как сообщение.
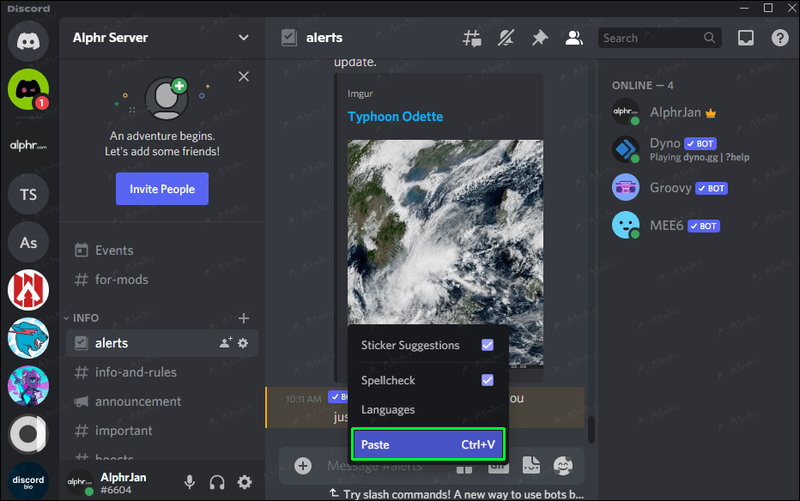
- Отправить сообщение.
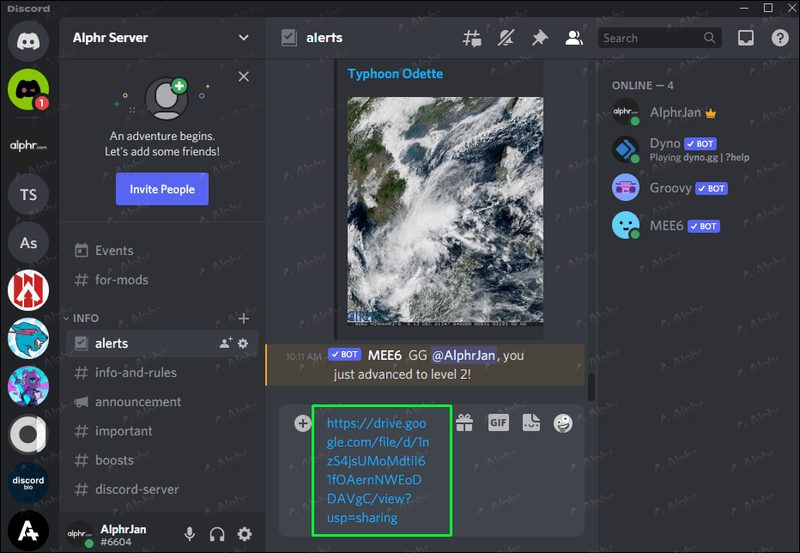
Вы также можете использовать этот трюк на мобильных устройствах.
- Перейдите в приложение Google Диск на мобильном устройстве.
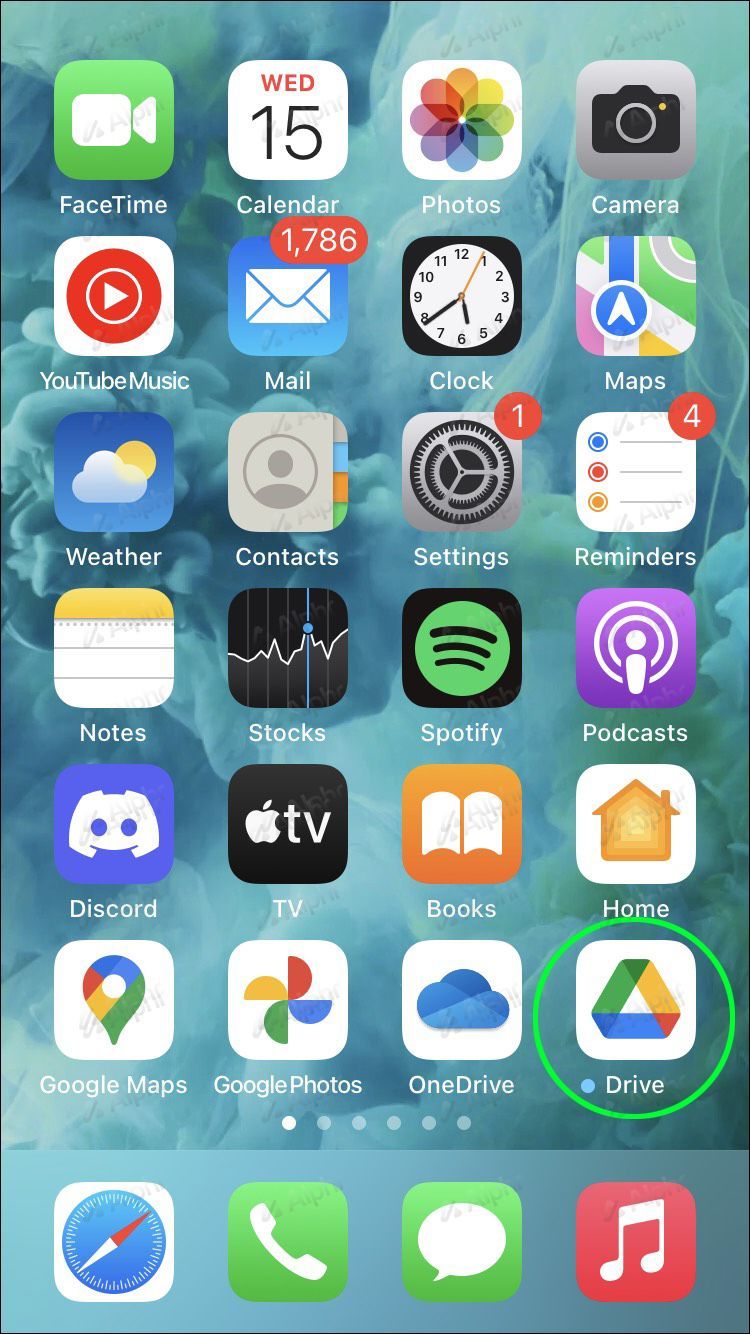
- Загрузите большой файл.
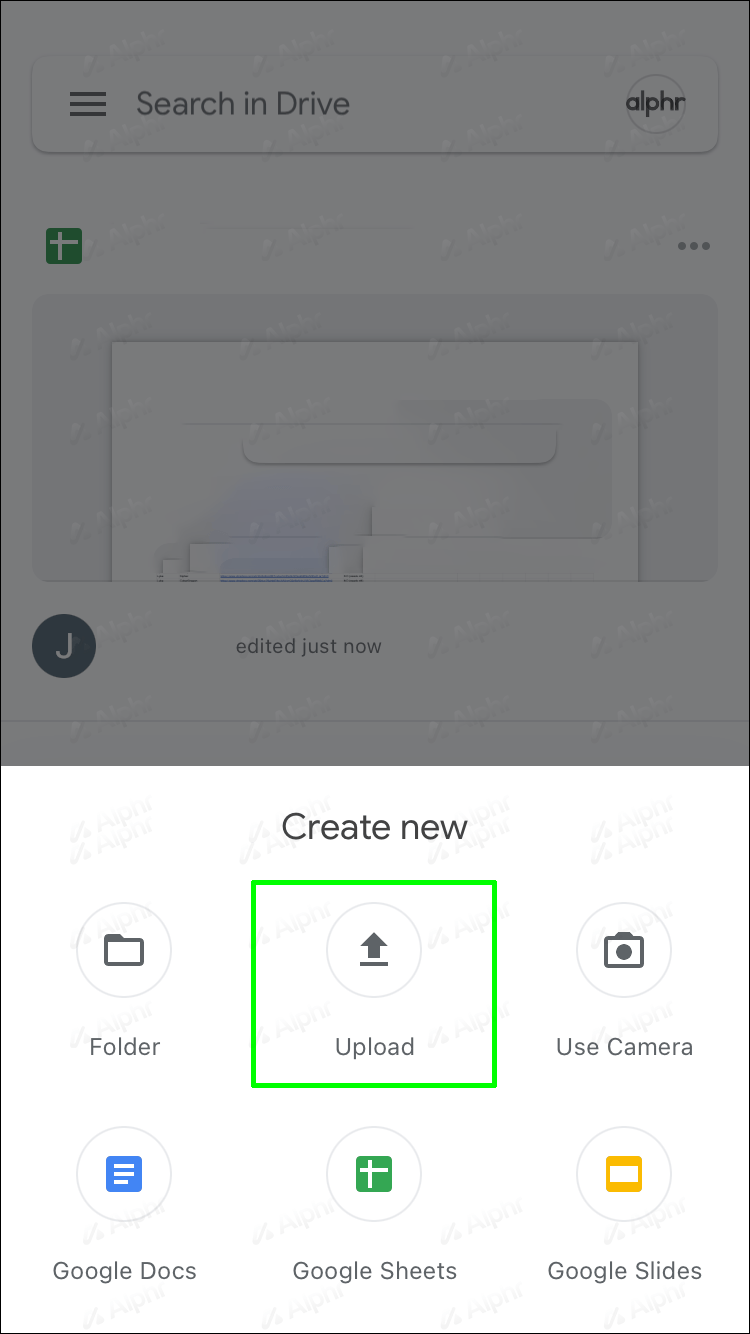
- Установите конфиденциальность на общедоступную.
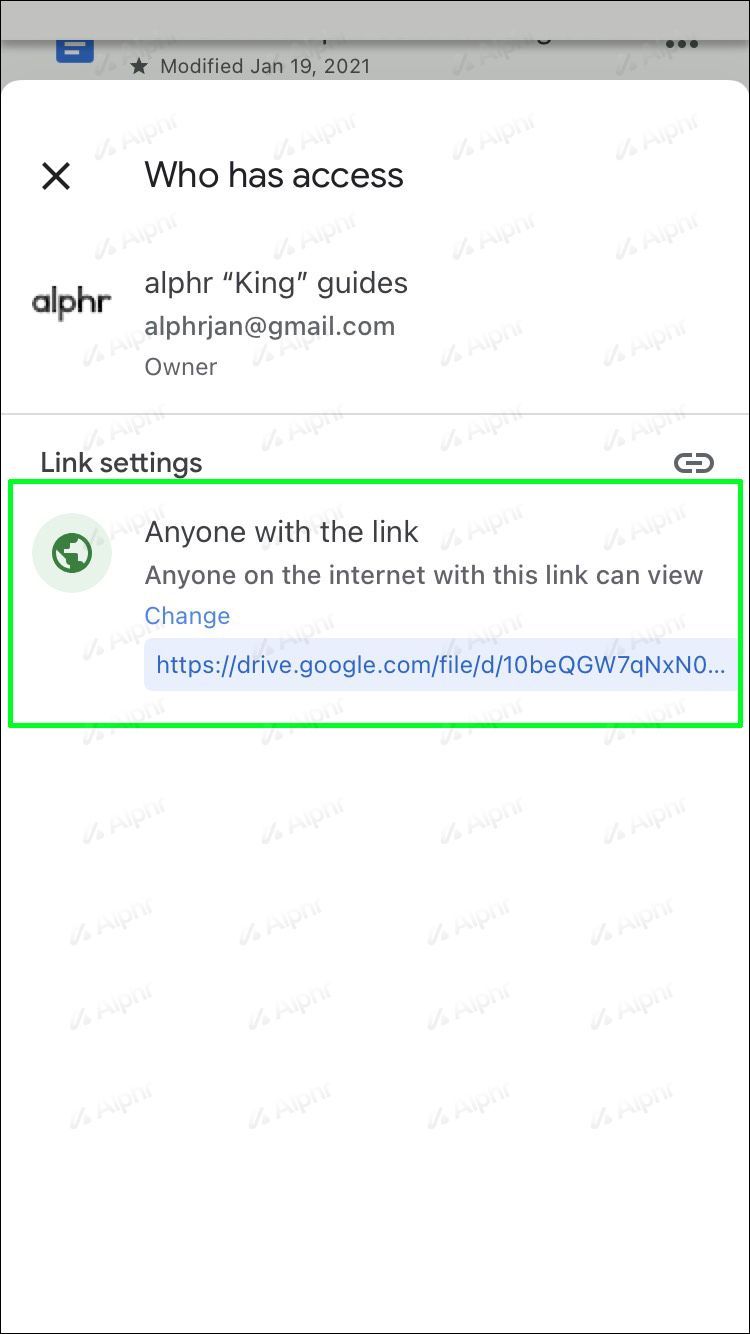
- Скопируйте ссылку.
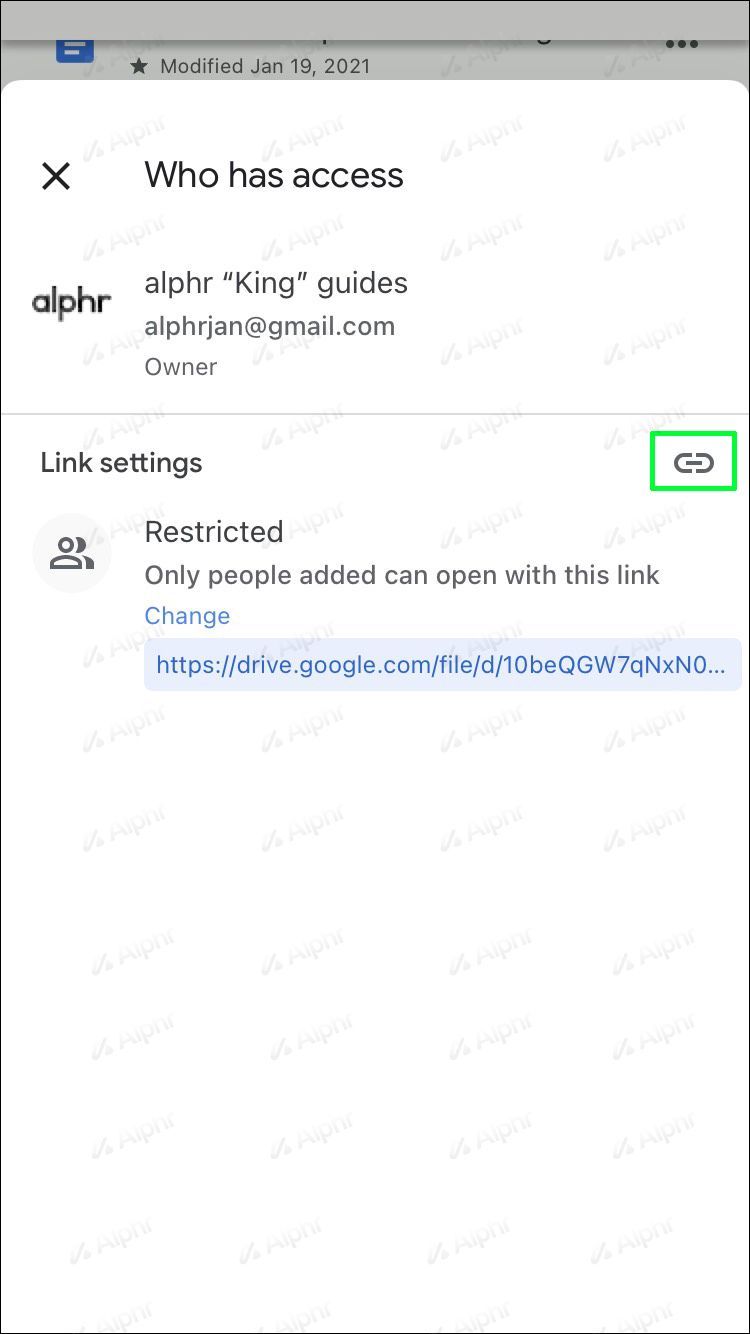
- Переключитесь на Discord для мобильных устройств.
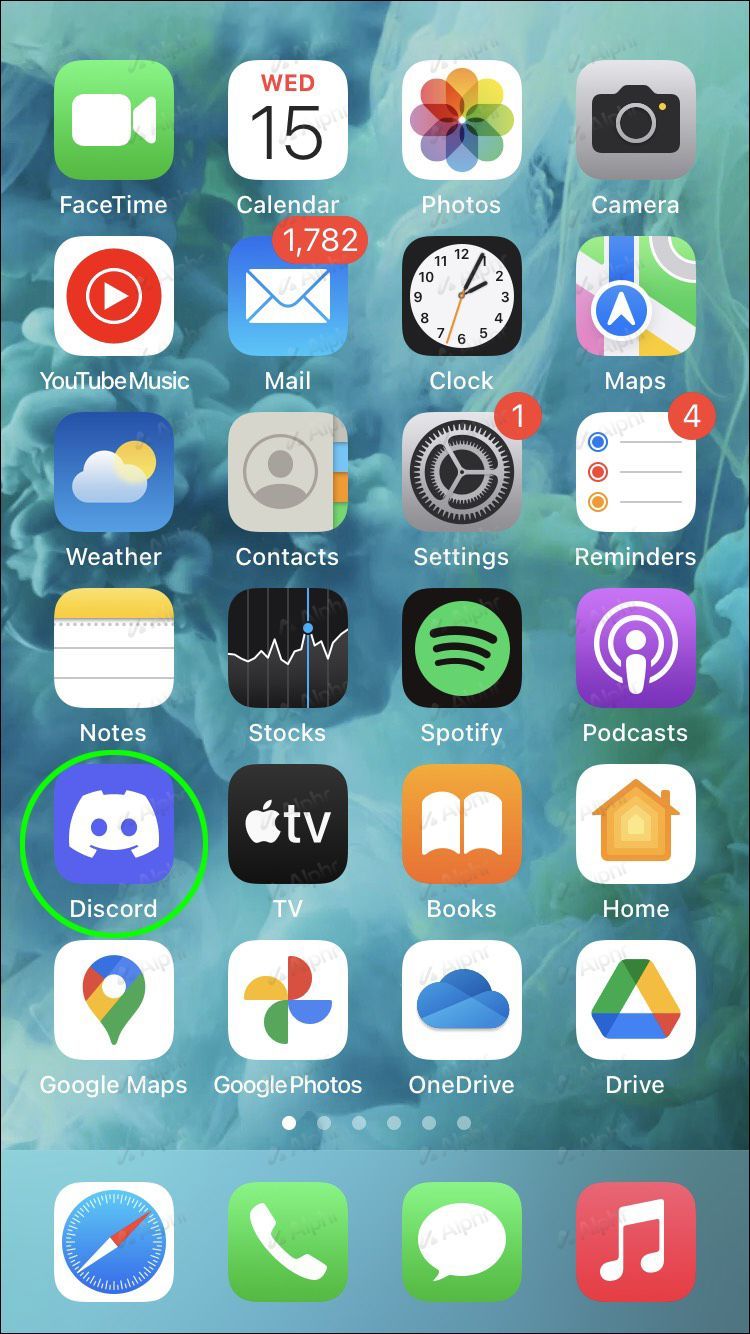
- Вставьте ссылку.
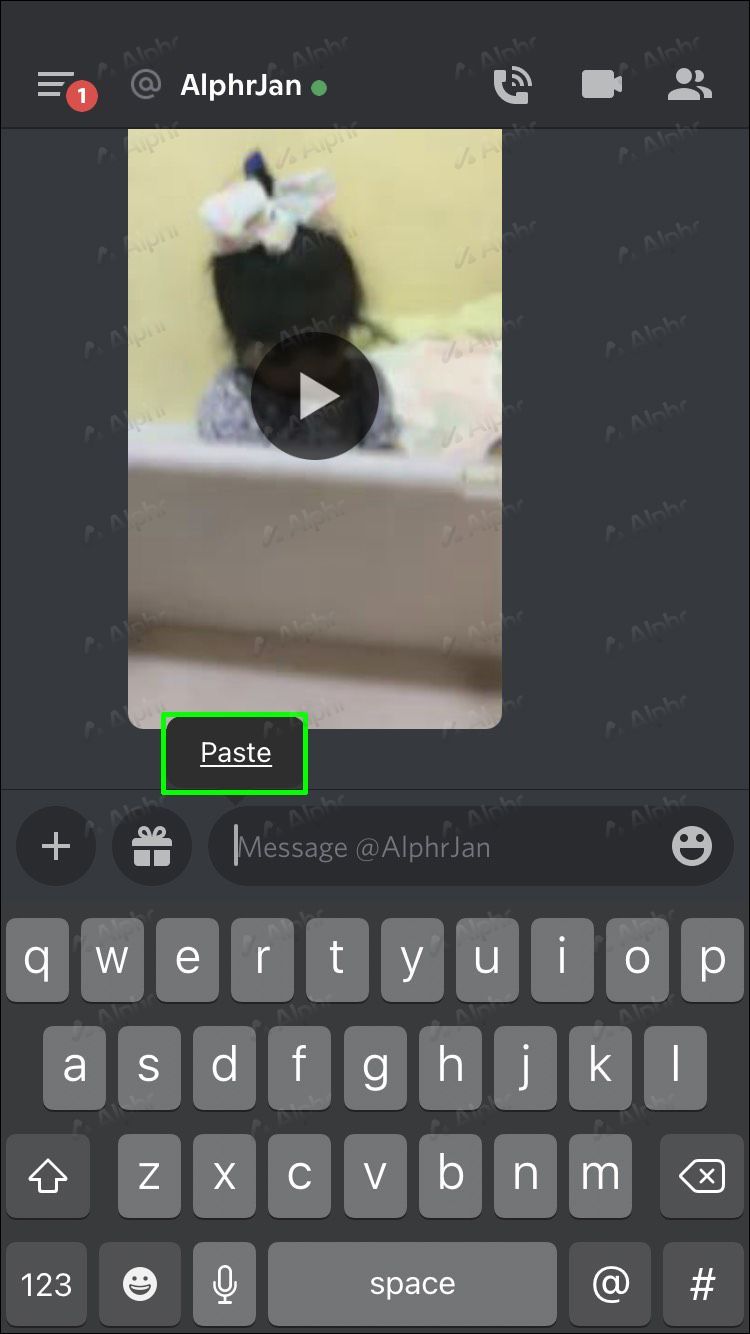
- Отправить сообщение.
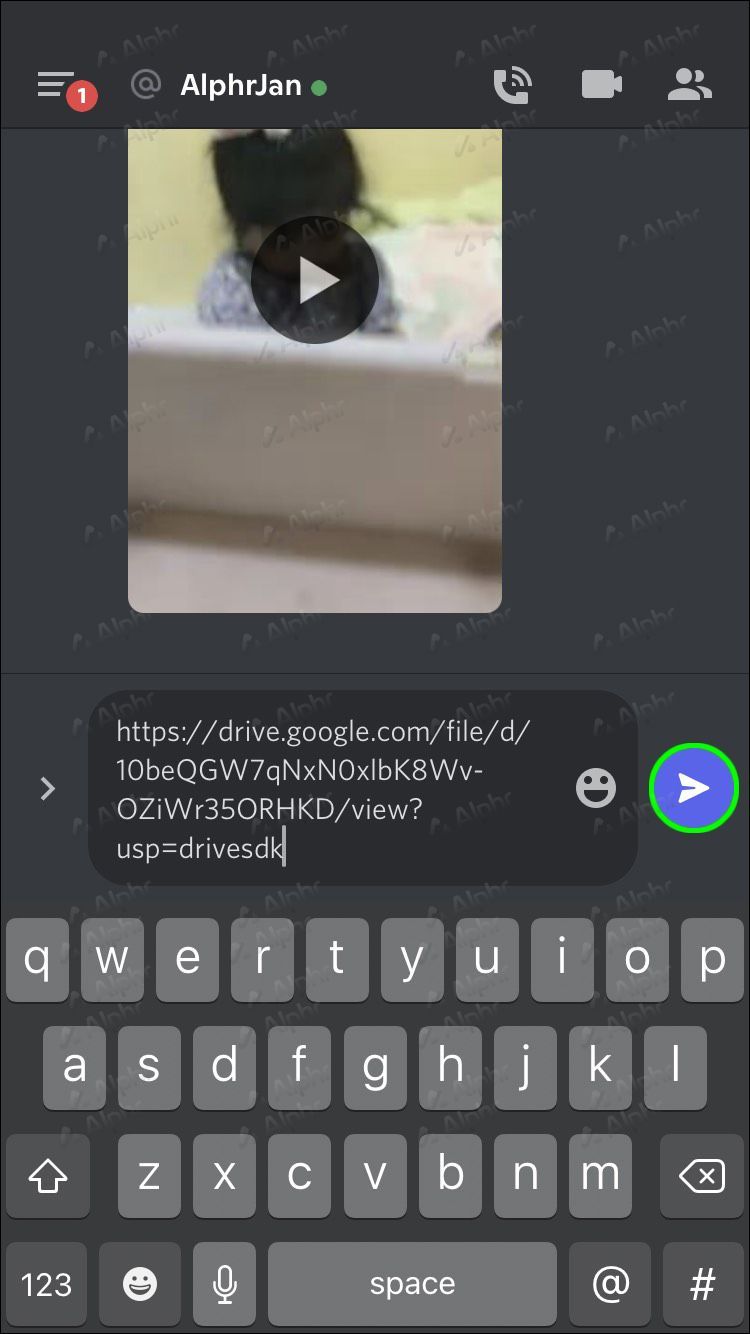
Хотя это не самый удобный вариант, это лучший выбор для файлов размером более 1 ГБ.
В конце концов, нет встроенного обхода ограничения размера файла Discord. Это всего лишь альтернативные способы отправки файлов другим пользователям, и Discord можно заставить работать с ними. Но знайте, что манипулирование кодом Discord является незаконным, поскольку нарушает Условия обслуживания.
как получить субтитры на плексе
Тем не менее, вы найдете альтернативные сервисы, которые можно использовать вместо Imgur или Google Drive. Существует множество сервисов хостинга изображений, которые вы можете использовать бесплатно. Некоторые службы облачного хранения, такие как Mega или MediaFire, также работают.
Для созданного вами GIF вы также можете загрузить его в Tenor, который активно поддерживает Discord. Когда ваш GIF находится на Tenor, вы можете отправить его всем, так как он не загружает ваш файл через Discord.
Tenor работает по ссылкам, поэтому вы можете использовать его без опасений.
Размер не имеет значения
Discord налагает ограничения на размер загружаемого файла для продвижения Nitro, но даже Nitro не может обрабатывать некоторые большие видеофайлы. Вот почему важно знать эти обходные пути, особенно Imgur. Google Диск также является отличным выбором, особенно для файлов, которые первый не может обработать.
Есть ли у вас предпочтительный способ отправки больших файлов в Discord? Вы часто используете Imgur таким образом? Дайте нам знать, что вы думаете в разделе комментариев ниже.