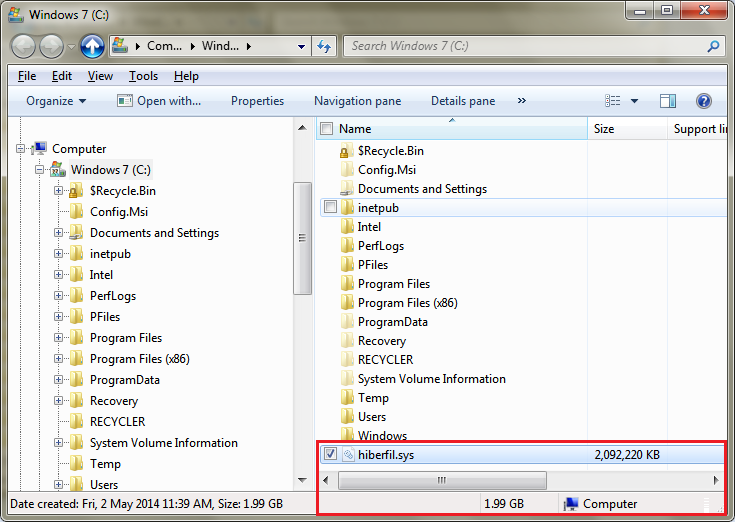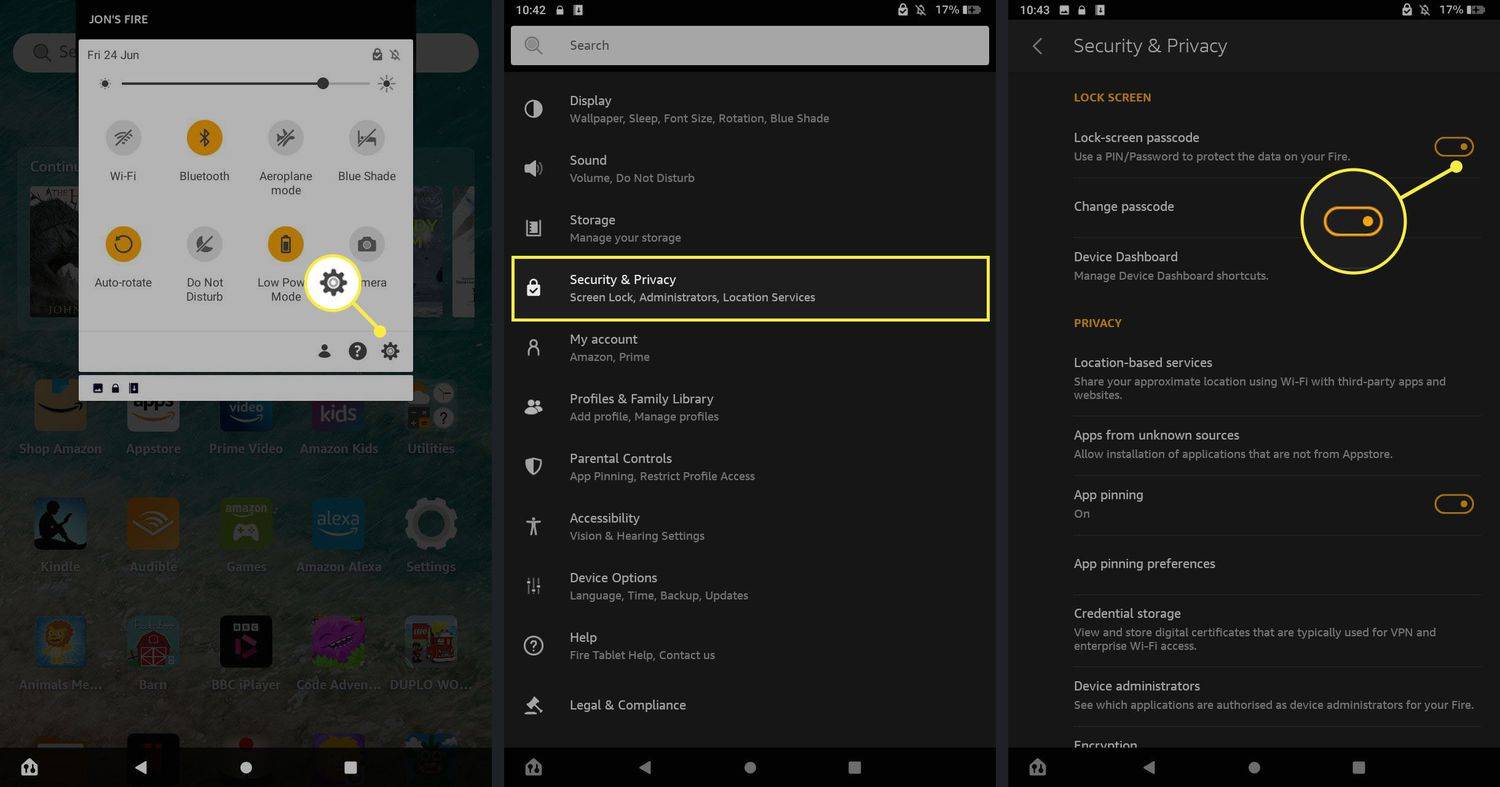Наши читатели постоянно спрашивают нас, что Windows занимает много места на их диске в томе ОС и что свободное пространство постоянно уменьшается по мере установки обновлений и новых приложений. Ранее мы рассмотрели несколько способов вернуть свободное место на диске, очистив хранилище компонентов Windows на Windows 8.1 / Windows 8 и Windows 7 . Мы также показали, как можно автоматизировать очистку диска и запустить его прямо в режиме системных файлов . Сегодня мы хотели бы показать вам, как можно освободить место на диске, включив сжатие в файле гибернации Windows.
Реклама
Когда в Windows включен спящий режим, ОС создает файл с именем hiberfil.sys в корне диска C :. Этот файл hiberfil.sys сохраняет содержимое памяти (ОЗУ), когда вы переводите компьютер в спящий режим. При выходе из спящего режима Windows снова считывает этот файл и передает его содержимое обратно в память. Поскольку объем памяти на современных компьютерах постоянно увеличивается, файл гибернации занимает значительное место на диске.
Хотя вы можете отключить спящий режим и использовать состояние сна или всегда держать компьютер включенным, это неэффективный способ для мобильных ПК. Кроме того, такие функции, как Быстрый запуск в современных версиях Windows, таких как Windows 8 / 8.1, зависит от включения гибернации для более быстрой загрузки ОС. Если вы отключите гибернацию, вы потеряете преимущества быстрой загрузки.
как отключить фейсбук от инстаграмм
Чтобы решить проблему увеличения объема оперативной памяти, Microsoft добавила возможность сжатия файла гибернации в Windows 7. Это означает, что файл C: hiberfil.sys не занимает столько места на диске, сколько объем вашей оперативной памяти. Это может занять значительно меньше места на диске, даже 50% установленной емкости ОЗУ. Это фантастическое улучшение, которое Microsoft сделала в Windows 7 и более поздних версиях, но по умолчанию оно отключено. Посмотрим, как его включить.
- Откройте повышенная командная строка .
- Введите следующую команду:
powercfg размер гибернации NN
где NN - желаемый размер файла hiberfile.sys в процентах от общего объема памяти.
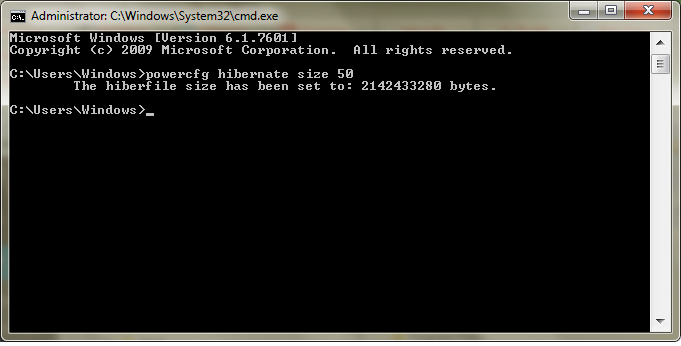 Например, если у вас установлено 8 ГБ ОЗУ и вы хотите установить размер файла гибернации на 60% для экономии места на диске. Затем просто используйте эту команду:
Например, если у вас установлено 8 ГБ ОЗУ и вы хотите установить размер файла гибернации на 60% для экономии места на диске. Затем просто используйте эту команду:powercfg размер гибернации 60
Это установит для файла гибернации 60% от 8 ГБ ОЗУ, то есть всего 4,8 ГБ. Это сэкономит вам 3,2 ГБ дискового пространства.
Указанный вами размер не может быть меньше 50, хотя, если вы взломаете реестр, вы можете получить меньший размер (настоятельно не рекомендуется) .
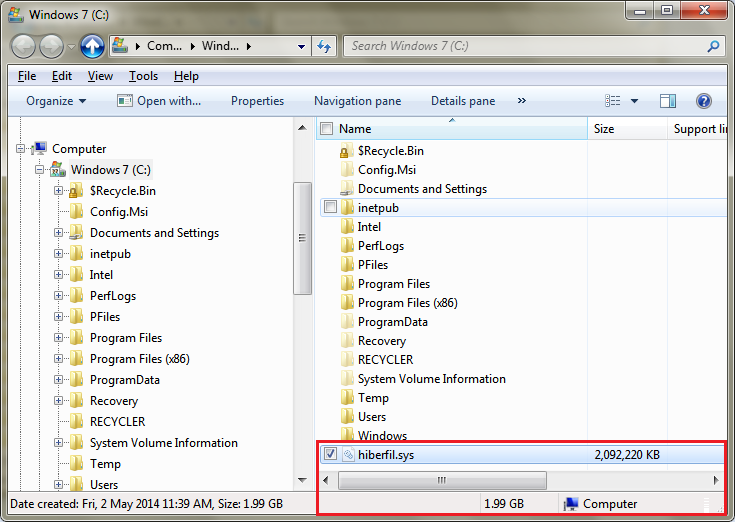
Даже если у вас всего 4 ГБ или 3 ГБ ОЗУ, установка 50% сэкономит вам 2 ГБ или 1,5 ГБ дискового пространства соответственно. Так что это очень крутая оптимизация, которую вы всегда можете сделать в любой системе Windows. На диске C: у вас будет больше свободного места, чем раньше.
Если у вас отключен спящий режим, powercfg размер гибернации переключатель автоматически включает спящий режим.
Вы можете увидеть размер файла C: hiberfile.sys в проводнике в гигабайтах (ГБ), выбрав его или открыв его свойства. Обычно этот системный файл скрыт, поэтому вам может потребоваться включить параметр, чтобы отображать скрытые файлы как упомянутые в шаге 2 этой статьи .
Обратите внимание, что в зависимости от качества вашей оперативной памяти ваш компьютер может не возобновить работу, если вы установите слишком низкий размер файла гибернации, например 50%. В этом случае, если он не возобновляется, установите для него немного больший размер, например 60% или 65%.

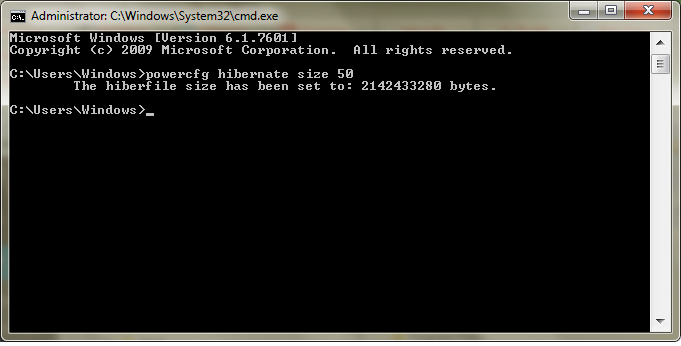 Например, если у вас установлено 8 ГБ ОЗУ и вы хотите установить размер файла гибернации на 60% для экономии места на диске. Затем просто используйте эту команду:
Например, если у вас установлено 8 ГБ ОЗУ и вы хотите установить размер файла гибернации на 60% для экономии места на диске. Затем просто используйте эту команду: