Аккумулятор — одна из наиболее важных частей компьютера, поскольку он позволяет нам брать нашу технику с собой в дорогу и работать где угодно. Если вы получили сообщение об ошибке «Батарея не обнаружена», не паникуйте. Существует несколько потенциальных решений этой проблемы с ноутбуком, и получение одного из этих уведомлений об ошибке не обязательно означает, что вам придется покупать сменный аккумулятор или покупать новый ноутбук.
Как появляются ошибки отсутствия батареи
В зависимости от вашей версии Windows сообщения об ошибках батареи могут отображаться в виде предупреждающих уведомлений в центре экрана или небольших текстовых предупреждений на значке батареи на панели задач.
Вот несколько примеров того, как могут появляться ошибки, связанные с батареей:
как найти день рождения человека
-
Подключите ноутбук. Возможно, аккумулятор просто разрядился, поэтому, прежде чем паниковать, подключите его к источнику питания. Подождите не менее 15 минут, затем попробуйте включить его.
Не беспокойтесь о перезарядке аккумулятора. Большинство современных аккумуляторов имеют автоматическое отключение при полной зарядке.
-
Перезагрузите ноутбук . Это должно быть одной из первых вещей, которые вы пытаетесь попробовать при возникновении практически любой проблемы с вашим ноутбуком (или любым другим устройством), поскольку перезапуск может решить множество проблем, таких как ошибка «батарея не обнаружена».
-
Охладите свой ноутбук. Если его оставили на солнце или использовали его целый день, особенно в жарком помещении на плохой поверхности, аккумулятор может перегреться. Дайте ему остыть, а затем попробуйте использовать его на твердой поверхности, чтобы нижняя сторона проветрилась.
Вы также можете очистить любые вентиляционные отверстия, которые могут быть заблокированы пылью или грязью, чтобы улучшить функцию охлаждения.
Признаки и опасности перегрева ноутбуков -
Обновите Windows. Независимо от того, какую версию Windows вы используете, всегда важно поддерживать операционную систему в актуальном состоянии, чтобы поддерживать не только ОС, но и оборудование. Между базовой установкой драйверов и исправлением ошибок установка любых доступных обновлений Windows — это разумный выбор, который может быть всем, что вам нужно сделать, чтобы исправить ошибку «Батарея не обнаружена».
-
Запустите встроенное средство устранения неполадок, чтобы Windows попыталась устранить проблему.
В Windows 10 сделайте это через Настройки > Обновление и безопасность > Устранение неполадок > Власть > Запустите средство устранения неполадок .
Средства устранения неполадок Windows 11 уже доступны Настройки > Система > Устранение неполадок > Другие средства устранения неполадок .
-
Проверьте состояние аккумулятора устройства в диспетчере устройств. На самом деле это не исправление, а скорее проверка того, обнаружила ли Windows проблему с аккумулятором.
Для этого разверните Батареи категорию, затем щелкните правой кнопкой мыши аккумулятор вашего ноутбука (например, Адаптер переменного тока Microsoft ) и выберите Характеристики .
Если вы видите текст о том, что ваше устройство работает правильно, значит, с вашей батареей все в порядке, и ошибка «батарея не обнаружена», вероятно, вызвана чем-то другим. Если вы не видите это сообщение, возможно, ваша батарея повреждена, и вам, возможно, придется ее заменить; это, скорее всего, тот случай, если это старый ноутбук — в конце концов, батареи ноутбука не вечны.
-
Обновите драйверы устройства аккумулятора. чтобы удалить сообщение об ошибке.
Один из способов сделать это — через диспетчер устройств. Из Батареи раздел, щелкните правой кнопкой мыши имя батареи вашего ноутбука и выберите Обновить драйвер . Другой метод заключается в использовании инструмент обновления драйверов .
Обязательно перезагрузите ноутбук после установки любых новых драйверов, чтобы убедиться, что они полностью установлены и работают правильно.
-
Если ваш ноутбук считает, что батарея отсутствует, выполните полное выключение, отсоедините кабель питания и физически извлеките батарею. Затем вставьте аккумулятор обратно, подключите зарядный кабель и включите ноутбук.
Некоторые ноутбуки с Windows, такие как линейка продуктов Microsoft Surface, не позволяют потребителям извлекать аккумуляторы, и попытка сделать это может привести к аннулированию гарантии.
-
Удалите аккумулятор из диспетчера устройств, и Windows автоматически переустановит его.
как просматривать старые истории в инстаграмм
Это возможно через диспетчер устройств. Найдя батарею, щелкните ее правой кнопкой мыши и выберите Удалить устройство . Затем перезагрузите компьютер, чтобы Windows переустановила его.
-
Сброс биоса а затем запустите ноутбук как обычно. Если проблема с батареей вызвана неправильными настройками BIOS, возврат их к значениям по умолчанию должен решить проблему.
-
Используйте помощник службы поддержки HP . Если у вас есть ноутбук HP, у вас должна быть предустановлена программа HP Support Assistant. Откройте его и выберите Устранение неполадок для выполнения теста батареи. Это может помочь определить, почему именно ваша батарея не обнаруживается, и предложить вам конкретные решения.
- Что означает «батарея не обнаружена» на MacBook?
Если ваш MacBook не может обнаружить батарею или Икс отображается над значком батареи, возможно, у MacBook возникли проблемы с зарядкой. X обычно указывает на режим низкого энергопотребления, поэтому дайте ноутбуку несколько дополнительных минут, чтобы проверить, сможет ли он перезарядиться. Если батарею вашего MacBook можно легко извлечь, выключите его, извлеките батарею, замените батарею и снова включите ее. В противном случае выполните сброс SMC (контроллера управления системой).
- Почему мой ноутбук выключается, когда я отключаю зарядное устройство?
Если ваш ноутбук получает питание только при подключенном зарядном устройстве, это означает, что аккумулятор не может заряжаться или не может удерживать заряд. Выключите ноутбук и извлеките аккумулятор, затем подождите несколько минут, прежде чем снова вставить его и включить. Если аккумулятор по-прежнему не заряжается, возможно, вам потребуется его заменить.
- Почему мой ноутбук говорит: «Зарядное устройство не обнаружено?»
Если ваш ноутбук не заряжается, возможно, у него проблемы с обнаружением зарядного устройства. Попробуйте использовать другое зарядное устройство или попробуйте подключить зарядное устройство к другой розетке, если проблема связана с подключением к розетке. Если это не поможет, возможно, вам придется переустановите или обновите драйверы .
Причина сообщений об ошибках «Батарея не обнаружена»
Сообщения об ошибках «Батарея ноутбука не обнаружена» обычно возникают из-за физического повреждения аккумулятора или оборудования ноутбука, устаревших драйверов или другого программного обеспечения или перегрева.
Как исправить ошибки «Батарея не обнаружена»
Хотя причина ошибок батареи ноутбука может быть довольно загадочной, существует несколько способов выяснить, в чем проблема, и устранить ее.
Интересные статьи
Выбор редакции
Как изменить значок Instagram на iOS и Android
Используйте приложение «Ярлыки» на iOS, чтобы изменить значок Instagram на Android. Используйте X Icon Changer, чтобы изменить значок Instagram на Android.

Архив меток: Юбилейное обновление игр для Windows 7
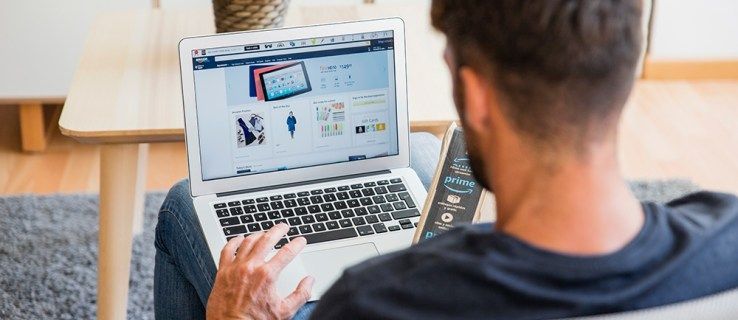
Как удалить историю покупок на Amazon
Amazon - один из самых популярных розничных сайтов в Интернете. Таким образом, люди используют его, чтобы получить самые разные вещи, от повседневных вещей до вещей, которые вы, возможно, предпочитаете хранить в тайне. Хотя ваша история покупок на
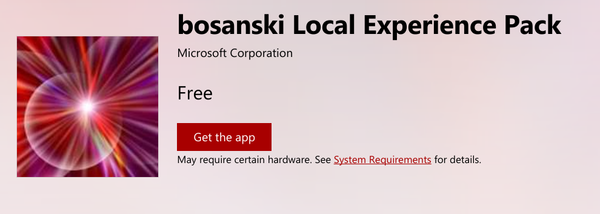
Языковые пакеты для Windows 10 поступают в Microsoft Store
Появилась новая информация о том, что Microsoft собирается разместить языковые пакеты в Microsoft Store. Это позволит пользователям загружать их точно так же, как они загружают игры и приложения. Автономный пакет Центра обновления Windows может скоро быть удален. На момент написания этой статьи компания загрузила ряд

Обзор Super Mario Party: Nintendo доказывает, что может устроить вечеринку, как никто другой
У меня отношения любви / ненависти к сериалу Mario Party. Последней вечеринкой с участием Марио, которую я посещал с большой регулярностью, была Mario Party 4 2002 года на GameCube. Здесь я тоже получил удовольствие от его мероприятий

Используйте эмодзи в именах папок и файлов в Windows 10
В Windows 10 вы можете использовать Emojis в имени файла или папки. Это можно сделать с помощью встроенной функции Emoji Panel.



