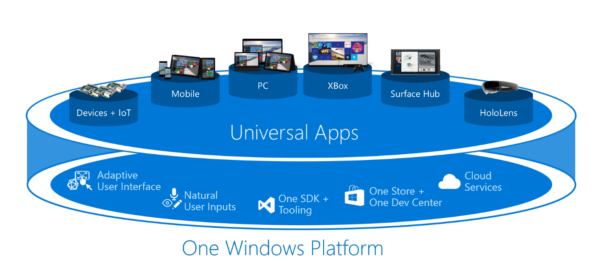Ноутбуки — это прочные аппаратные средства и, как правило, долговечные, независимо от того, через что вы с ними проходите. Однако могут быть случаи, когда вы заметите, что ваш ноутбук вообще не заряжается. Когда это происходит, есть несколько способов смягчить последствия катастрофы.

Если вы владелец ноутбука Dell и у вас возникли проблемы с зарядкой, не ищите дальше. Ниже вы найдете различные способы, чтобы ваш ноутбук снова начал заряжаться. Мы рассмотрим общие симптомы и возможные решения.
Ноутбук Dell не заряжается, не горит
Адаптеры переменного тока для ноутбуков Dell имеют светодиодные индикаторы, указывающие на то, что ваш ноутбук заряжается. Если вы подключите его к розетке и подключите зарядный конец к зарядному порту вашего ноутбука, он должен загореться. Иногда светодиод не горит или выключается при подключении зарядного устройства к компьютеру.
Это может произойти по нескольким причинам, например:
- Поврежденное зарядное устройство
- Неисправная розетка

- Поврежденный кабель

- Неисправный разъем

Выполните следующие шаги по устранению неполадок и точно определите возможную причину неисправности зарядного устройства:
- Проверьте адаптер переменного тока, кабели и зарядный порт на наличие повреждений.
- Убедитесь, что розетка работает.

- Отсоедините и снова подсоедините кабели питания и адаптер переменного тока.

- Отделите и снова присоедините кабели зарядного устройства к зарядному блоку.

- Подключите зарядное устройство обратно к ноутбуку.

- Проверьте, горит ли светодиодный индикатор.

Если розетка работает, но светодиодный индикатор не загорается, возможно, вам придется купить новое зарядное устройство. Это явление обычно не указывает на неисправный порт, но вы должны быть готовы к такой возможности.
символы roblox рядом с именами 2019
Вы можете запустить диагностический тест оборудования Dell ePSA для дальнейшего устранения проблемы. Вот шаги:
- Включите ноутбук.
- Нажимайте F12 несколько раз, пока не появится меню однократной загрузки, когда вы увидите логотип Dell.

- Используйте клавиши со стрелками и выделите «Диагностика», прежде чем нажимать клавишу «Ввод».

- Следуй инструкциям.

- Запишите точный код ошибки, если он есть.

- Обратитесь в службу технической поддержки Dell для получения дополнительной помощи.
Ноутбук Dell не заряжается через USB-C
Некоторые ноутбуки Dell оснащены зарядными устройствами USB-C вместо штырей другой конструкции. Эти ноутбуки уже поставляются со специальным зарядным устройством, которое можно заменить. Однако когда он выходит из строя, это обычно связано с неисправным портом USB-C или материнской платой.
Вот несколько способов потенциального решения проблемы:
- Убедитесь, что настенная розетка работает.

- Разберите и соберите зарядное устройство (если возможно).

- Отключите и снова вставьте зарядное устройство.

- Проверьте, заряжается ли он.
Если эти шаги не помогают, попробуйте перевернуть кабель USB-C вверх дном. Если какие-либо другие действия не сработают, проблема, вероятно, связана с портом или материнской платой, и вам придется отправить ее в ремонт.
Ноутбук Dell не заряжается через док-станцию
Некоторые ноутбуки Dell можно заряжать через USB-C или прилагаемый зарядный кабель, подключенный к док-станции. Эти устройства предназначены для повышения производительности за счет подключения всех необходимых периферийных устройств в одном месте. Если вы обнаружите, что ваш ноутбук не заряжается при подключении к док-станции, есть несколько способов решить эту проблему.
Прежде чем мы перейдем к исправлениям, вот возможные причины, по которым ваш ноутбук не заряжается через док-станцию:
sims 4 изменить черты xbox one
- Зарядное устройство вашего ноутбука имеет неправильную мощность
- Зарядные кабели ослаблены
- проблема с биосом
- Неправильное подключение
Чтобы диагностировать проблему, выполните следующие действия:
- Проверьте, работает ли док-станция.

- Отсоедините зарядный кабель.

- Подключите его обратно к док-станции.

- Проверьте, заряжается ли ваш ноутбук.
Поскольку вам не нужен зарядный блок, он здесь не играет роли.
Использование другой мощности не позволит заряжаться, и в этом случае вам придется использовать другую док-станцию. Конечно, ослабленные кабели и неправильное соединение можно исправить, выполнив описанные выше действия. Повторное присоединение всего, как правило, устраняет ослабленные соединения.
В других случаях обновление BIOS может вызвать проблемы с зарядным устройством, из-за чего ваш ноутбук не сможет его обнаружить. Если это произойдет, вам, возможно, придется выполнить обновление BIOS. Вот шаги для выполнения ручного обновления:
- Перейти на официальный сайт Dell Веб-сайт .

- Найдите модель ноутбука Dell.

- Выберите свою операционную систему.

- В категории выберите BIOS.

- Найдите последнюю версию System BIOS.

- Загрузите файл.

- Найдите и запустите программу установки.

- Следуйте инструкциям установщика.
- После перезагрузки компьютера ваш BIOS должен быть обновлен.
Обновления BIOS могут решить проблемы с драйверами, но не исправят аппаратное обеспечение. Если это решение не работает, скорее всего, это любой из вариантов, упомянутых выше.
Ноутбук Dell не заряжается при выключении
Вы ожидаете, что ваш ноутбук будет заряжаться при подключении к сети, особенно когда он выключен. Однако некоторые пользователи сталкиваются с ситуациями, когда они не могут запустить свой компьютер без использования зарядного устройства. И когда он включается, он может отображать 0% оставшегося заряда батареи.
Одним из возможных виновников может быть микрочип, который Dell использует для обнаружения подлинных аккумуляторов. Чип может работать со сбоями и не обнаруживать батарею. К счастью, есть выход из этой ситуации.
В зависимости от модели вашего ноутбука вам могут понадобиться инструменты, но решение займет меньше времени, если вы сможете сразу извлечь аккумулятор.
как писать без телефона
- Разрядите аккумулятор, нажав и удерживая кнопку питания в течение 30 секунд.

- Извлеките аккумулятор ноутбука.

- Включите ноутбук после подключения зарядного устройства.

- Выключите ноутбук и отсоедините шнур питания.

- Вставьте аккумулятор.

- Снова подключите зарядное устройство.

- Перезагрузите компьютер.
Если все сделано правильно, вы перезагрузите микрочип внутри ноутбука Dell. Однако, если вы не уверены, что сможете сделать это самостоятельно, особенно с несъемной батареей, вы можете отнести ее в магазин для ремонта.
Ноутбук Dell не заряжается до 100%
Полностью заряженная батарея — это то, что люди ожидают после нескольких часов зарядки, но иногда возникают проблемы при длительном использовании. Аккумулятор ноутбука, который часто используется, со временем изнашивается, и одним из симптомов является то, что он не достигает 100% заряда в течение длительного времени.
Он может достигать 90% или более, но никогда не будет полным. Таким образом, вы теряете около получаса автономной работы.
К счастью, для этого сценария есть простое решение. Вот шаги:
- Разряжайте аккумулятор ноутбука до уровня менее 10%.
- Неисправность.
- Зарядите свой ноутбук.
- Через несколько часов вернитесь и включите ноутбук.
- Он должен достигать 100%.
Иногда виноват не аккумулятор, а водитель. В этом случае быстрое удаление и повторная установка могут решить проблему:
- Нажмите клавиши Windows + R.

- Введите |_+_| в диалоговом окне и нажмите Enter.

- В диспетчере устройств найдите параметр «Батареи».

- Нажмите на значок > или +.

- Щелкните правой кнопкой мыши Аккумулятор с ACPI-совместимым управлением Microsoft.

- Щелкните Удалить.

- Подтвердите выбор.

- Перезагрузите ноутбук.

Конечно, есть и другие причины, такие как проблемные адаптеры переменного тока и многое другое. Вы всегда можете устранить неполадки, чтобы точно определить причину проблемы.
Попрощайтесь с проблемами батареи
В большинстве случаев проблемы с батареей и зарядкой требуют замены зарядных устройств или оборудования. В лучшем случае некоторые проблемы можно решить дома с помощью инструментов. Тем не менее, всегда консультируйтесь с профессионалом, чтобы определить наилучший план действий, если вы сомневаетесь.
Вы когда-нибудь сталкивались с какой-либо из этих проблем? Какое решение сработало лучше всего? Дайте нам знать в комментариях ниже.