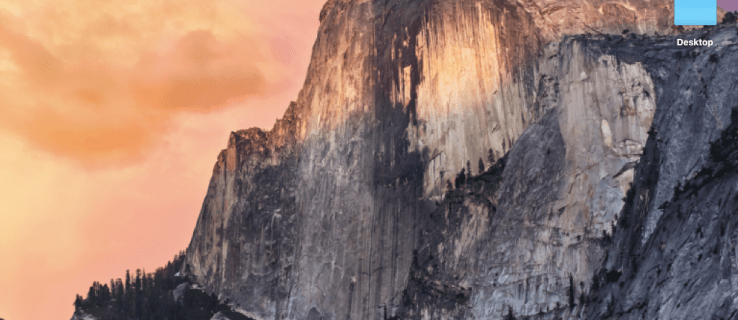Ваш компьютер выключается сам по себе сразу или в какой-то момент перед Операционная система нагрузки? В этом случае вы можете столкнуться с чем угодно: от короткого замыкания до серьезной неисправности. аппаратное обеспечение проблема.
Как это исправить, когда компьютер случайно перезагружаетсяПоскольку существует несколько причин, по которым ваш компьютер может автоматически выключаться во время процесса загрузки, вам необходимо выполнить логический процесс устранения неполадок, подобный тому, который мы описали ниже.
Если ваш компьютер продолжает работать, даже если вы ничего не видите на экране, см. более полезное руководство по устранению неполадок в разделе «Как исправить компьютер, который не включается».
Как починить компьютер, который включается, а затем выключается
Этот процесс может занять от нескольких минут до нескольких часов, в зависимости от того, почему компьютер так быстро выключается после включения.
-
Устраните причину появления звукового кода , при условии, что вам посчастливилось услышать хотя бы одно. Звуковой код даст вам отличное представление о том, где именно искать причину выключения компьютера.
Если вам не удастся решить проблему таким образом, вы всегда можете вернуться сюда и продолжить устранение неполадок, используя более общую информацию ниже.
-
Убедитесь, что переключатель напряжения источника питания установлен правильно. . Если входное напряжение для источник питания не соответствует правильной настройке для вашей страны, ваш компьютер может не оставаться включенным.
Скорее всего, ваш компьютер вообще не включится, если этот переключатель неправильный, но неправильное напряжение источника питания также может привести к тому, что ваш компьютер выключится сам по себе.
-
Убедитесь, что компьютер достаточно охлажден, иначе он может перегреться до такой степени, что выключится. Перейдите по этой ссылке, чтобы получить простые советы, которым каждый может следовать, чтобы охладить свой компьютер.
Некоторые методы охлаждения настольных компьютеров требуют от вас открой свой компьютер , но это довольно легко сделать.
-
Проверьте причины короткого замыкания внутри вашего компьютера. Часто причиной проблемы является то, что компьютер включается на секунду или две, а затем полностью выключается.
Осмотрите компьютер внутри на наличие проблем, вызывающих короткое замыкание. Если вы не потратите время на тщательное устранение этой возможности, вы можете пропустить простое короткое замыкание и впоследствии выполнить дорогостоящую замену оборудования без уважительной причины.
-
Проверьте свой блок питания. Тот факт, что ваш компьютер включился на несколько секунд, не означает, что блок питания вашего компьютера работает правильно. Блок питания, как правило, вызывает больше проблем, чем любое другое оборудование, и очень часто является причиной самостоятельного выключения компьютера.
Замените блок питания, если он не прошел ни один из тестов.
Если в конечном итоге вам придется заменить блок питания, оставьте компьютер подключенным к сети не менее пяти минут, прежде чем пытаться включить его. Эта пауза дает время КМОП аккумулятор немного зарядить.
-
Проверьте кнопку питания на передней панели корпуса компьютера. . Если кнопка питания замыкается или даже просто прилипает к корпусу, это может быть причиной того, что ваш компьютер выключается сам по себе.
Замените кнопку питания, если она не прошла проверку или если вы подозреваете, что она работает неправильно.
-
Переустановить все внутри вашего компьютера. Переустановка восстановит все соединения внутри вашего компьютера, которые со временем могли ослабнуть.
Попробуйте переустановить следующее, а затем посмотрите, остается ли ваш компьютер включенным:
- Переподключите все внутренние кабели данных и кабели питания.
- Переустановите модули памяти
- Переустановите все карты расширения
Также отключите и снова подключите клавиатуру и мышь. Маловероятно, что какой-либо из них является причиной этой проблемы, но мы не должны упускать из виду их, пока переустанавливаем все остальное.
-
Переустановите Процессор только если вы подозреваете, что он мог отсоединиться или был установлен неправильно.
Мы упоминаем об этом отдельно только потому, что вероятность того, что процессор выйдет из строя, очень мала и потому что его установка является деликатной задачей. Если вы будете осторожны, это не будет большой проблемой, так что не волнуйтесь!
-
Очистить CMOS стереть БИОС памяти и верните ее настройки к заводским уровням по умолчанию. Неправильная конфигурация BIOS может быть причиной того, что ваш компьютер не запускается нормально.
Если переустановка аккумулятора не устранила проблему, рассмотрите возможность замена батареи CMOS .
-
Запускайте компьютер только с необходимым оборудованием. Целью здесь является удаление как можно большего количества оборудования, сохраняя при этом способность вашего компьютера включаться.
Если ваш компьютер включается и продолжает работать только с основным оборудованием, перейдите к шагу 11.
Если ваш компьютер продолжает выключаться сам по себе, перейдите к шагу 12.
Этот этап устранения неполадок достаточно прост для выполнения каждым, не требует специальных инструментов и может дать много ценной информации. Этот шаг нельзя пропустить, если ваш компьютер по-прежнему выключается сам по себе после выполнения описанных выше действий.
-
Переустанавливайте каждую часть второстепенного оборудования, по одному компоненту за раз, проверяя компьютер после каждой установки.
Поскольку ваш компьютер включился только с установленным только необходимым оборудованием, эти компоненты работают правильно. Это означает, что одно из удаленных вами устройств вызывает самовыключение вашего компьютера. Устанавливая каждое устройство обратно на компьютер и проверяя его после каждой установки, вы в конечном итоге обнаружите оборудование, вызвавшее вашу проблему.
Замените неисправное оборудование, как только вы его обнаружите.
-
Проверьте свой компьютер с помощью карты самотестирования при включении питания. Если ваш компьютер продолжает выключаться сам по себе, и на нем не установлено ничего, кроме основного оборудования, POST-карта поможет определить, какая часть оставшегося оборудования виновата.
Если у вас еще нет и вы не хотите купить ПОЧТОВУЮ открытку , перейдите к шагу 14.
-
Замените каждую часть необходимого оборудования вашего компьютера на «заведомо исправную», идентичную или эквивалентную запасную часть оборудования, по одному компоненту за раз, чтобы определить, какая часть оборудования вызывает автоматическое выключение вашего компьютера. Затем проверяйте после каждой замены оборудования, чтобы определить, какое устройство неисправно.
Большинство обычных пользователей компьютеров не имеют в своем распоряжении набора рабочих запасных частей. Мы советуем вернуться к шагу 12. POST-карта стоит недорого и является гораздо более разумным подходом, чем хранение запасных частей для компьютера.
-
Наконец, если все остальное не помогло, вам, вероятно, придется обратиться за профессиональной помощью в службу ремонта компьютеров или в службу технической поддержки производителя вашего компьютера.
Если у вас нет POST-карты и запасных частей для замены, вы не знаете, какая часть вашего основного компьютерного оборудования неисправна. В этих случаях у вас нет другого выбора, кроме как полагаться на отдельных лиц или компании, обладающие этими ресурсами.
Можете ли вы транслировать в Chromecast без Wi-Fi
Как мне починить свой компьютер?
- Почему экран моего компьютера продолжает включаться и выключаться?
Если ваш монитор продолжает выключаться, это может быть связано с неисправным соединением с компьютером или перегревом. Проверьте кабели, почисти свой монитор и примите меры, чтобы сохранить его прохладным.
- Как отключить ненужные запускаемые приложения на моем компьютере?
Чтобы изменить программы запуска в Windows, откройте Диспетчер задач и пойти в Запускать вкладка. Далее выберите Положение дел столбец, чтобы отсортировать приложения по отключенным и включенным. Чтобы отключить любое приложение, щелкните правой кнопкой мыши в любом месте его строки и выберите Запрещать .
- Как удаленно включать и выключать компьютер?
Сначала войдите в свой компьютер с Windows удаленно. Затем используйте команду «Выключение», чтобы выключить его.
- Как исправить ситуацию, когда мой компьютер включается, но ничего не отображает?
Если ваш ПК включается, но ничего не отображает , выключите компьютер, удерживая кнопку питания в течение 3–5 секунд. После полного отключения питания включите компьютер, чтобы проверить, будет ли он нормально загружаться. В противном случае убедитесь, что переключатель напряжения источника питания установлен правильно, и проверьте наличие признаков короткого замыкания.