Что нужно знать
- В браузере > Поиск Мессенджера вставить Чаты . Из разговора > Больше действий > Искать в разговоре .
- В приложении iOS или Android нажмите Поиск .
- Чтобы загрузить историю сообщений, используйте Facebook Загрузите вашу информацию инструмент под Настройки .
В этой статье описывается, как искать и получать историю чатов Messenger в приложениях для iOS и Android, а также в Facebook в Интернете.
Доступ к истории Messenger из Facebook или Messenger на рабочем столе
Вот как можно выполнить поиск в истории сообщений Facebook по ключевому слову или выполнить поиск в разговоре из браузера.
Поиск в истории сообщений по ключевому слову
Вот как можно выполнить поиск в истории сообщений Messenger по определенному ключевому слову:
-
Откройте Facebook в веб-браузере и перейдите на свою домашнюю страницу.
-
Выберите Мессенджер значок в правом верхнем углу страницы.

-
Выбирать Посмотреть все в Messenger .
Чтобы обойти Facebook, перейдите непосредственно на Messenger.com и следуйте остальным инструкциям.

-
Выберите Поиск Мессенджера коробка.
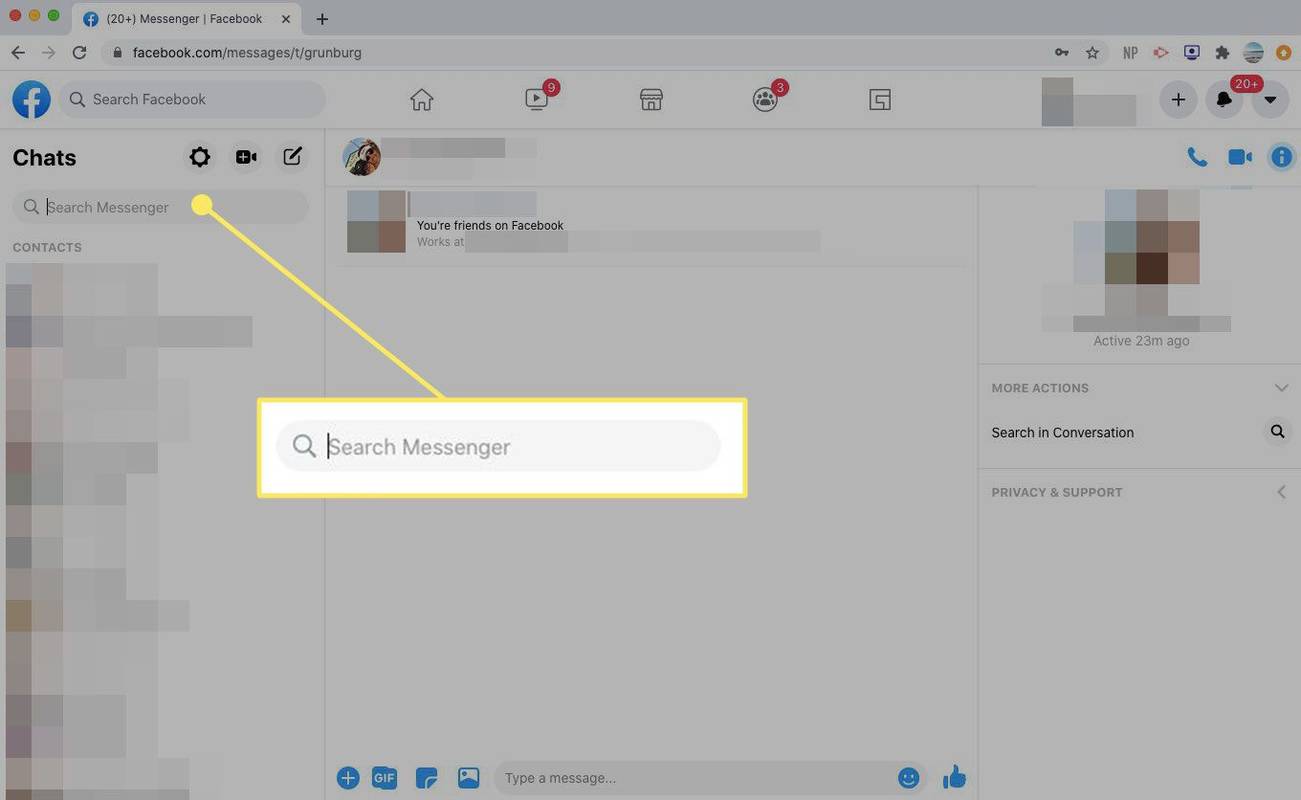
-
Введите поисковый запрос в Поиск Мессенджера коробка.
-
Если вы используете ключевое слово, выберите Поиск сообщений для под полем поиска.
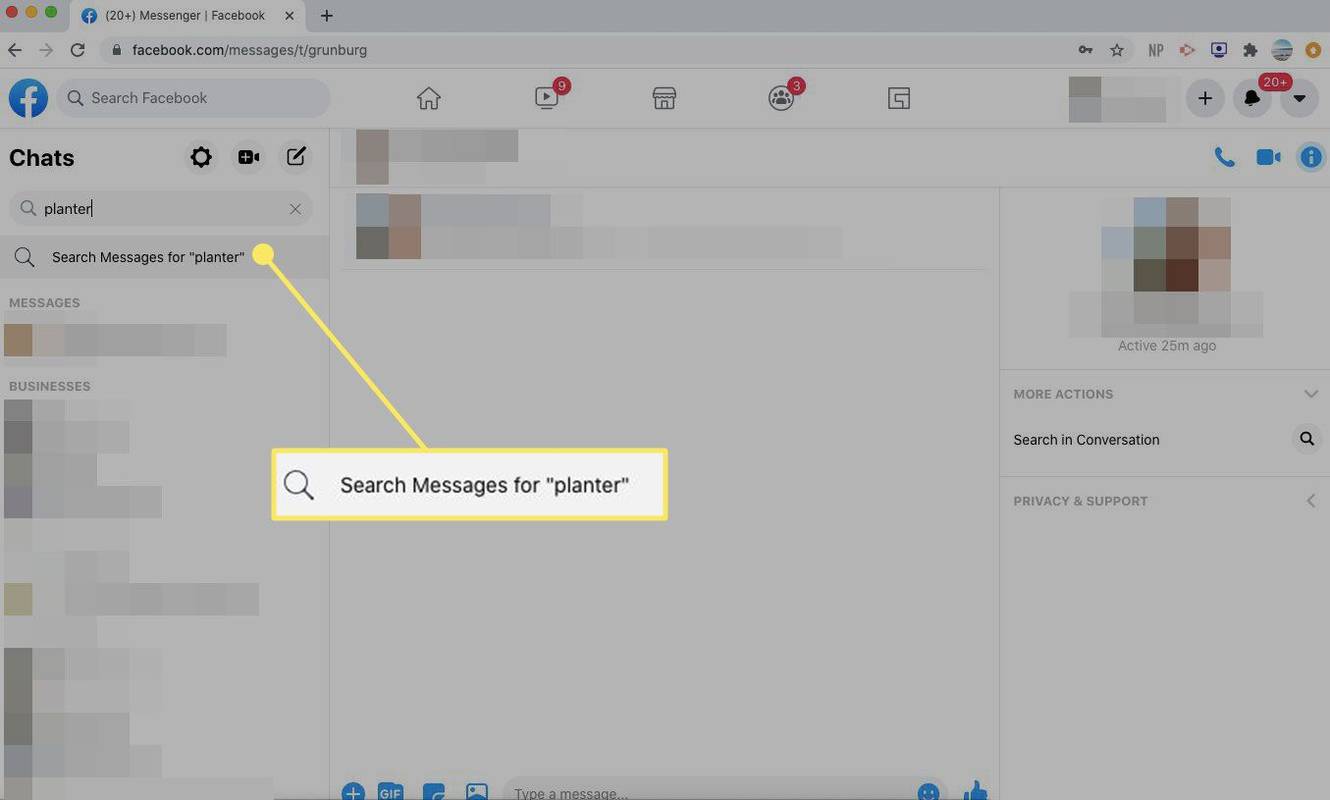
-
Под Сообщения , вы увидите беседы, в которых упоминается это ключевое слово. Выберите разговор, чтобы просмотреть его.
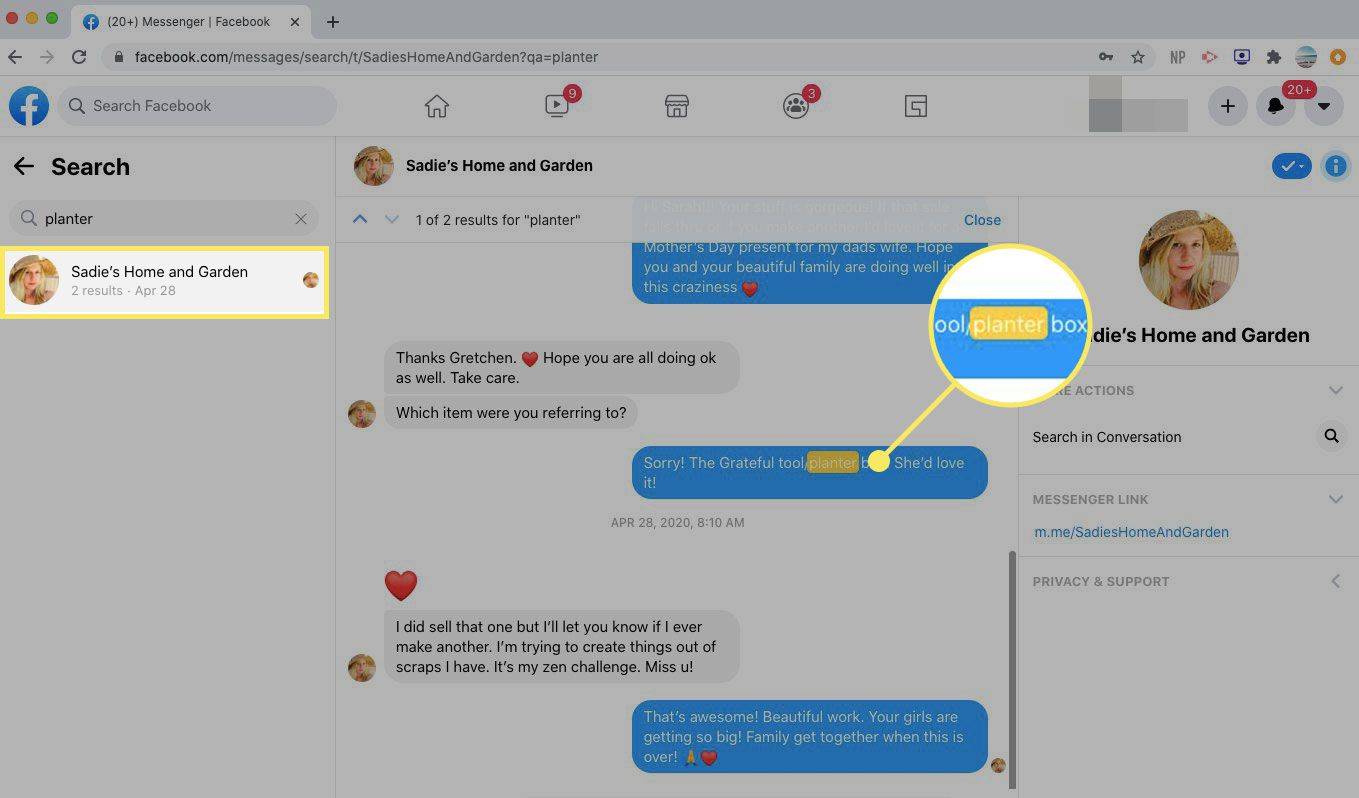
Поиск в беседе Messenger
Вот как выполнить поиск в беседе Messenger:
-
Откройте Facebook в веб-браузере и выберите значок Мессенджер значок в правом верхнем углу страницы.

-
Выбирать Посмотреть все в Messenger .
остановить Chrome от автоматического воспроизведения видео
Чтобы обойти Facebook, перейдите непосредственно на Messenger.com и следуйте остальным инструкциям.

-
Откройте беседу, которую хотите найти. В меню «Настроить чат» в правой части экрана выберите Искать в разговоре .
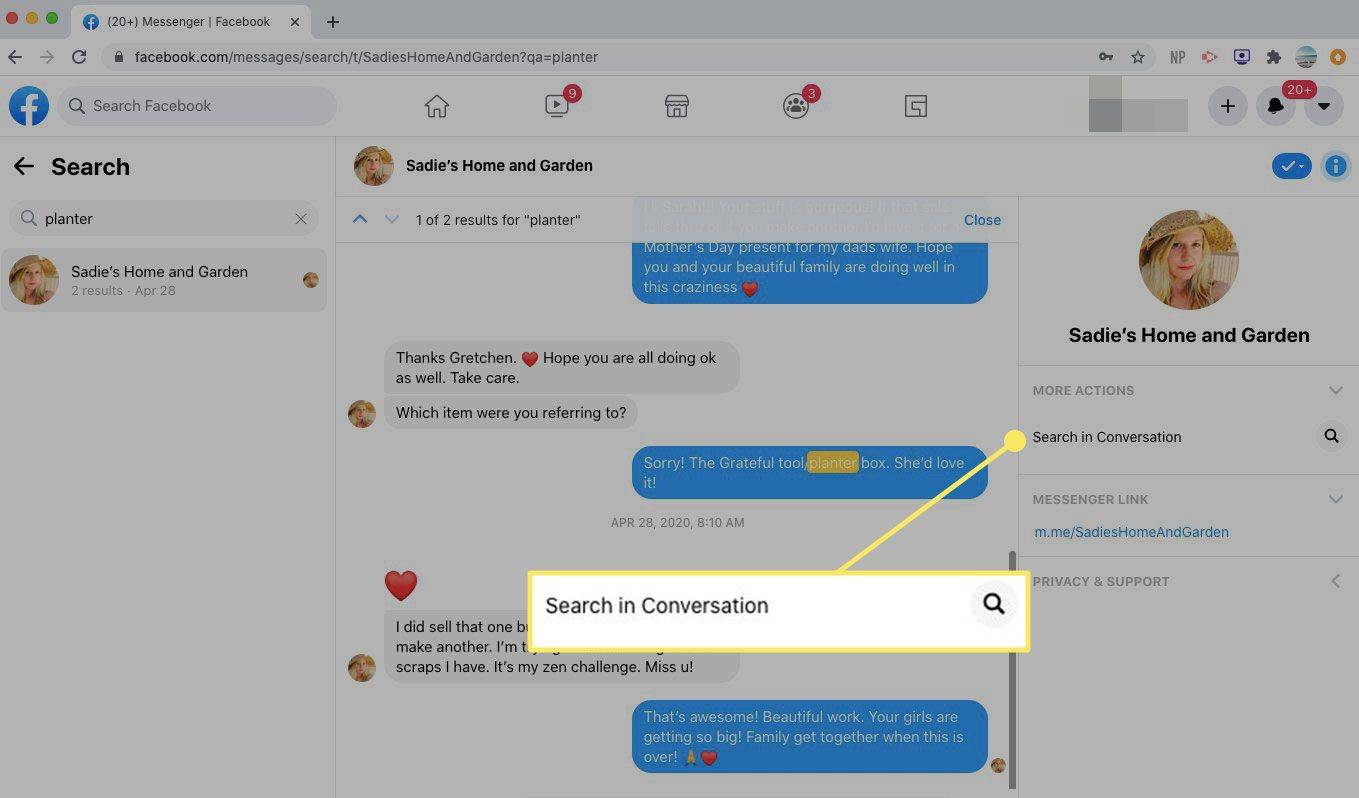
-
А Искать в разговоре появится поле вверху разговора. Введите поисковый запрос, затем выберите Поиск .
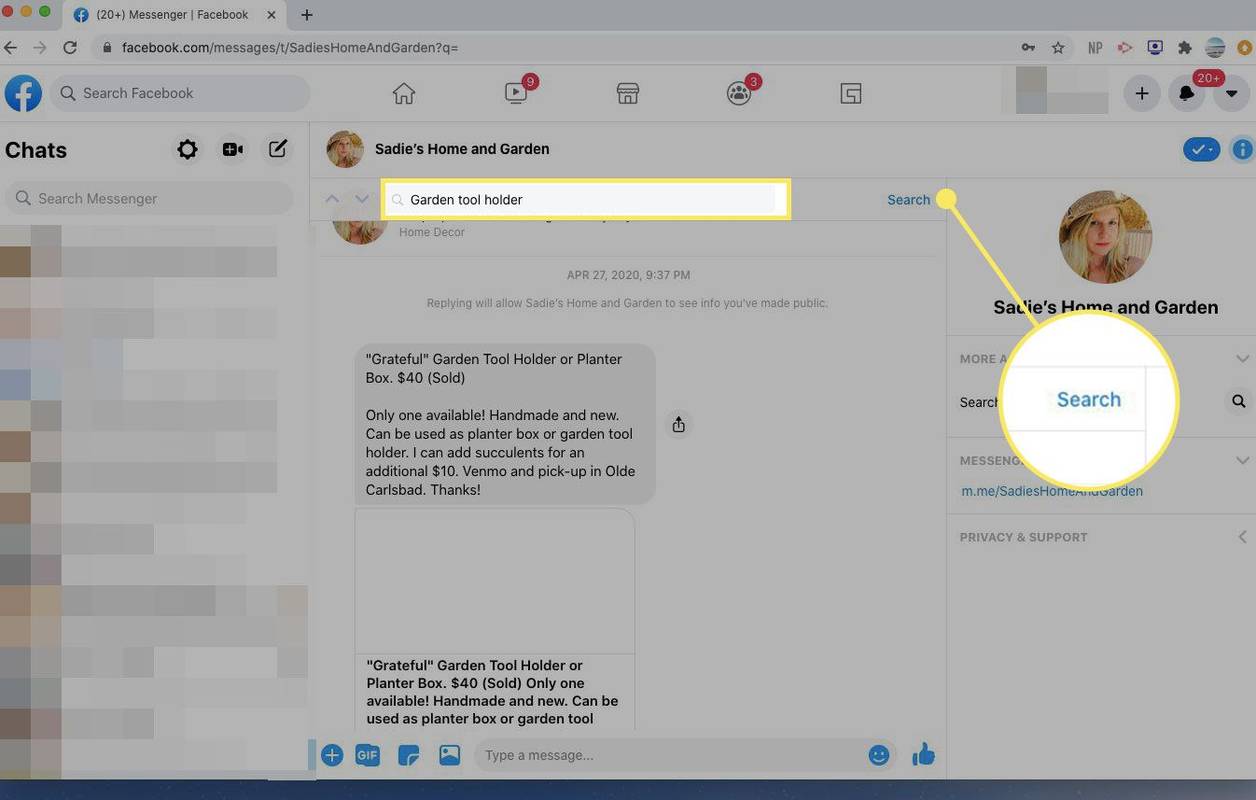
-
Messenger выделяет результаты поиска в разговоре. Выбирать Сделанный когда ты закончишь.
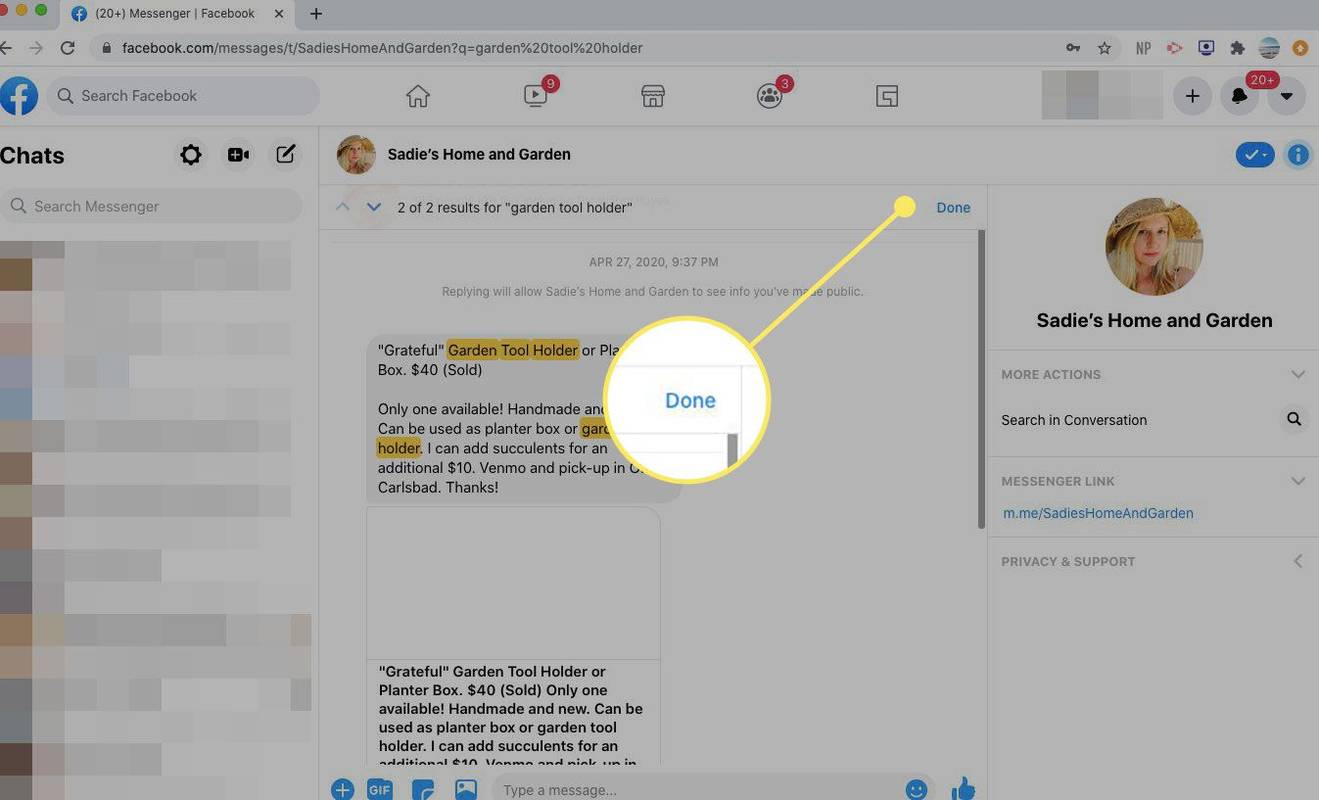
Доступ к истории сообщений из приложения Messenger
В приложении iOS или Android Messenger на вашем мобильном устройстве можно выполнить поиск в истории сообщений по ключевому слову или поиск внутри разговора.
-
Откройте приложение Messenger и нажмите Поиск на вершине.
-
Введите поисковый запрос.
-
Под Сообщения , вы увидите все разговоры, включающие этот поисковый запрос.
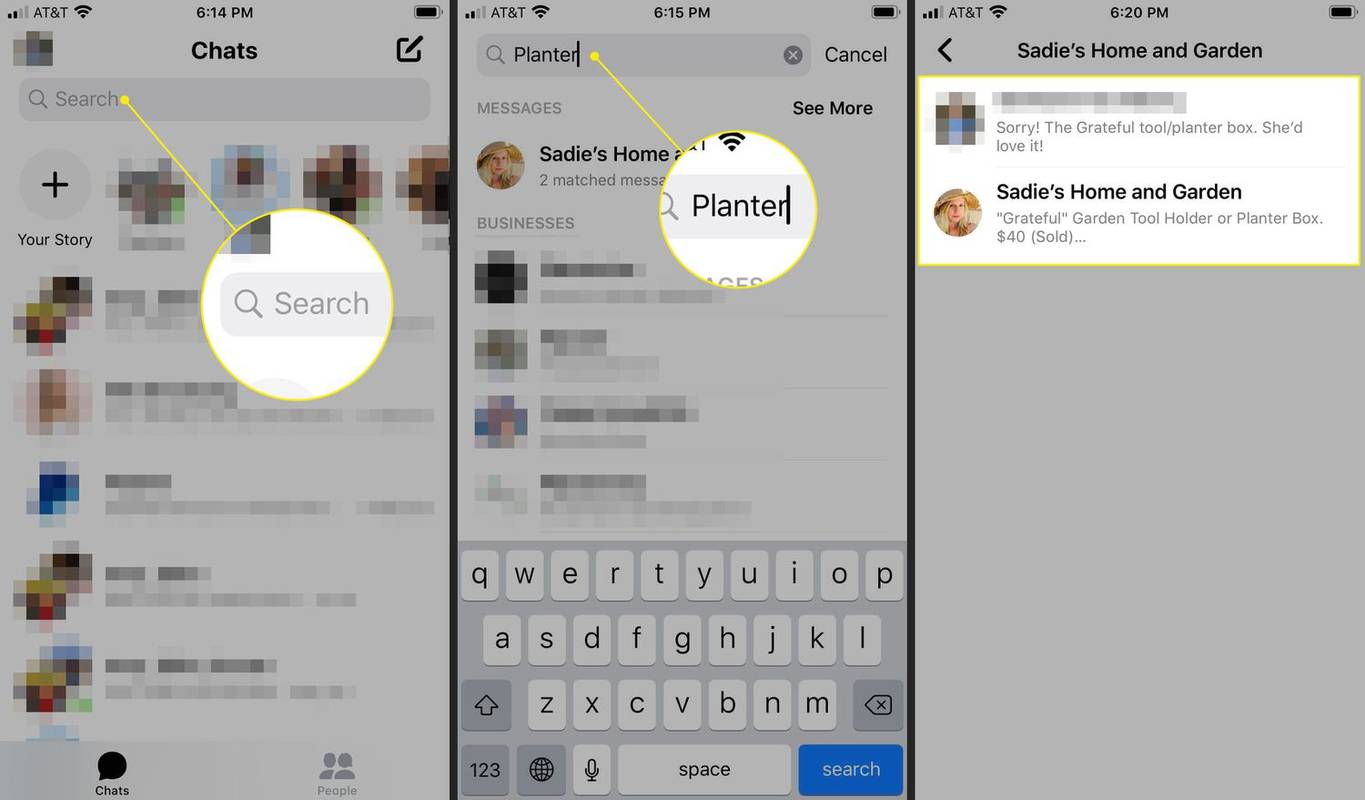
-
Коснитесь разговора, чтобы открыть его.
Как получить доступ к запросам сообщений на Facebook
Если вы не можете найти то, что ищете, возможно, это находится в ваших запросах сообщений. Вот как получить доступ к экрану «Запросы сообщений» из Facebook или Messenger в веб-браузере, а также в мобильном приложении Messenger.
Доступ к запросам сообщений на Facebook или в Messenger на рабочем столе
Выполните следующие действия, чтобы получить доступ к запросам сообщений с помощью настольной версии Messenger:
-
Откройте Facebook в веб-браузере и выберите значок Мессенджер значок в правом верхнем углу страницы.

-
Выбирать Посмотреть все в Messenger .
Чтобы обойти Facebook, перейдите непосредственно на Messenger.com и следуйте остальным инструкциям.

-
Выберите изображение профиля, а затем выберите Запросы сообщений .
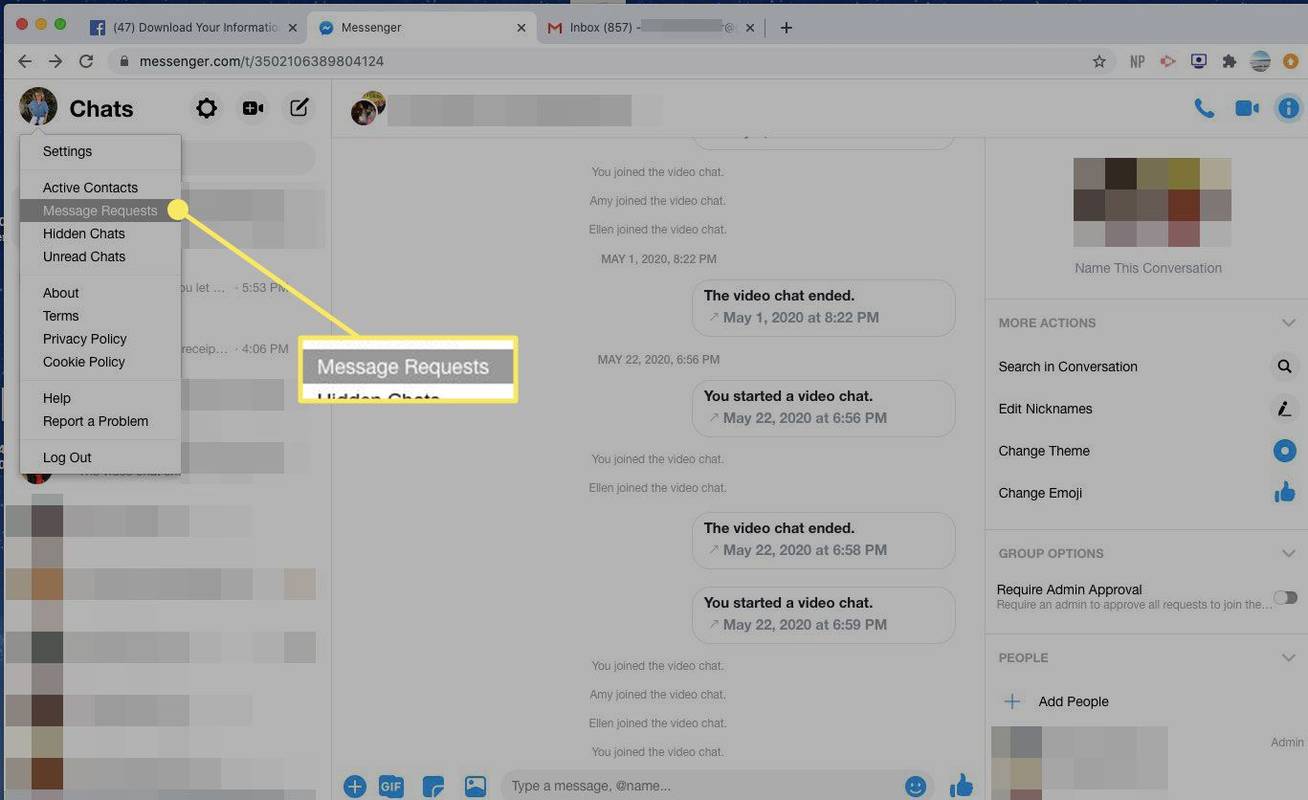
-
Откройте запрос информации о том, кто вам пишет.
Доступ к запросам сообщений в мобильном приложении Messenger
Выполните следующие действия, чтобы получить доступ к запросам на сообщения с помощью мобильного приложения Messenger:
-
Откройте Messenger и коснитесь изображения своего профиля.
-
Кран Запросы сообщений .
-
Откройте чат, чтобы получить дополнительную информацию о том, кто вам пишет.
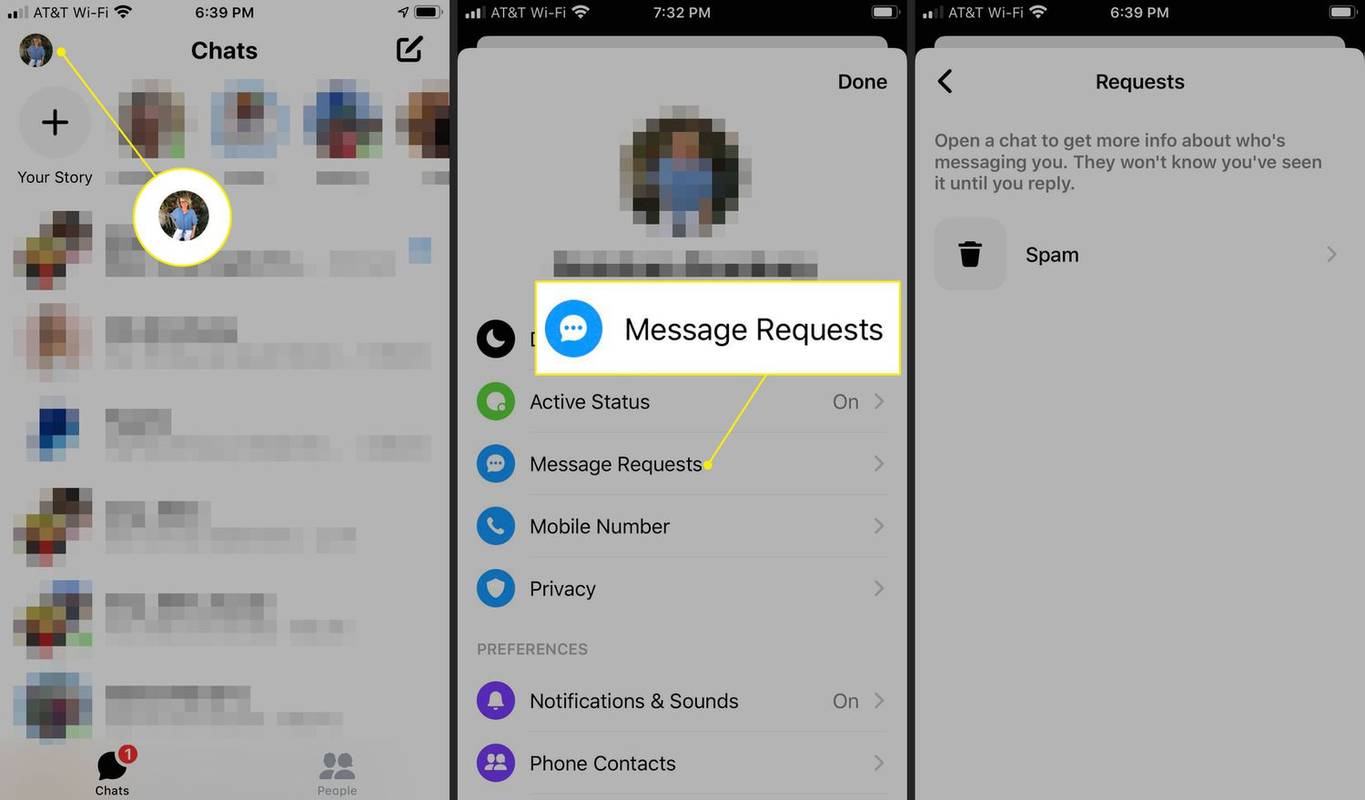
Как скачать историю Facebook Messenger
Если вы хотите загрузить полную историю ваших разговоров в Messenger, используйте Facebook Загрузите вашу информацию инструмент либо из Facebook в Интернете, либо через мобильное приложение Messenger.
Загрузите историю Messenger из веб-браузера
Выполните следующие действия, чтобы загрузить историю Messenger с помощью веб-браузера:
-
Откройте Facebook и перейдите на свою домашнюю страницу.
-
Выберите Счет Значок в виде стрелки вниз в правом верхнем углу экрана.
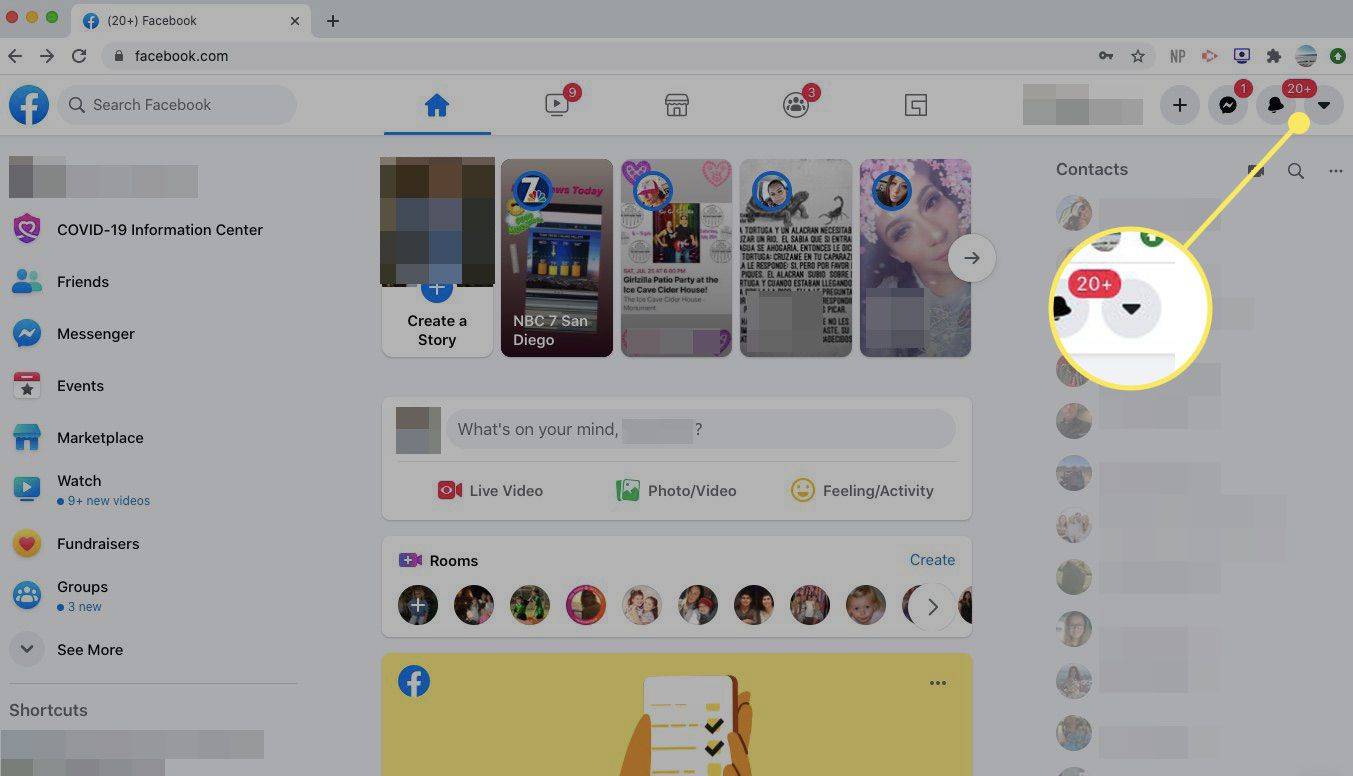
-
Выбирать Настройки и конфиденциальность .
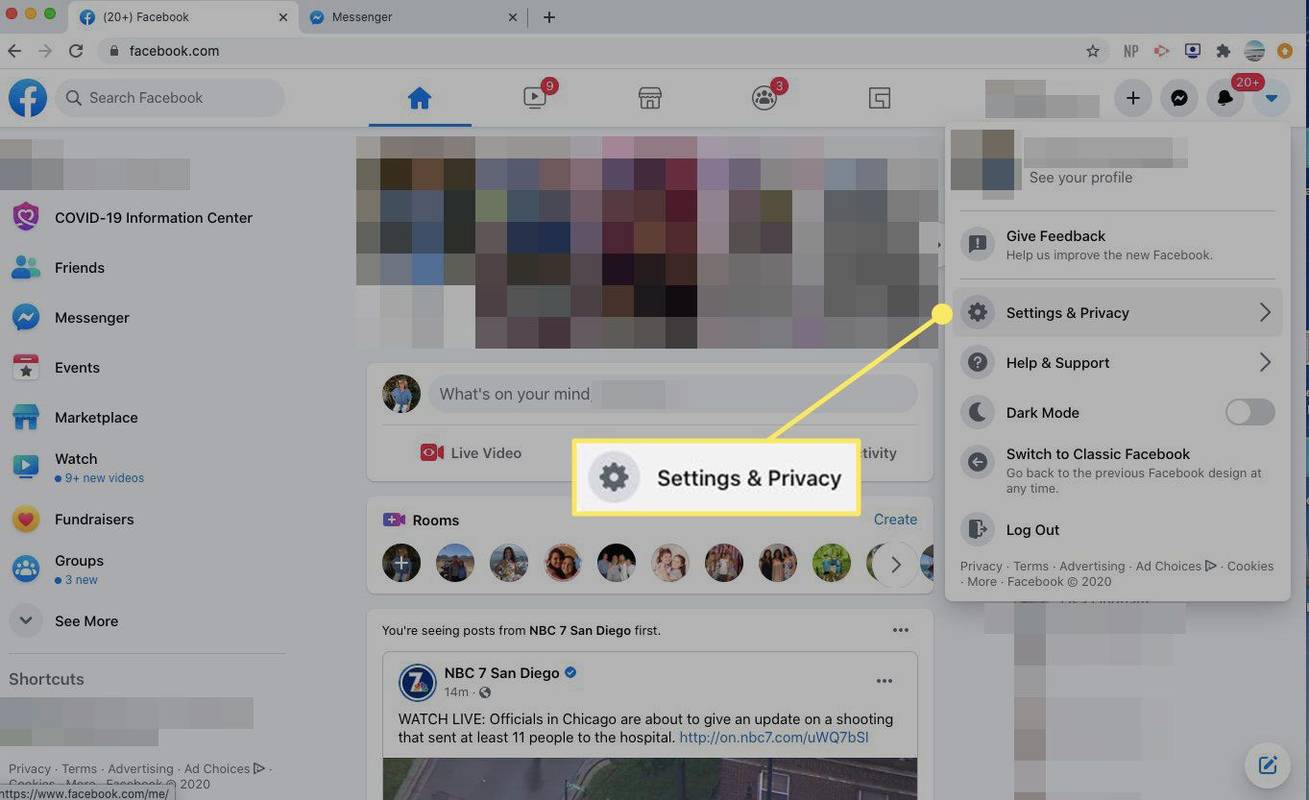
-
Выбирать Настройки .
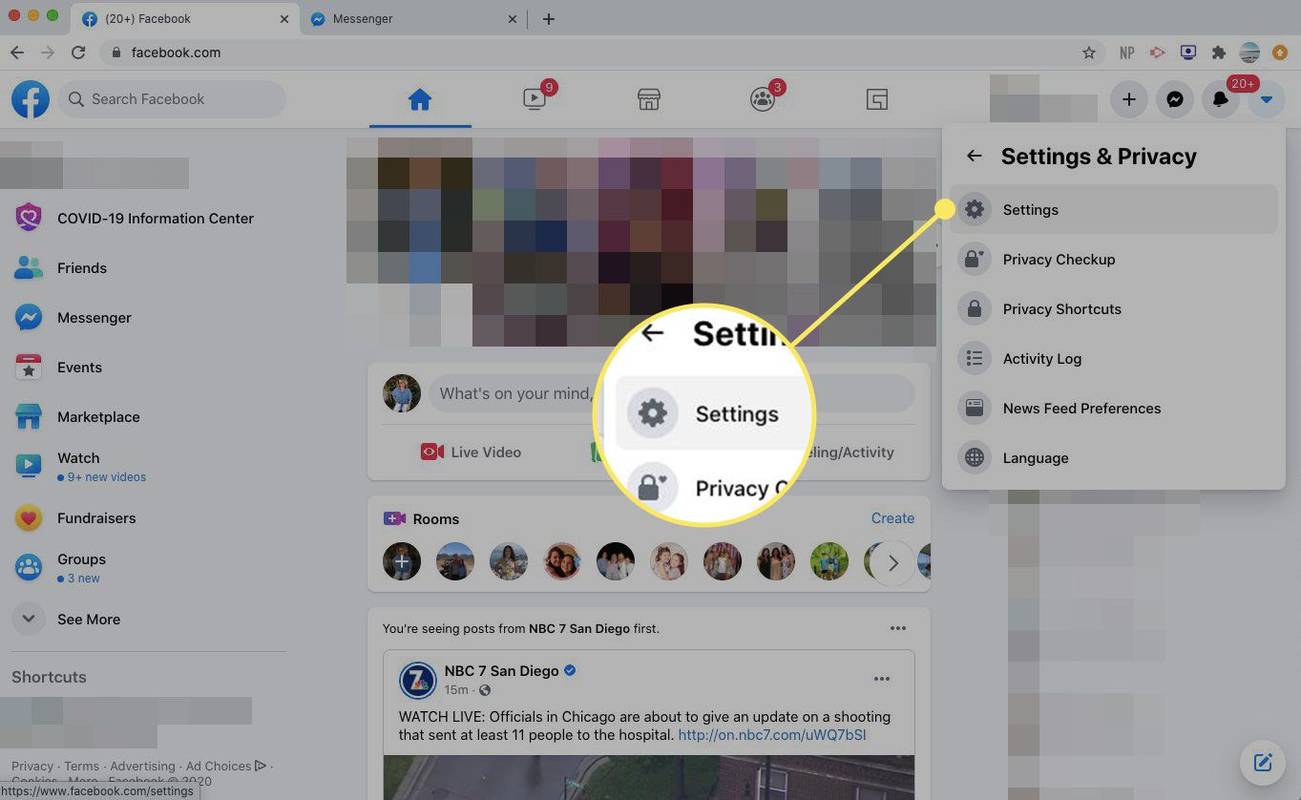
-
На левой панели выберите Ваша информация в Facebook .
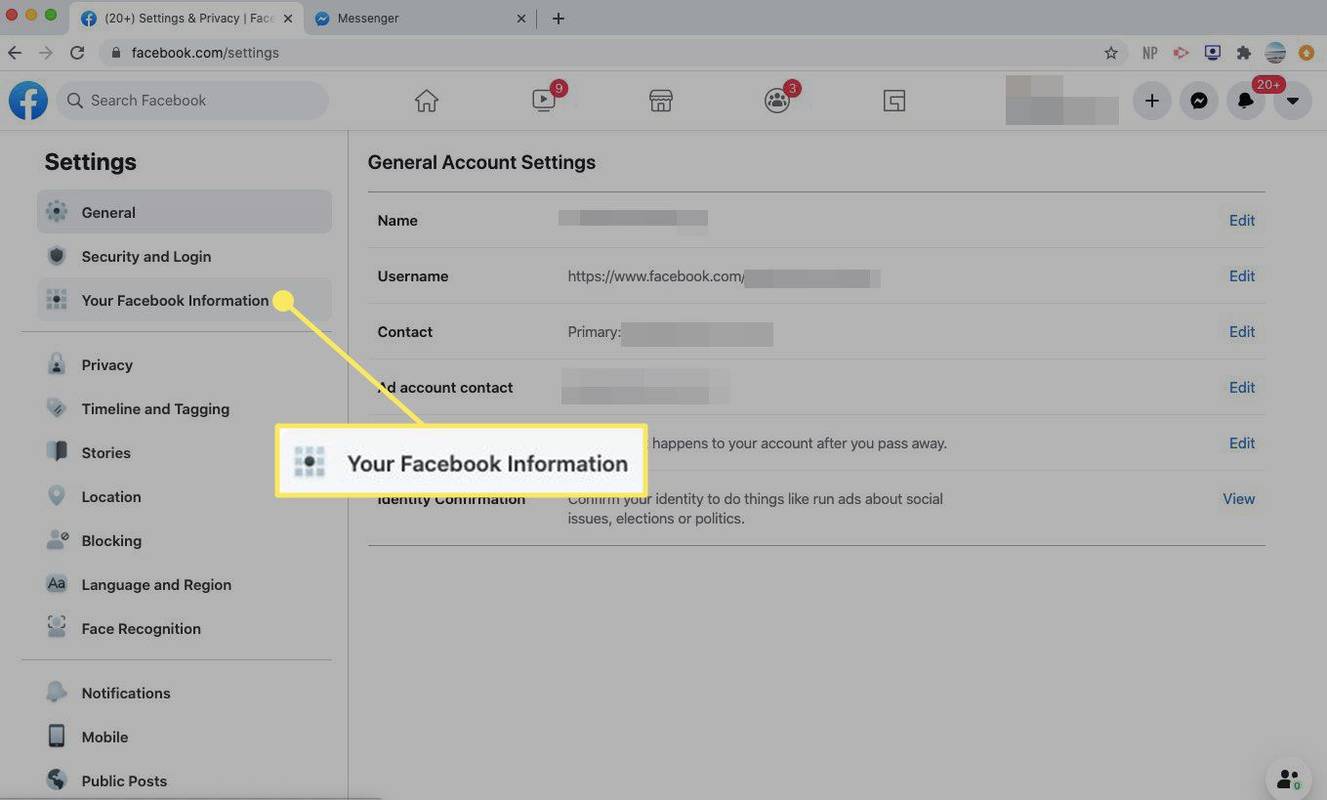
-
в Загрузите вашу информацию раздел, выберите Вид .
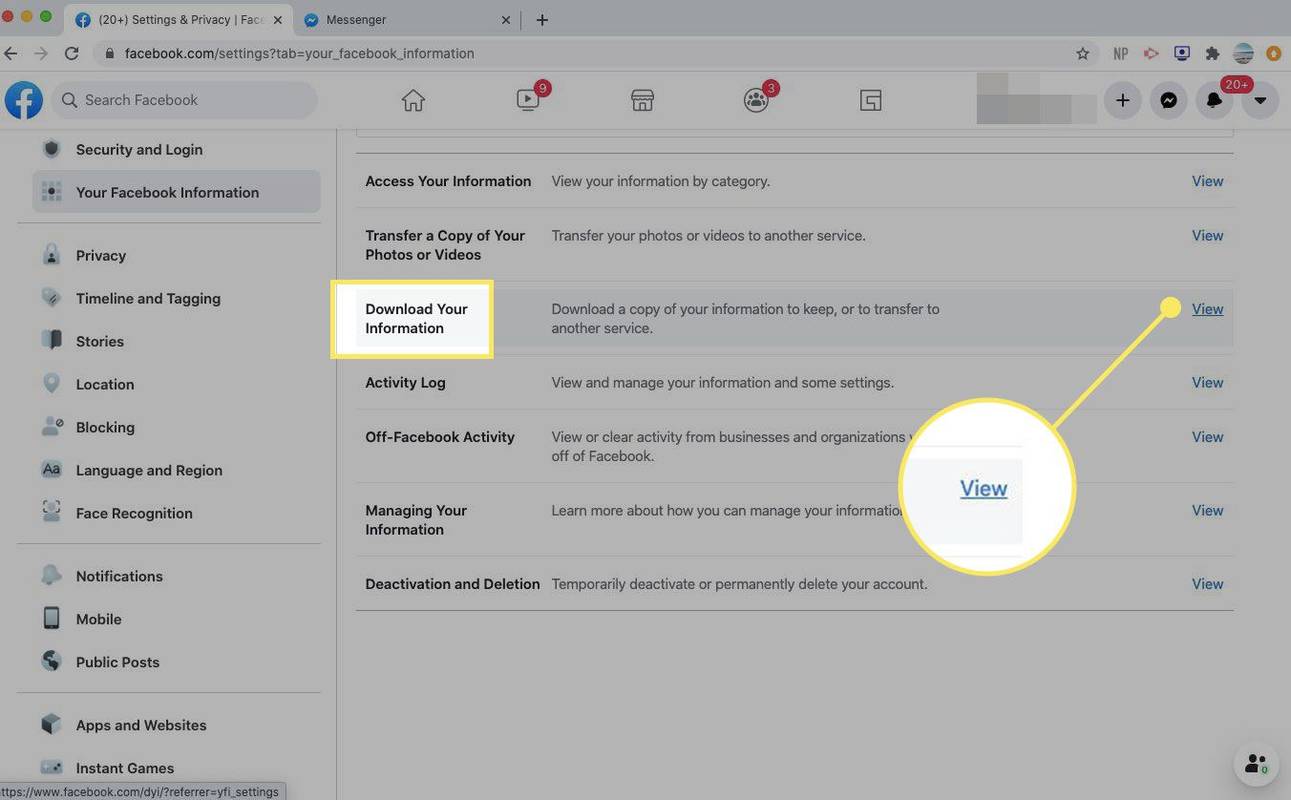
-
Чтобы загрузить только историю сообщений Messenger, выберите значок Сообщения флажок.
Оставьте все выбранным, чтобы загрузить все ваши данные Facebook, или выберите другие элементы для загрузки.
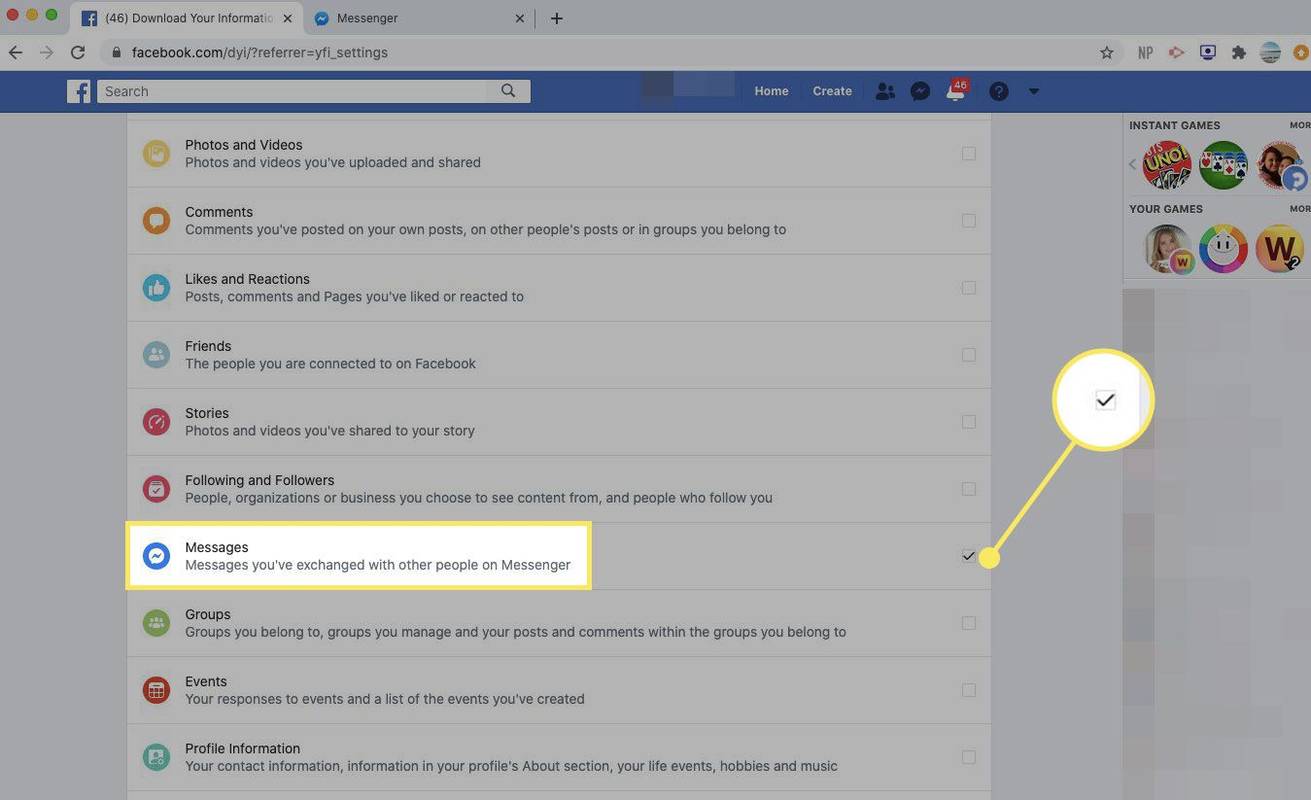
-
Прокрутите вверх и выберите Создать файл .
Для более конкретной загрузки введите диапазон дат, формат и качество мультимедиа.
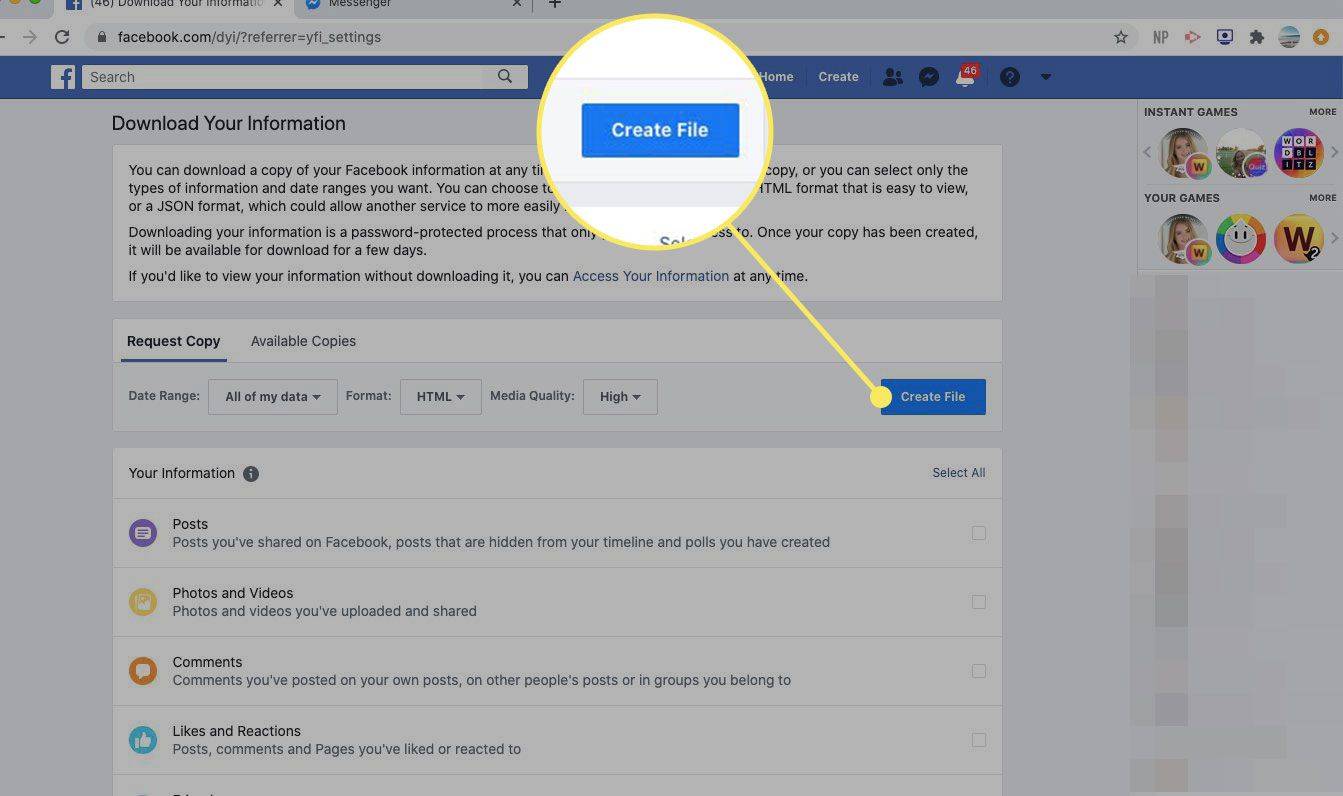
-
Facebook уведомит вас, когда файлы для загрузки станут доступны. Когда они будут готовы, идите в Загрузите вашу информацию страницу и выберите Доступные копии . Затем загрузите свою историю Messenger.
В зависимости от того, какой объем информации вы запросили, процесс загрузки может занять до нескольких дней.
Загрузите историю Messenger из мобильного приложения Messenger
Выполните следующие действия, чтобы загрузить историю Messenger с помощью Мобильное приложение Мессенджер для iOS. или Мессенджер для Android :
-
Откройте Messenger и коснитесь изображения своего профиля.
-
Прокрутите вниз и нажмите Настройки учетной записи .
-
Прокрутите вниз и выберите Загрузите вашу информацию .
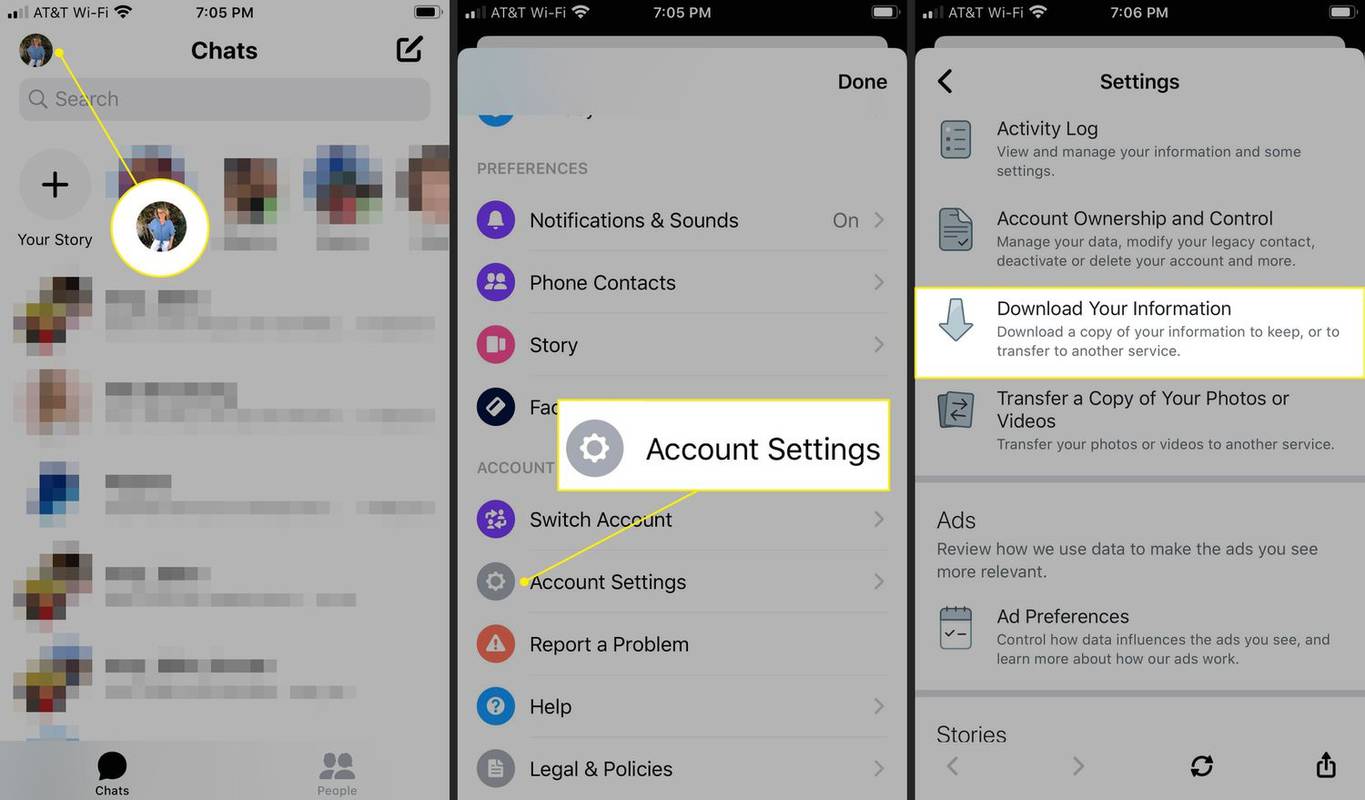
-
Выберите Сообщения установите флажок, чтобы загрузить историю сообщений Messenger.
-
Прокрутите вниз и выберите Создать файл .
как проверить скорость жесткого диска
Для более конкретной загрузки введите диапазон дат, формат и качество мультимедиа.
-
Messenger уведомит вас, когда файлы для загрузки станут доступны. Когда они будут готовы, идите в Загрузите вашу информацию страницу и выберите Доступные копии . Затем загрузите свою историю Messenger.
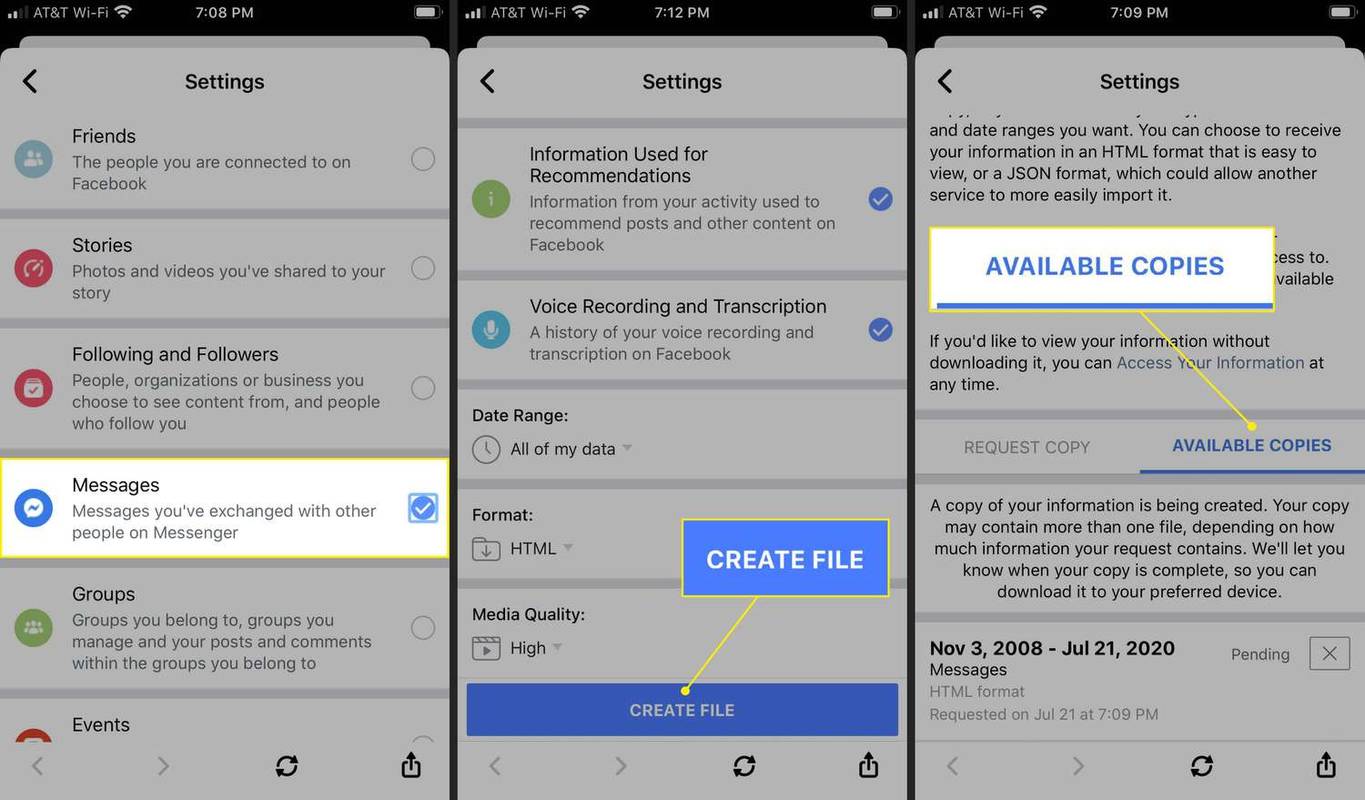
- Как выйти из Facebook Messenger?
Вы не можете выйти из Facebook Messenger напрямую, но вы можете обойти это ограничение, выполнив отключение вашей учетной записи вместо. В веб-браузере перейдите на страницу Facebook Настройки и конфиденциальность > Настройки > Безопасность и вход , затем выйдите из системы. Процесс аналогичен, но отдельные шаги на мобильных устройствах немного отличаются.
- Как удалить историю поиска в Messenger?
Вы не можете очистить историю поиска Messenger с компьютера, но можете сделать это с устройства Android или iOS. Выберите панель поиска или Поиск вариант в чатах, а затем Редактировать , затем выберите Очистить все рядом с пунктом «Недавние поиски».
- Как удалить историю чатов из Messenger?
Вы не можете удалить всю историю чата сразу, но можете очищать ее по одному разговору за раз. На iOS и Android проведите пальцем влево по разговору и выберите мусорное ведро икона. В браузере настольного компьютера выберите значок меню (три точки), а затем Удалить . В настольном приложении щелкните правой кнопкой мыши и выберите Удалить беседу .



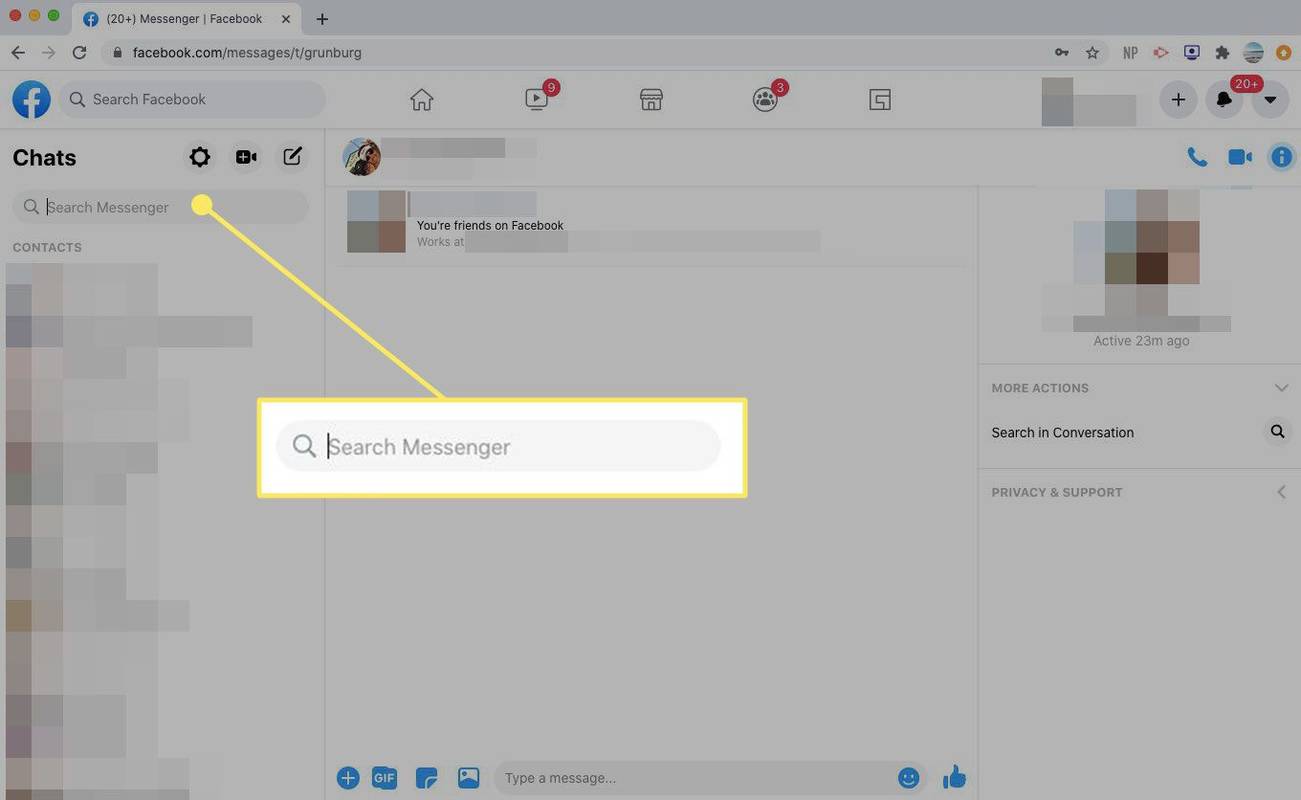
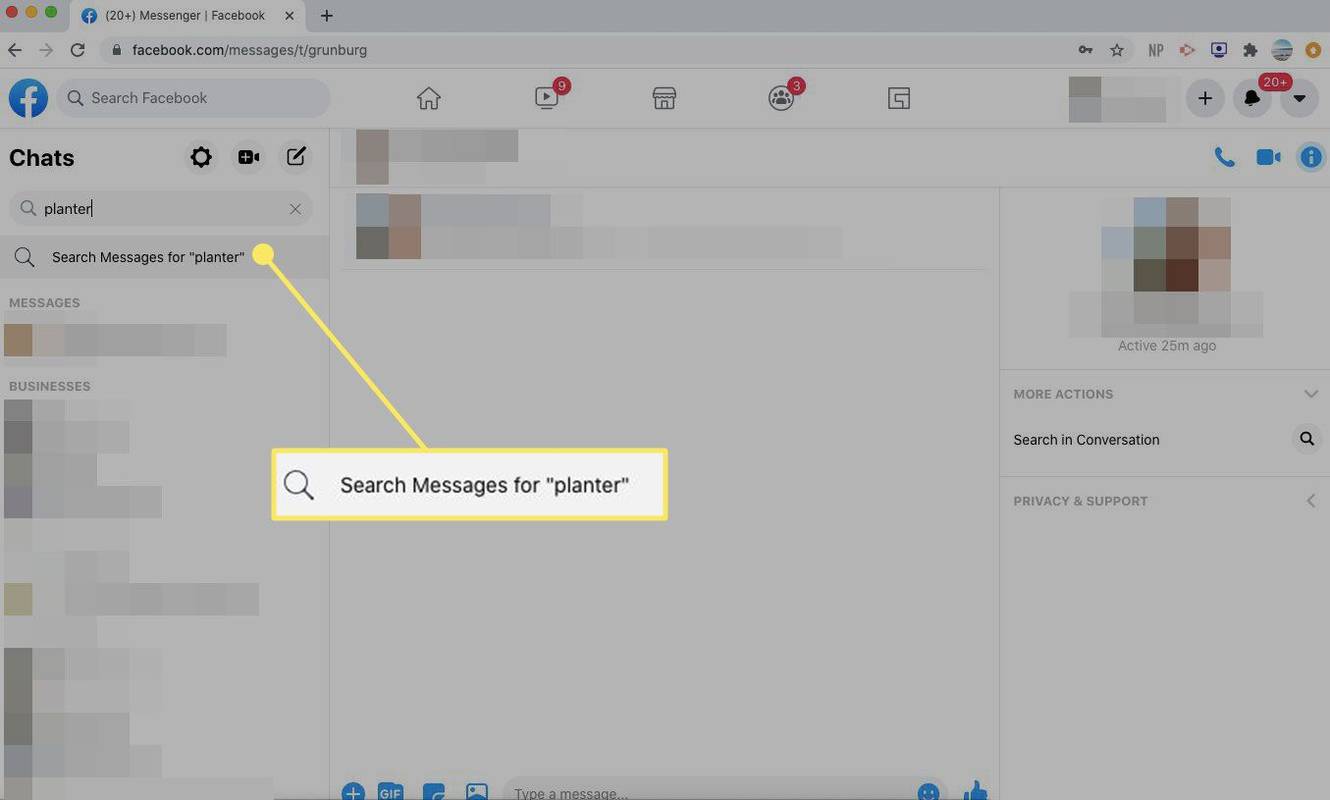
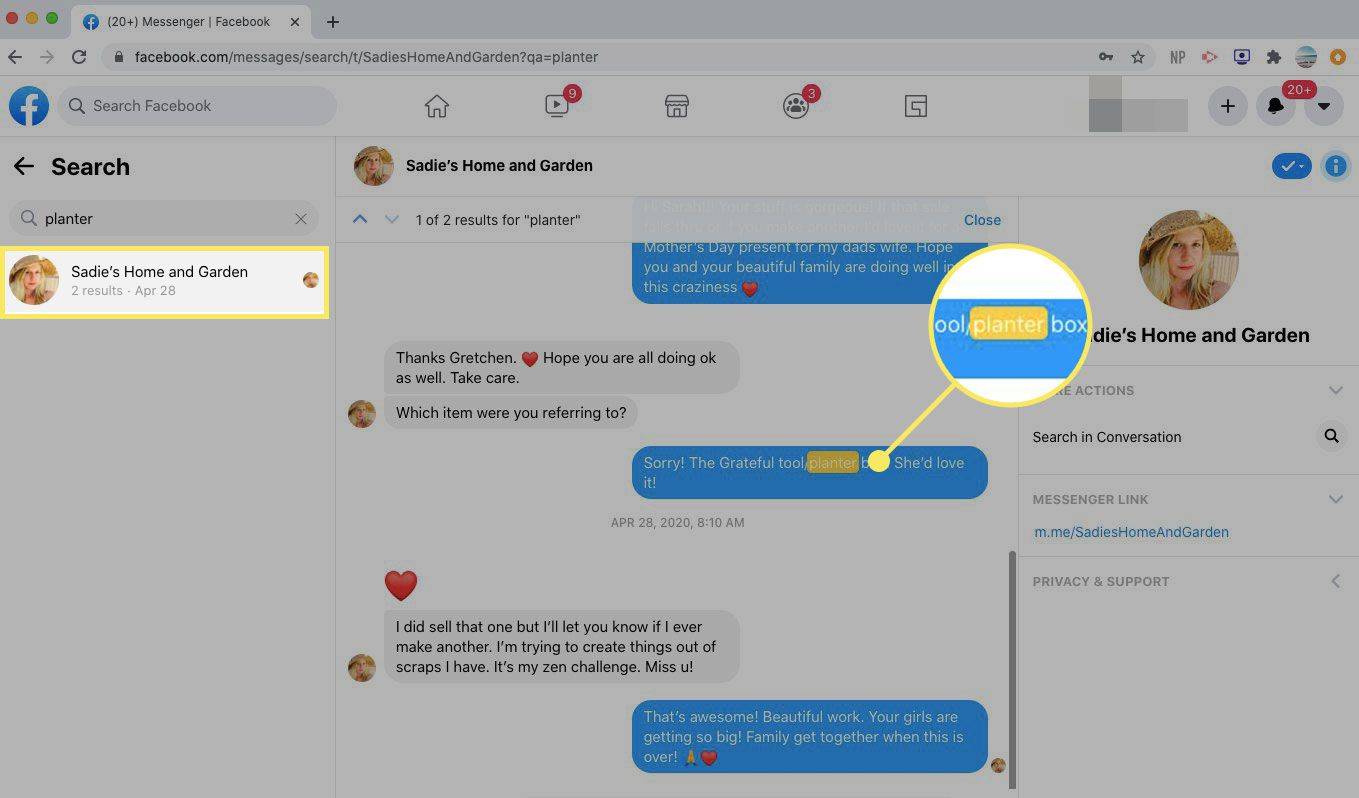
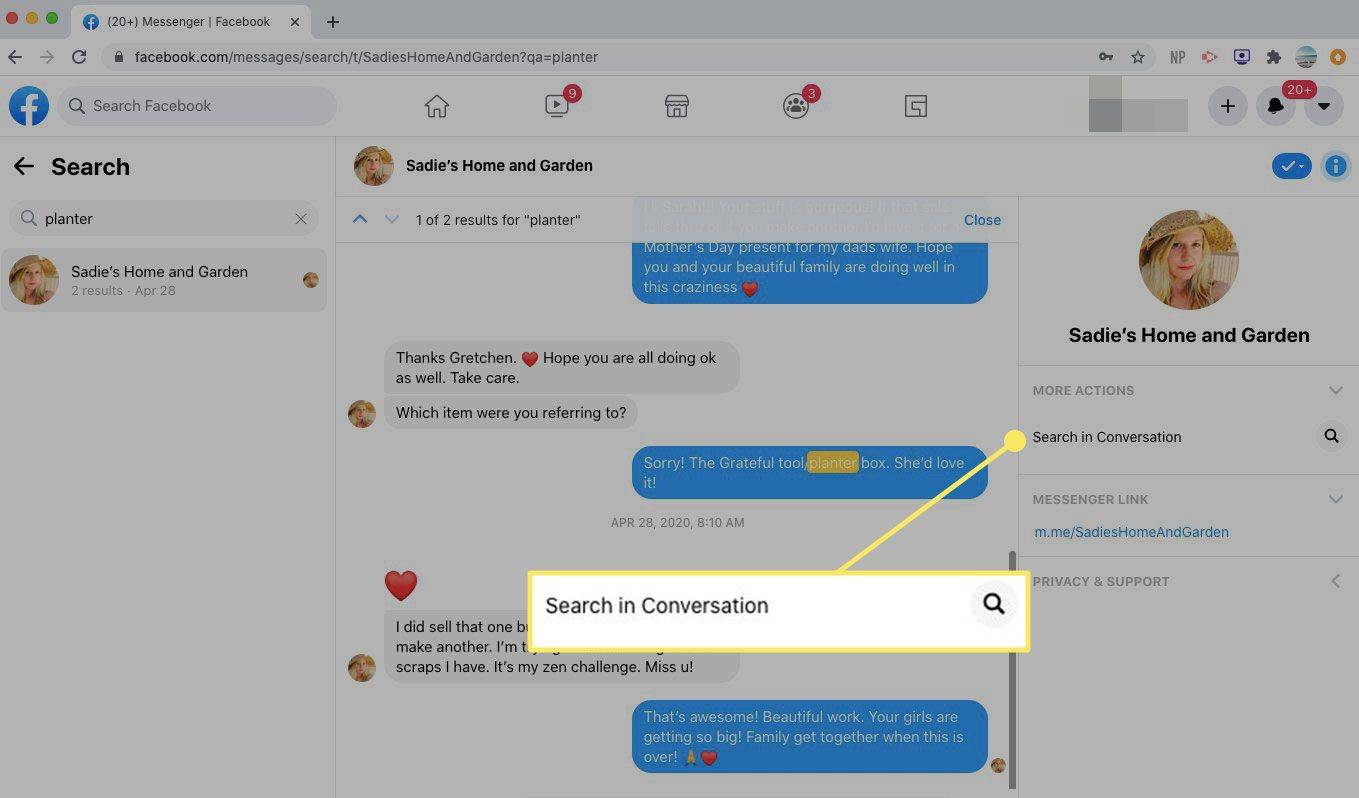
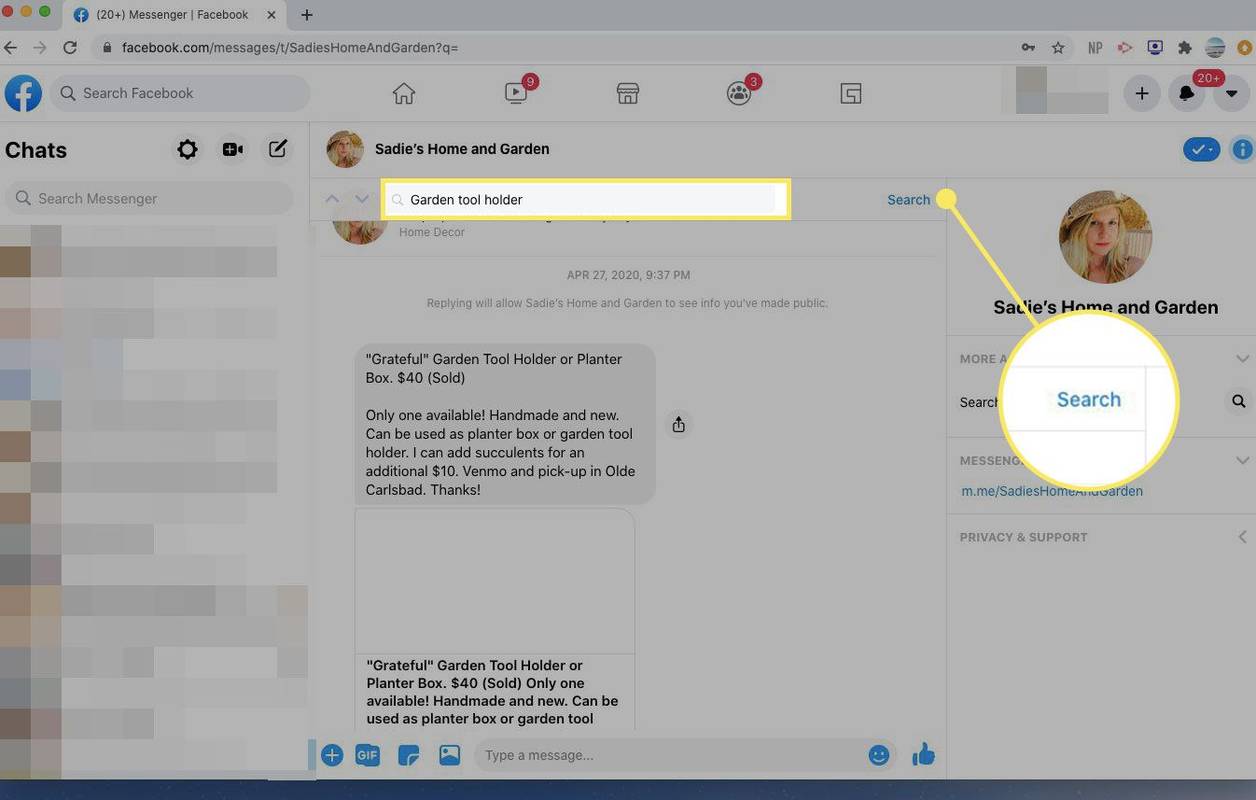
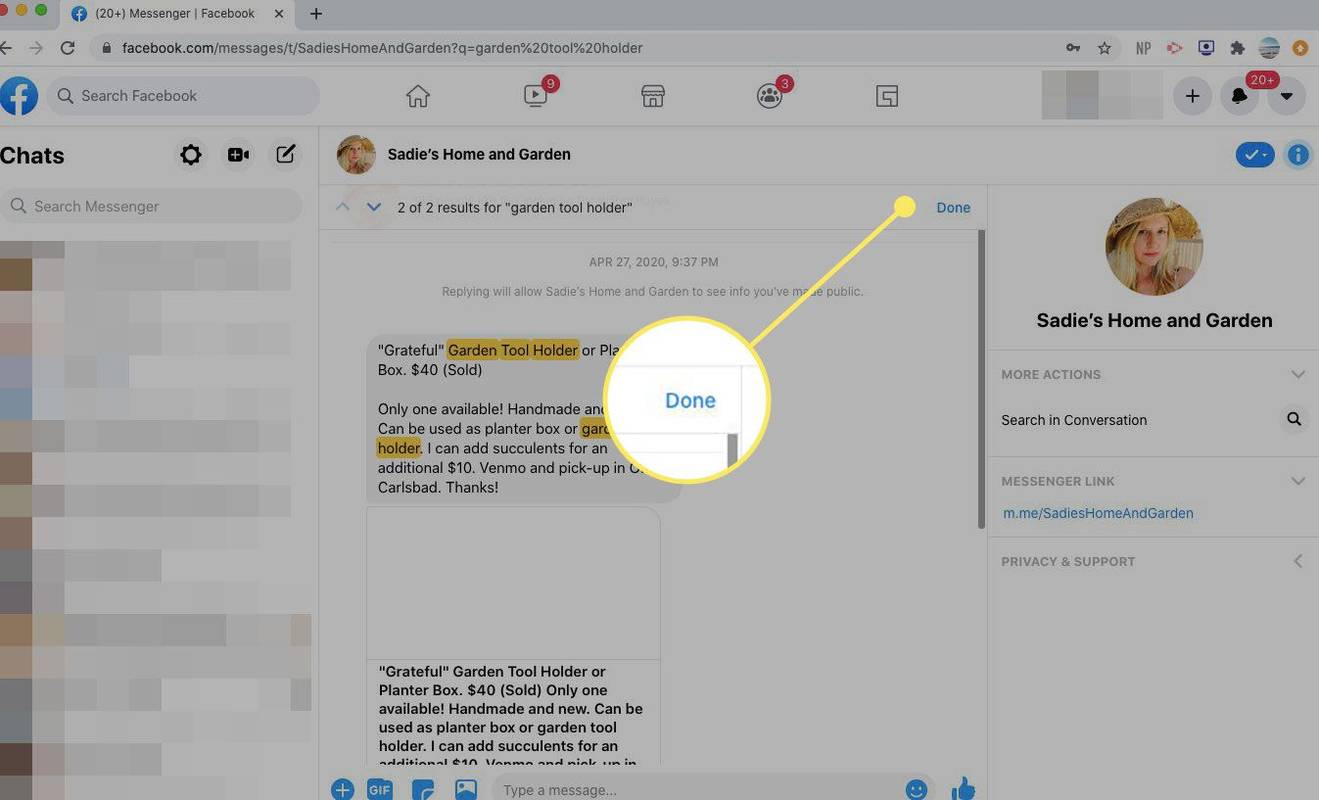
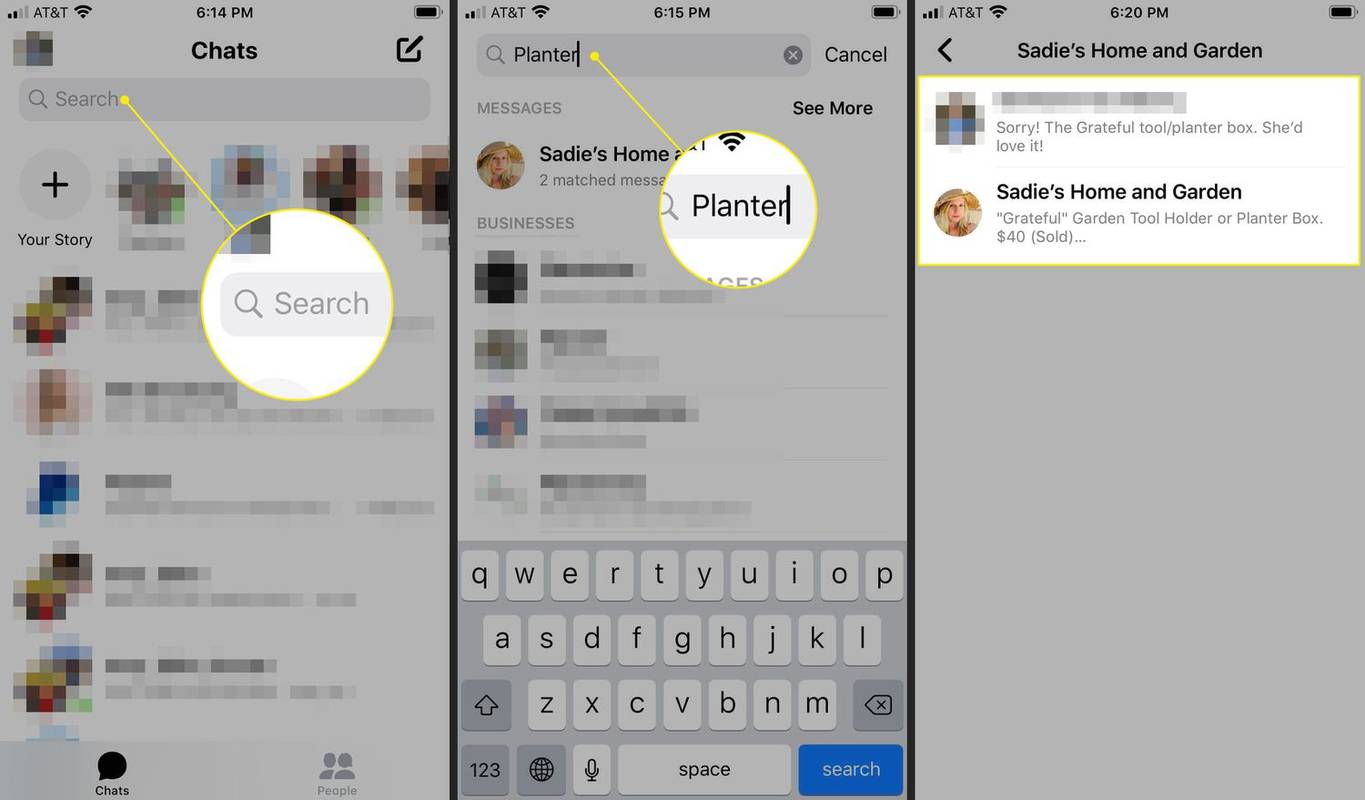
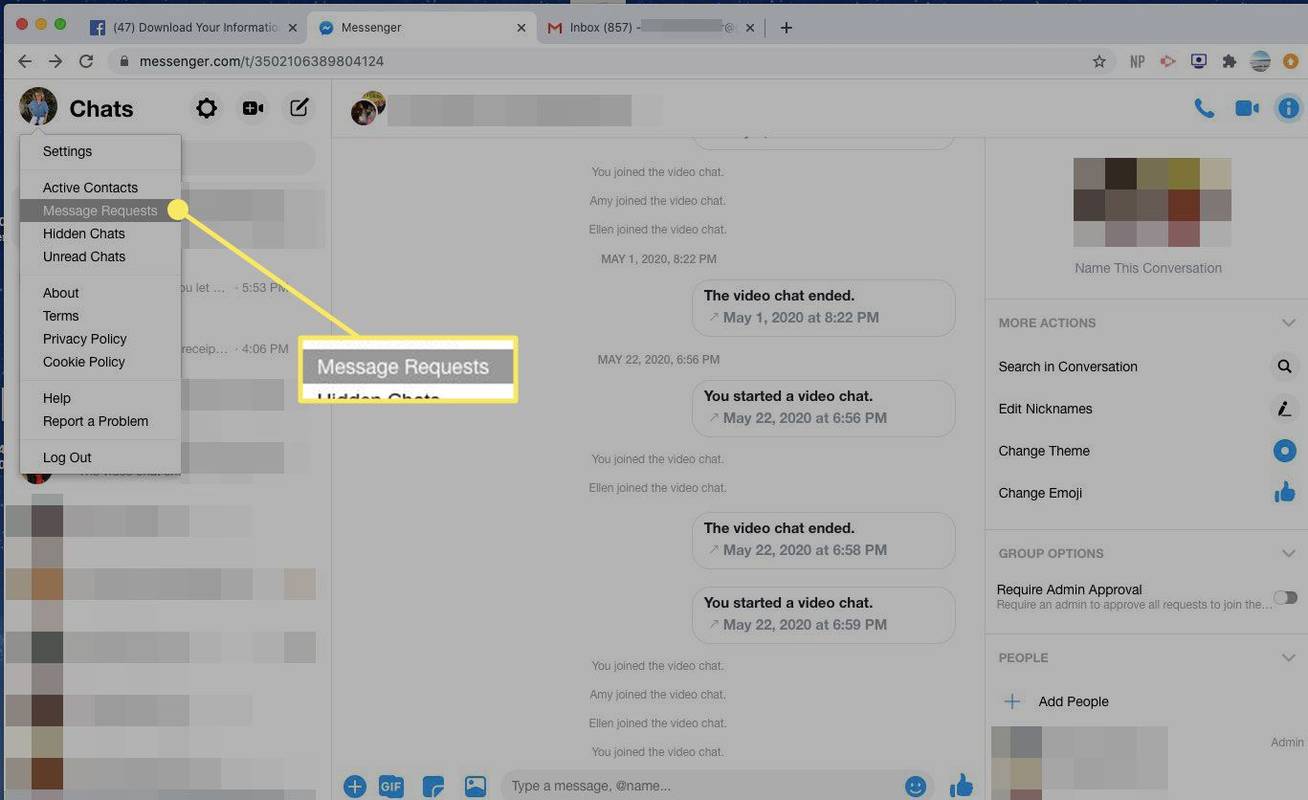
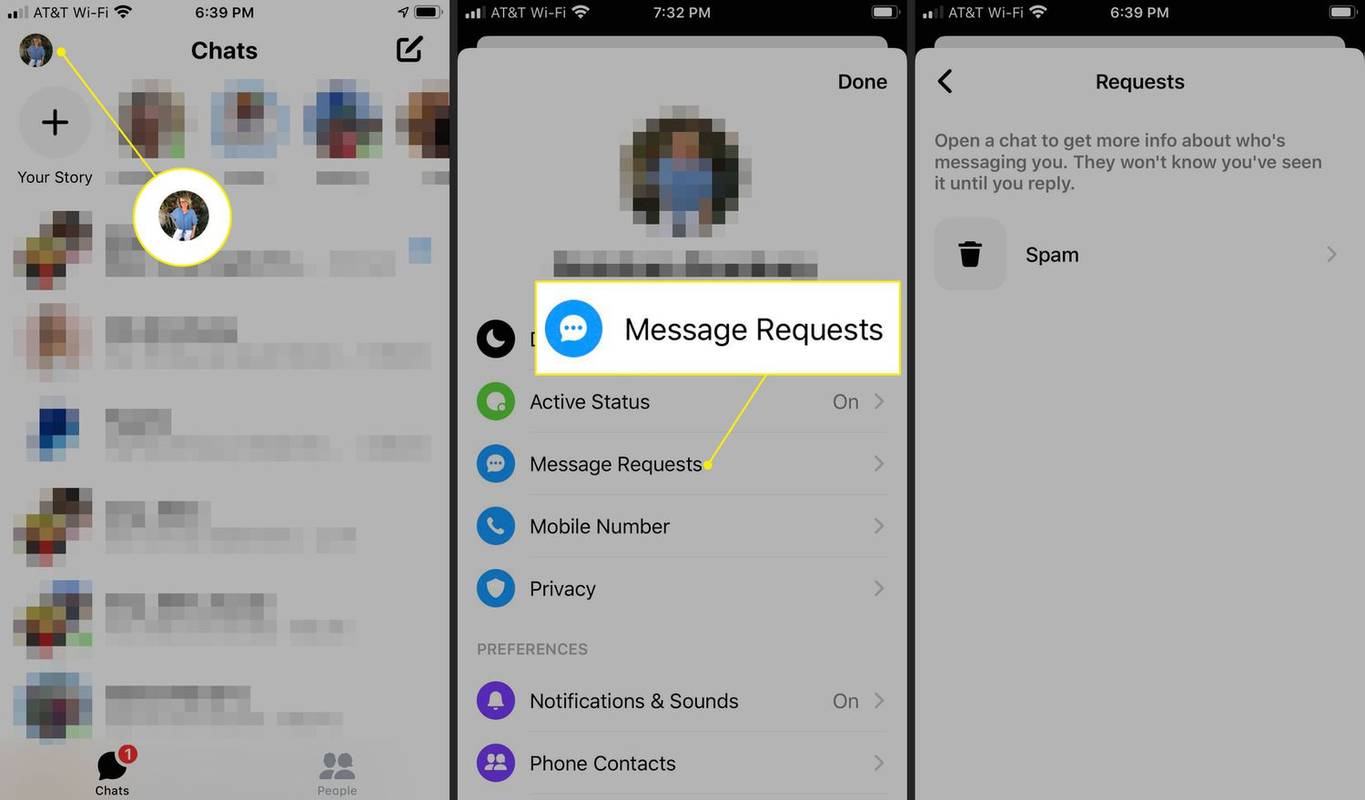
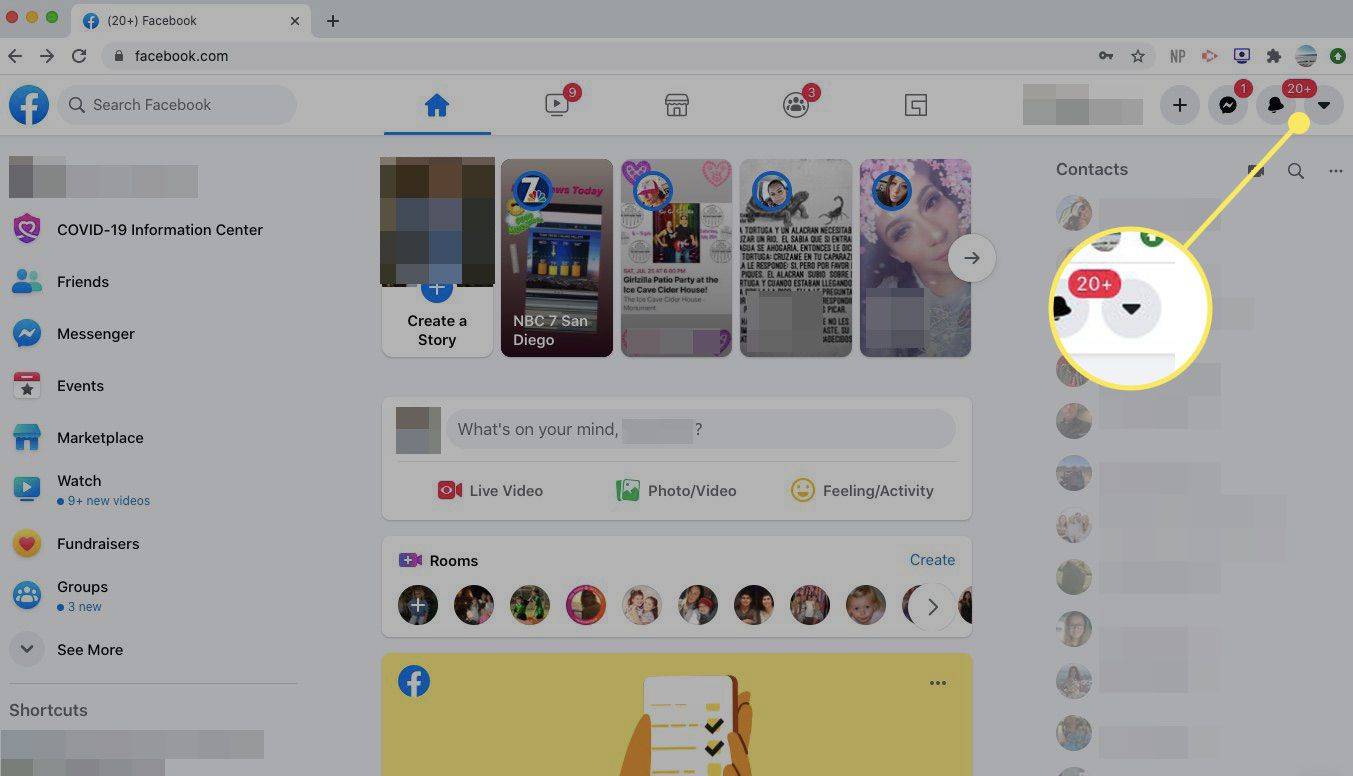
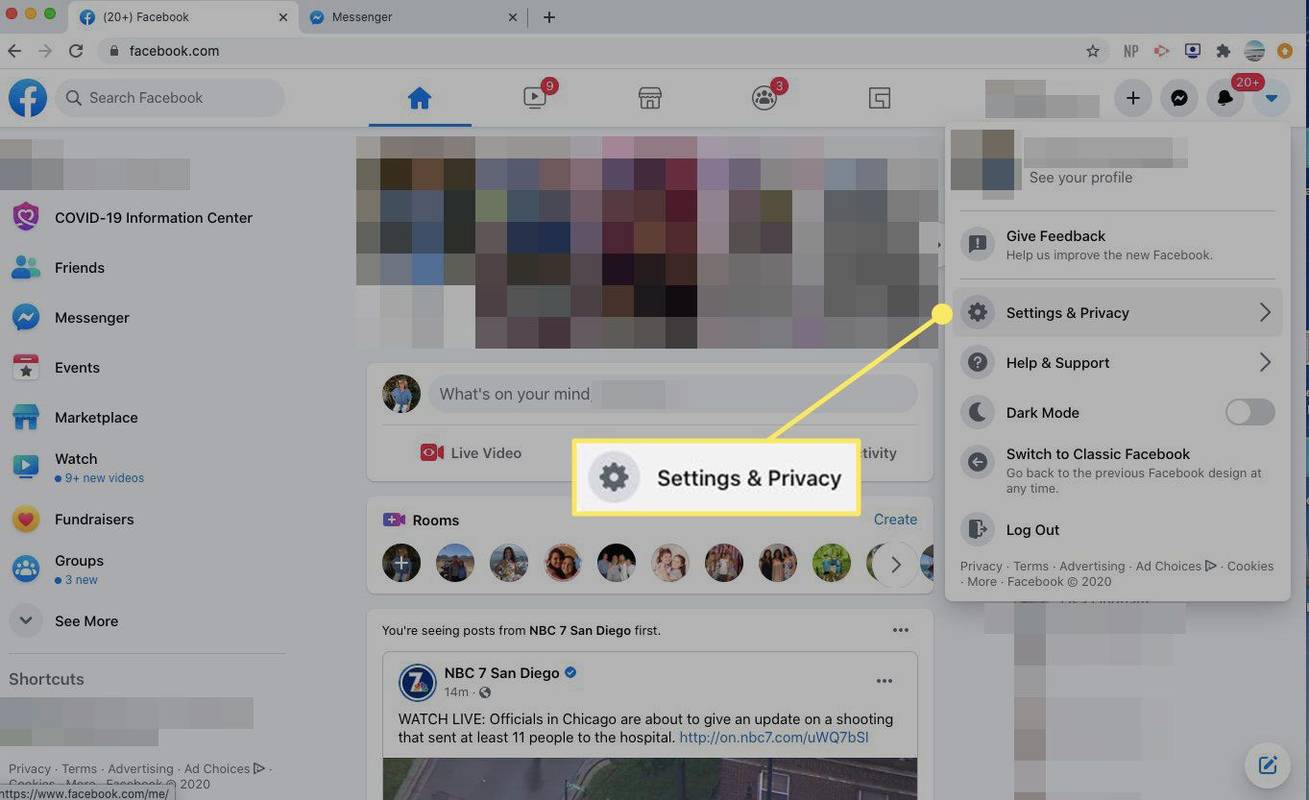
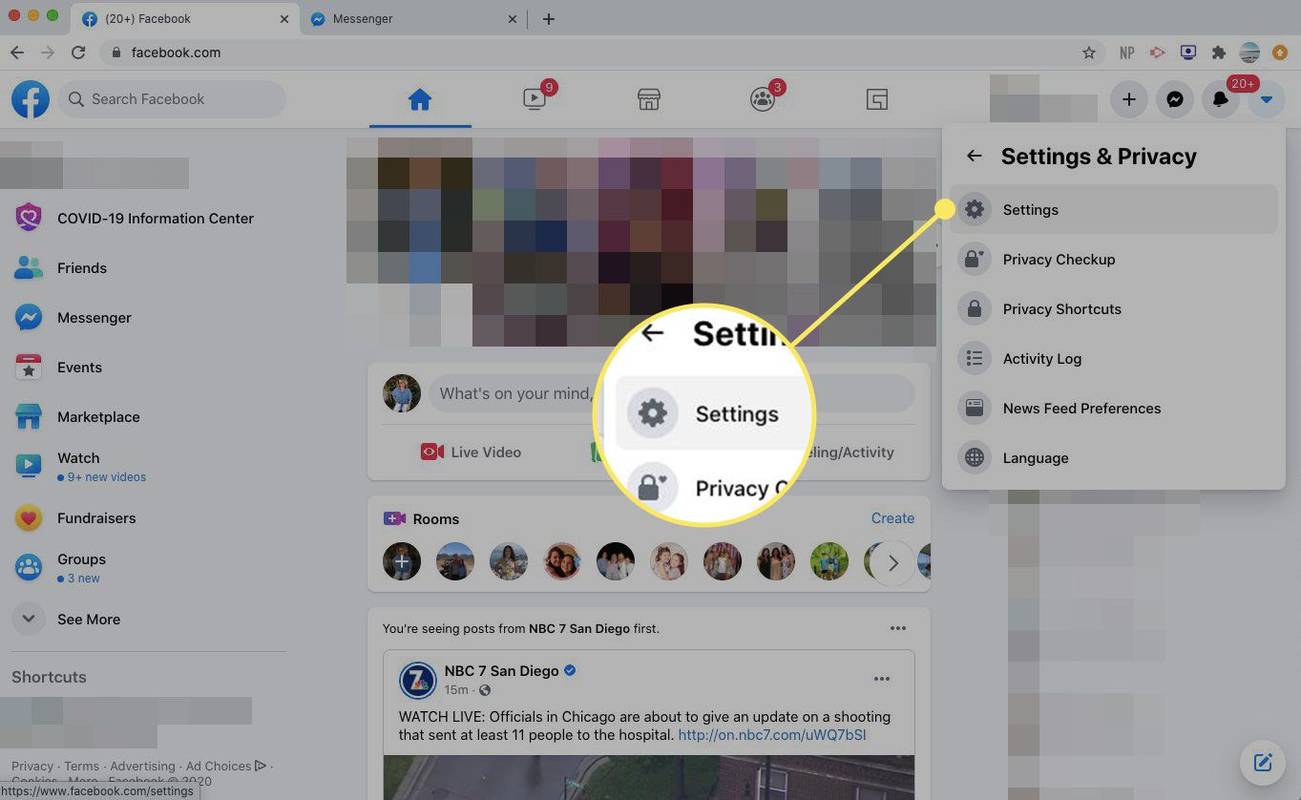
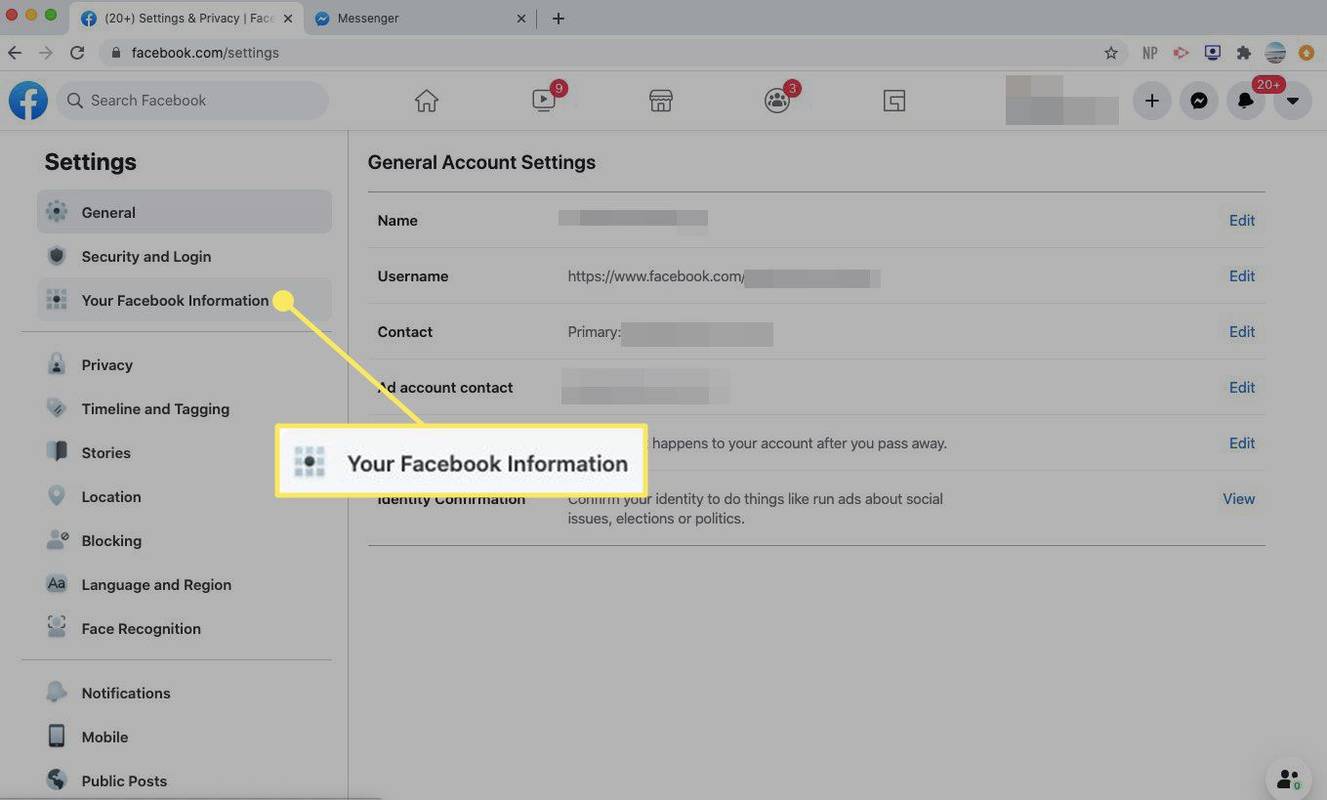
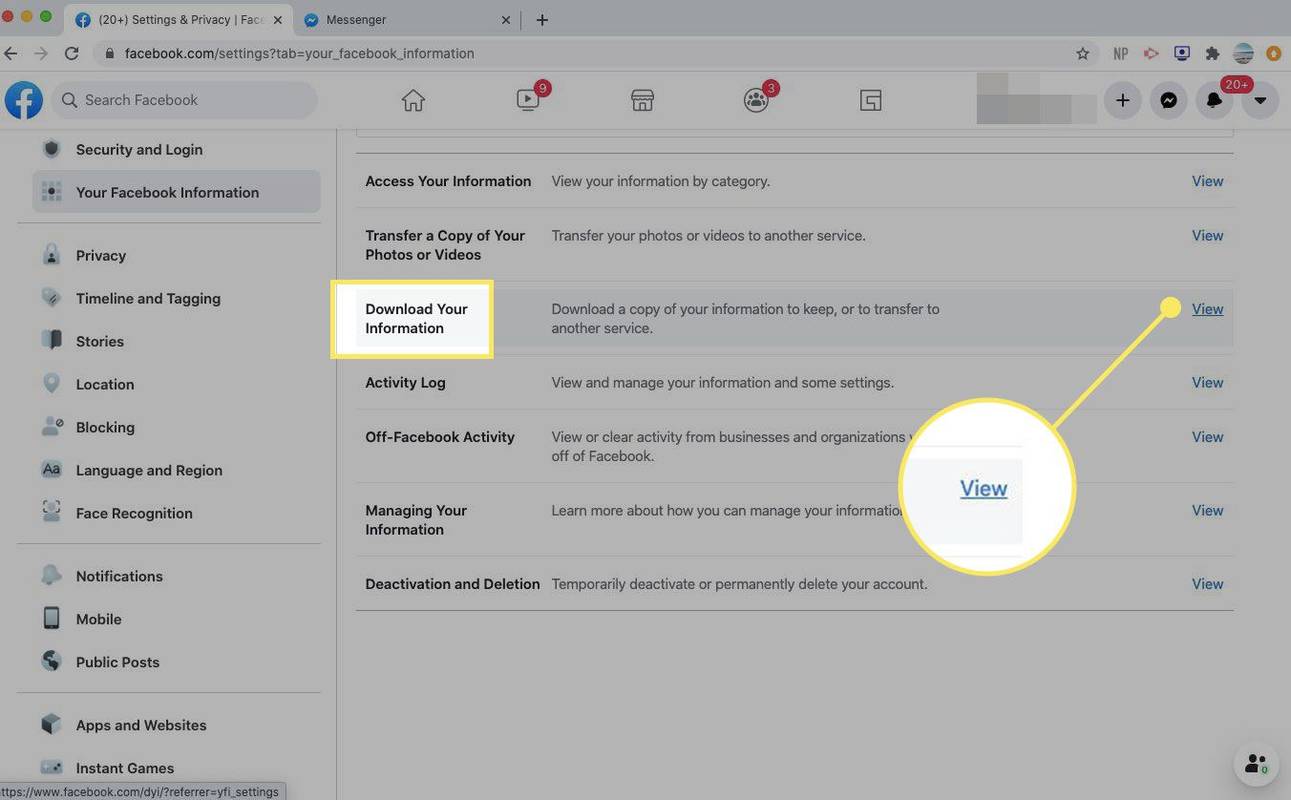
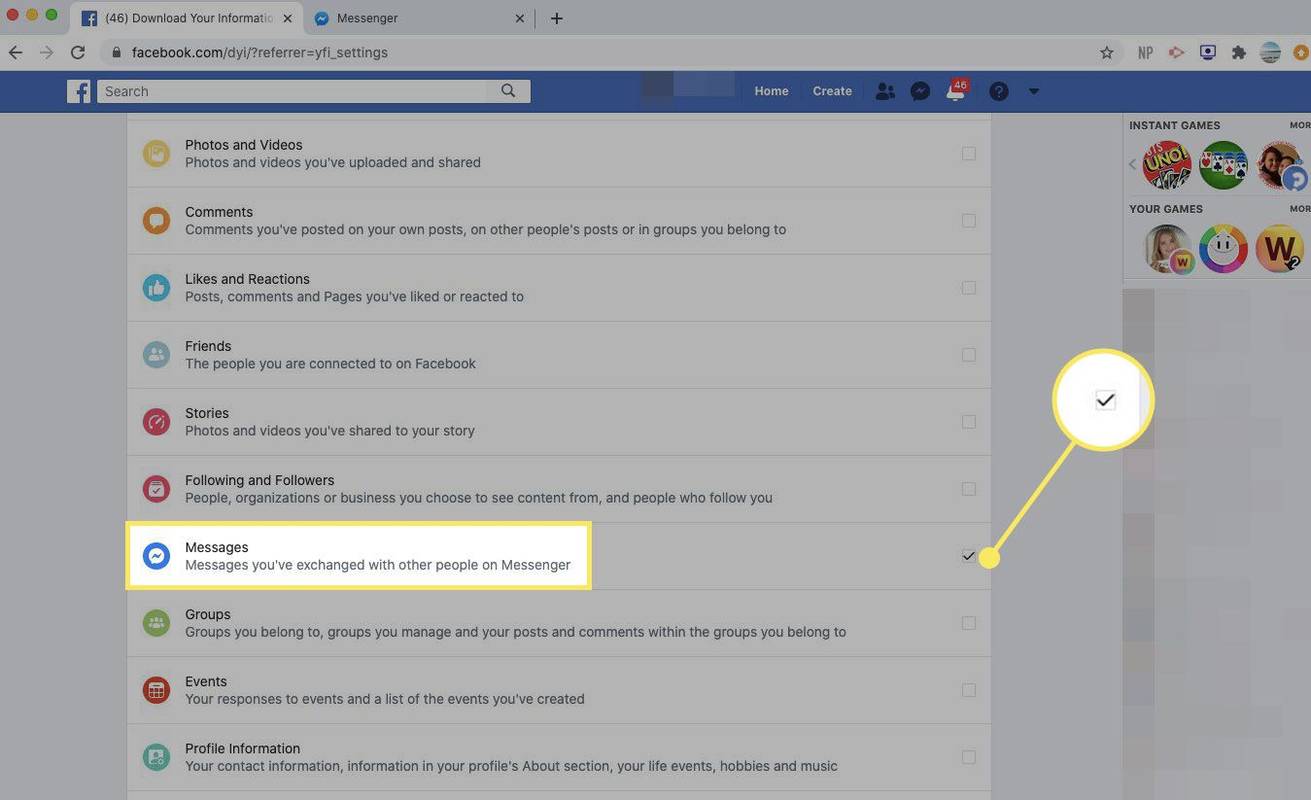
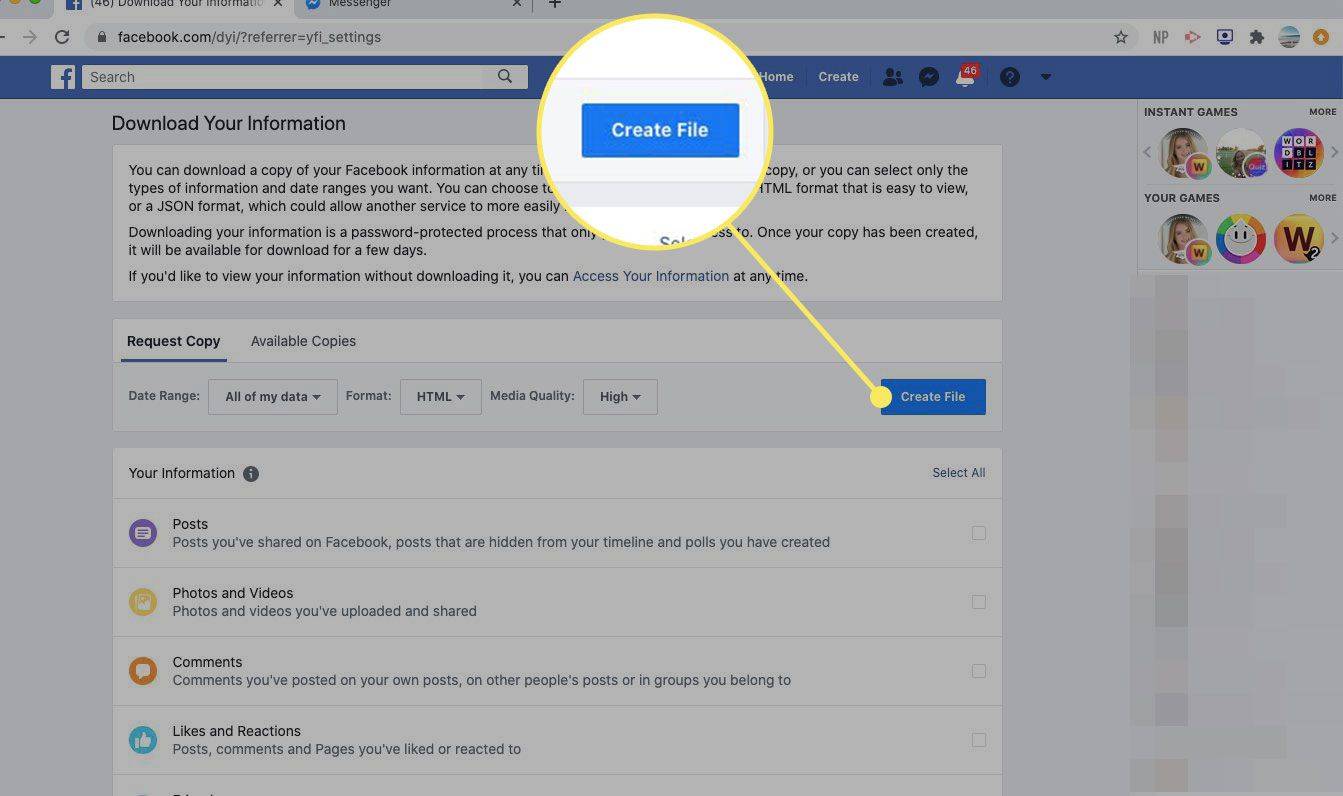
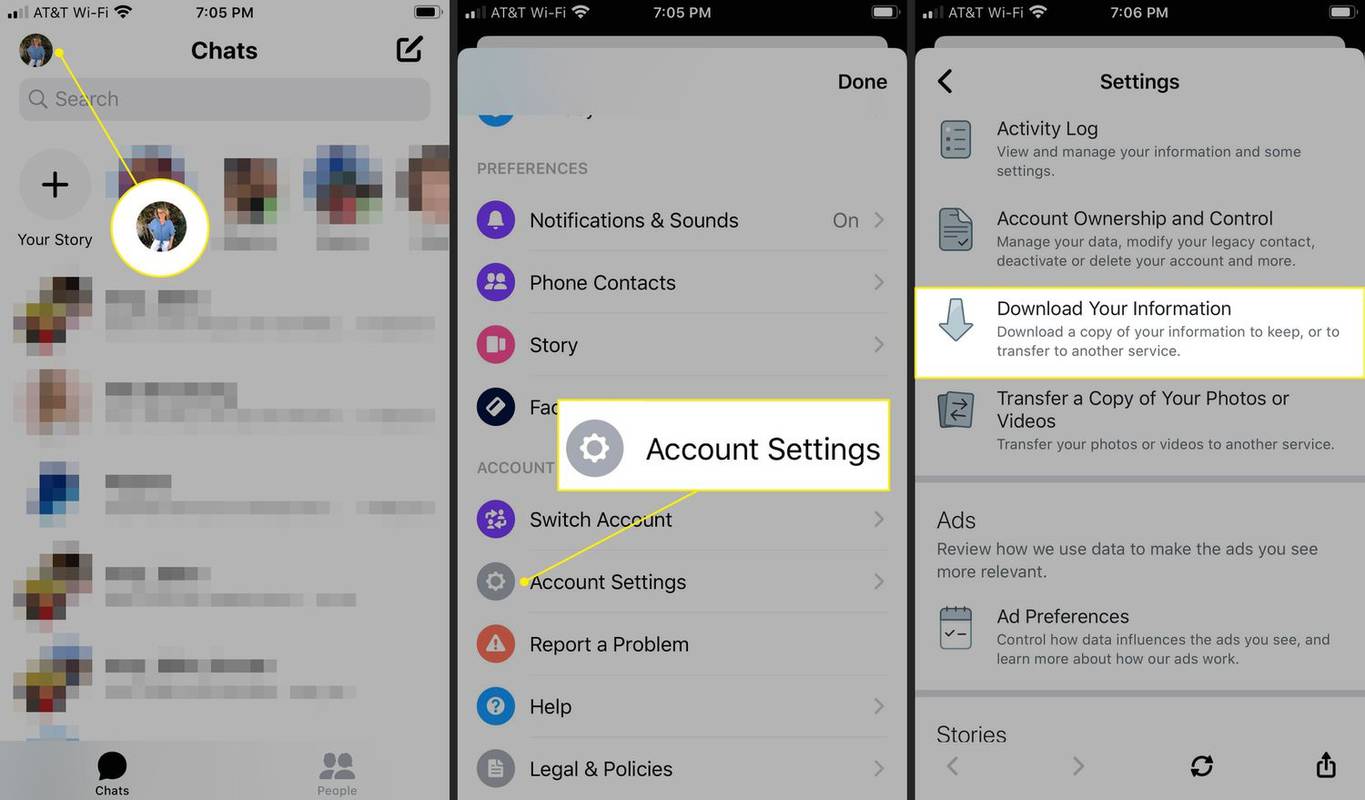
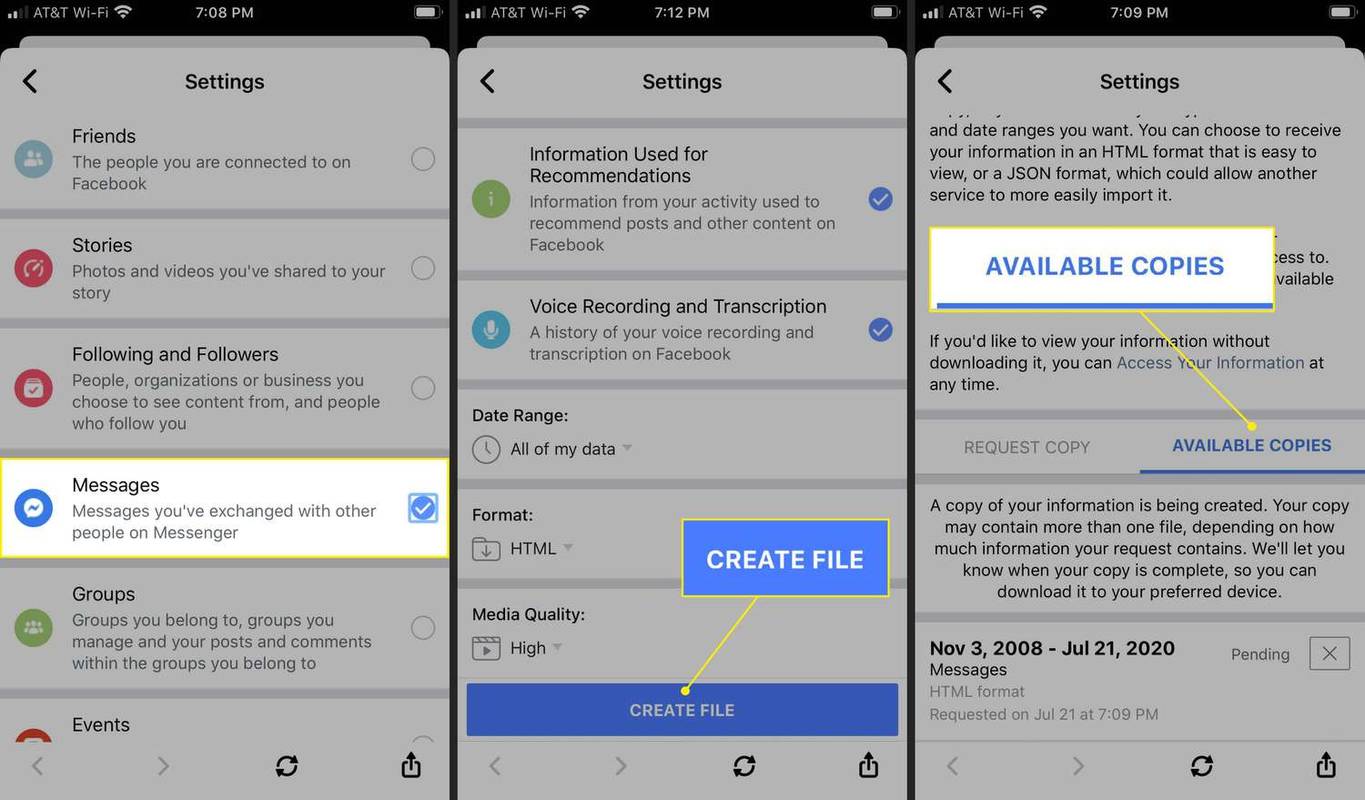
![Просмотр истории надежности в Windows 10 [Как]](https://www.macspots.com/img/windows-10/05/view-reliability-history-windows-10.png)







