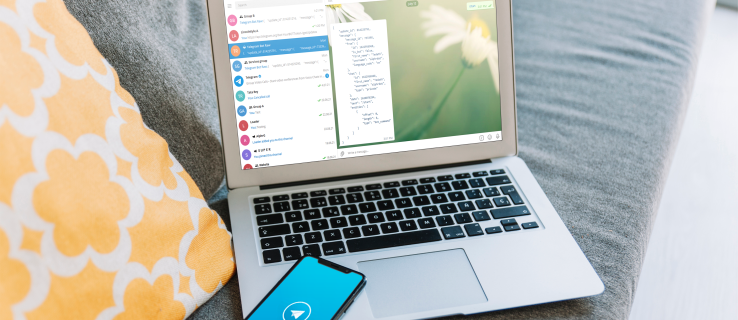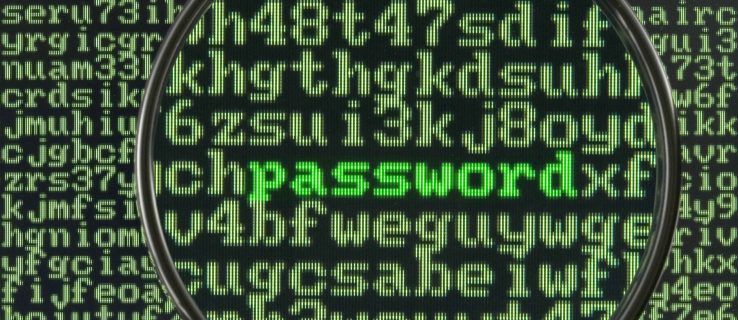Что нужно знать
- Самый простой способ: в меню принтера найдите Просмотр сведений о беспроводной сети .
- Следующий самый простой вариант: в Windows откройте Свойства принтера и пойти в Веб-сервисы или Порты .
- Чтобы использовать командную строку: введите нетстат -р и нажмите Входить .
В этой статье объясняется, как узнать IP-адрес сетевой принтер в вашей сети четырьмя способами: в меню принтера, в настройках принтера на вашем компьютере, с помощью команды или на вашем маршрутизаторе.
Как узнать имя сетевого принтера по IP-адресуНайдите IP-адрес принтера с помощью встроенного меню принтера
На большинстве принтеров настройки сети находятся в меню принтера в разделе Предпочтения , Параметры , или Беспроводные Настройки (если это беспроводной принтер).

IP-адрес принтера может отображаться в верхней части диалогового окна настроек сети. Если вы его не видите, щелкните подменю, например Просмотр сведений о беспроводной сети , чтобы найти IP-адрес.

В большинстве случаев вы не можете вручную установить этот IP-адрес. Ваш беспроводной маршрутизатор автоматически назначает IP-адреса устройствам, подключающимся к вашей домашней сети.
Проверьте настройки принтера на вашем компьютере
Если у вас нет доступа к принтеру или вы не хотите выполнять поиск в системе меню, найдите IP-адрес принтера на любом компьютере, на котором установлен принтер.
Для Windows
Открыть Панель управления > Устройства и принтеры . Щелкните принтер правой кнопкой мыши и выберите Характеристики .

В зависимости от типа подключения, используемого драйвером принтера, отображается один из двух наборов вкладок. Если принтер настроен на порт WSD, для подключения к принтеру он использует технологию веб-служб для устройств. В этом случае выберите Веб-сервисы вкладку, чтобы увидеть IP-адрес принтера, указанный в Поле IP-адреса .

Если вы не видите Веб-сервисы вкладка, затем принтер настраивается с использованием порта TCP/IP. В этом случае найдите IP-адрес в Свойства принтера .
-
В Панель управления , выбирать Устройства и принтеры .

-
Щелкните принтер правой кнопкой мыши и выберите Характеристики .

-
Выберите Порты вкладка. IP-адрес отображается в Порт поле.

-
Если вы не видите IP-адрес, выберите Настроить порт чтобы увидеть IP-адрес, настроенный для этого принтера.
Этот метод определения IP-адреса принтера работает для всех версий Windows, но шаги, необходимые для доступа к Панель управления может незначительно отличаться.
В macOS IP-адреса принтеров Airprint могут быть не видны. Вместо этого используйте один из других методов, чтобы найти IP-адрес принтера.
Найдите IP-адрес, введя команду
Еще один быстрый способ узнать IP-адрес принтера — использовать командную строку.
Для Windows
-
Перейти к Начинать меню и войдите cmd .
как смотреть Netflix без смарт-телевизора

-
в Лучший матч раздел, выберите Командная строка .

-
Входить нетстат -р и нажмите Входить . Если принтер подключен с помощью TCP/IP (не WSD), принтер отображается в списке Активные маршруты в Таблица маршрутизации IPv4 .

Для MacOS
-
Откройте Safari (или любой другой браузер) и введите локальный хост: 631/принтеры чтобы просмотреть список принтеров и связанных с ними IP-адресов. Эти адреса появляются в Расположение столбец, если принтеры доступны.
-
При использовании принтера AirPrint IP-адрес может не отображаться с помощью описанного выше метода. В этом случае откройте Приложения > Утилиты > Терминал и введите иппфинд . Вы увидите что-то вроде ipp://вашпринтер.локальный.:631/ipp/port1 , гдевашпринтер— это буквенно-цифровое выражение — в этом примере 829B95000000.local.
-
Входить пинг yourprinter.local (гдевашпринтер— буквенно-цифровое выражение, полученное на предыдущем шаге). В результате отображается IP-адрес принтера.
Найдите IP-адрес принтера с помощью маршрутизатора
Последний вариант — перейти непосредственно к маршрутизатору. Маршрутизатор управляет всем сетевым трафиком, поэтому IP-адрес принтера должен быть прописан там как подключенное устройство. Для просмотра IP войдите в роутер. Вам понадобится идентификатор администратора и пароль для маршрутизатора. Если вы этого не знаете, спросите того, кто настроил для вас маршрутизатор.
Во-первых, вам нужно знать IP-адрес шлюза по умолчанию. Независимо от типа компьютера, который вы используете в сети, обычно это http://10.1.1.1 или http://192.168.1.1. Если ни один из этих способов не работает, поищите свой.
Для Windows
-
Нажмите Начинать и введите cmd .
-
Под Лучший матч , выбирать Командная строка .
-
Входить ipконфигурация . Обратите внимание на IP-адрес шлюза по умолчанию.

-
В MacOS откройте Системные настройки > Сеть > Передовой > TCP/IP . Вы увидите адрес шлюза по умолчанию рядом с Маршрутизатор .

-
Действия одинаковы независимо от операционной системы, но могут незначительно отличаться в зависимости от производителя маршрутизатора. Откройте веб-браузер и введите IP-адрес шлюза по умолчанию (из предыдущего шага) в адресную строку.
-
На экране входа в маршрутизатор войдите в маршрутизатор, используя идентификатор и пароль администратора.
-
В системе меню роутера выберите Подключенные устройства .
-
в Имя хоста поле выберите принтер.
-
IP-адрес принтера указан в разделе Адрес IPV4.

Что вы можете сделать с IP-адресом вашего принтера
Получив IP-адрес вашего принтера, используйте его для настройки принтера с любого компьютера или мобильного устройства, подключенного к вашей сети.
Имея под рукой IP-адрес принтера, вы также можете ввести команду ping в командной строке с любого компьютера, если у вас возникли проблемы с принтером и вам нужно проверить, находится ли принтер в сети.