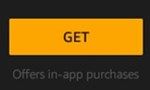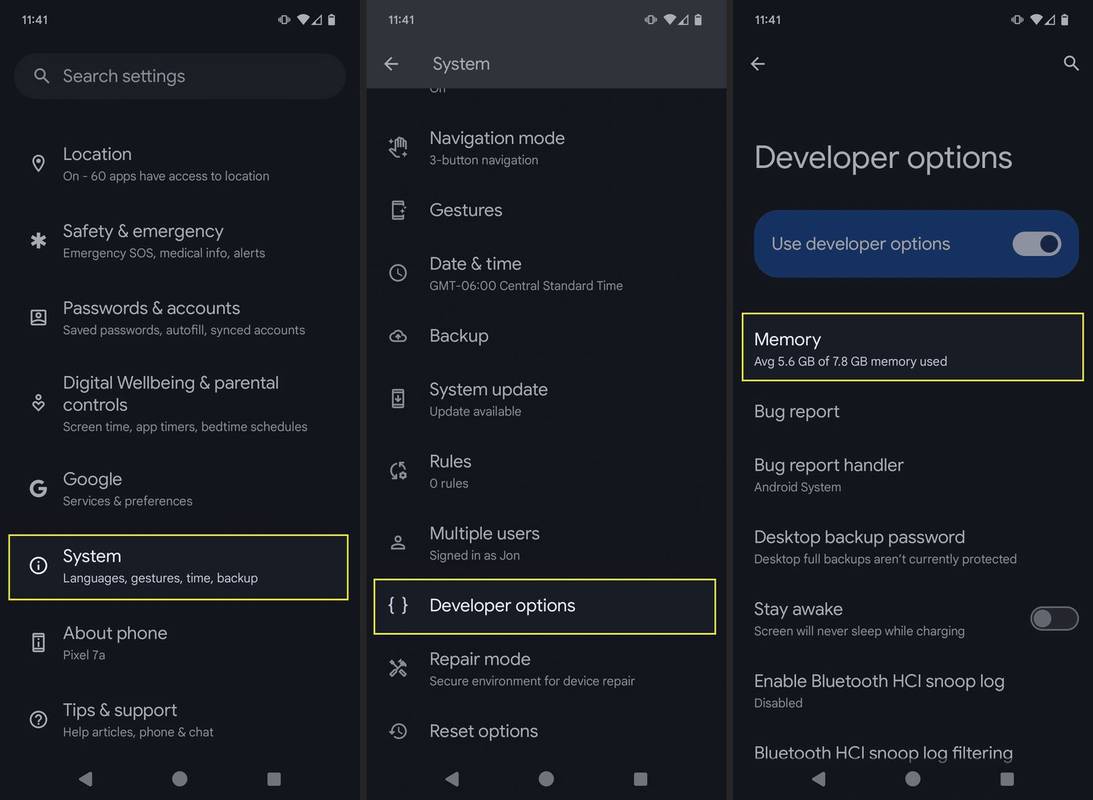Amazon Fire Tablet - это удобный планшет с четким большим экраном, который в основном используется для развлечений - потоковой передачи мультимедиа, чтения книг, воспроизведения музыки и различных других забавных занятий.

Помимо просмотра видео, этот большой дисплей может быть полезен, если вы хотите настроить и отредактировать некоторые из ваших медиафайлов. Поскольку он работает в операционной системе на базе Android (Fire OS), для этого устройства можно получить широкий набор инструментов редактирования. Сюда также входят некоторые инструменты для редактирования видео.
Если вы хотите узнать, как редактировать видео на планшете Amazon Fire, продолжайте читать эту статью.
Подходит ли планшет Fire для редактирования видео?
Хотя в планшете Amazon Fire отсутствуют некоторые удобные функции записи видео (например, качественная задняя камера), он по-прежнему имеет высокое разрешение экрана. Это позволит вам лучше визуализировать редактируемые видео и получить более четкое представление о том, как видео выглядит на большом экране. Кроме того, экран дисплея лучше, чем у большинства смартфонов, поэтому никакие мелкие детали случайно не ускользнут от внимания.
почему у меня не открывается меню "Пуск"
Последние версии Fire Tablet (7,8, HD) имеют приличный объем оперативной памяти и процессоры, которые могут загружать и обрабатывать большие видеофайлы. Более того, вы всегда можете рассчитывать на плавное редактирование. К тому же цена Fire Tablet намного ниже по сравнению с аналогичными планшетами от Android и Apple.
Однако не стоит ожидать, что Fire Tablet будет работать так же хорошо, как компьютер высокого класса, когда дело касается редактирования видео. Приложения для редактирования видео имеют меньше функций и возможностей, чем программное обеспечение для редактирования, используемое на ПК. Но если вам нужно выполнить некоторую обрезку, добавить некоторые эффекты и привести в порядок ваше видео, ваш Fire Tablet справится с этой задачей.
Загрузите приложение для редактирования видео
Прежде чем вы начнете редактировать видео с помощью Fire Tablet, вам следует загрузить одно из приложений для редактирования видео из магазина приложений. К счастью, есть из чего выбрать, например VivaVideo , VideoPad , VidTrim , и другие.
Чтобы загрузить одно из этих приложений, выполните следующие действия:
- Откройте главный экран вашего Fire.
- Коснитесь панели «Поиск» в верхней части экрана.

- Начните вводить одно из вышеупомянутых приложений (или другое известное вам приложение для редактирования видео).
- Коснитесь приложения, когда оно появится на экране.
- Нажмите «Получить».
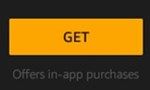
- Подождите, пока приложение загрузится.
Теперь вы можете найти приложение на экране приложения и запустить его.
Как редактировать видео?
Редактировать видео на Fire Tablet довольно просто, если у вас есть необходимые инструменты. Некоторые функции и интерфейс будут отличаться в зависимости от вашего приложения, но в целом все они выполняют одинаковую работу. Если вы научитесь использовать один, выучить другой будет намного легче. Например, давайте посмотрим, как это работает с приложением VivaVideo.
Пример: редактирование видео с помощью VivaVideo
При первом запуске приложения VivaVideo вы увидите несколько возможных вариантов - вы можете редактировать видео, создавать слайд-шоу, снимать новое видео, добавлять эффекты и т. Д. Если вы хотите отредактировать более старое видео, вы можете нажать ' Изменить », но если вы хотите создать новую, нажмите« Захват ».

Когда вы нажмете кнопку «Изменить», приложение перенесет вас на экран видео, где вы можете выбрать одно или несколько видео из своего хранилища. Выберите все видео, которые вы хотите отредактировать, и нажмите «Готово». После этого вы сможете обрезать фрагмент этого видео и просто загрузить его вместо полной записи.
Самый важный экран - это экран редактирования видео. Внизу вы увидите три разные вкладки - «Тема», «Музыка» и «Редактировать».

Если вы хотите, чтобы ваше видео имело специальный фильтр / эффект, вы можете нажать вкладку «Тема» и выбрать одну из доступных тем. Вкладка «Музыка» позволяет добавить к видео музыкальный фон. Наконец, все происходит на вкладке «Редактировать». Здесь вы можете добавлять картинки и дополнительные звуковые эффекты, тексты, стикеры, переходы и различные другие изменения.

Параметр «Редактировать клип» позволяет обрезать, разделять или дублировать загруженное видео. Поэтому, если вы хотите внести какие-либо дополнительные изменения в загруженные клипы, просто коснитесь этой опции и попробуйте.
Больше возможностей с премиум-приложениями
Как видите, возможностей редактирования в этом приложении более чем достаточно, чтобы вырезать и снять приличное видео. Однако некоторые из приложений довольно ограничены, если вы получаете их бесплатно.
Например, VivaVideo позволяет снимать только пятиминутные видеоролики в бесплатной версии. С другой стороны, некоторые приложения не позволяют использовать большинство функций, пока вы не получите премиум-версию.
как сделать учетную запись google по умолчанию
Поэтому, если вы хотите использовать максимальный потенциал этих приложений для редактирования видео, вам, возможно, придется заплатить. Тем не менее, бесплатной версии более чем достаточно.
Какое приложение для редактирования видео вам нравится больше всего? Как вы думаете, достаточно бесплатной версии? Поделитесь своим мнением в разделе комментариев ниже.