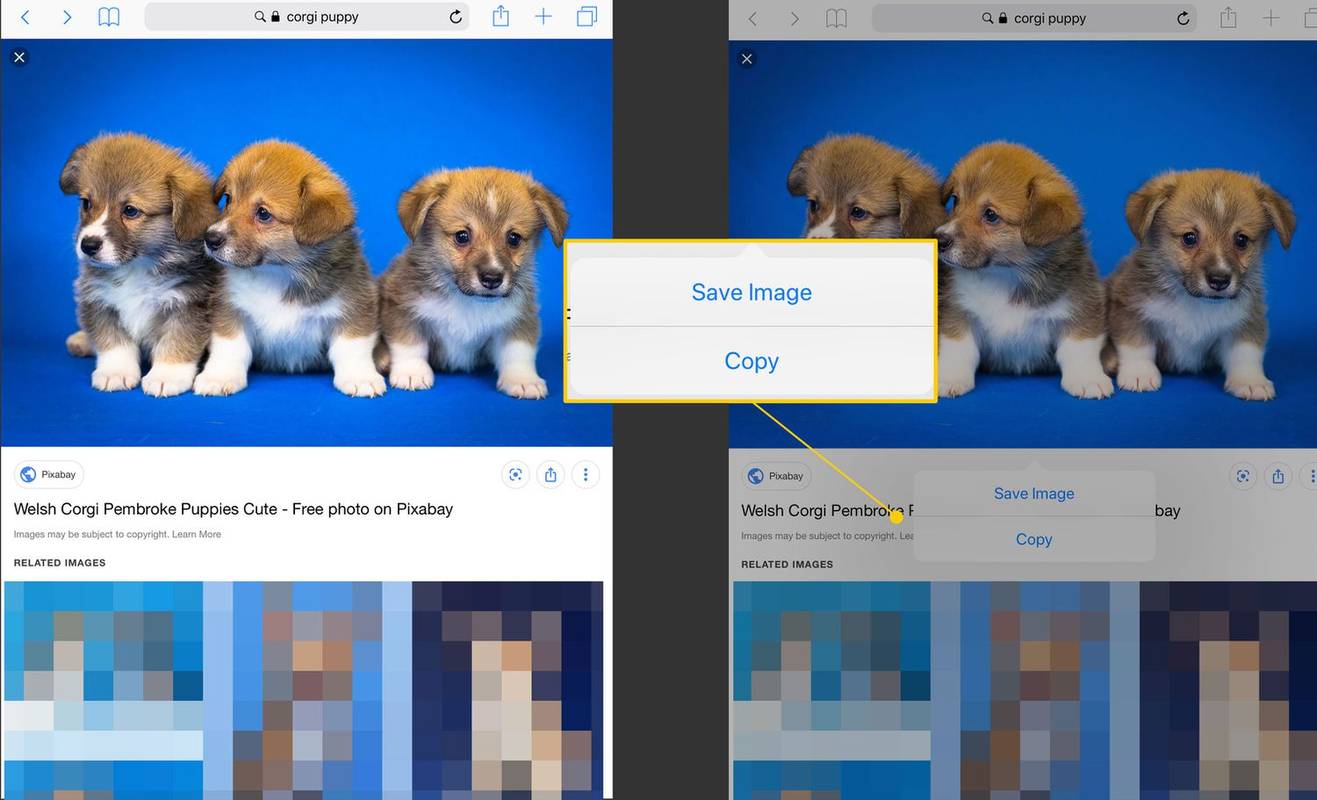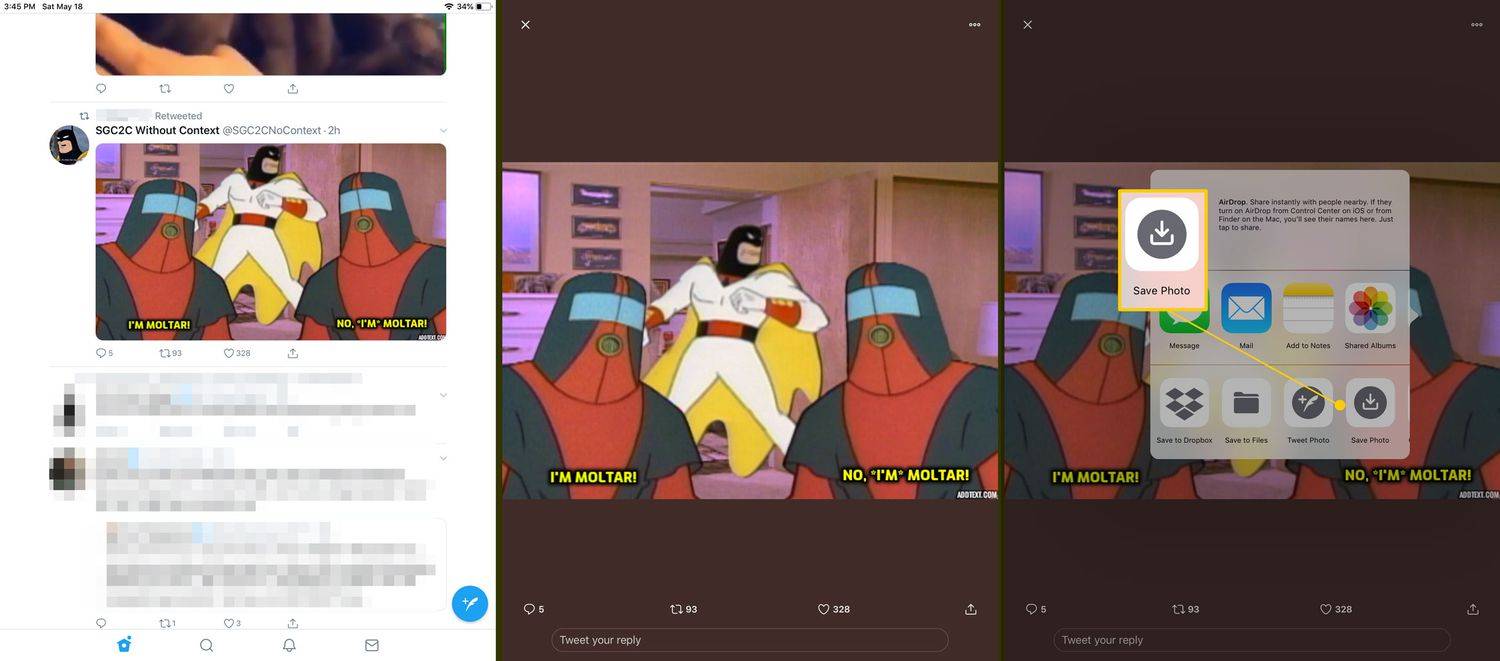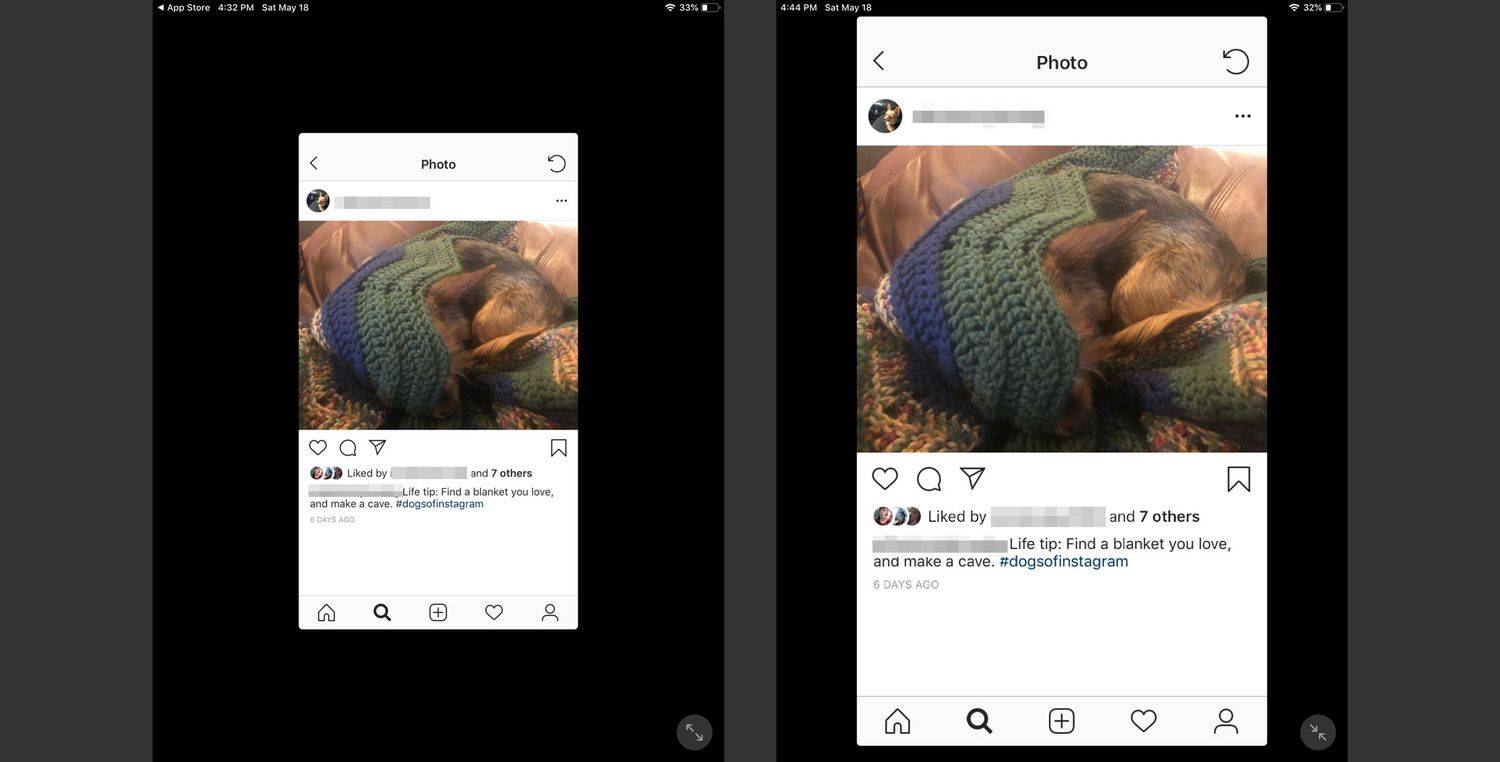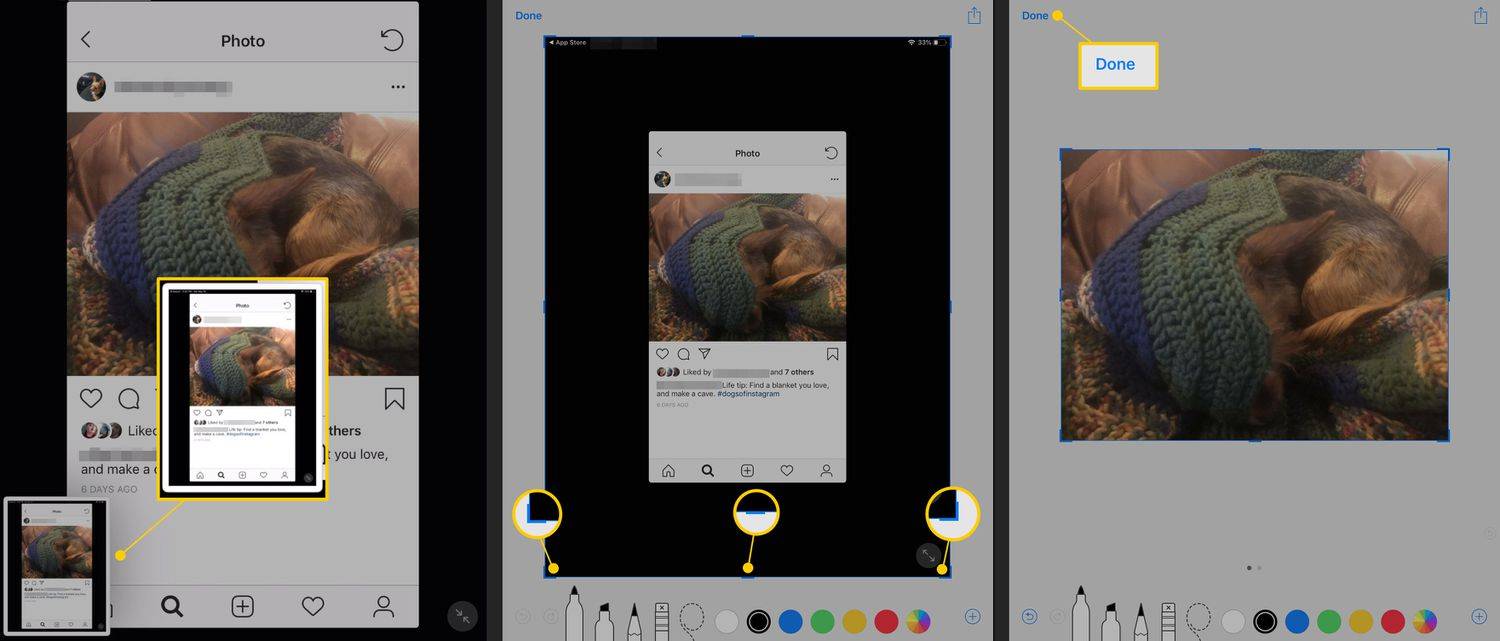Что нужно знать
- Найдите фотографию, которую хотите сохранить на iPad, в Сафари (или Почта или другое приложение).
- Поместите палец на фотографию и удерживайте его, пока не появится меню.
- Кран Сохранить фото (или Сохранить изображение или Добавить в фотографии в зависимости от приложения), чтобы загрузить изображение.
В этой статье объясняется, как загружать фотографии из Интернета на iPad с помощью Safari или одного из многих приложений, поддерживающих эту функцию. В этой статье содержится информация о том, как делать снимки экрана с фотографиями в приложениях, которые не поддерживают эту функцию.
как сохранить документ Word в формате jpg
Как загрузить фотографии на iPad
iPad позволяет легко загружать фотографии и изображения из Интернета на iPad. Когда вы найдете изображение, которое хотите сохранить на iPad, следуйте этим инструкциям:
-
Найдите фотографию, которую хотите сохранить. Вы можете сохранить данные из приложения «Почта», браузера Safari, Facebook или другого приложения. Поместите палец на фотографию и удерживайте его на изображении, пока на экране не появится меню. Кран Сохранить фото (или Сохранить изображение или Добавить в фотографии в зависимости от приложения), чтобы загрузить его.
В Safari меню может включать такие параметры, как Открыть в новой вкладке или Добавить в список чтения когда изображение также является ссылкой на другую веб-страницу.
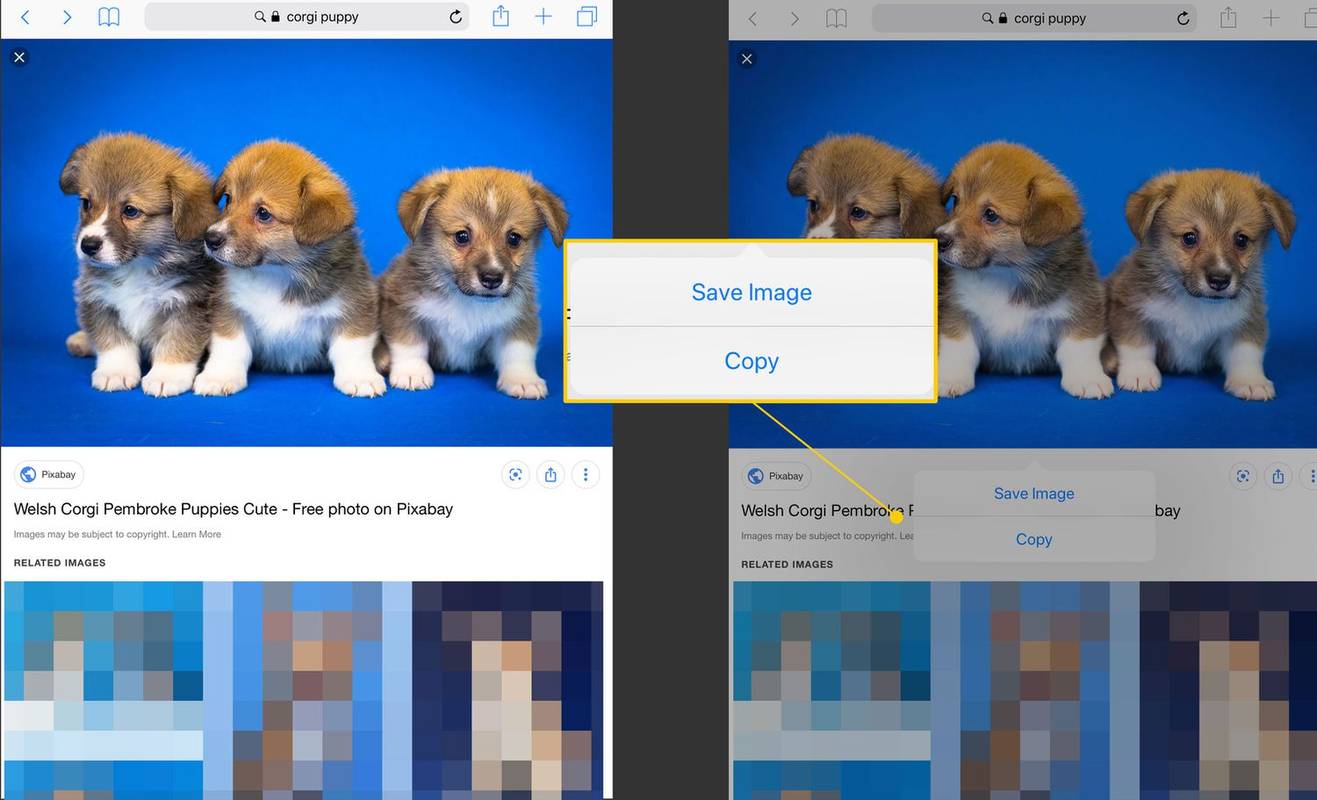
-
В некоторых приложениях перед загрузкой необходимо коснуться фотографии, чтобы отобразить ее в полноэкранном режиме.
Некоторые приложения могут предложить вам предоставить разрешение на использование фотопленки, прежде чем вы сможете сохранить изображение.
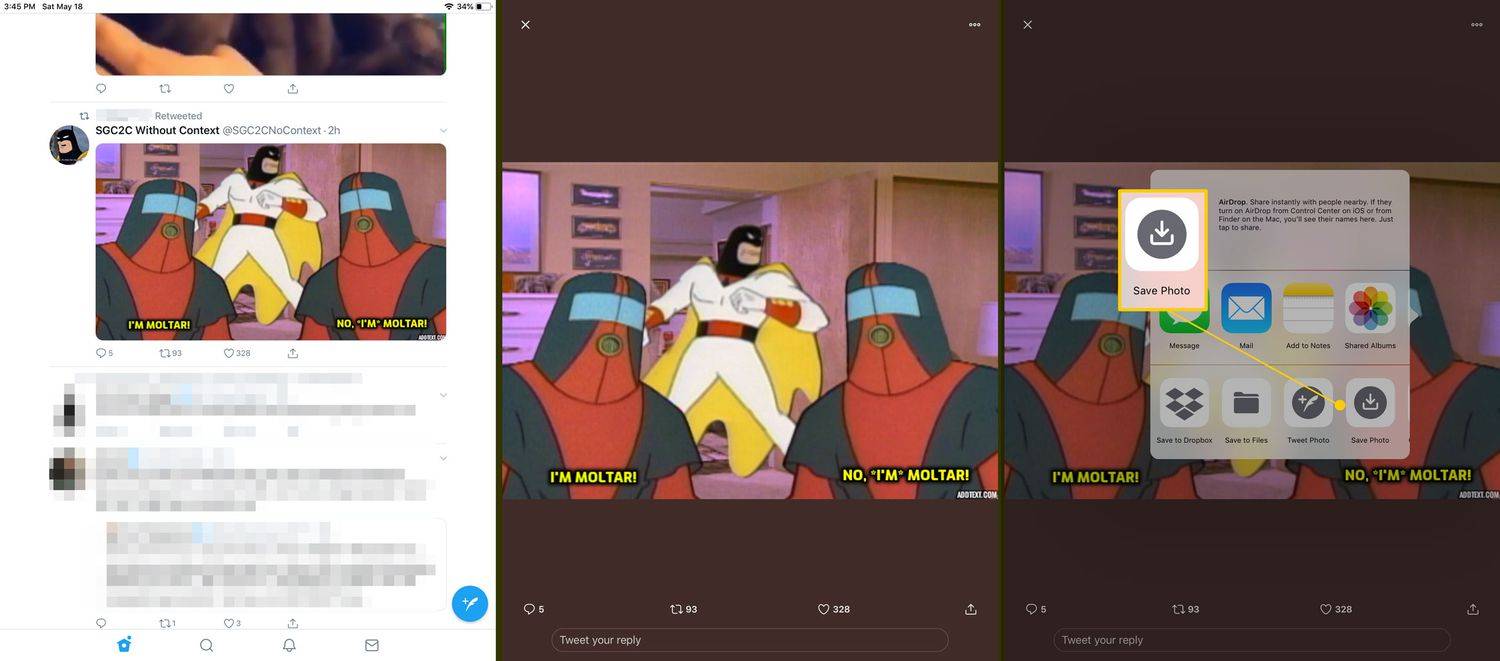
-
Этот процесс работает одинаково во всех приложениях, которые его поддерживают.
Если вы не можете сохранить изображение
Хотя многие веб-сайты и приложения поддерживают эту функцию, существуют некоторые заметные исключения, включая Instagram и Pinterest. Но вы можете сохранить нужные изображения со скриншотом.
-
Прежде чем сделать снимок экрана, разверните изображение на весь экран с помощью жеста масштабирования щипком .
В некоторых приложениях, таких как Instagram, также есть кнопка переключения полноэкранного режима, если изображения по умолчанию не отображаются таким образом.
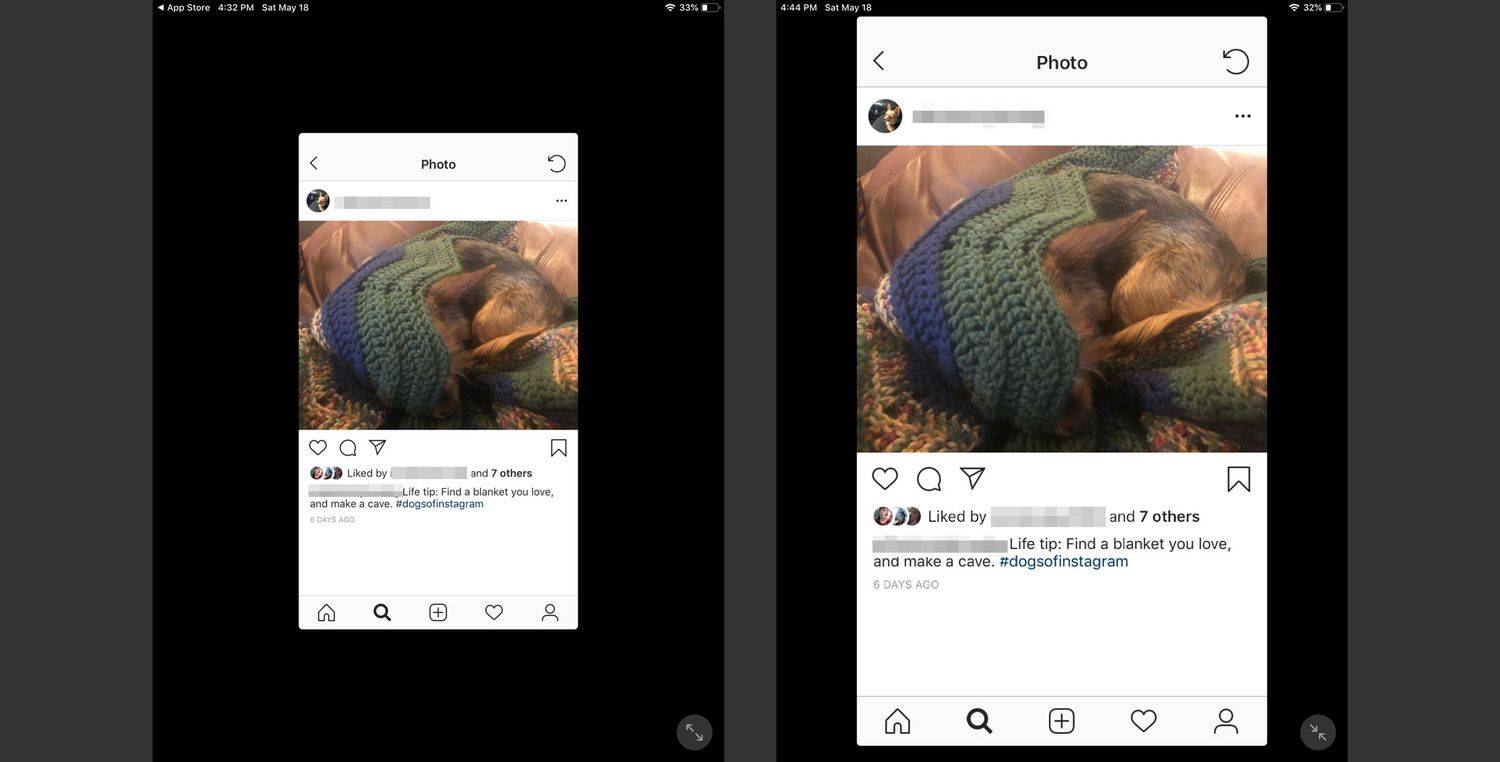
-
Нажмите и удерживайте кнопку Сон/Пробуждение кнопку в верхней части iPad и кнопку Дом кнопку одновременно. Экран мигает, когда вы успешно сделали снимок экрана.
-
После того, как вы сделаете снимок экрана, фотография появится в левом нижнем углу экрана в виде миниатюры. Коснитесь этой фотографии, чтобы отредактировать ее перед сохранением, или смахните ее с экрана, чтобы сохранить.
как разблокировать iphone забыл пароль
-
Когда вы коснетесь предварительного просмотра и перейдете в режим редактирования, перетащите теги по бокам и углам экрана, чтобы обрезать фотографию. Нажимать Сделанный когда вы закончите обрезать скриншот.
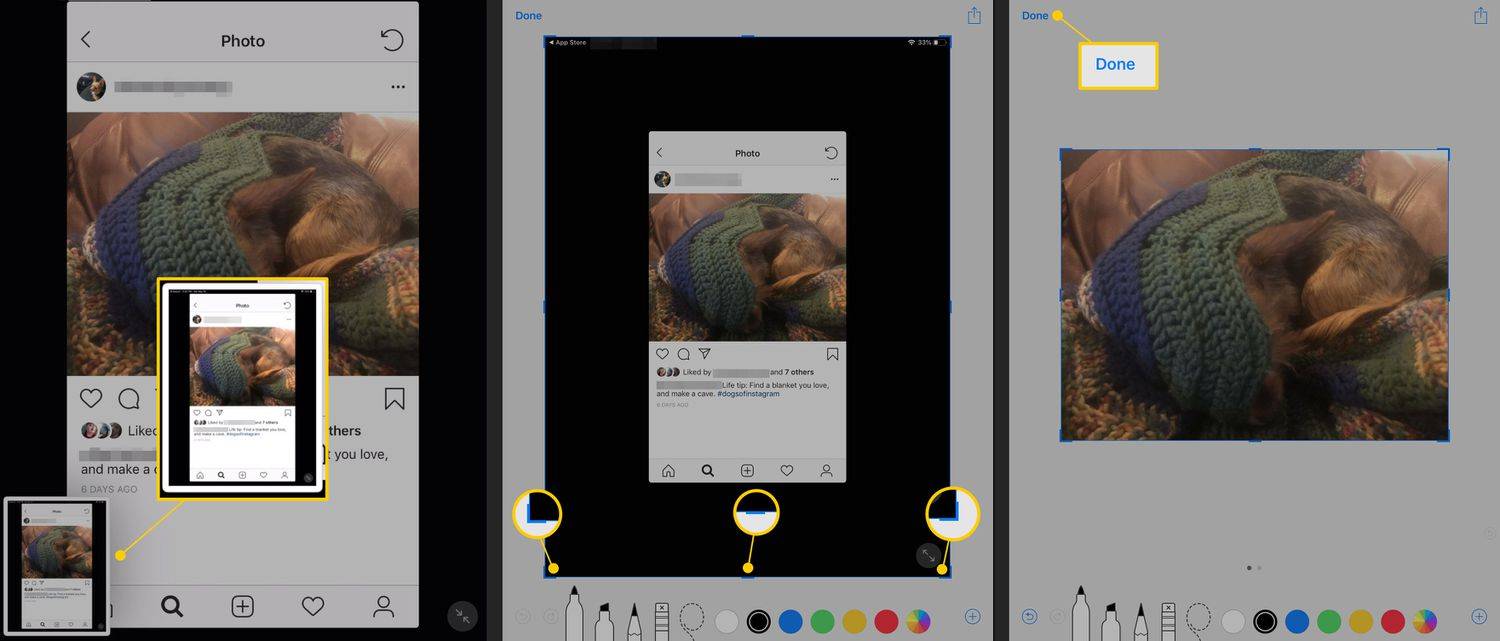
-
Вы также можете отредактировать фотографию в приложении «Фото».
Куда уходит фотография?
«Фотопленка» — это альбом по умолчанию в приложении «Фото» для хранения фотографий и фильмов. Чтобы перейти к этому альбому, откройте «Фото», коснитесь значка Альбомы кнопку в нижней части экрана и нажмите Фотопленка .