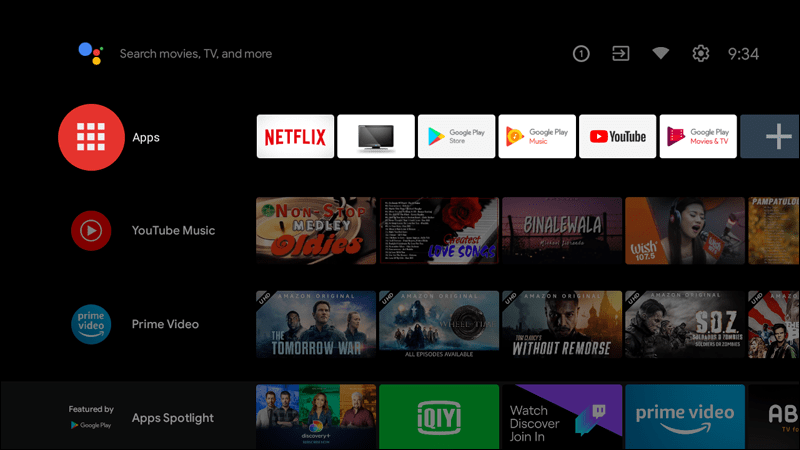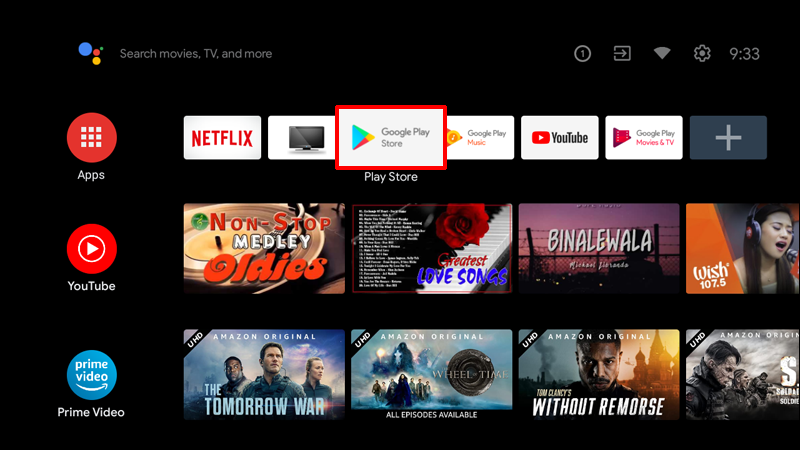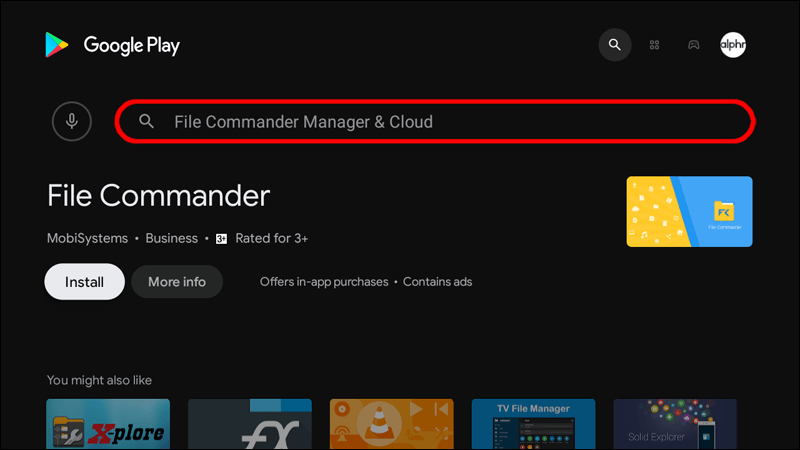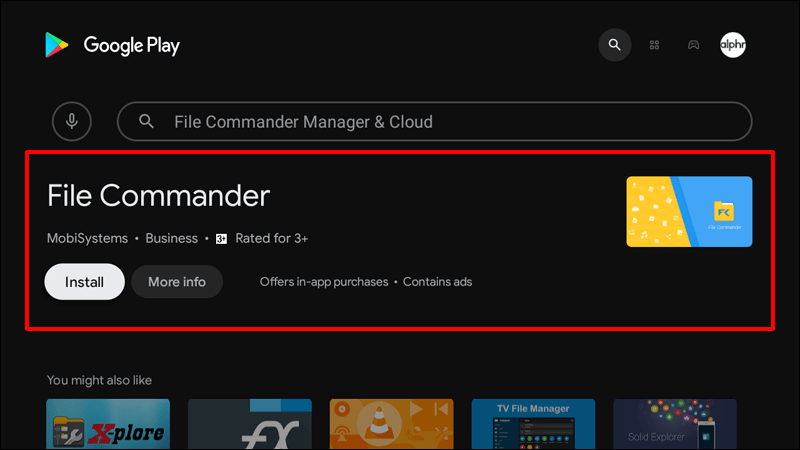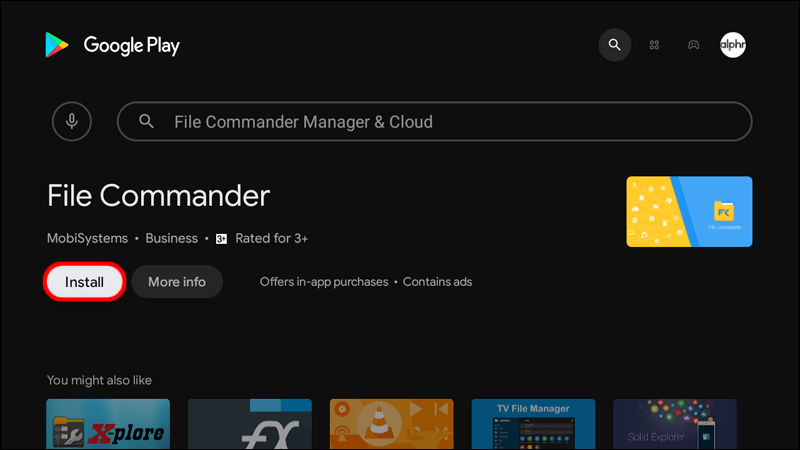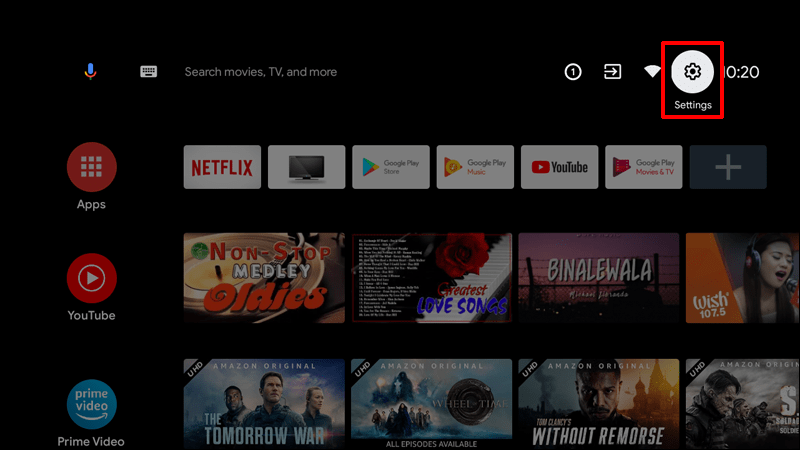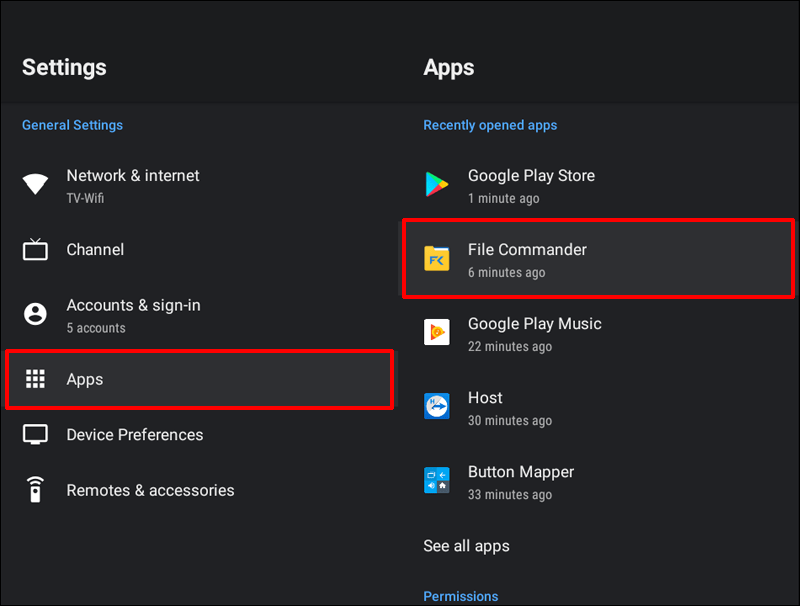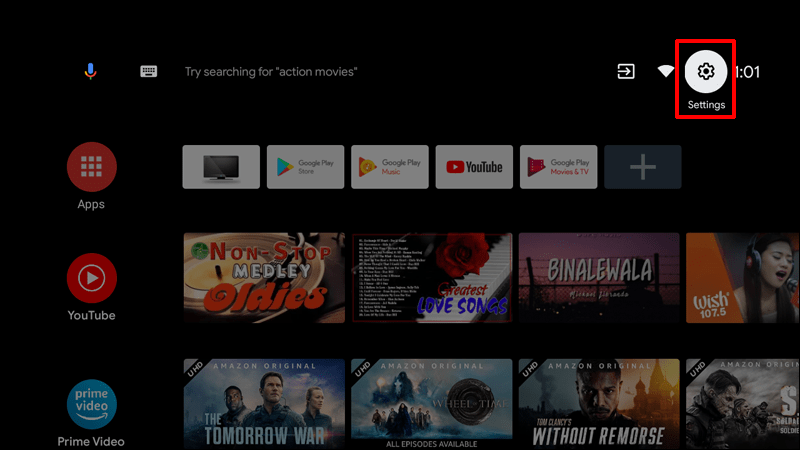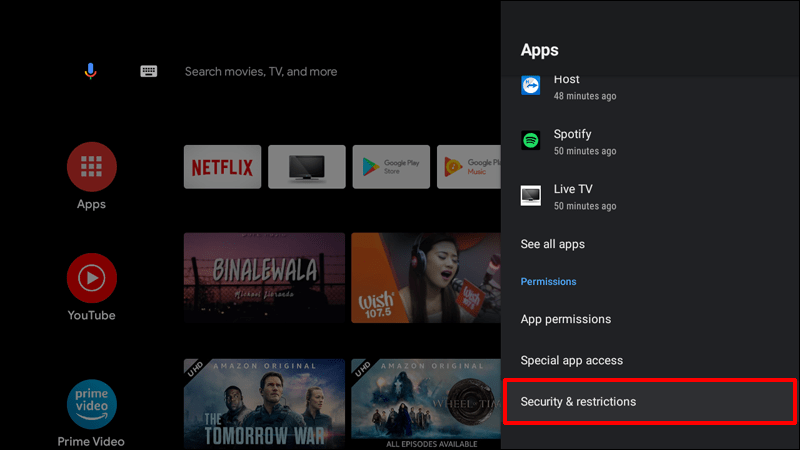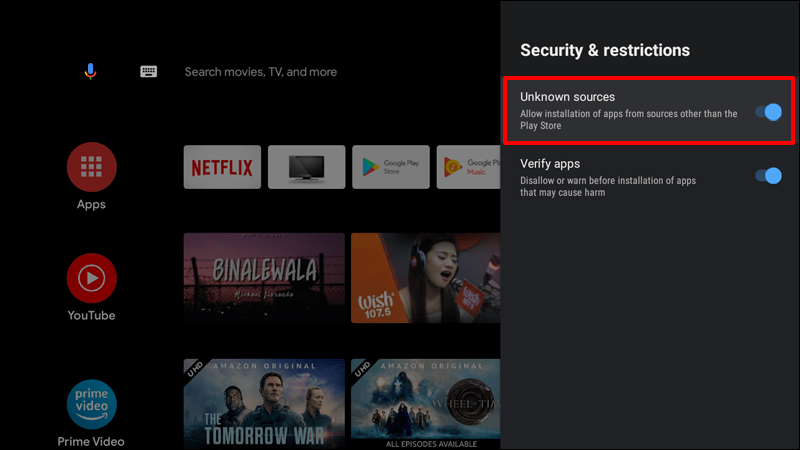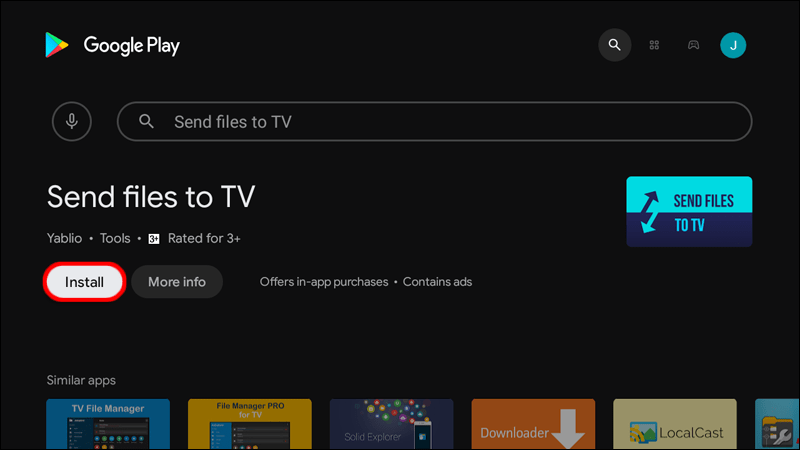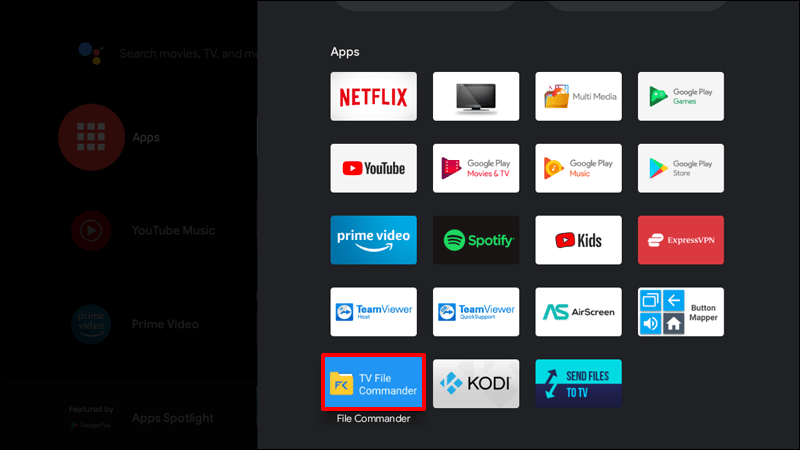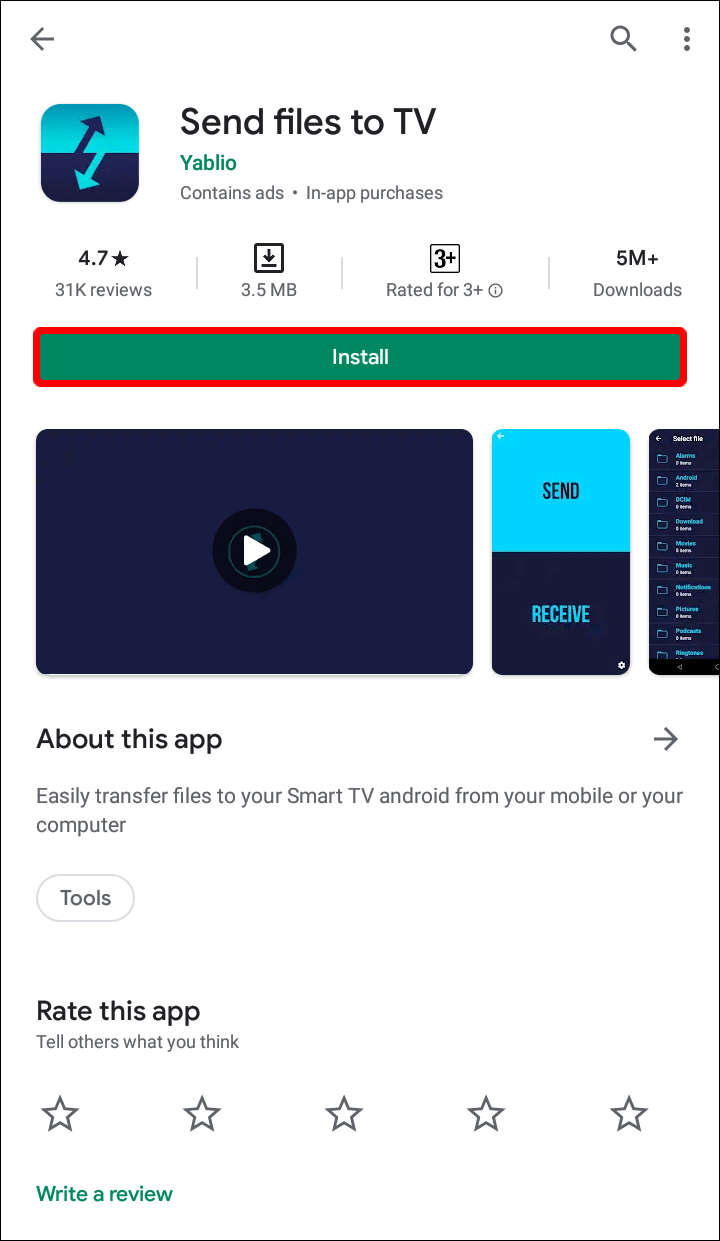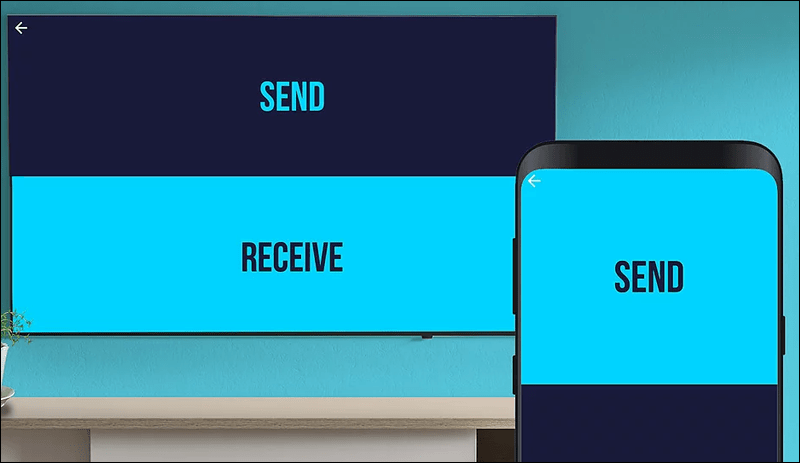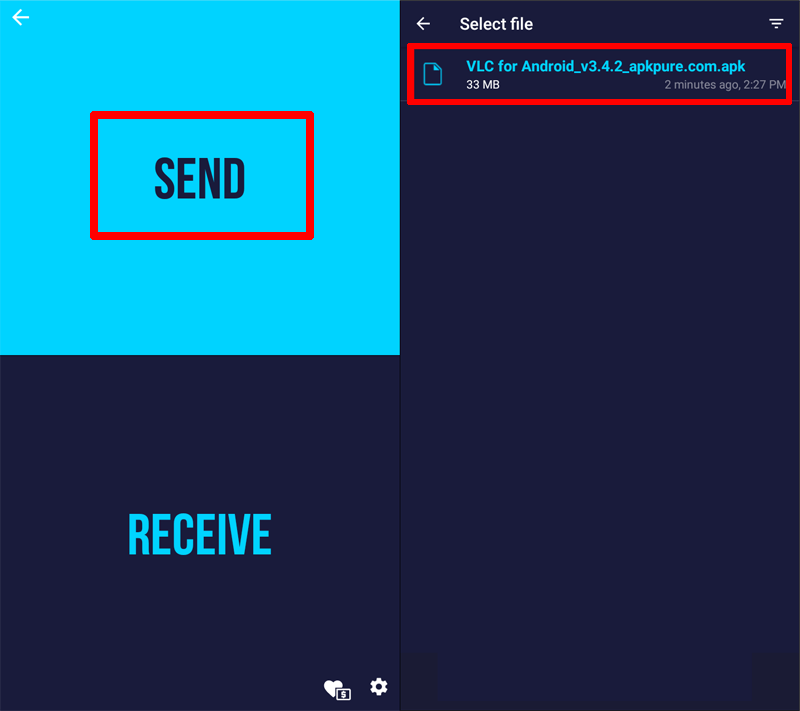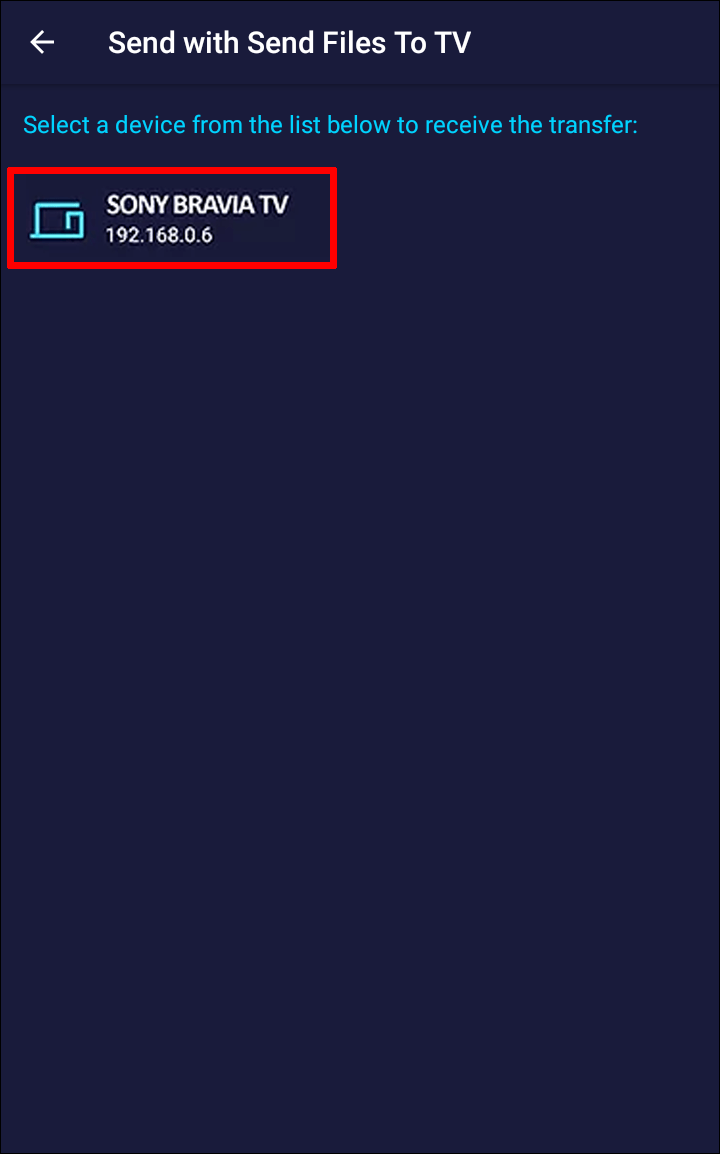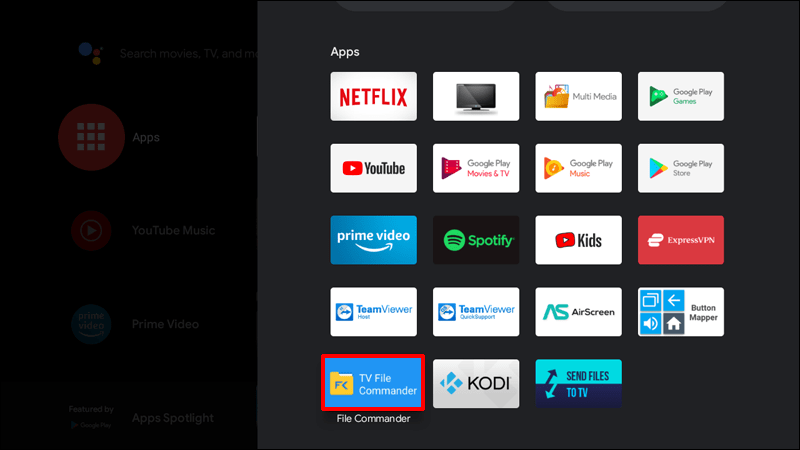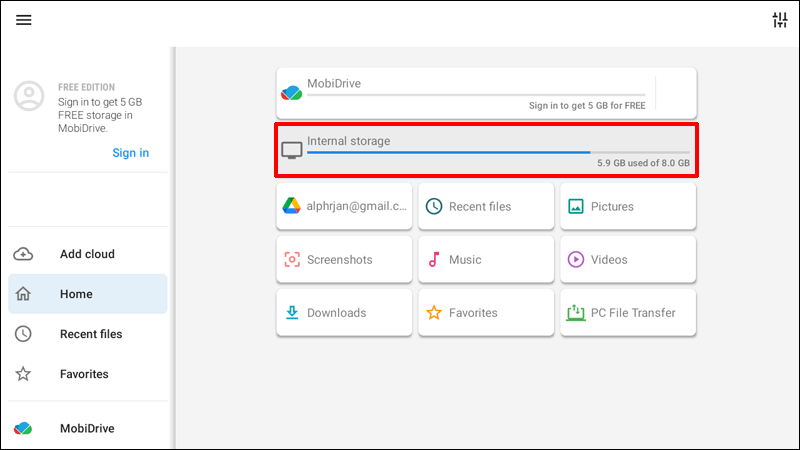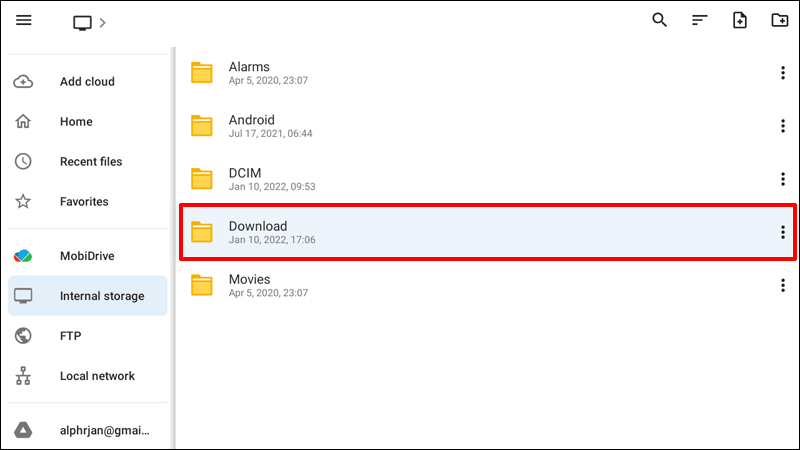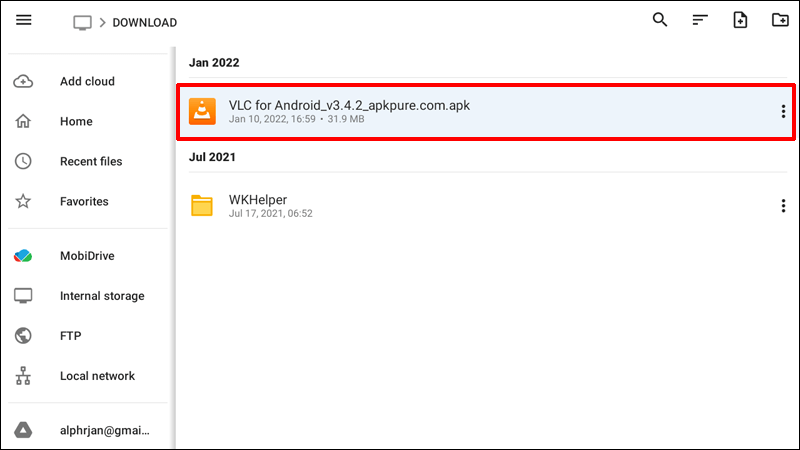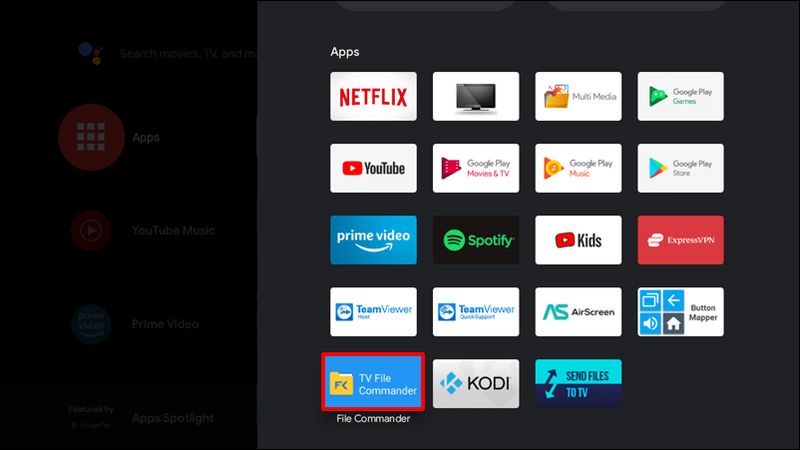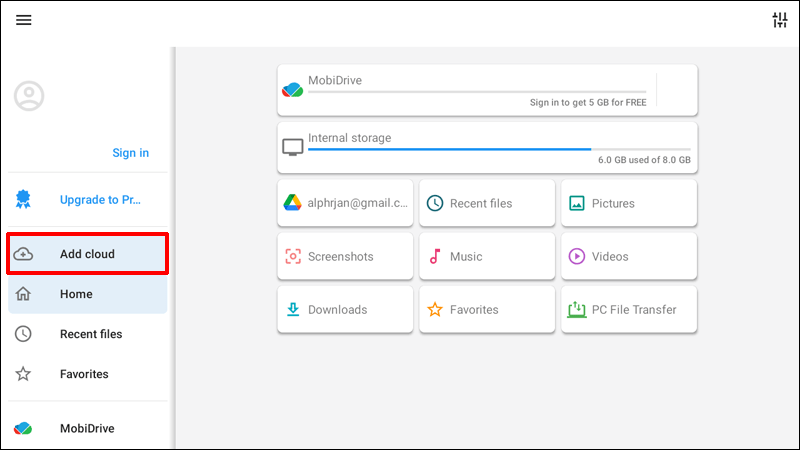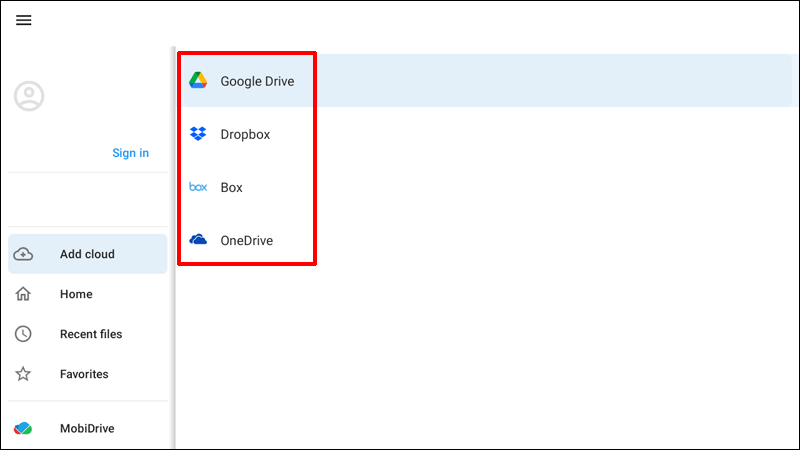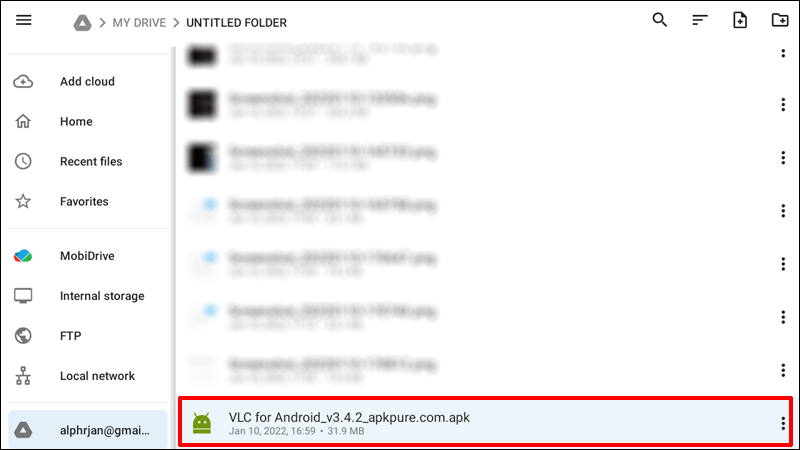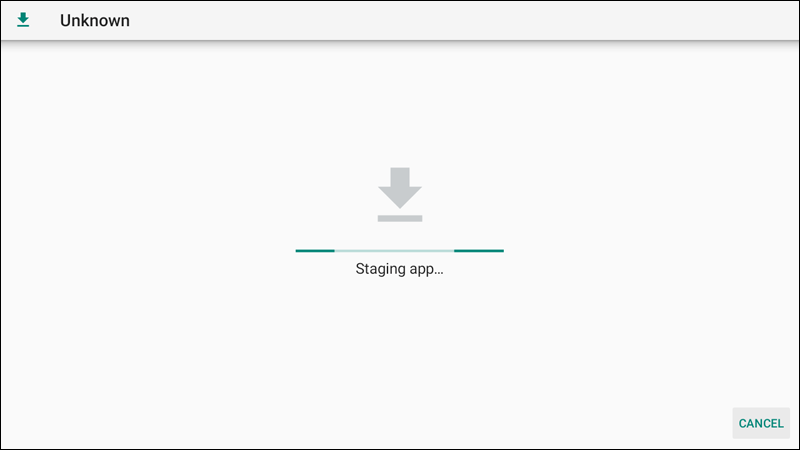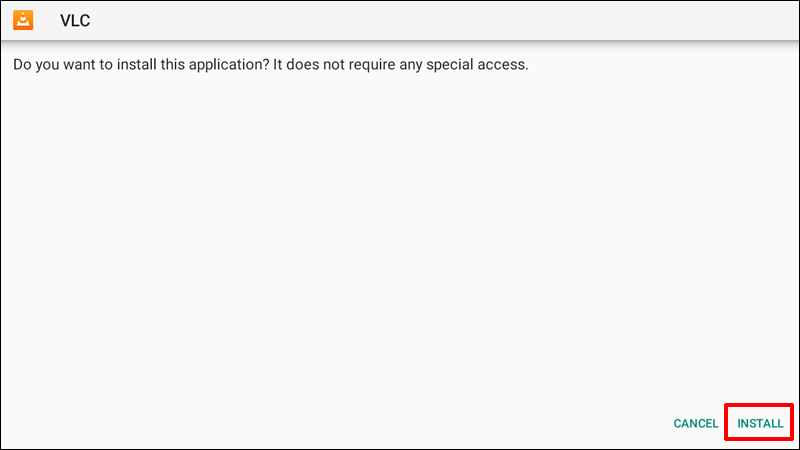Android TV — отличный продукт для всех, кому нужно универсальное устройство для простой потоковой передачи контента. Если вы недавно приобрели свой, вы должны быть готовы изучить, что он может сделать для вас. Лучший способ начать — загрузить ваши любимые приложения.

Но как вы можете это сделать, и можете ли вы установить любое программное обеспечение, которое хотите? В этой статье есть ответы. Мы поделимся пошаговыми инструкциями по установке приложений из Google Play, а также из других источников.
Как загружать приложения из App Store на Android TV
Самый простой способ загрузить приложения на Android TV — из официального магазина приложений. Гугл игры . Если у вас есть телефон Android, вы уже знакомы с тем, как работает этот рынок. Но даже если вы никогда не использовали его раньше, вы заметите, как легко его обойти.
Вот инструкции по загрузке приложения на Android TV из Google Play Store:
- Включите телевизор и перейдите на главный экран.
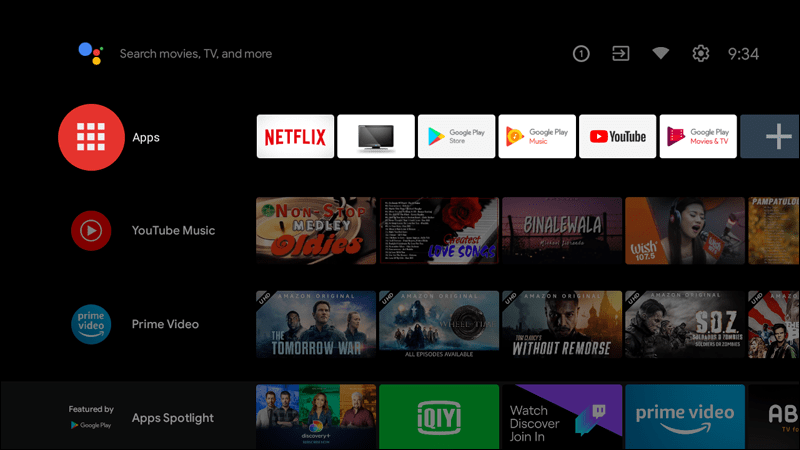
- Перейдите в Приложения и откройте Google Play Store. Поскольку это магазин приложений Android по умолчанию, он будет предварительно установлен на вашем телевизоре.
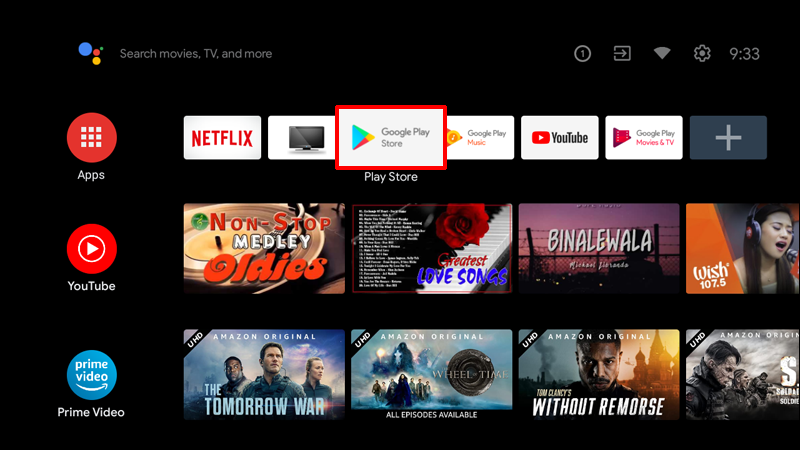
- Ищите приложения в магазине. Вы можете воспользоваться строкой поиска, чтобы найти нужные товары. Чтобы просмотреть выбор, прокрутите вверх и вниз между категориями. Как только вы найдете интересующую вас категорию, перейдите вправо, чтобы увидеть элементы в ней.
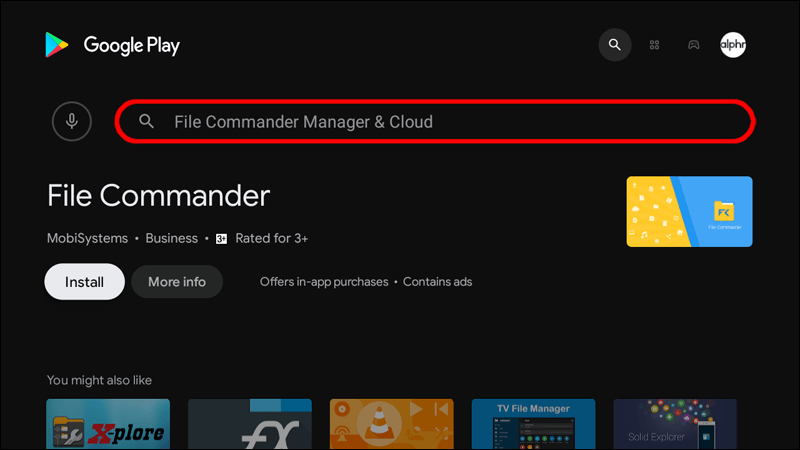
- Выберите игру или приложение, которое хотите загрузить.
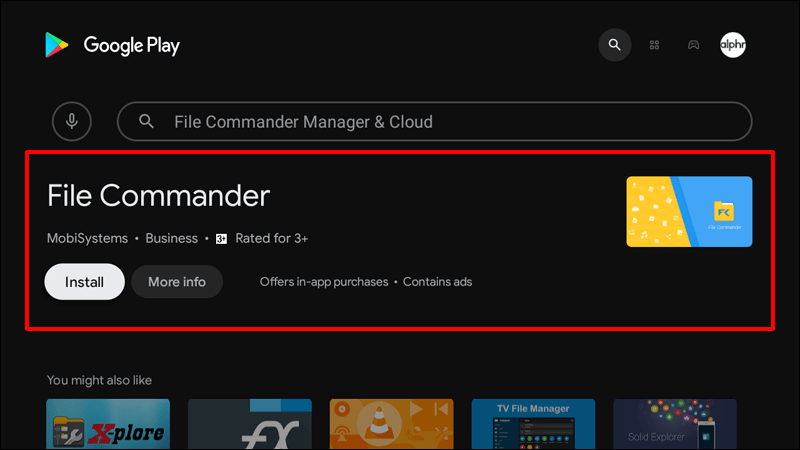
- Следуйте инструкциям на экране, чтобы установить программное обеспечение на Android TV.
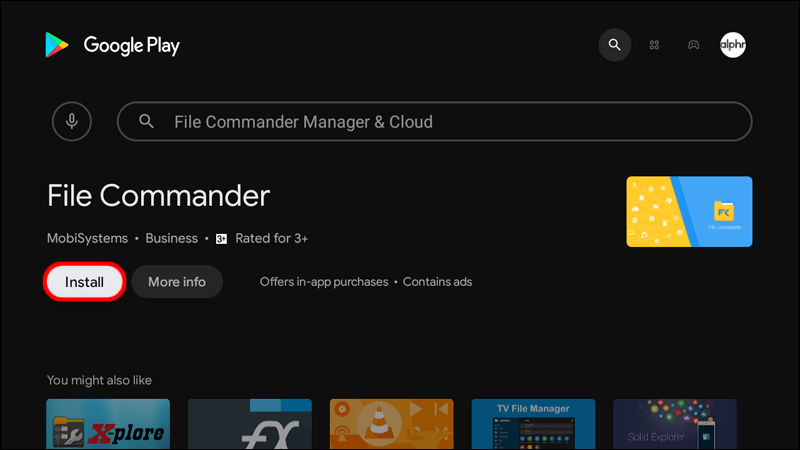
Если вы собираетесь загрузить премиум-приложение, вам может быть предложено добавить платежные данные. Просто следуйте инструкциям на экране, чтобы добавить предпочтительный способ оплаты.
Обратите внимание, что вы можете загружать только приложения, совместимые с вашим телевизором. Они могут отличаться от доступных на мобильных устройствах.
Вы можете просмотреть список всех загруженных приложений и игр, выполнив следующие действия:
как перенести аутентификатор на новый телефон
- Перейдите на главный экран телевизора и прокрутите вниз до «Настройки».
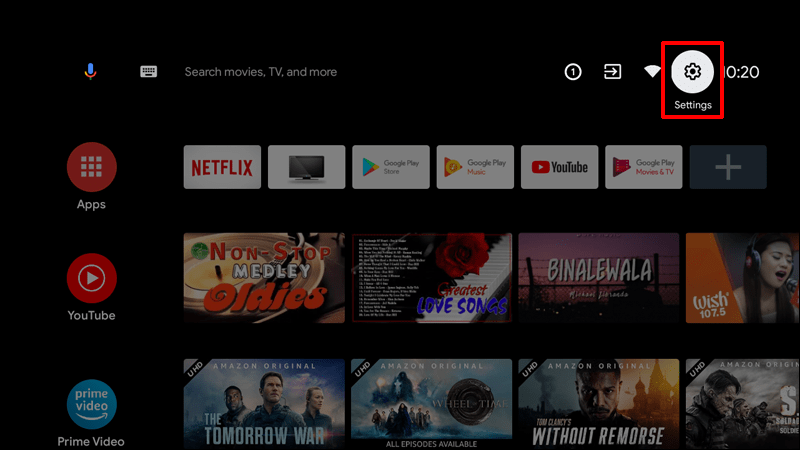
- Откройте раздел «Приложения».
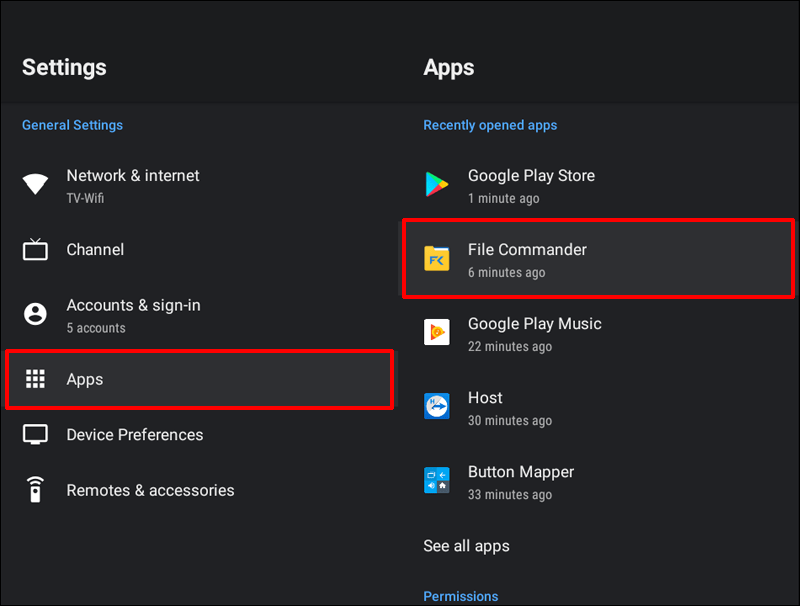
Кроме того, вы можете проверить загруженные приложения в Play Store:
- Откройте приложение Play Маркет на своем телевизоре.
- Выберите Мои приложения вверху.
- Нажмите Установленные приложения и перейдите к приложению, которое хотите открыть.
Если вы заметили значок «Доступны обновления» под любым приложением из списка, вы можете следить за обновлением, чтобы оптимизировать свое приложение.
Как видите, загружать приложения с официального рынка очень просто. Но как вы можете скачать и установить APK-файлы? Узнайте ниже.
Как скачать APK-приложения и установить на Android TV
Пользователи Android TV могут загружать и устанавливать приложения в формате файла APK. Процесс относительно прост, хотя и состоит из нескольких шагов.
Вы можете установить файлы APK, отправив их со своего смартфона на Android TV. Вы также можете использовать USB-накопители, карту microSD или еще более простой способ: отправить файлы с телефона прямо на телевизор.
Мы подробно расскажем о том, как перенести APK-файлы со смартфона на Android-телевизор двумя способами: с помощью приложения «Отправить файлы на ТВ» и через облачный сервис.
как синхронизировать две учетные записи Google Drive
Но кое-что нужно сделать заранее.
Разрешить приложения из неизвестного источника
Поскольку файлы APK обычно устанавливаются за пределами Play Store, ваш Android TV распознает их как исходящие из неизвестных источников. Вы должны позволить системе принять их как таковые. Вот как это сделать:
- Перейдите в меню «Настройки» на домашней странице вашего Android TV.
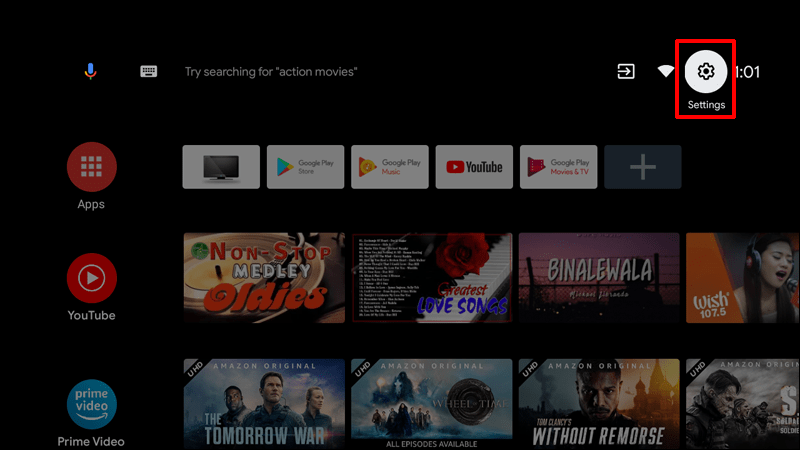
- Прокрутите до раздела «Безопасность и ограничения».
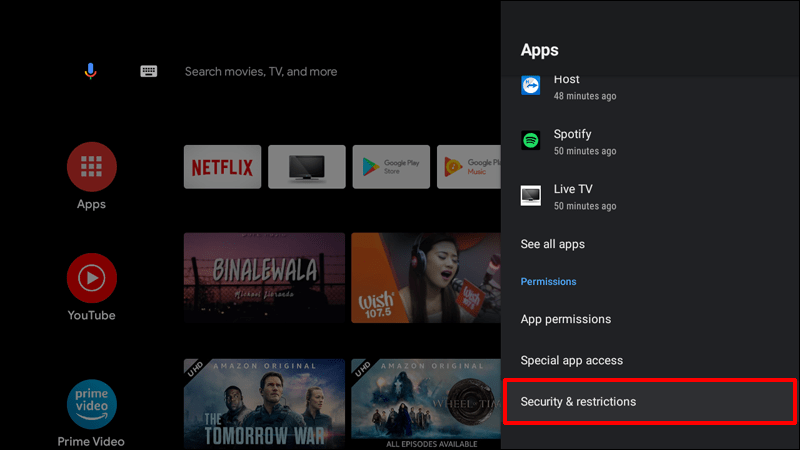
- Найдите переключатель «Неизвестные источники» в меню «Безопасность». Нажмите на переключатель, чтобы включить его.
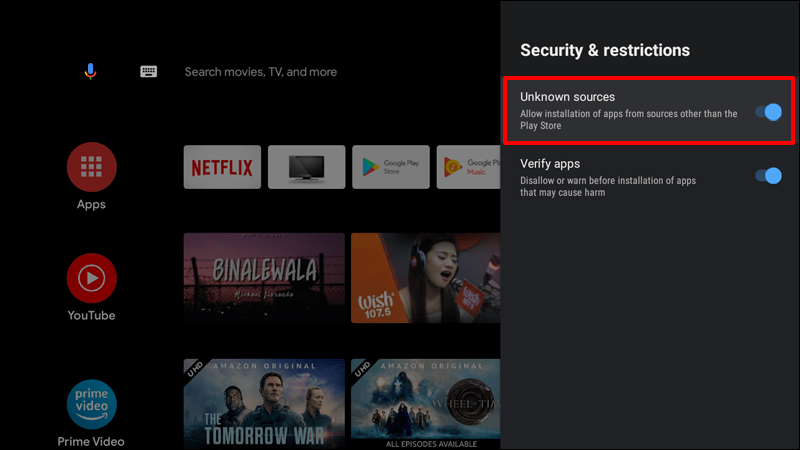
- Примите предупреждение, чтобы завершить настройку.
Теперь, когда мы разобрались с этим, давайте приступим к основным инструкциям.
Перенос APK-файлов на Android-телевизор с помощью отправки файлов на телевизор
Вы можете использовать приложение под названием Отправить файлы на телевизор для передачи любого типа файлов на ваш телевизор, включая APK. Просто выполните следующие действия:
- Установите приложение «Отправить файлы на ТВ» по ссылке выше на Android TV и смартфон.
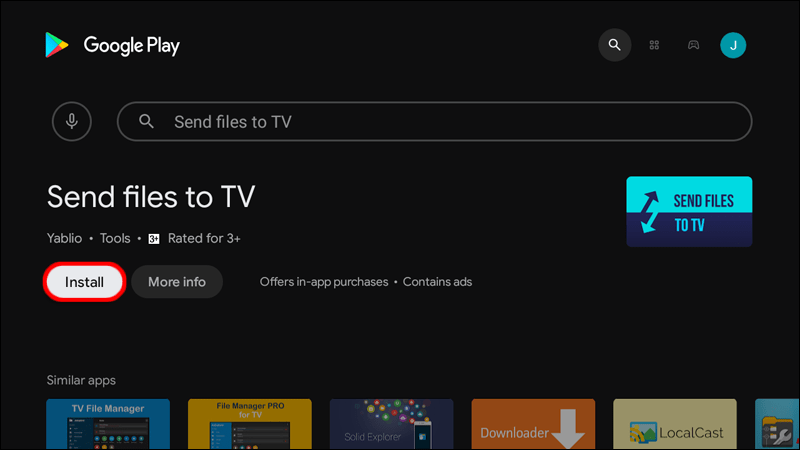
- Получите приложение для управления файлами для вашего Android TV, например Файл Командир .
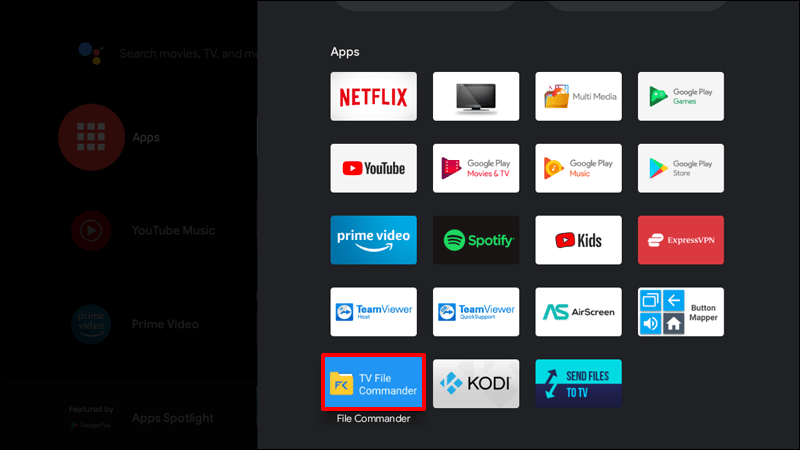
- Скачайте APK-файл на свой смартфон.
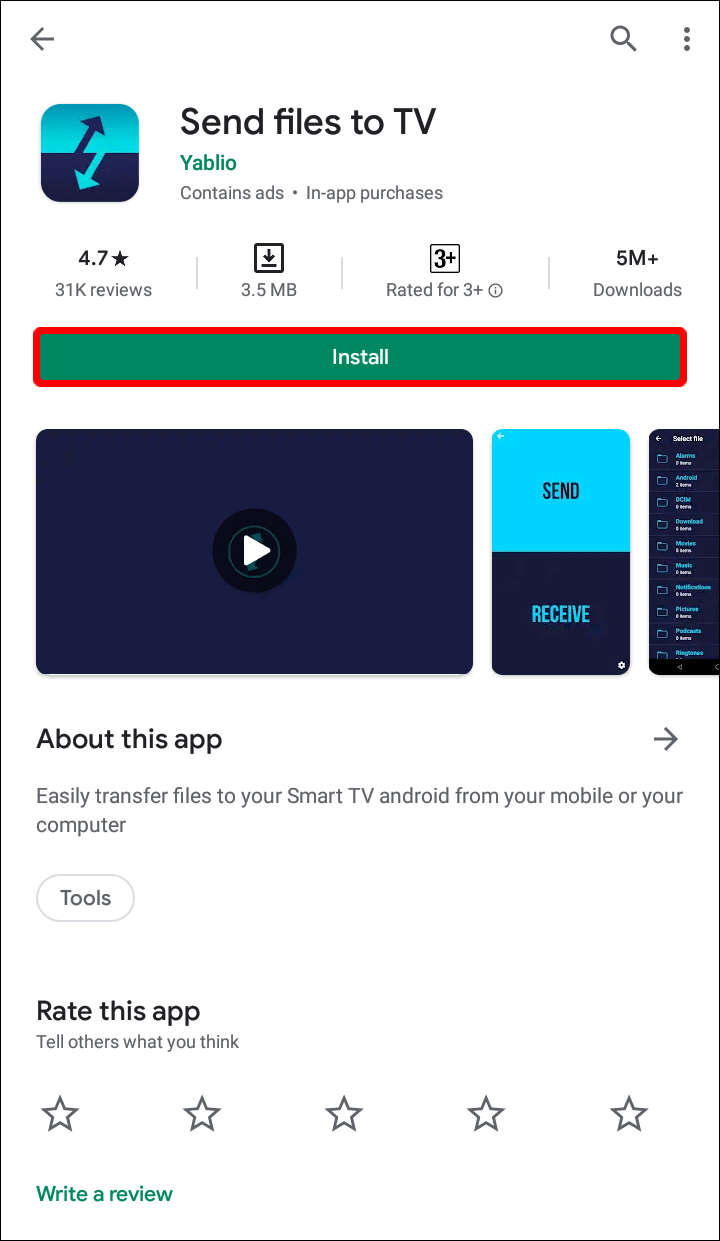
- Запустите приложение «Отправить файлы на ТВ» на обоих устройствах. Следуйте инструкциям на экране, чтобы получить доступ к главному экрану с кнопками отправки и получения.
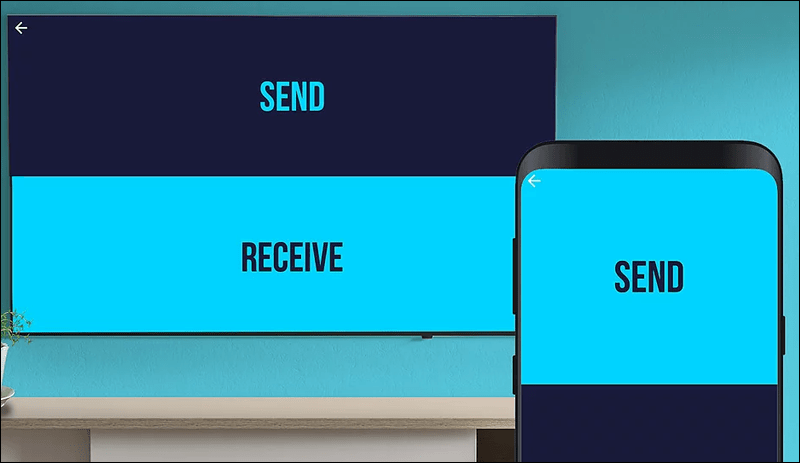
- Нажмите «Отправить» на своем смартфоне и найдите файл APK.
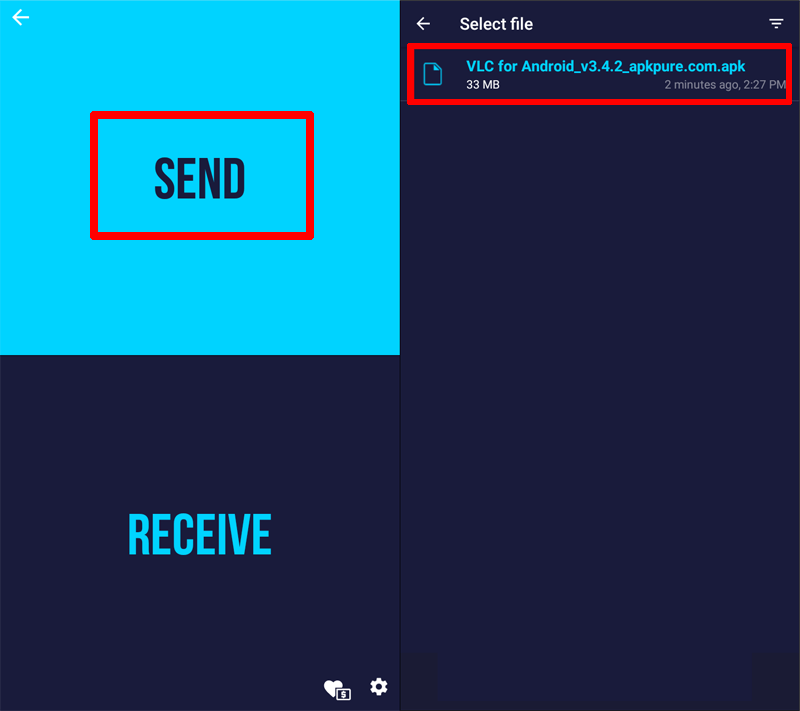
- Выберите свой Android TV из списка устройств.
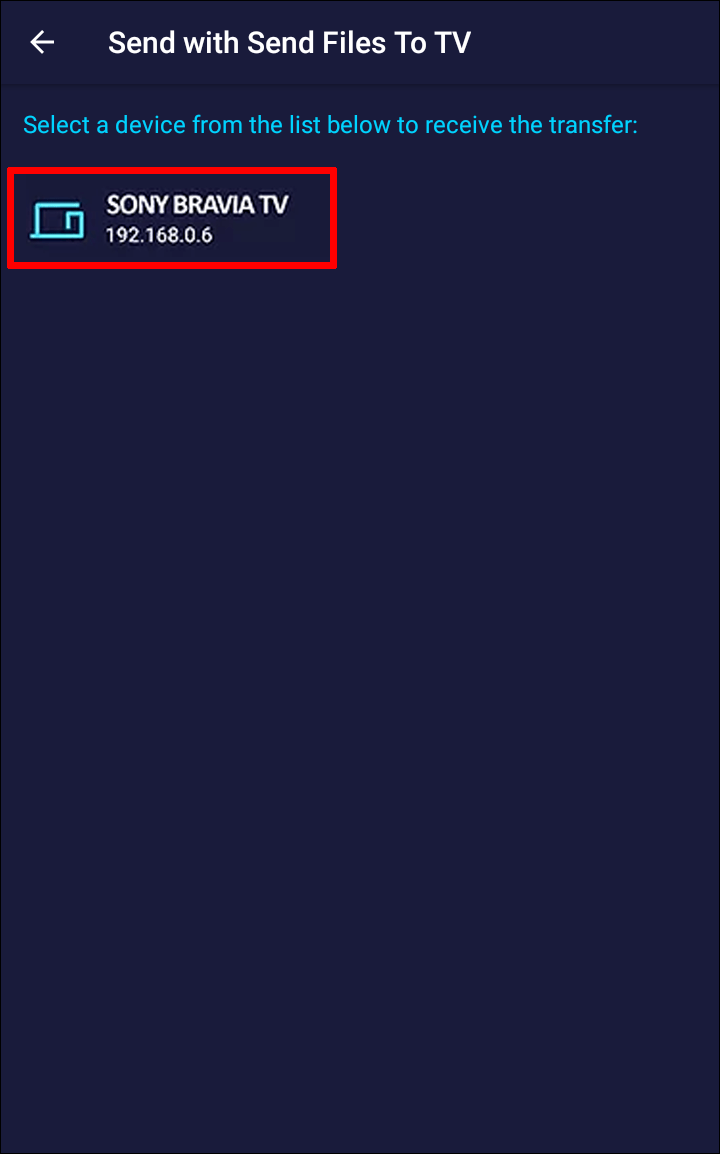
- Файл будет доступен в папке «Загрузки» на вашем телевизоре.
Приложение «Отправить файлы на ТВ» может только передавать файлы на телевизор, но не устанавливать их.
Установите APK-файлы на Android TV
Чтобы продолжить установку, выполните следующие действия:
- Откройте приложение File Commander, которое вы ранее загрузили на свой телевизор.
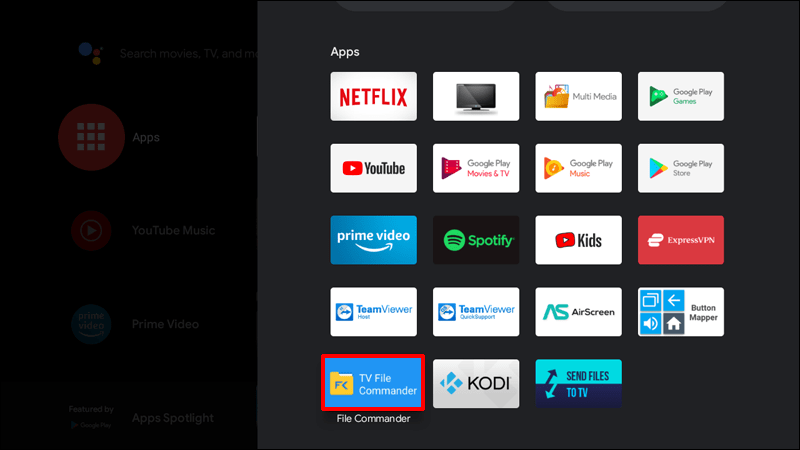
- Нажмите на опцию «Внутреннее хранилище».
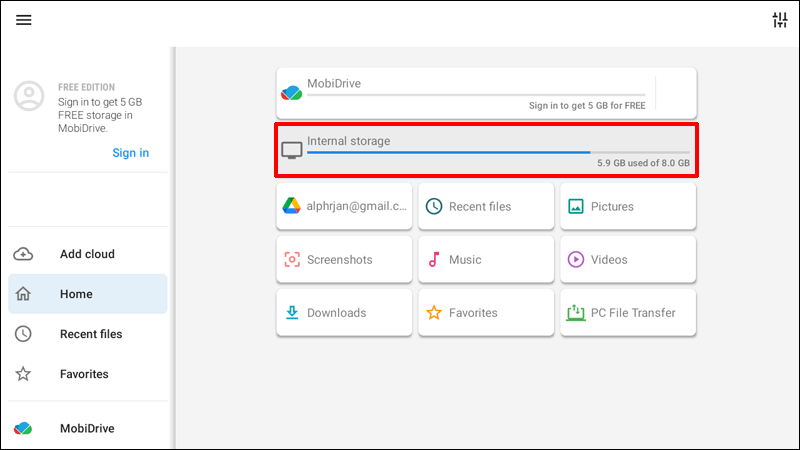
- Найдите APK-файл, который вы отправили с мобильного устройства. По умолчанию он находится в папке «Загрузки».
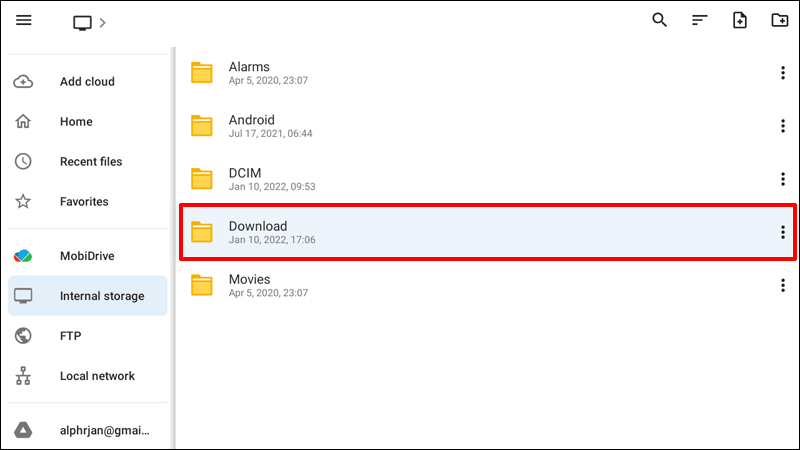
- Нажмите на имя файла или значок и выберите «Установить». Если вы получаете сообщение о том, что приложение получено из неизвестного источника, включите этот параметр, следуя инструкциям, указанным в разделе «Разрешить приложения из неизвестного источника».
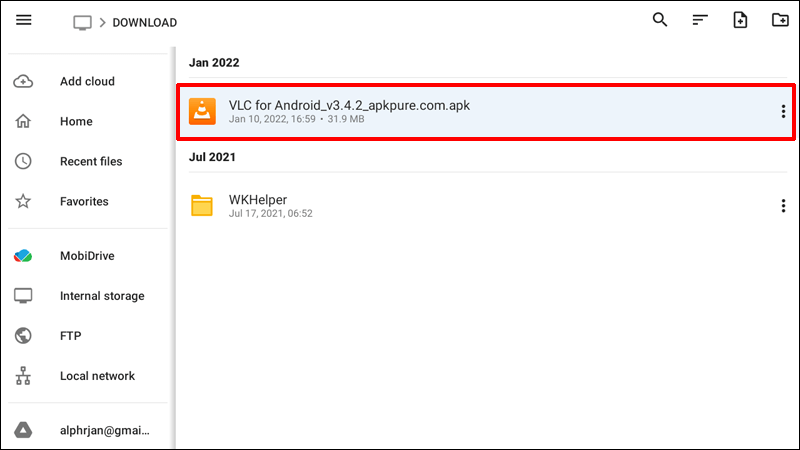
- Дождитесь завершения установки, чтобы вы могли начать использовать приложение на своем телевизоре.
Перенос и установка файлов APK на Android TV с помощью облака
Еще один простой способ загрузить приложение — использовать программное обеспечение облачного хранилища, такое как OneDrive, Google Drive или Dropbox. Вам нужно будет установить Файл Командир или другое приложение для управления файлами на вашем телевизоре, чтобы использовать этот метод.
Благодаря интеграции File Commander с популярными облачными сервисами вы можете мгновенно передавать и устанавливать APK-файлы на свой телевизор. Просто выполните следующие действия:
- После того, как вы загрузите файл APK на свой смартфон, загрузите его в предпочитаемое приложение облачного хранилища.
- Откройте приложение File Commander на своем телевизоре.
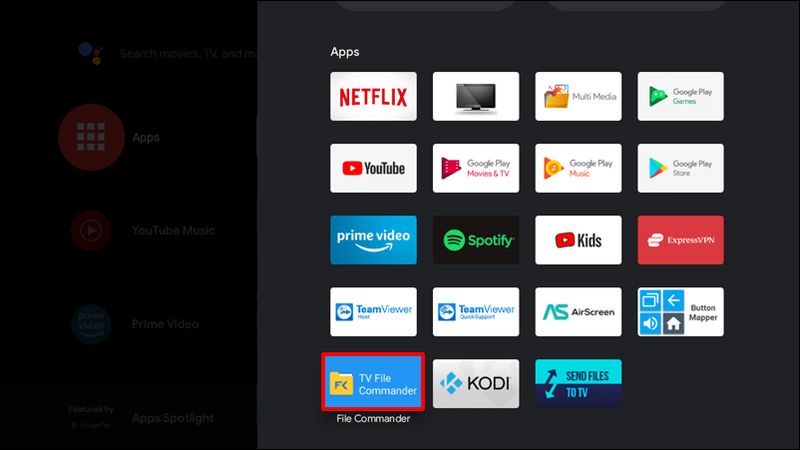
- Перейдите в меню и найдите опцию «Добавить облако».
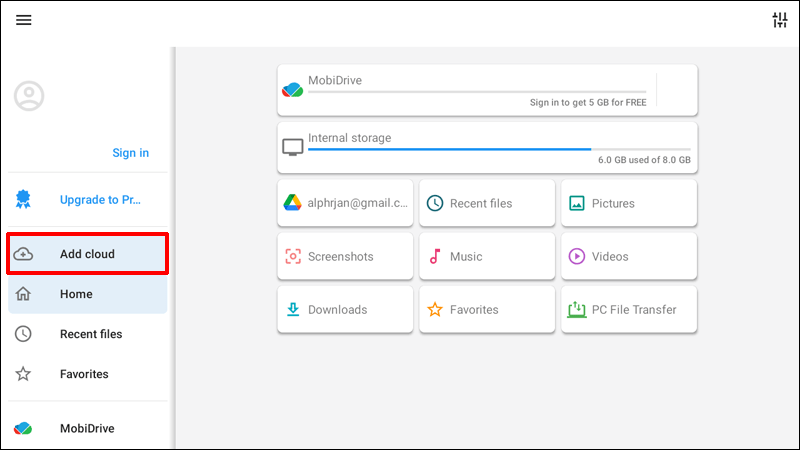
- Выберите платформу облачного хранилища и войдите в свою учетную запись. Телевизор может запросить у вас разрешение, что вы и должны сделать.
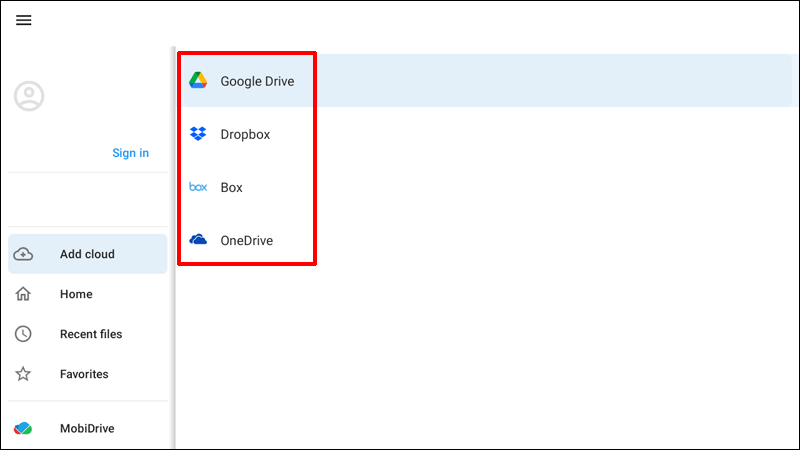
- Найдите файл APK в своей облачной учетной записи.
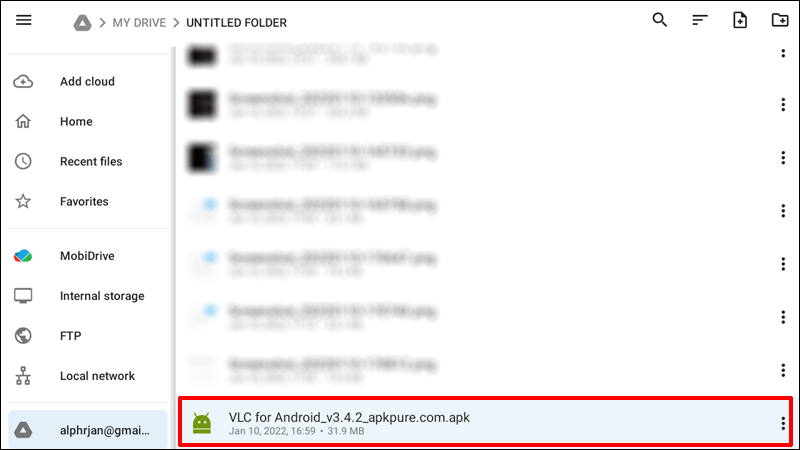
- Выберите файл. Появится сообщение с надписью Staging app.
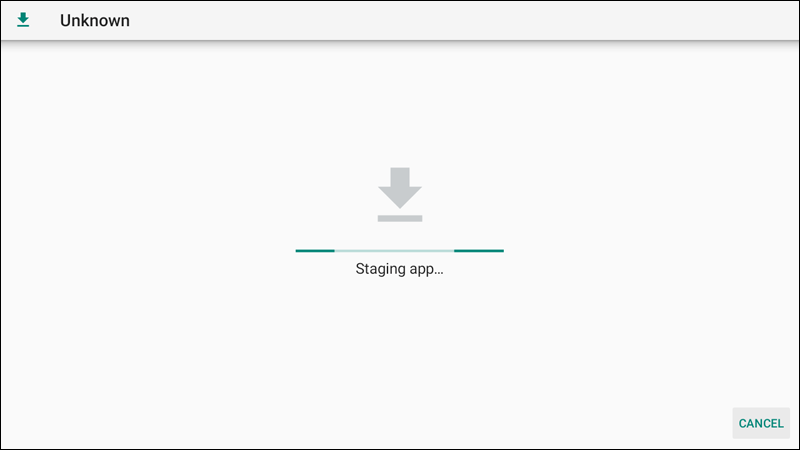
- Дождитесь завершения процесса установки, чтобы вы могли начать использовать приложение на своем Android TV.
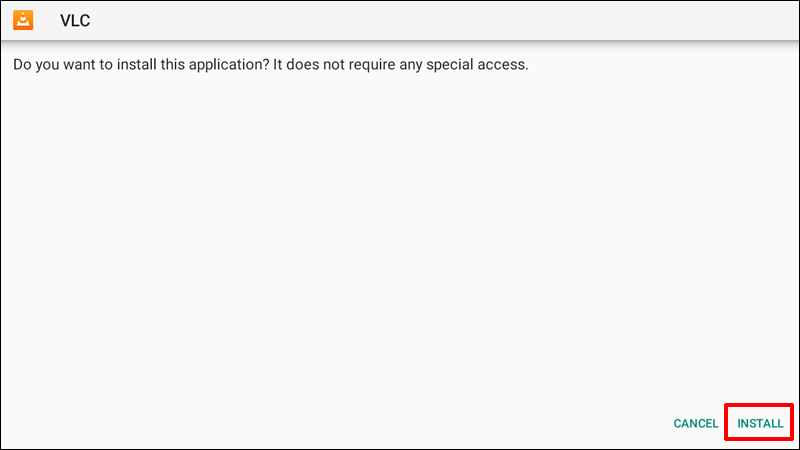
Готовы загрузить приложения на свой Android TV?
Android-телевизоры идеально подходят для установки сторонних приложений. Вы можете выбирать между тысячами вариантов Play Store или использовать APK-файлы, которые вы скачали где-то еще.
Самый простой способ скачать APK — это приложение «Отправить файлы на ТВ» или облачное хранилище. Независимо от типа передачи рекомендуется установить надежный файловый менеджер для установки файлов APK.
как скачивать и удалять фото с iphone
Какое первое приложение вы загрузили на свой Android TV? Вы использовали File Commander или другое приложение для управления файлами? Поделитесь своим опытом в комментариях ниже.