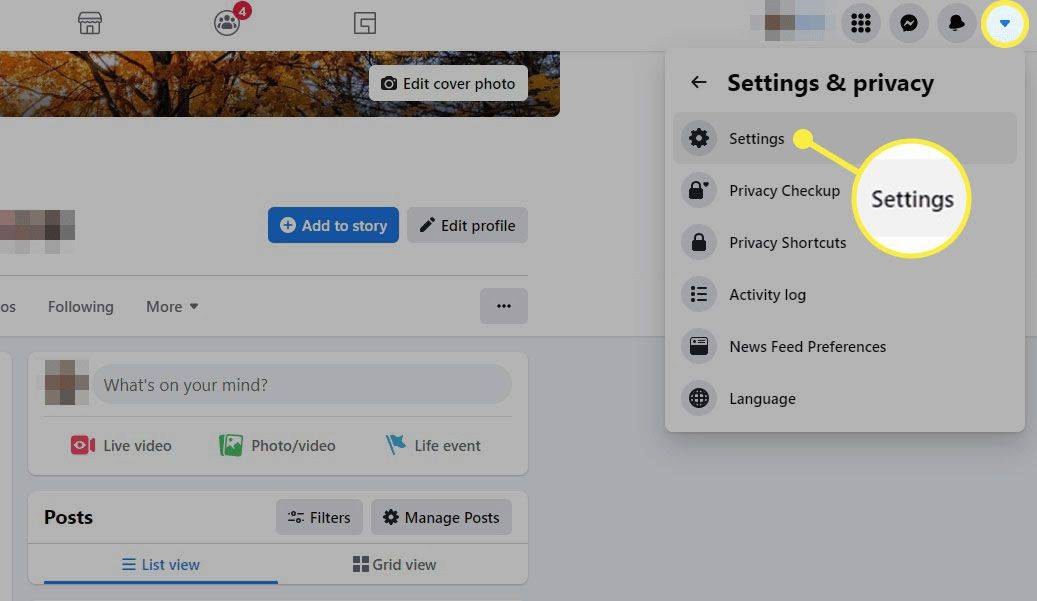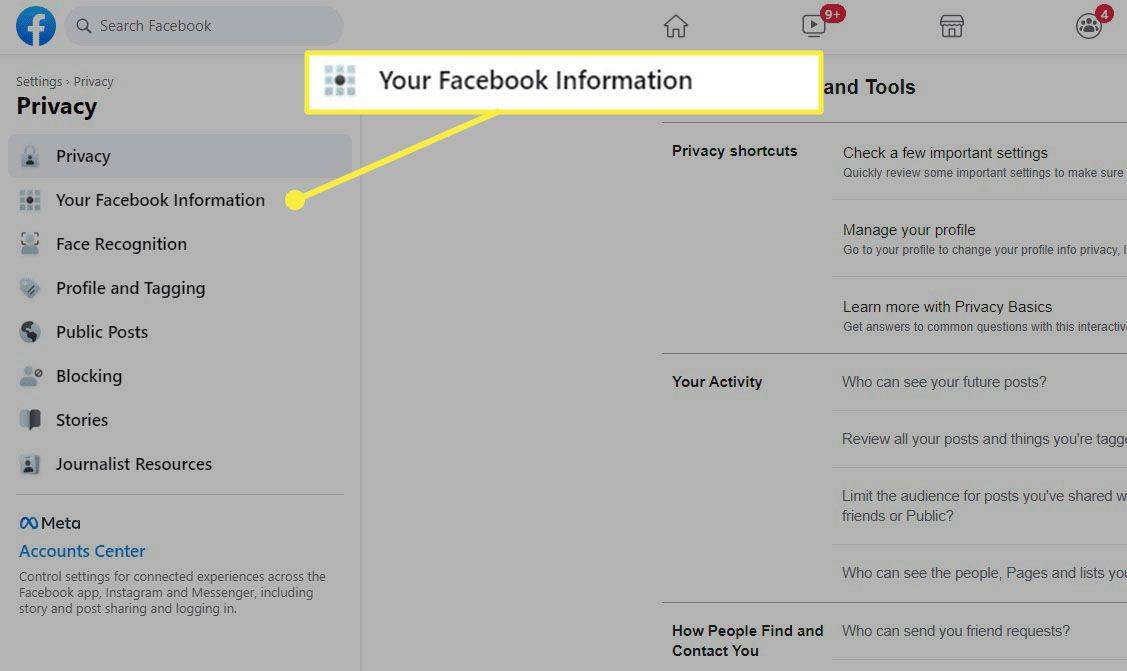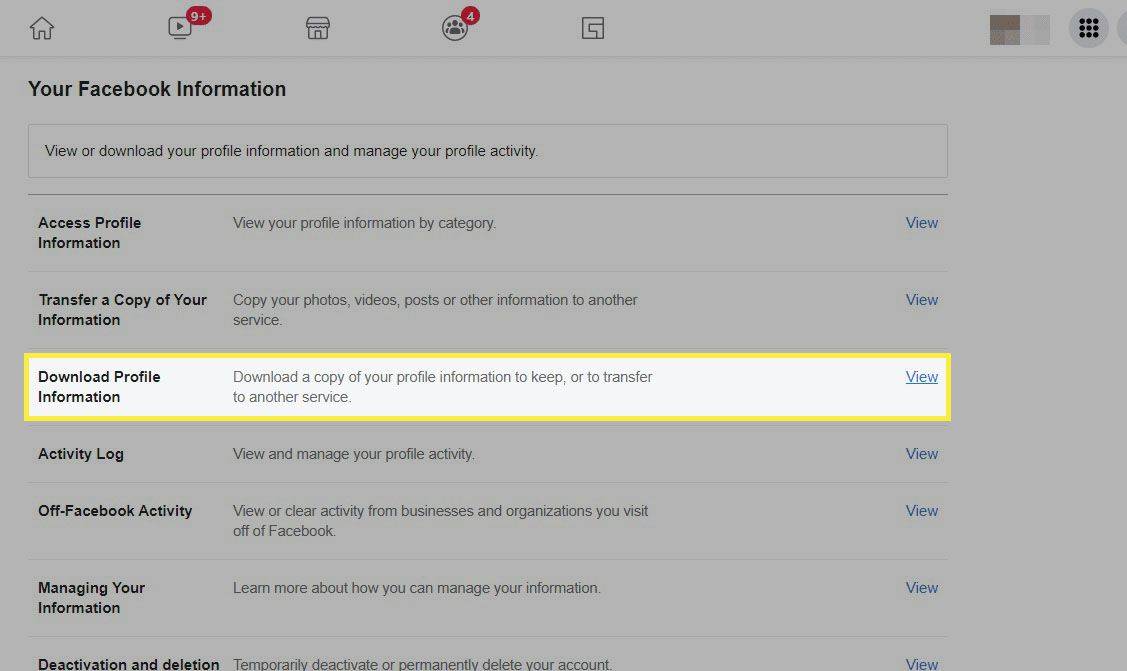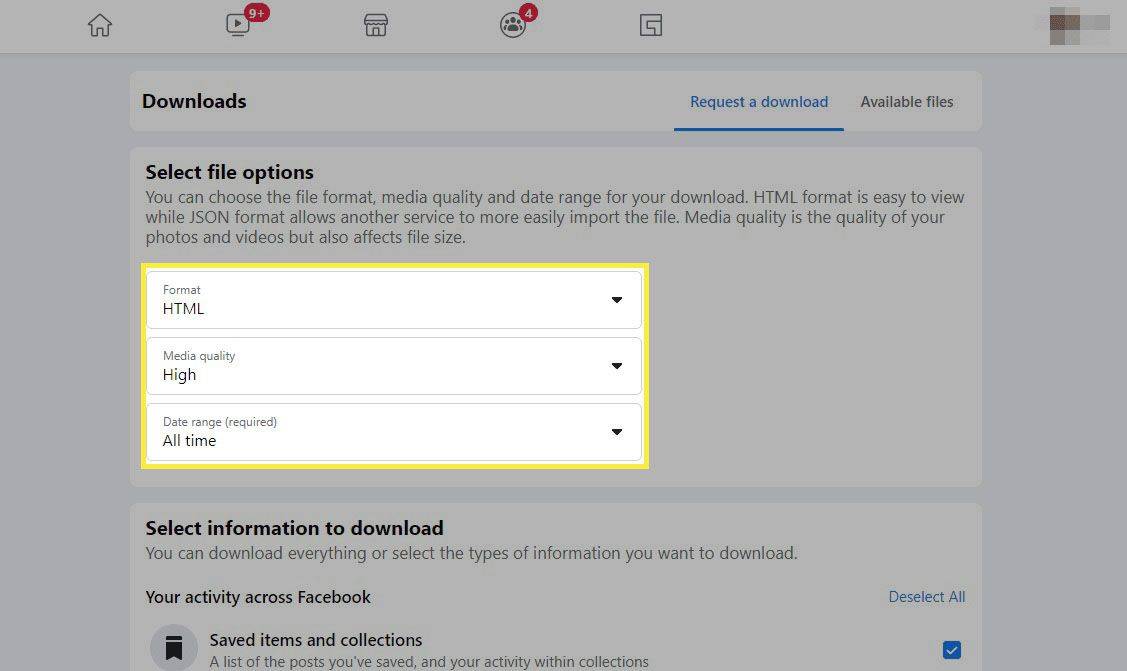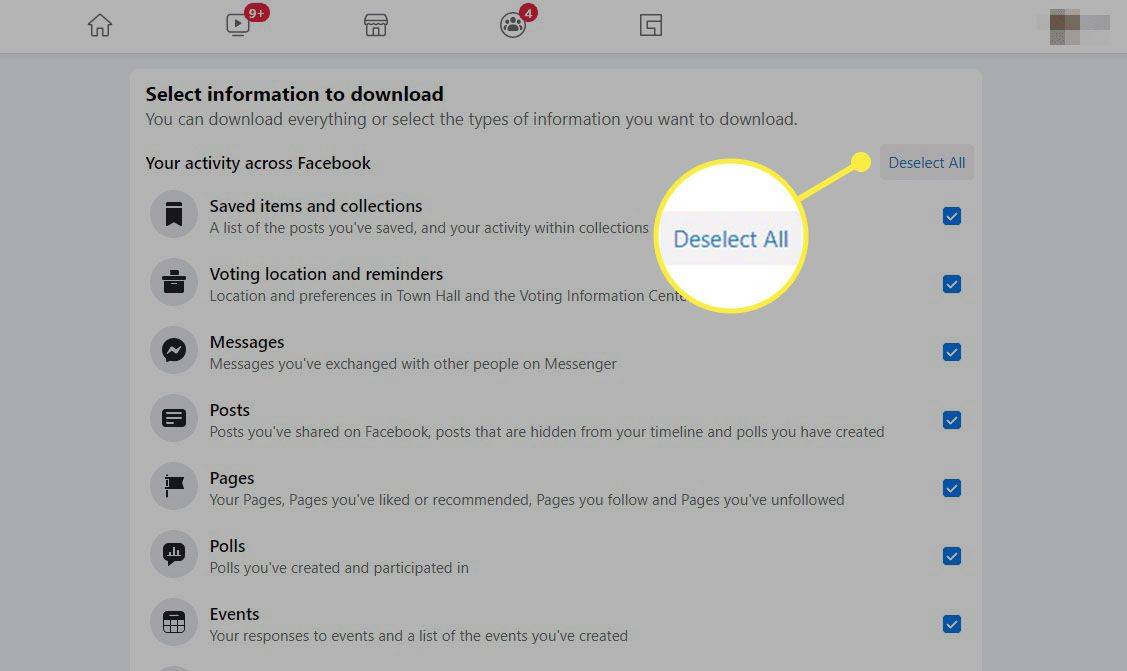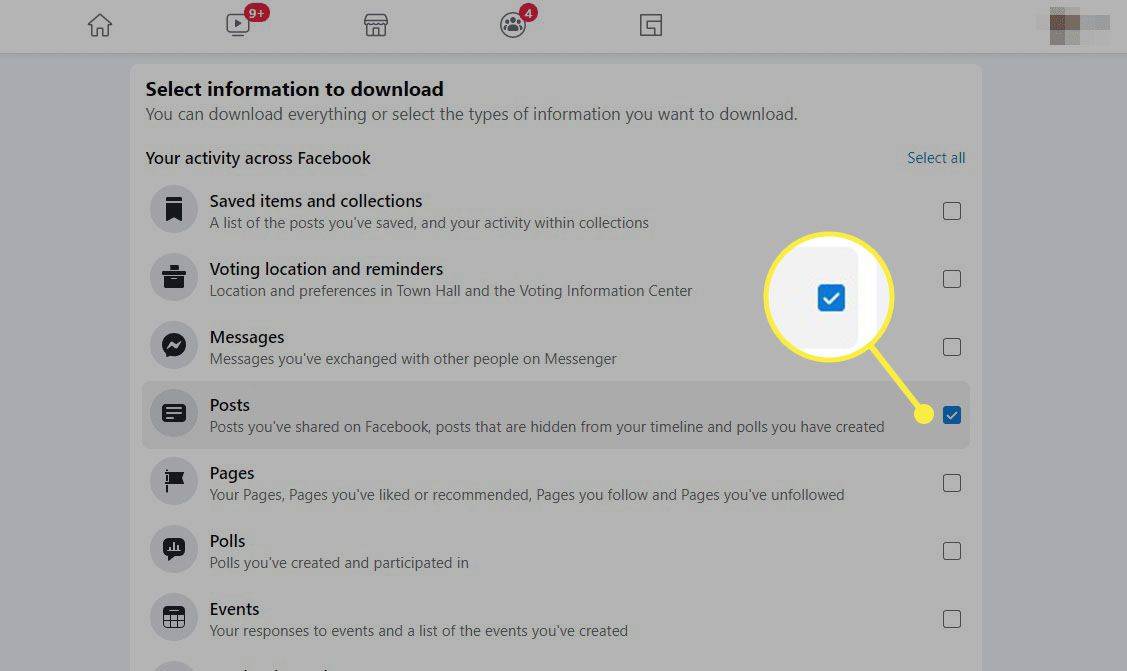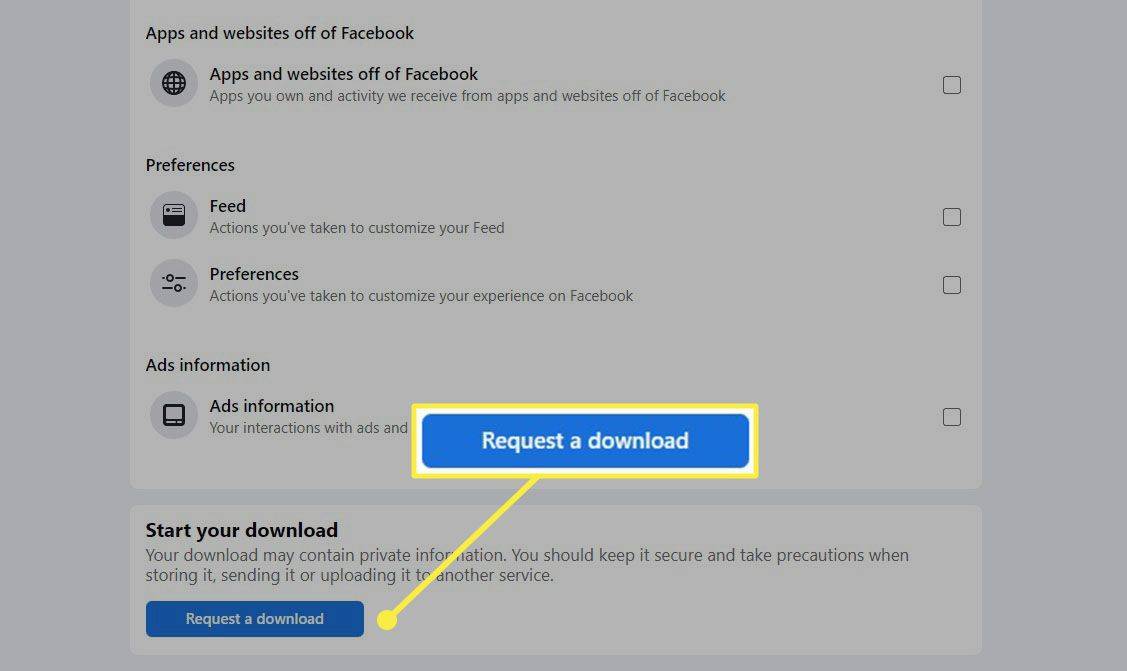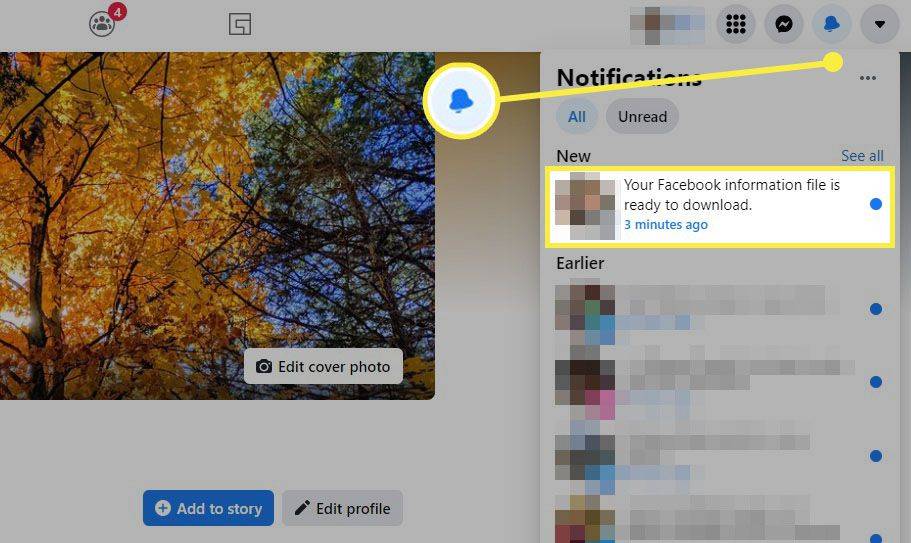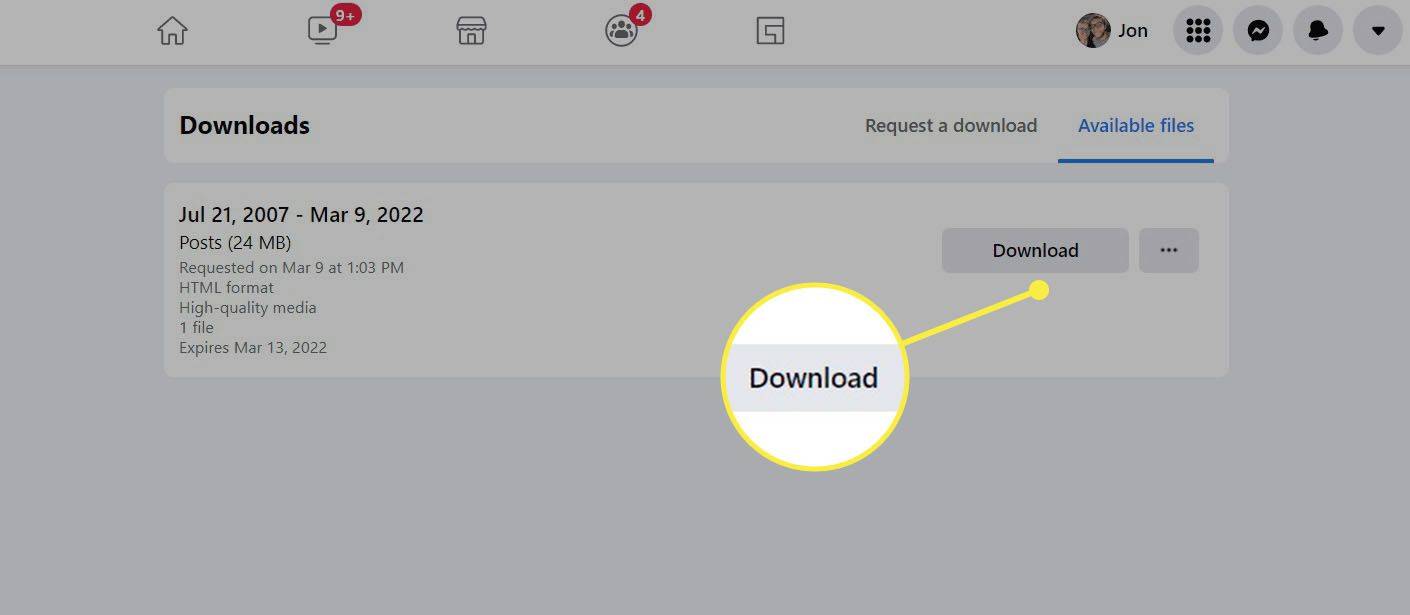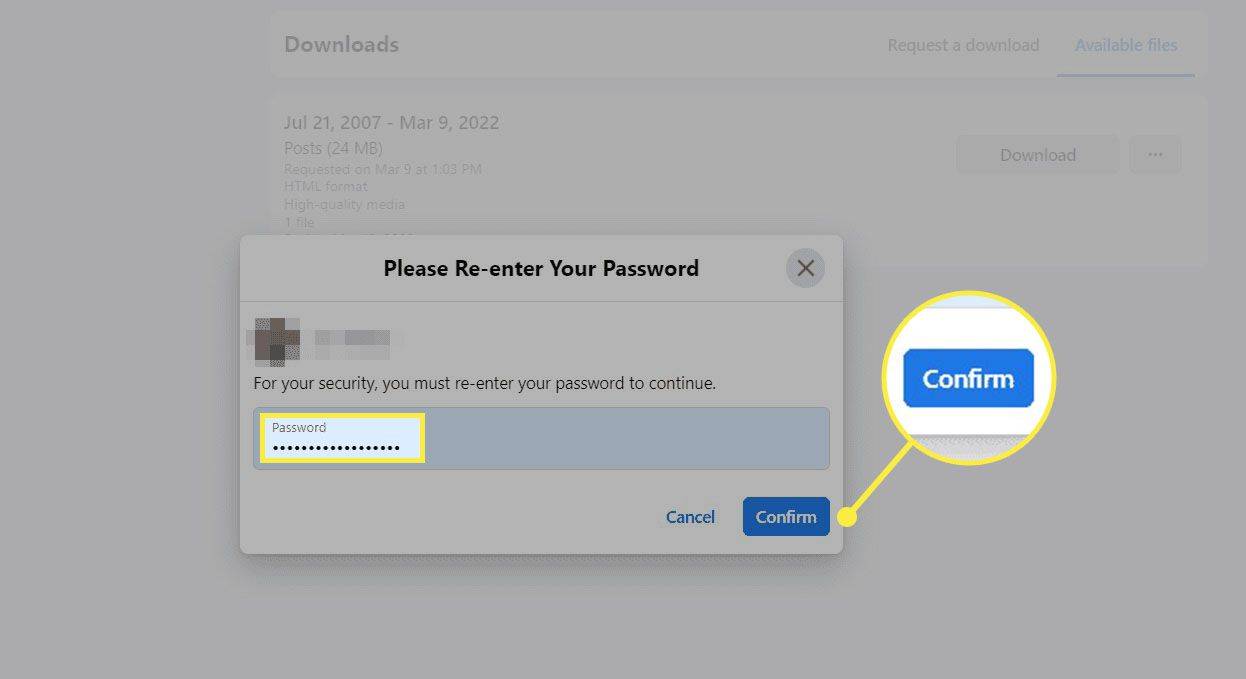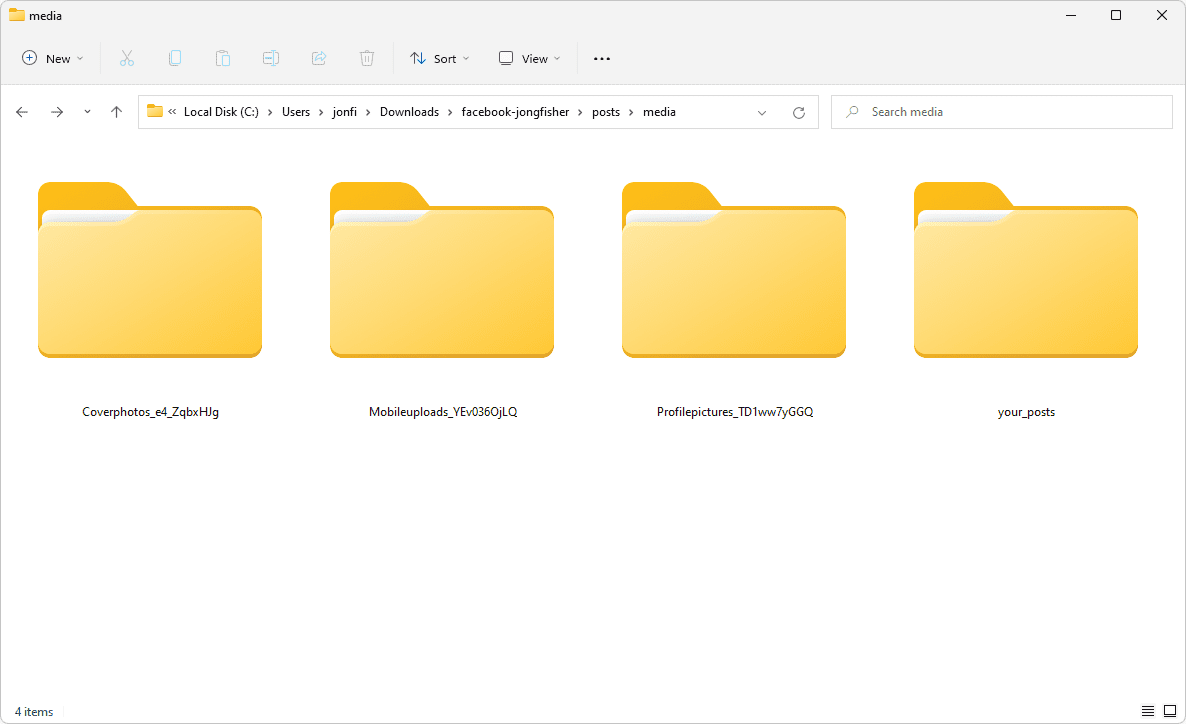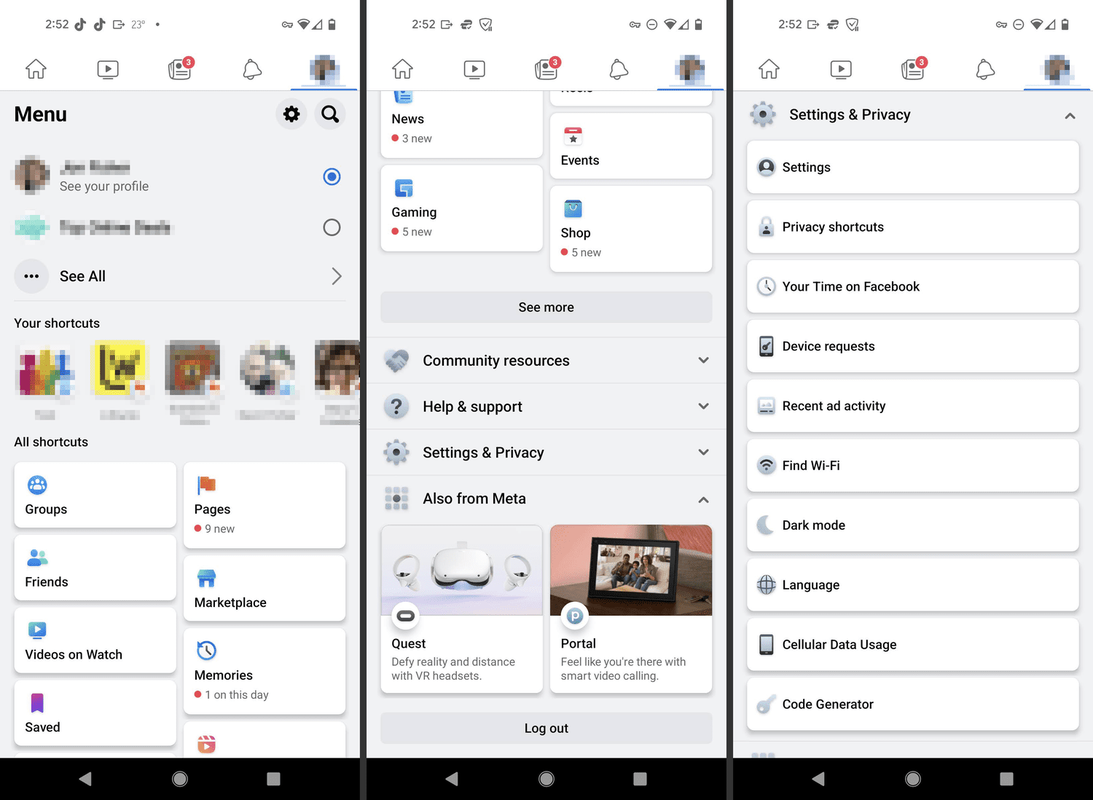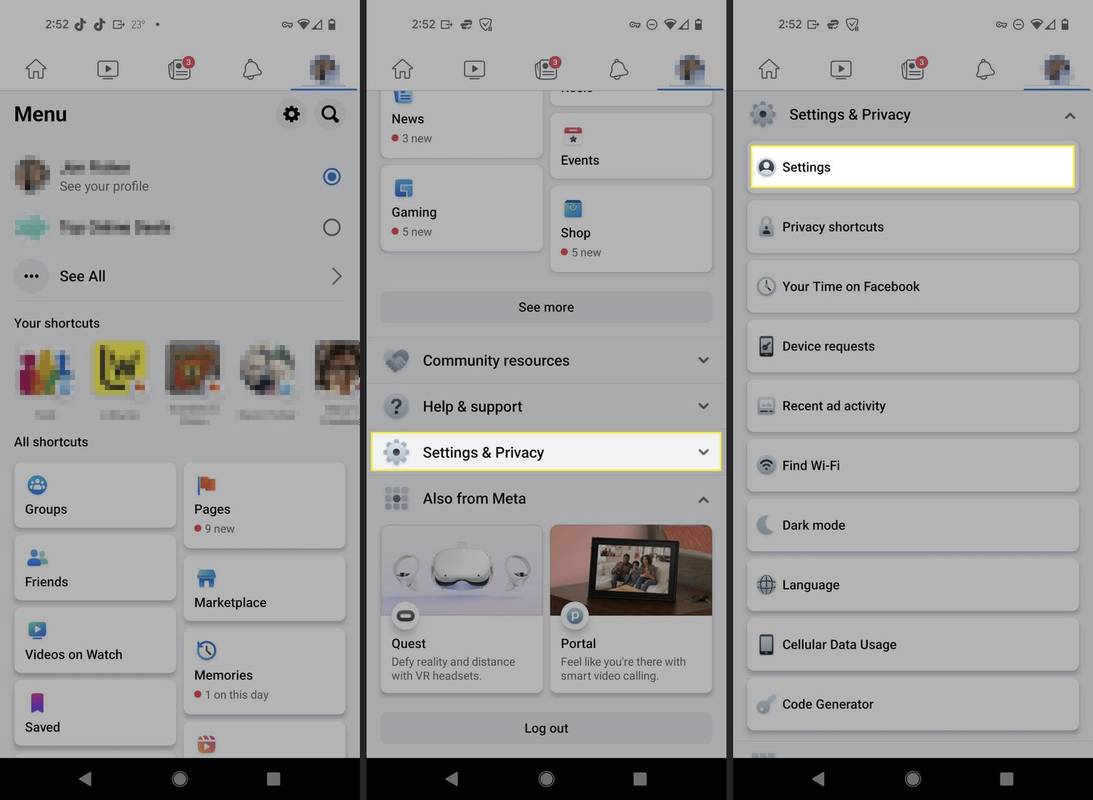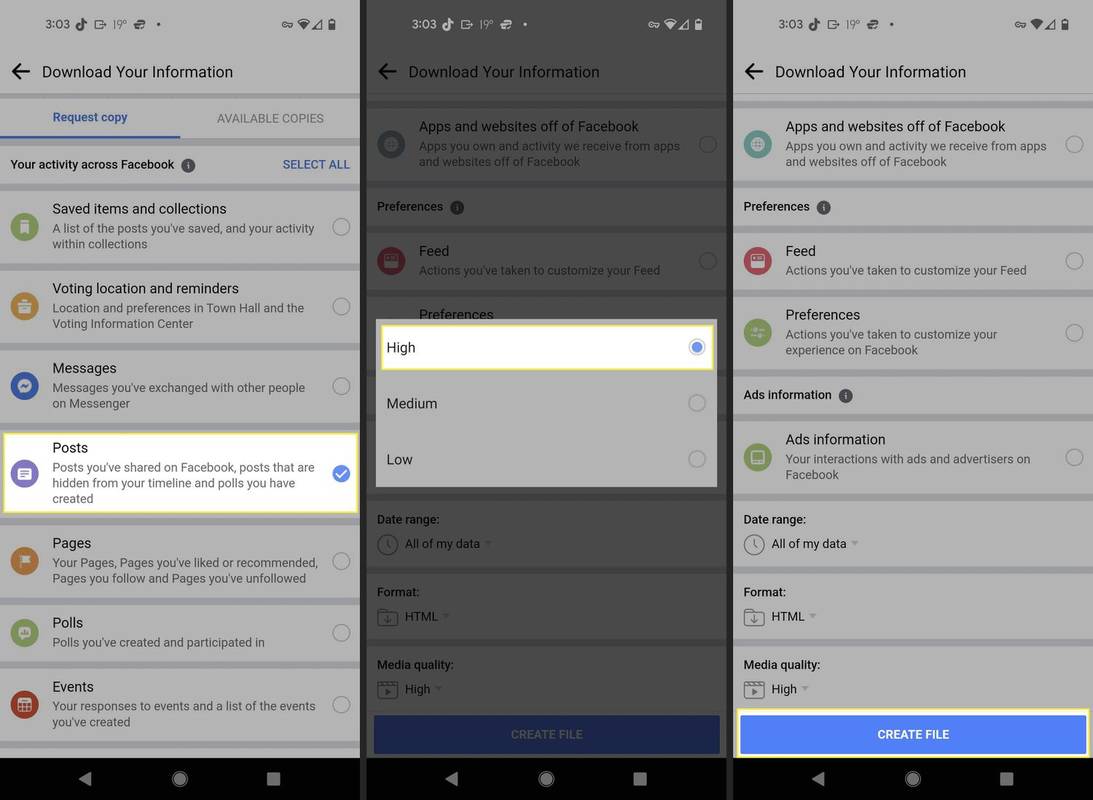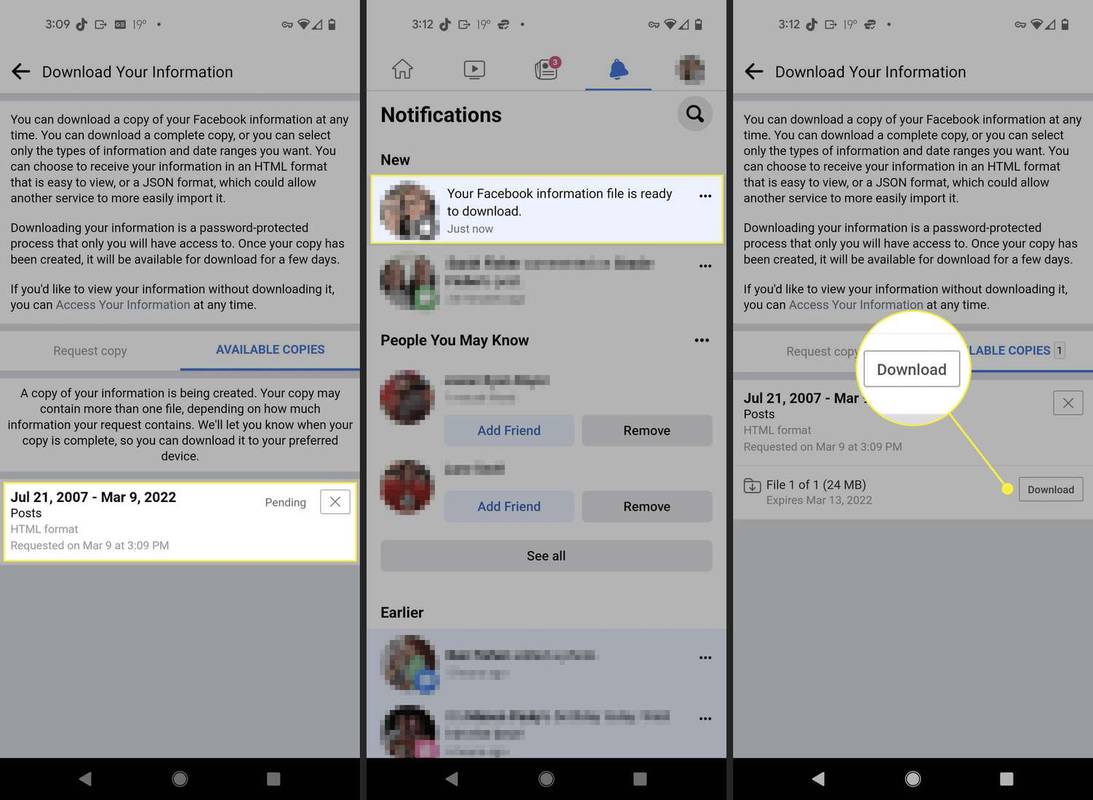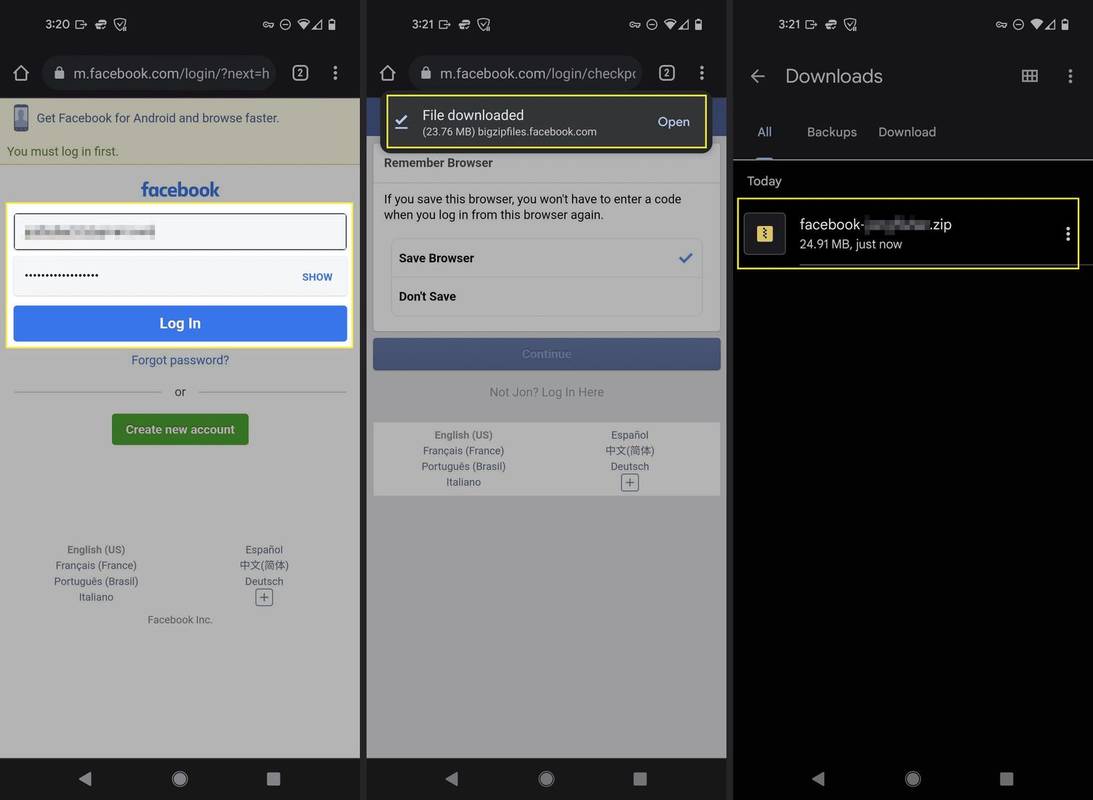Что нужно знать
- Посетите страницу Facebook «Загрузить вашу информацию» и выберите Сообщения .
- Выбирать Запросить загрузку и дождитесь письма, чтобы получить ZIP-файл.
- Мобильный: Настройки и конфиденциальность > Настройки > Активность вне Facebook > Больше вариантов > Загрузите вашу информацию .
В этой статье объясняется, как загрузить все ваши фотографии с Facebook одновременно и почему вы можете это сделать. Эти инструкции помогут вам загрузить данные из ваших профилей, групп и страниц.
Как загрузить все мои фотографии из моего профиля или страницы Facebook?
Facebook упрощает загрузку всех ваших фотографий, поэтому вам не нужно сохранять каждую из них по отдельности.
Эти шаги предназначены для сохранения каждой фотографии. Если вы хотите загрузить один альбом или несколько фотографий, этих указаний будет слишком много. Вместо этого можно легко сохранить выбранные изображения или альбомы; следуйте инструкциям внизу этой страницы для этих указаний.
Загрузите фотографии Facebook с компьютера
Один из способов сделать это — с сайта Facebook на компьютере. Ниже приведены эти шаги, или вы можете перейти к следующему разделу, чтобы узнать, как это сделать через мобильное приложение.
-
Выберите изображение своего профиля в правом верхнем углу и выберите Настройки и конфиденциальность , а потом Настройки .
Чтобы ускорить выполнение этих действий, перейдите непосредственно на страницу «Загрузить вашу информацию» , а затем перейдите к шагу 4.
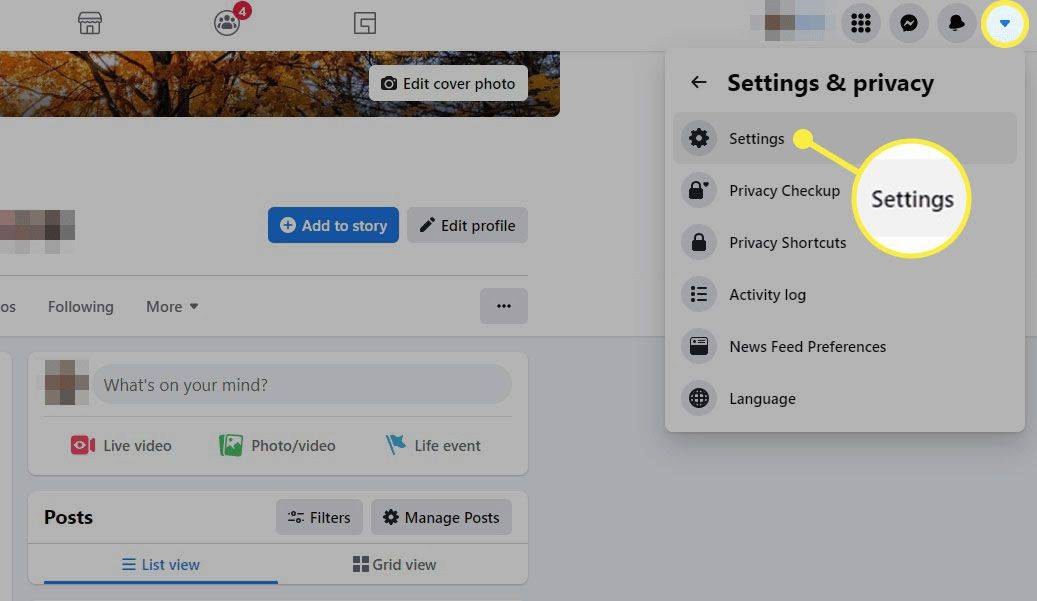
-
Выбирать Конфиденциальность с левой панели, а затем Ваша информация в Facebook (для профилей) или Информация о странице Facebook (для страниц).
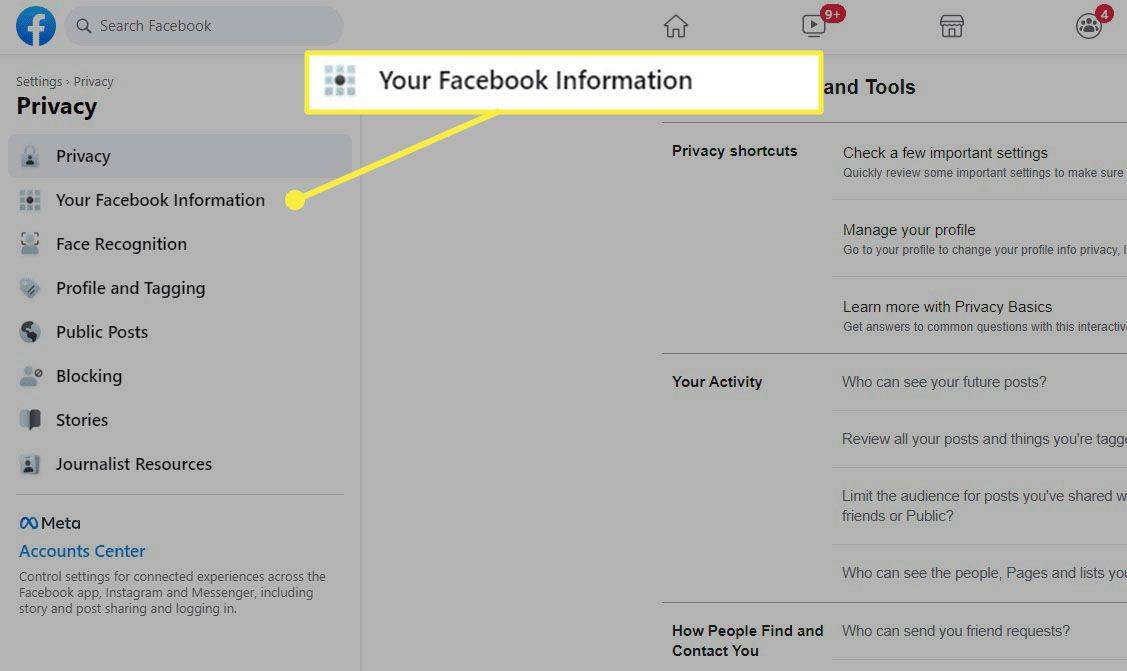
-
Выбирать Скачать информацию о профиле .
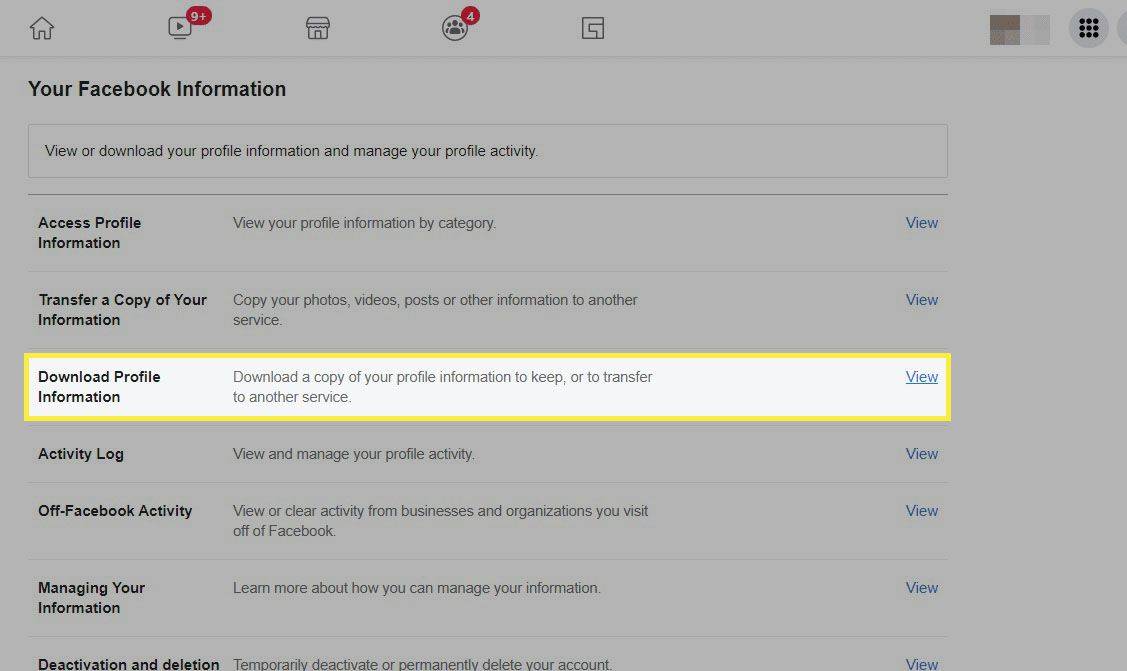
-
Выберите формат ( HTML или JSON), качество (высокое, среднее или низкое) и диапазон дат из меню. Например, HTML , Высокий , и Все время .
Google Play на Amazon Fire HD 10
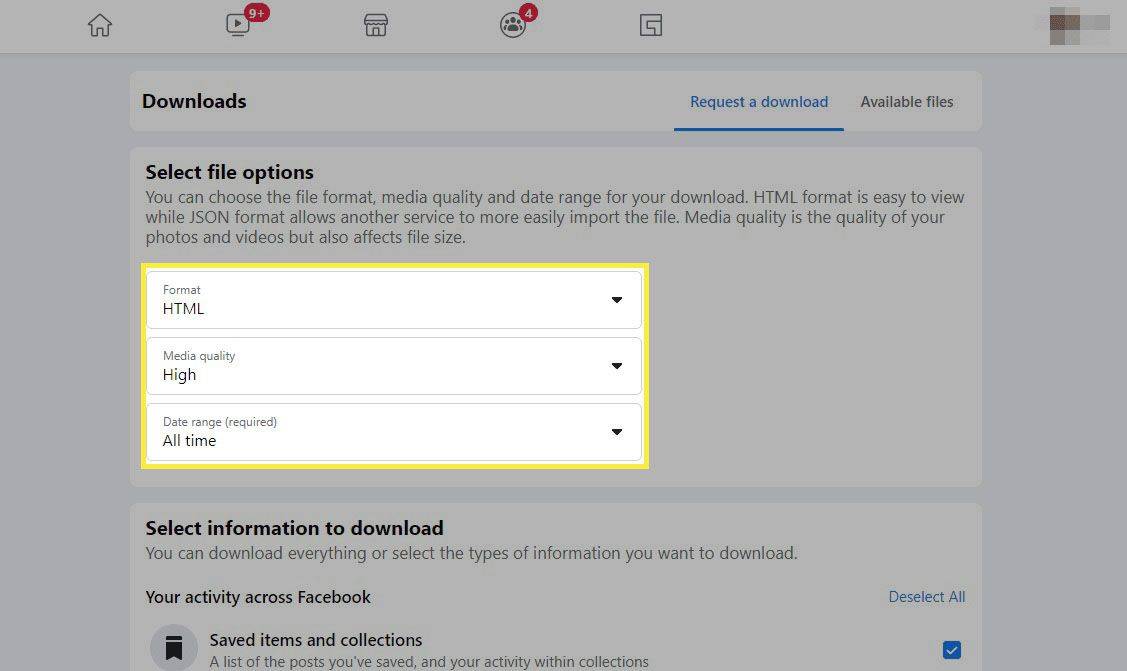
-
Если вы не хотите загружать из своей учетной записи все, что можете сохранить, выберите Убрать выделение со всего под Выберите информацию для скачивания .
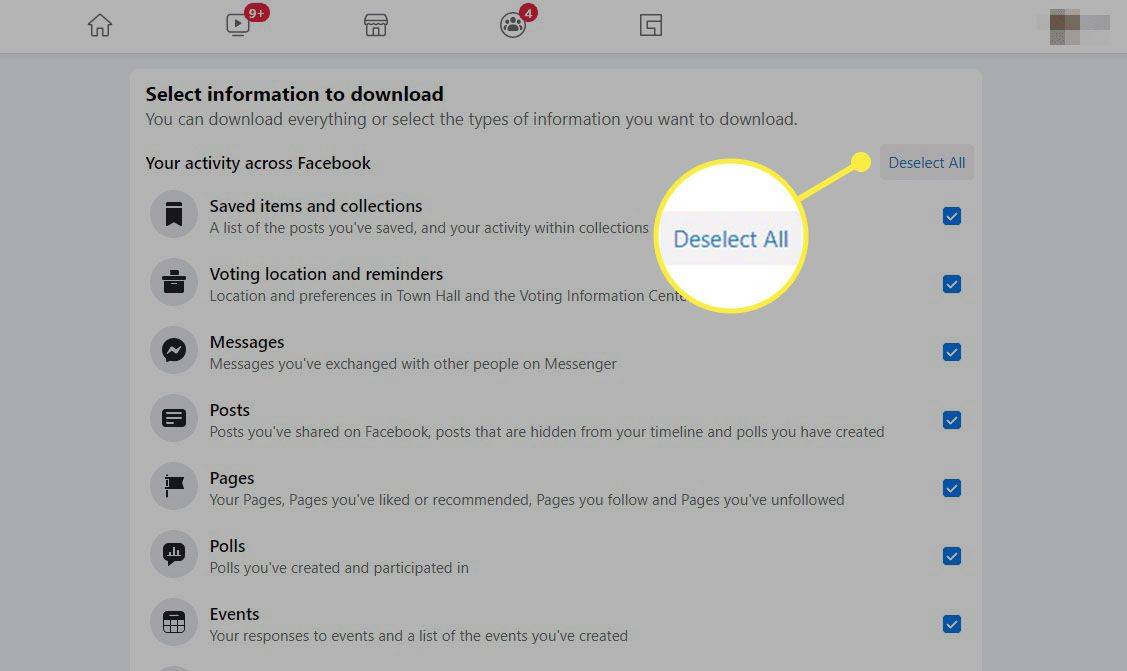
-
Выбирать Сообщения из списка. Выбирать Группы для загрузки информации о публикациях из групп, к которым вы принадлежите.
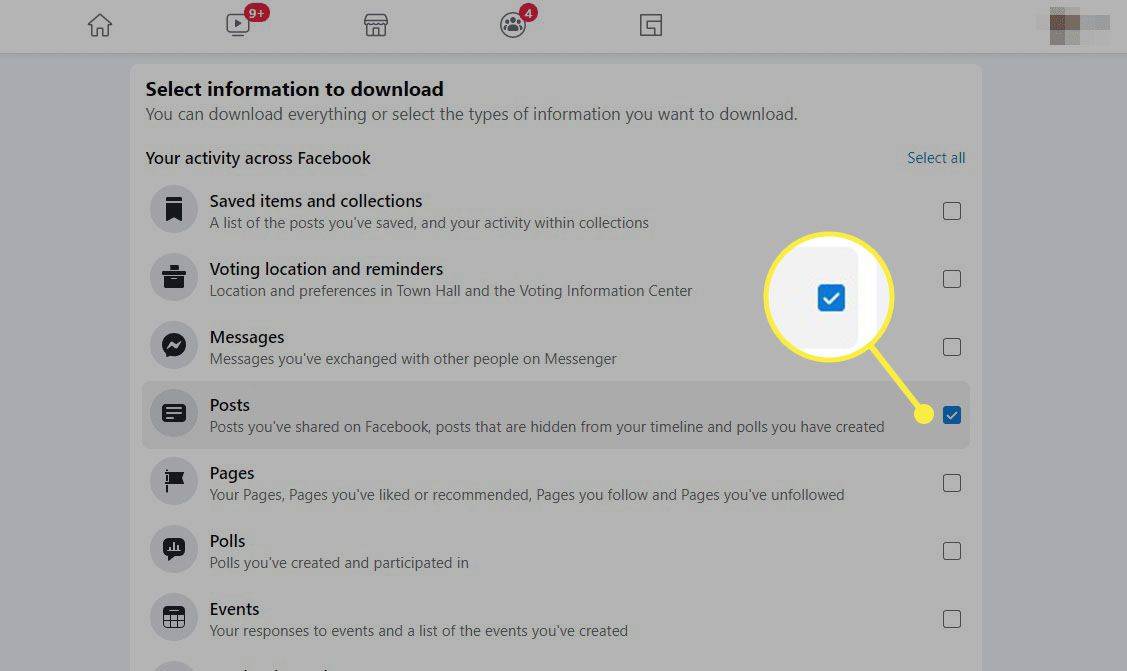
-
Прокрутите страницу до самого низа и выберите Запросить загрузку . Через несколько секунд кнопка станет серой, поскольку Facebook готовит загрузку.
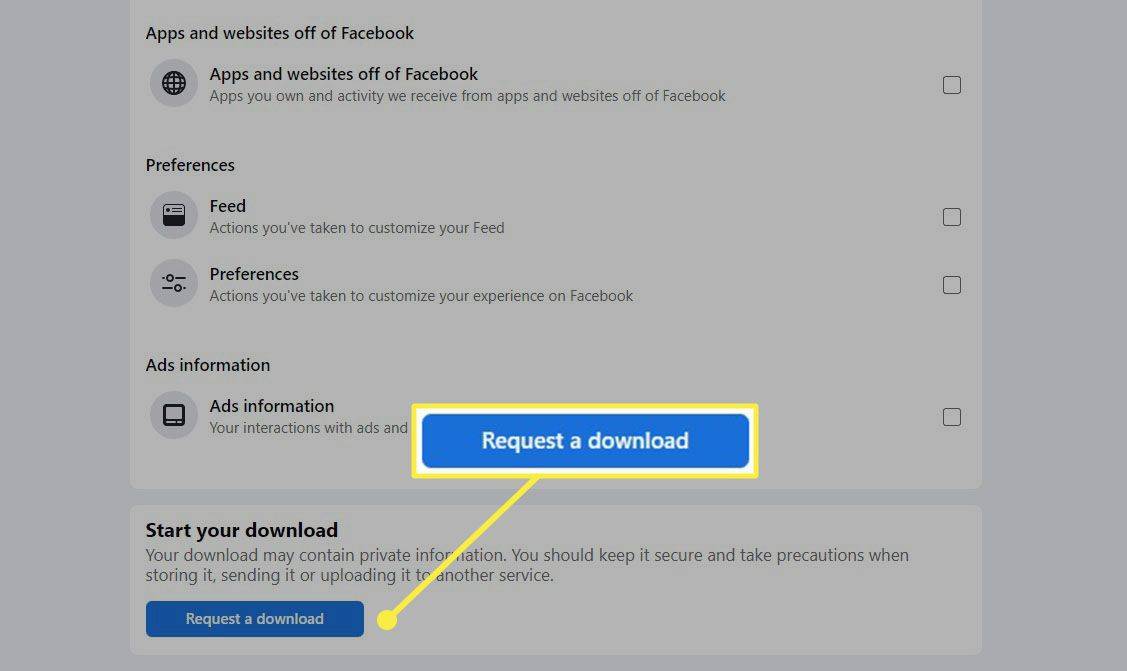
-
Когда загрузка будет готова, вы получите электронное письмо и уведомление на Facebook. Нажмите ссылку в письме — она ведет прямо на Вкладка «Доступные файлы» на странице «Загрузить вашу информацию» . Вы также можете попасть туда, нажав на уведомление на Facebook.
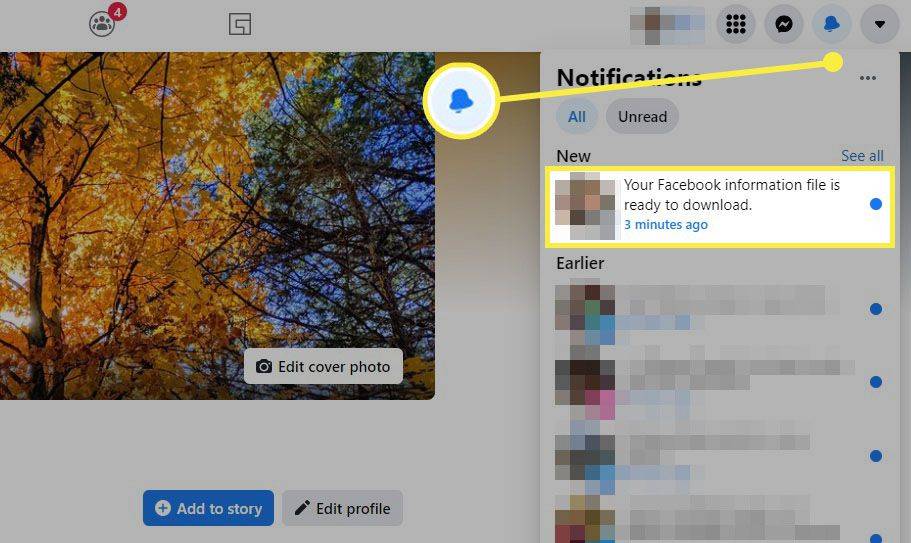
-
Выбирать Скачать .
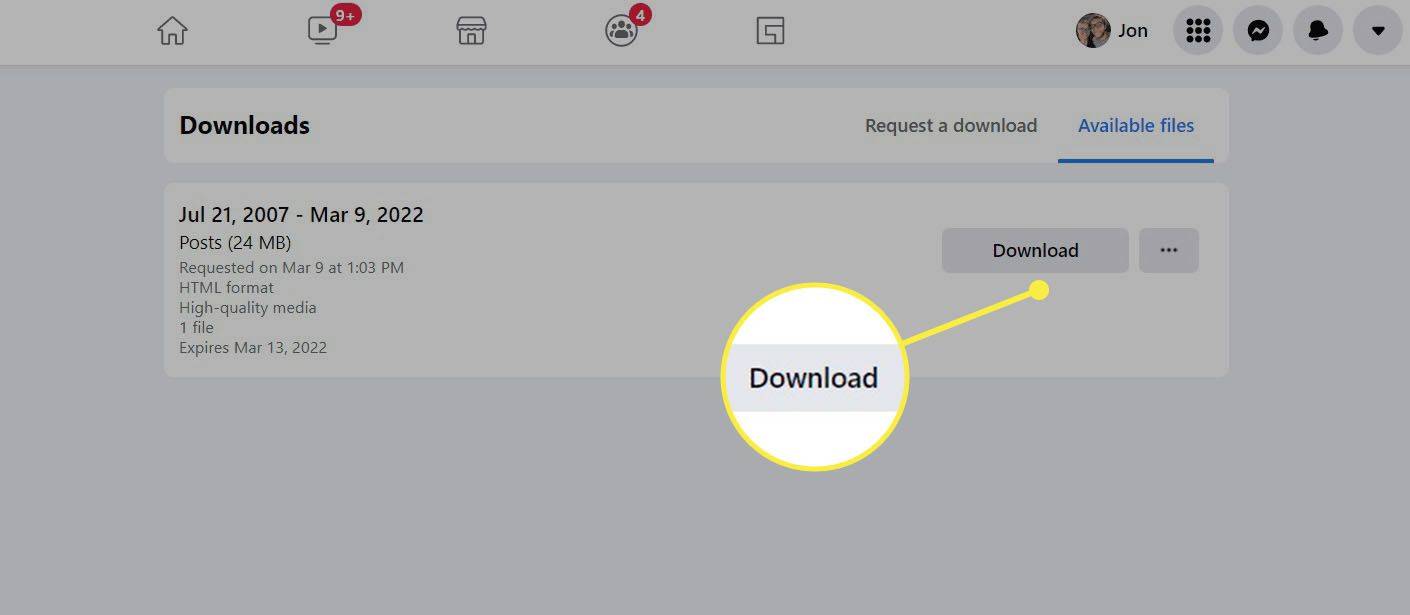
-
Введите свой пароль в командной строке, а затем выберите Подтверждать , а затем выберите его еще раз в последнем приглашении.
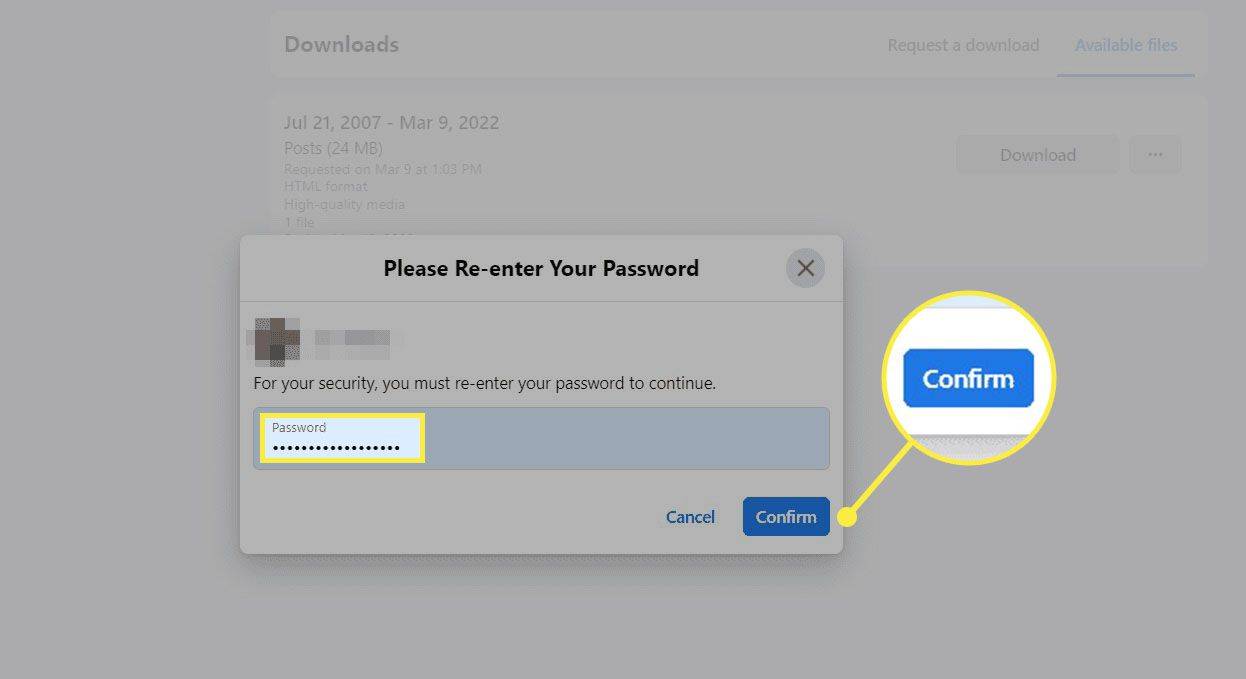
-
Выберите, где сохранить файл. Вы также можете указать имя или принять значение по умолчанию, то есть facebook-(ваше имя пользователя).zip .
-
Чтобы получить доступ к загруженным фотографиям Facebook, разархивируйте файл (в нем много файлов). разархивировать утилиты вы можете использовать), а затем перейдите в постымедиа папка.
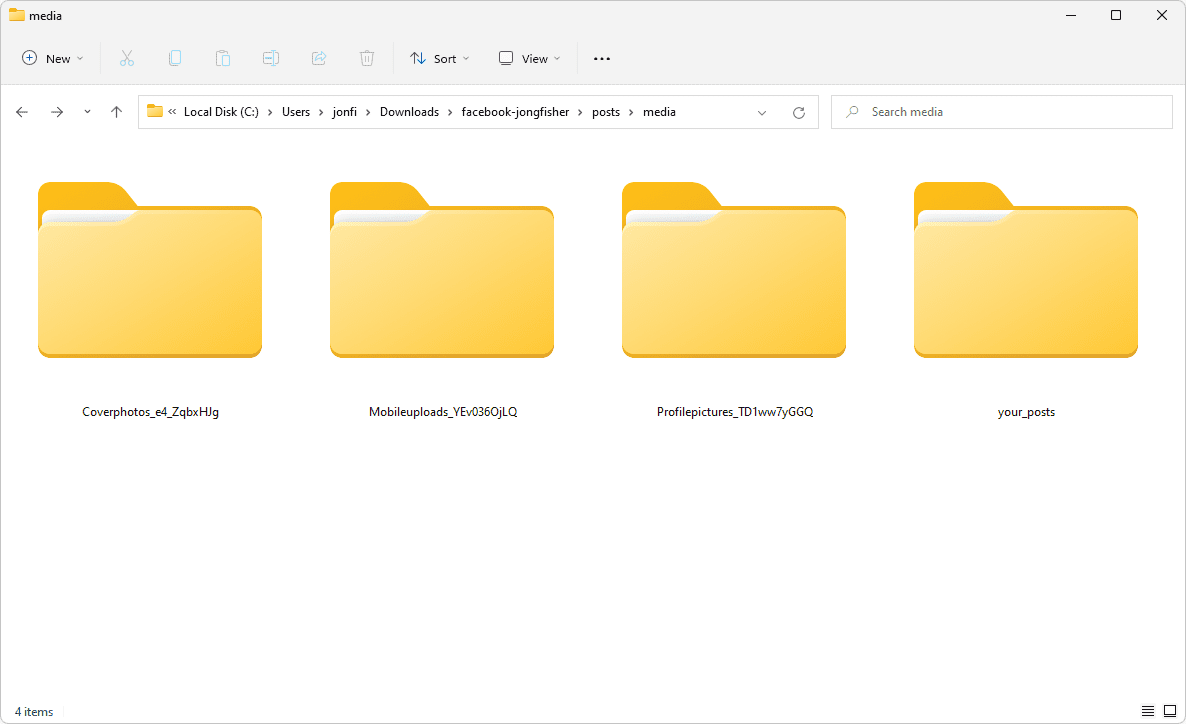
Загрузите фотографии Facebook из приложения Facebook
Действия по массовому сохранению всех ваших фотографий Facebook из приложения аналогичны настройкам рабочего стола.
-
Коснитесь изображения своего профиля, чтобы открыть меню, а затем прокрутите вниз и перейдите к Настройки и конфиденциальность > Настройки .
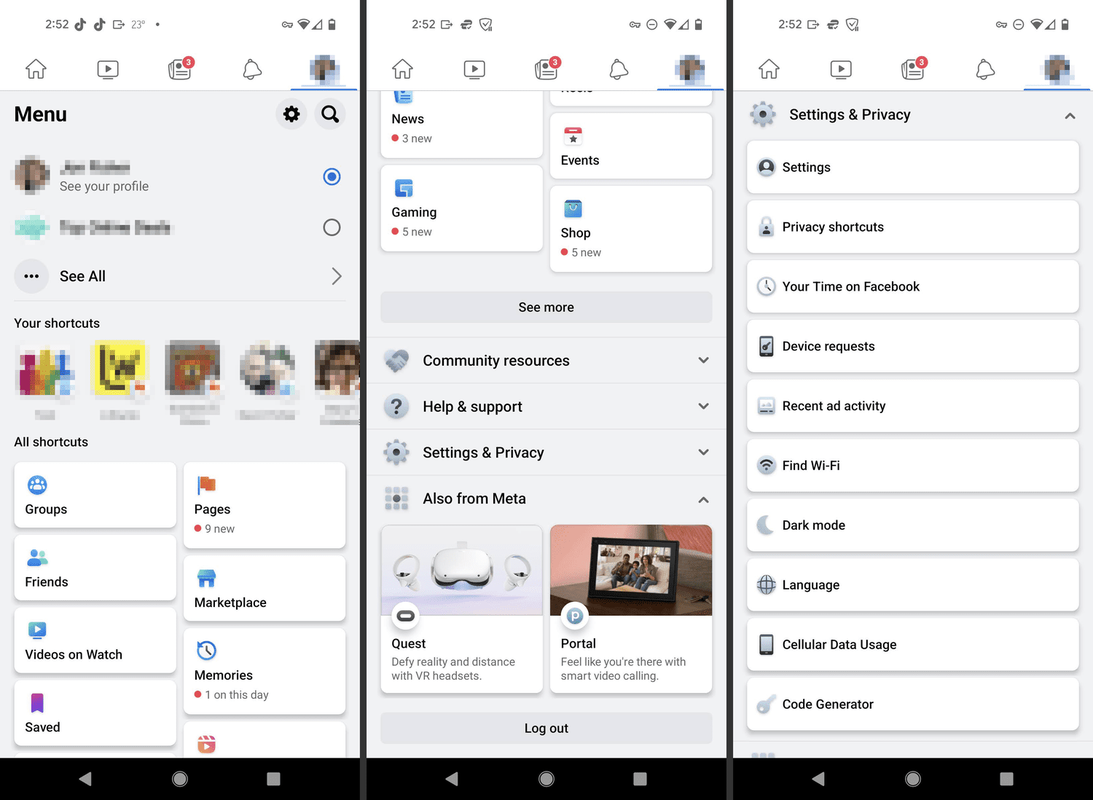
-
Выбирать Активность вне Facebook на следующей странице, из Безопасность раздел, а затем Больше вариантов > Загрузите вашу информацию .
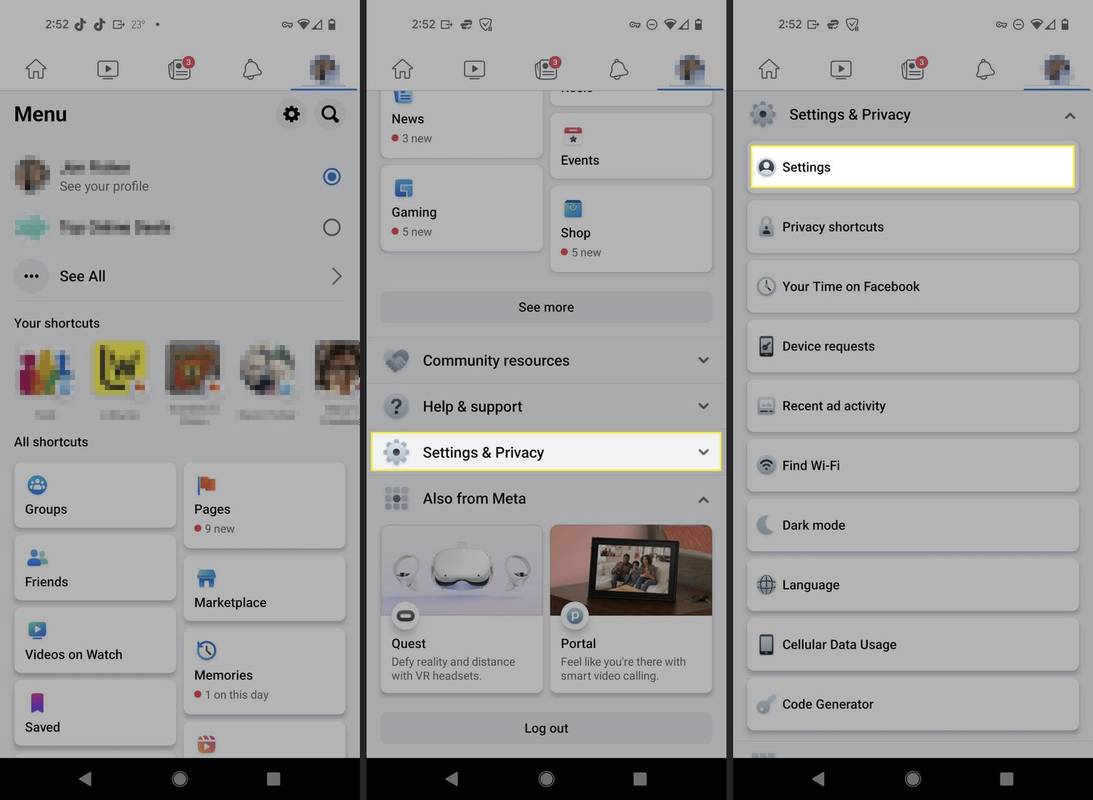
-
в Запросить копию вкладка, коснитесь Убрать выделение со всего , а затем коснитесь Сообщения так что это единственное, что проверено.
Вы можете оставить все отмеченным, если хотите все сохранить, но это ваше дело.
как избавиться от рекламы на экране блокировки Kindle Fire
-
Прокрутите страницу до самого конца и определите диапазон дат, формат и качество мультимедиа, которые должны применяться к изображениям. Например, вы можете выбрать Все мои данные , HTML , и Высокий .
-
Кран СОЗДАТЬ ФАЙЛ .
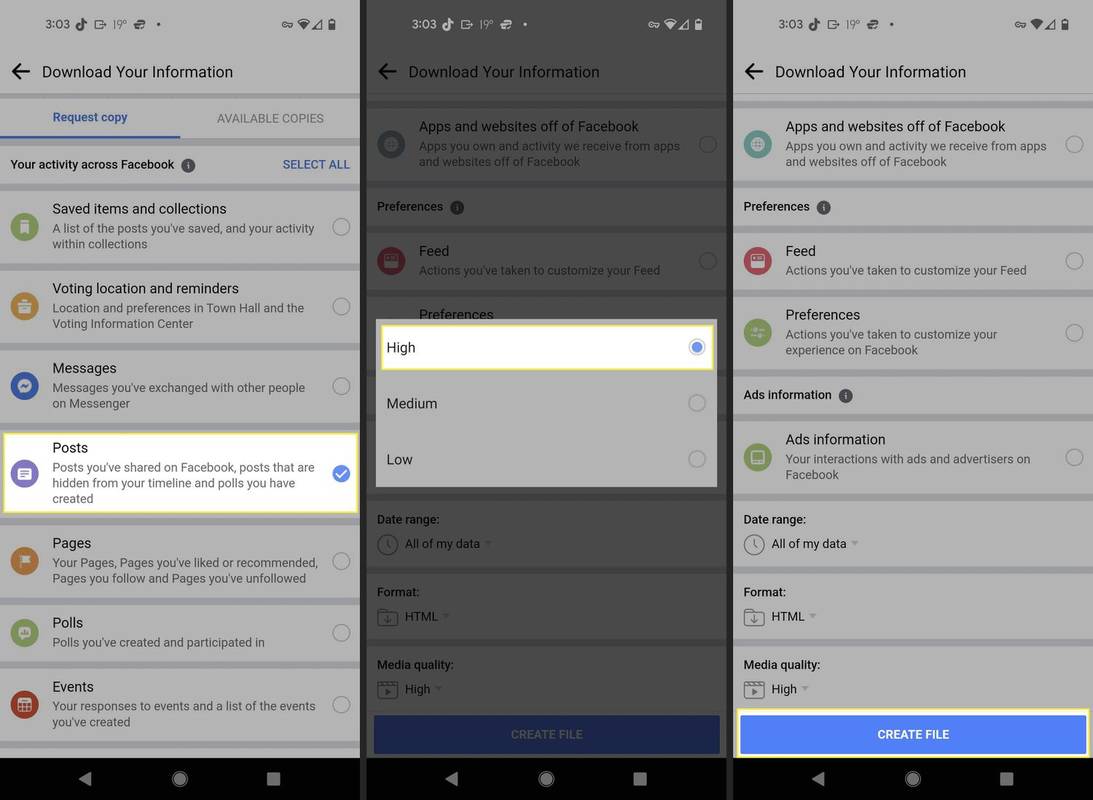
Вы сразу попадете в ДОСТУПНЫЕ КОПИИ вкладку экрана «Загрузить вашу информацию».
-
Подождите В ожидании статус, чтобы исчезнуть, а затем выберите Скачать . Еще один способ увидеть кнопку загрузки, если вы не хотите ждать, — это дождаться уведомления по электронной почте или Facebook о готовности, а затем перейти по предоставленной вам ссылке.
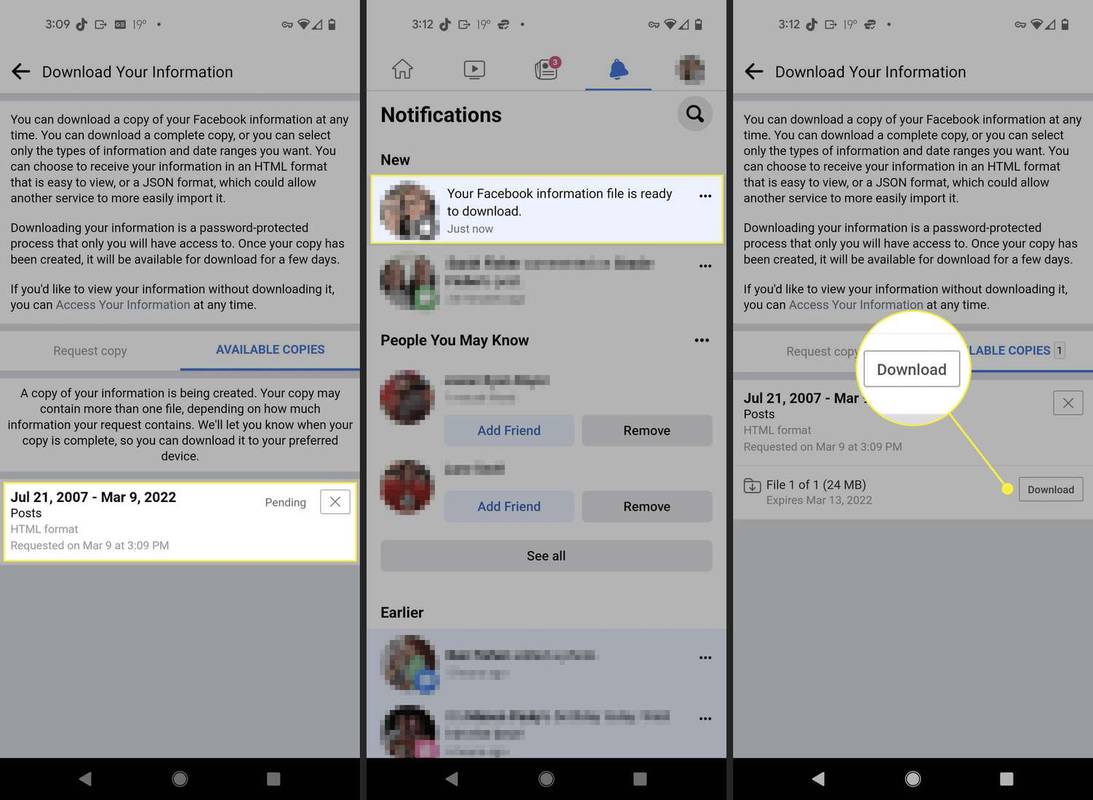
-
Facebook откроется в вашем браузере. Войдите в систему, если будет предложено, а затем примите загрузку. Он сохранится на вашем телефоне в виде ZIP-файла.
Видеть как разархивировать файлы на Android или как открыть ZIP-файл на iPhone/iPad, если вы не знаете, как это сделать.
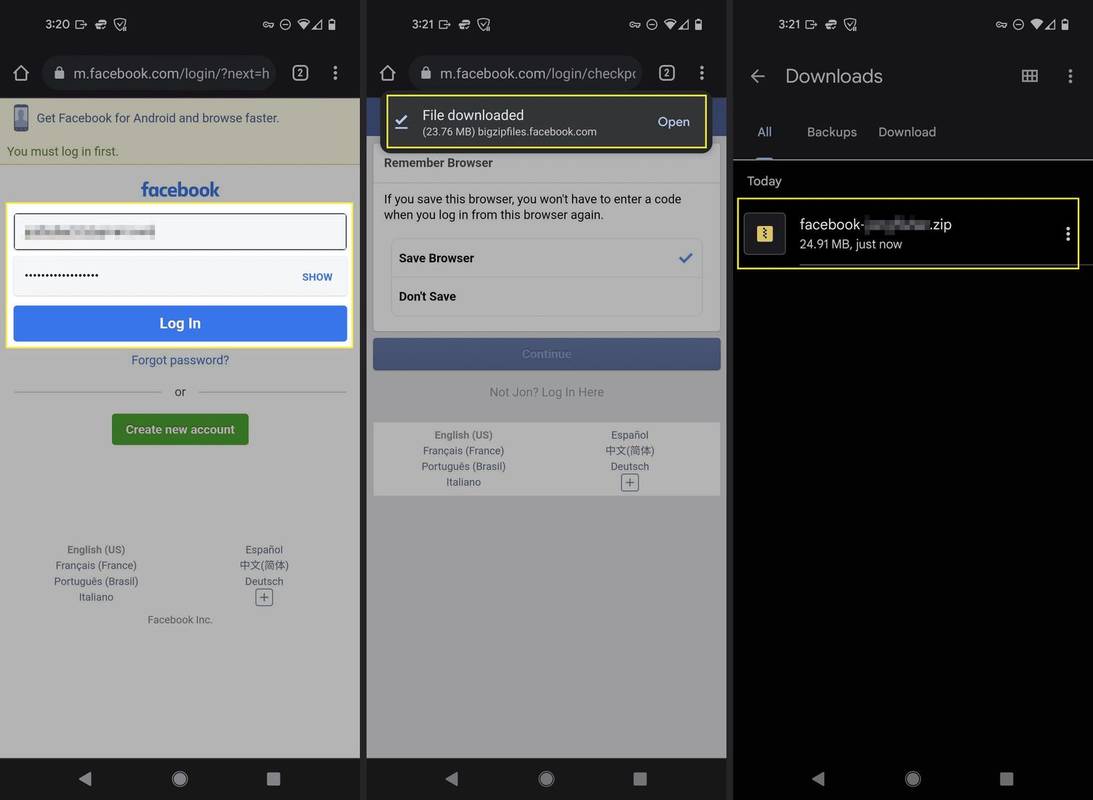
Когда загружать все ваши фотографии с Facebook
Вы можете задаться вопросом, зачем вам вообще сохранять все свои фотографии из Facebook на свой компьютер, а не просто хранить их в Интернете там, где они находились годами. Для этого есть разные причины, но наиболее вероятно, что вы удаляете свою учетную запись Facebook.
Вам не придется терять все те драгоценные воспоминания, которые вы сохранили в фотографиях, когда вы удалите свою учетную запись Facebook. Фактически, Facebook предоставляет возможность загрузить все ваши фотографии во время процесса удаления, потому что, хотя людям больше не нужна учетная запись Facebook, большинство из них хотят сохранить свои фотографии.
Если вы не собираетесь удалять свою учетную запись, вы все равно можете сохранить все свои фотографии Facebook на свой компьютер, если планируете удалить их из своей учетной записи. Возможно, у вас есть альбомы с фотографиями, которые вы больше не хотите, чтобы ваши друзья видели. Прежде чем удалять их, загрузите их оптом, следуя инструкциям выше.
Загрузка одного альбома или фотографии с Facebook
Описанные выше инструкции — не единственный способ, с помощью которого Facebook позволяет сохранять фотографии в автономном режиме. На самом деле, этот метод — это нечто большее, чем вам нужно, если вы хотите сохранить всего несколько изображений или альбомов.
Например, чтобы сохранить альбом, найдите его в своей учетной записи и с помощью кнопки меню найдите Скачать альбом . Сохранение одной фотографии аналогично; откройте его в полном размере и воспользуйтесь трехточечным меню, чтобы найти Скачать кнопка.

Если вы используете мобильное приложение, откройте изображение, которое хотите загрузить, коснитесь трехточечного меню и выберите Сохранить на телефон .
Часто задаваемые вопросы- Как скачать видео с Facebook?
К сохранять свои собственные видео на Facebook , идти к Более > Видео > Ваши видео и нажмите кнопку карандаш икона. Выберите качество и нажмите кнопку Скачать под Более меню. Чтобы скачать видео других людей с Facebook, вам понадобится стороннее приложение.
как сс на sc без их ведома
- Как загрузить видео с Facebook Live?
Вы можете получить свои собственные сохраненные прямые трансляции Facebook Live через Ваши видео страница. Для других людей используйте такое приложение, как Friendly for Facebook, которое дает вам возможность загрузки в меню «Поделиться».