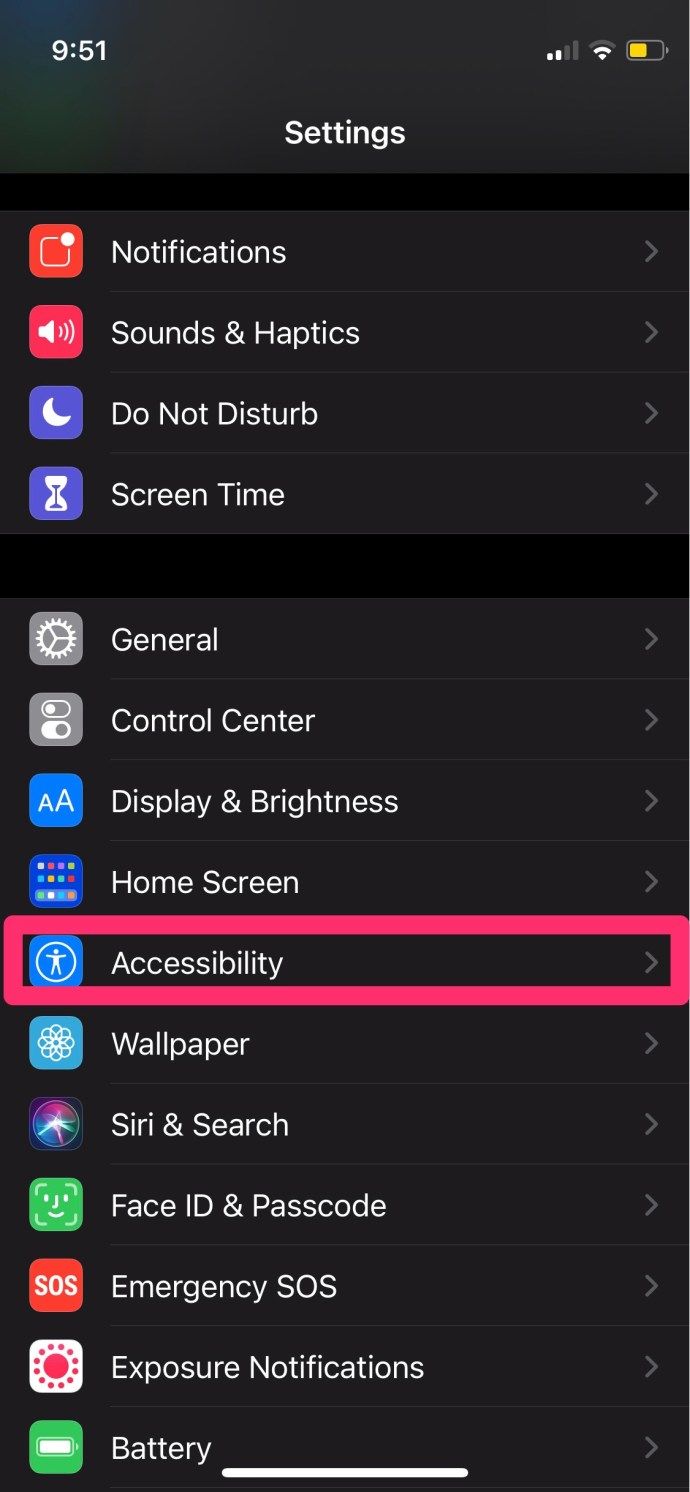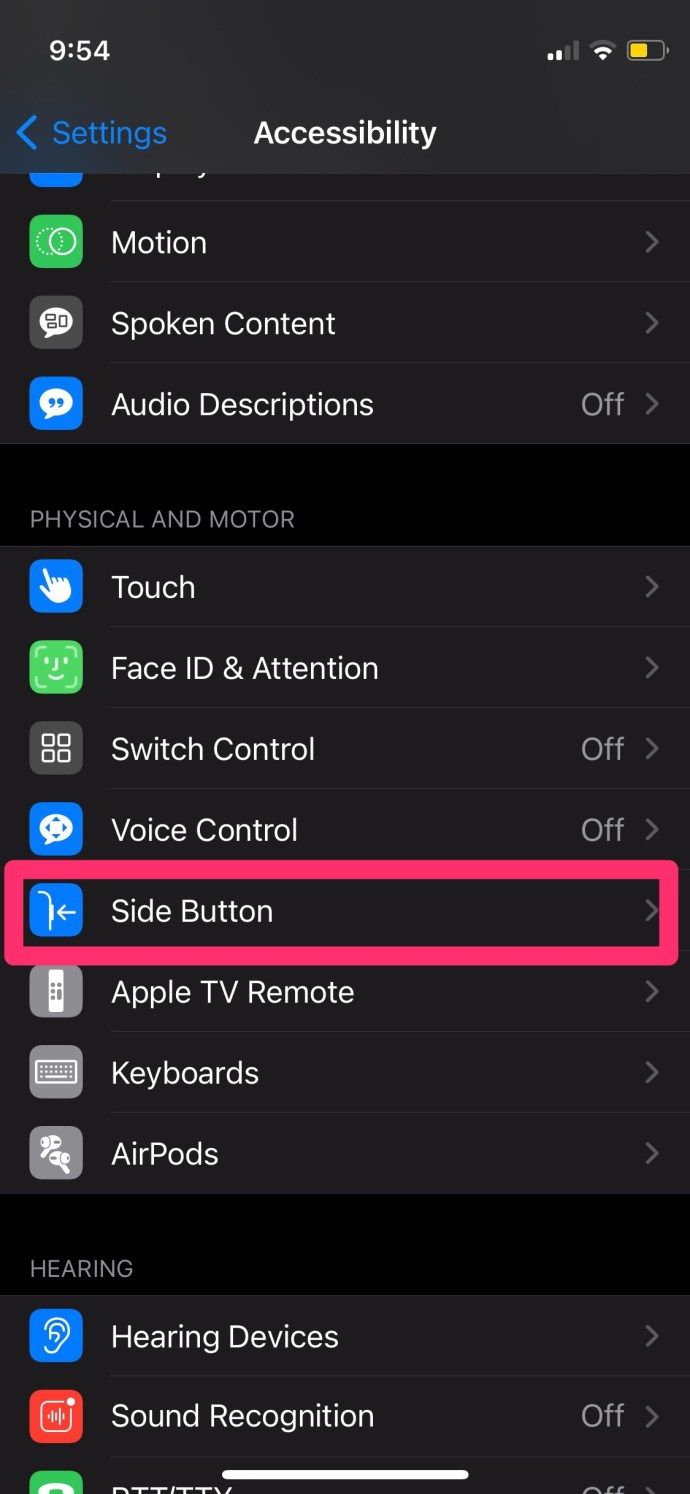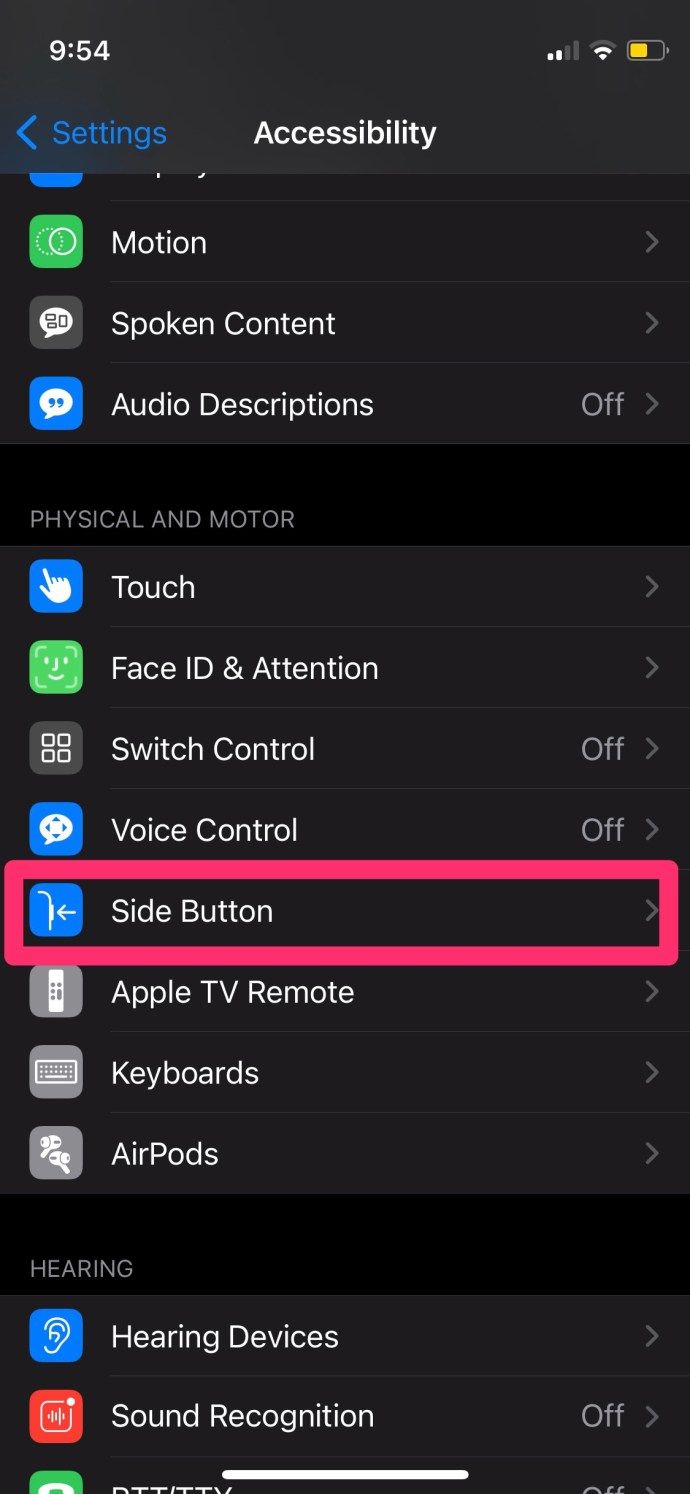Голосовое управление - это здорово, но у него есть и недостатки. Некоторые пользователи жаловались на то, что случайно звонят людям, когда они не в ушах. Они понятия не имели, что звонили. Это все развлечения и игры, пока вы случайно не позвоните своему бывшему.

Поскольку голосовое управление и Siri - это не одно и то же, вы можете использовать одно или другое на своем устройстве iOS. Если вы предпочитаете Siri или не хотите голосового управления при использовании AirPods, вот что вы можете сделать.
Отключение голосового управления
Если вы не используете Siri, но по-прежнему испытываете проблемы с нежелательными действиями на телефоне и AirPods, проверьте, включено ли голосовое управление. Отключить эту функцию довольно просто, и вы делаете это со своего устройства iOS.
- Запустите приложение 'Настройки' на телефоне.
- Кран Доступность .
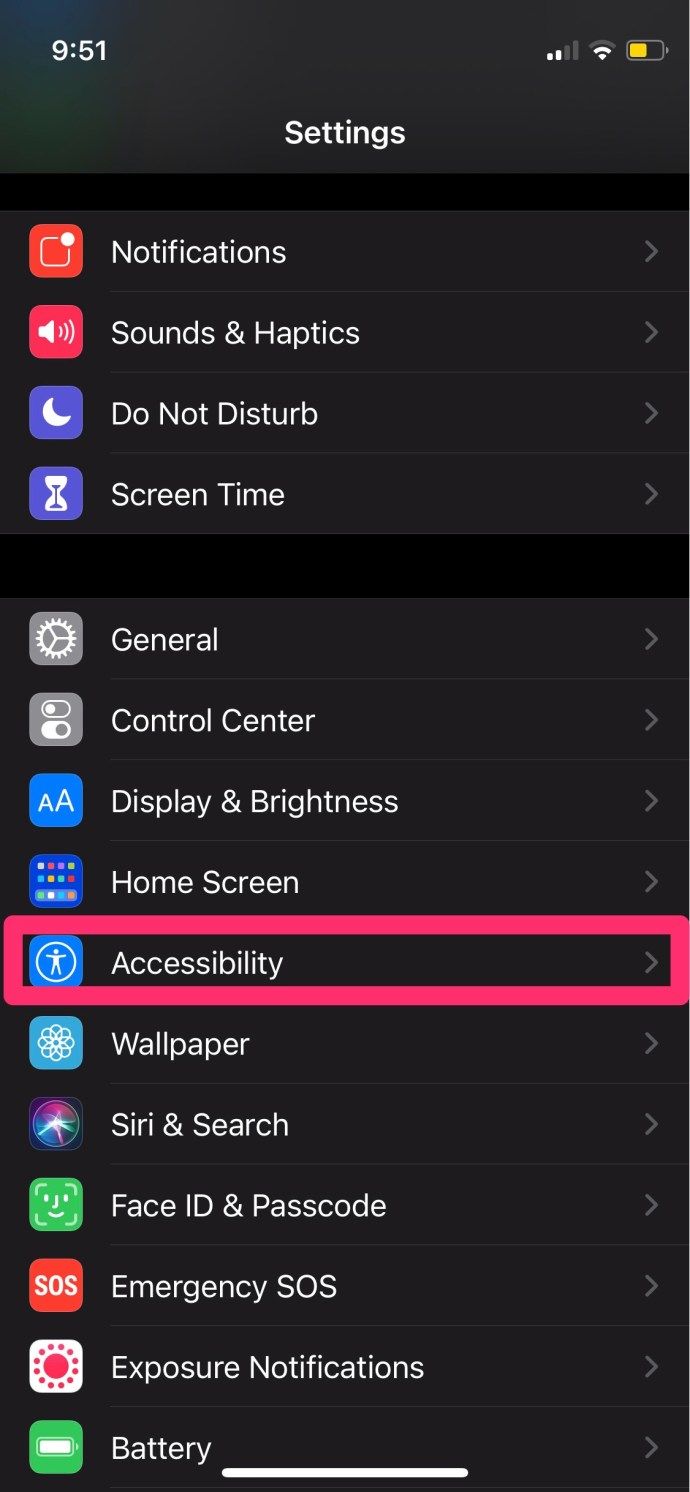
- Найти Домашняя кнопка (или боковую кнопку в зависимости от модели iphone) и коснитесь, чтобы открыть.
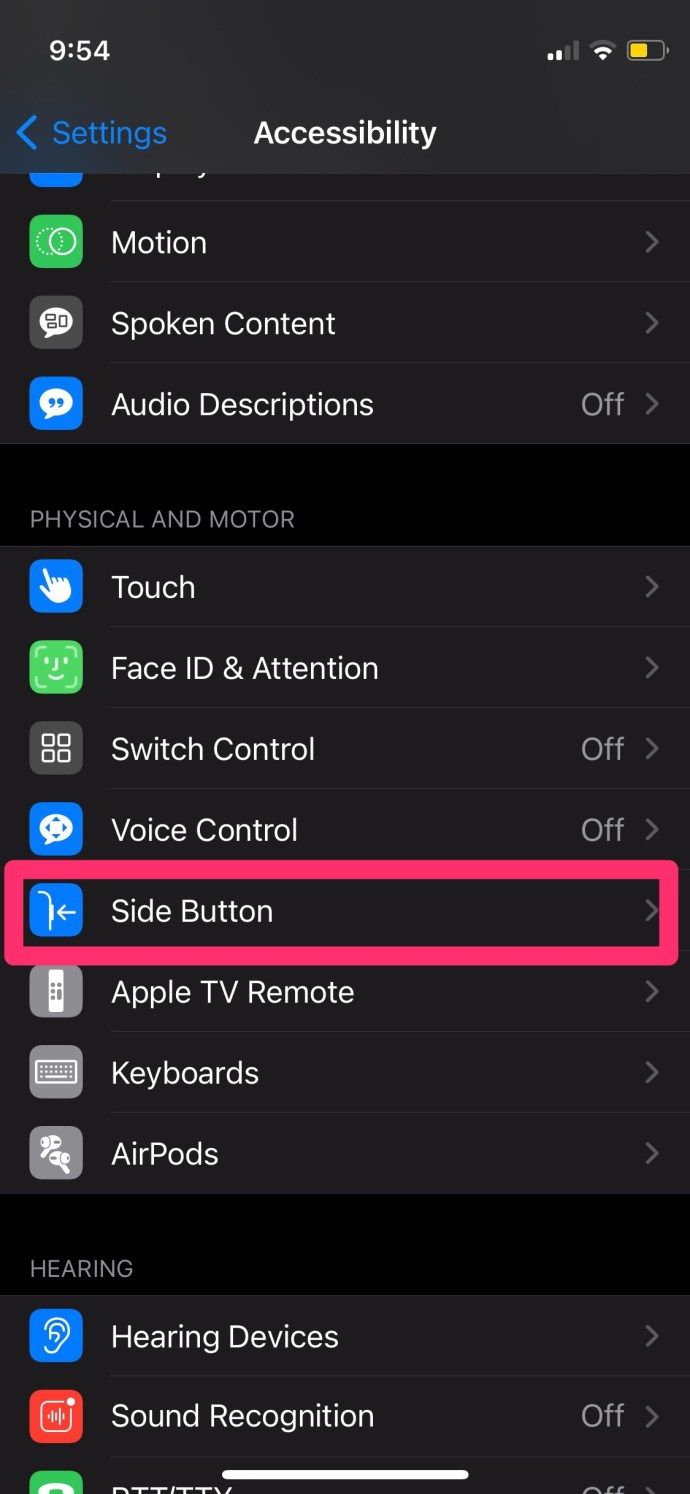
- Голосовое управление находится под Нажмите и удерживайте, чтобы говорить.
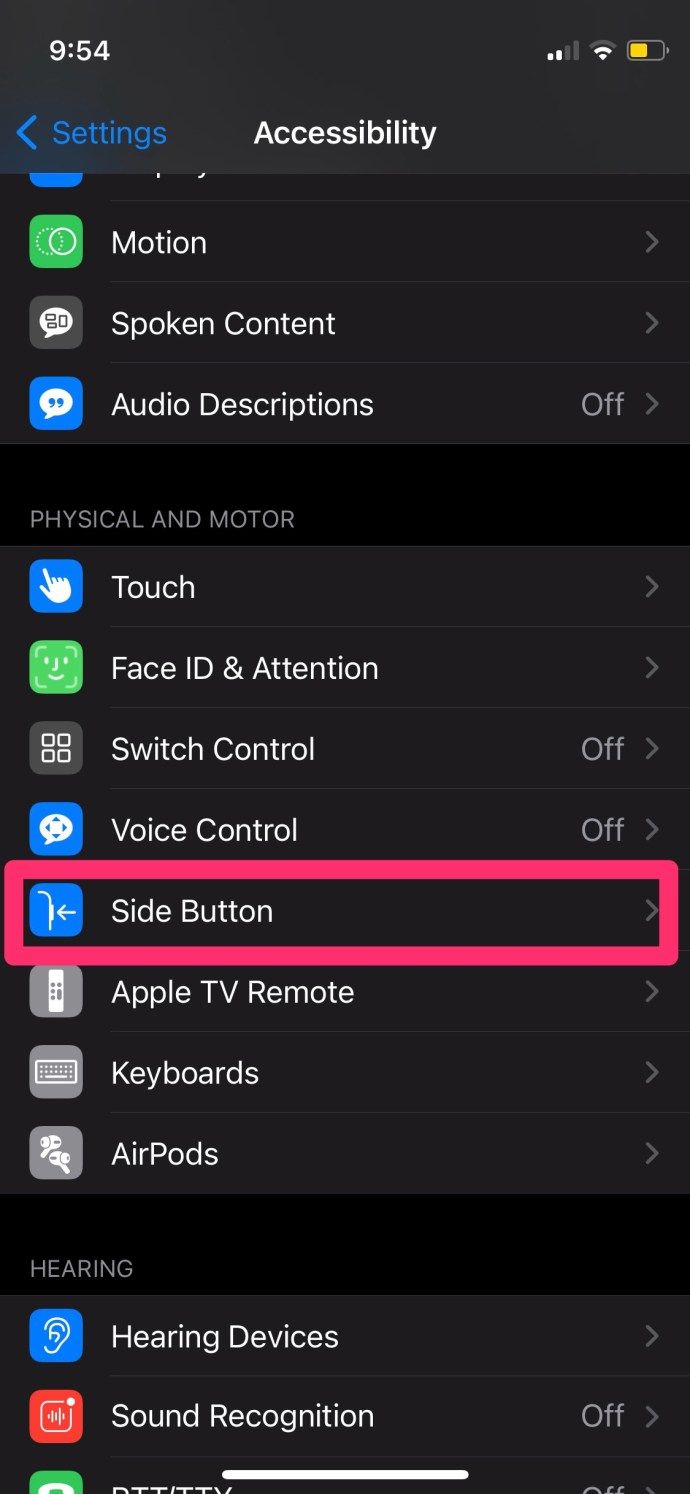
- Вы увидите, что можете выбирать между Siri, Voice Control и Off.
- Выберите вариант, который вам подходит на данный момент.
Обратите внимание, что Siri требуется подключение к Интернету для правильной работы, а голосовое управление позволяет вам управлять AirPods, даже если у вас нет доступа к сети.
как добавить субтитры на дисней плюс

Отключите Siri на своих AirPods
Может быть, у вас просто проблемы с двойным касанием на AirPods? Хотели бы вы, чтобы они включали музыку и приостанавливали ее вместо вызова Siri? Вот что надо делать.
- Выньте AirPods из футляра и подключите их к телефону.
- Откройте приложение 'Настройки'.
- Откройте Bluetooth.
- Прокрутите раздел «Мои устройства» и найдите AirPods.
- Коснитесь синего значка i справа, чтобы открыть настройки AirPods.
- Прокрутите вниз, найдите раздел «Дважды коснитесь AirPod» и коснитесь, чтобы открыть.
- Коснитесь одного из модулей, чтобы просмотреть параметры: Siri, Воспроизведение / пауза, Следующая дорожка, Предыдущая дорожка, Выкл.
- Выберите вариант, отличный от Siri.
Обратите внимание: если вы выберете «Выкл.», Вам нужно будет использовать телефон для выполнения любого из этих действий. Кроме того, 1улпоколение AirPods не может активировать Siri, сказав: «Привет, Siri». Вы можете вызвать ее, только дважды нажав одну из капсул. Это если вы не отключили эту опцию.
2ndпоколения AirPods и AirPods Pro, выпущенные в 2019 году, представили обновления, когда дело доходит до этого голосового помощника. Вы можете активировать функцию громкой связи Siri - достаточно сказать 'Привет, Siri', и она здесь, готова выслушать ваши запросы. Вы можете делать много вещей, связанных с вашими AirPods. Вы можете воспроизвести определенный плейлист, регулировать громкость, пропустить песню, воспроизвести предыдущую песню, приостановить и возобновить песню, проверить время автономной работы AirPods и многое другое.

Другие настройки AirPods
Когда вы открываете настройки AirPods, вы можете найти что-то еще, что вы хотите изменить в них.
Вы можете переименовать модули, если хотите, чтобы они были более персонализированными.
Автоматическое обнаружение ушей позволяет перенаправить любой звук, воспроизводимый на вашем телефоне, прямо на ваши AirPods в тот момент, когда вы вставляете их в уши. Если вы не хотите, чтобы это произошло, и направьте его на свои AirPods вручную, переведите тумблер в положение «Выкл.».
Вы также можете выбрать AirPod, который собираетесь использовать в качестве микрофона. По умолчанию установлено «Автоматическое переключение AirPods». Это означает, что один наушник, который находится у вас в ухе, будет действовать как микрофон. Однако, если вы выберете «Всегда влево» или «Всегда вправо», выбранный наушник будет служить микрофоном, даже если вы положите его обратно в футляр.
Голосовое управление против Siri
И у Siri, и у голосового управления есть свои преимущества. Голосовое управление - это базовое приложение, и вы можете использовать его без подключения к Интернету. Это одна из причин его ограниченности. Вам также необходимо четко сформулировать свой запрос, чтобы приложение могло вас понять.
vlc конвертировать несколько файлов в mp4
Однако Siri - это умный помощник, который может распознать запрос, даже если вы не говорите точных слов. Но именно поэтому вам нужен Интернет, чтобы им пользоваться.
Вы предпочитаете Siri или голосовое управление? Расскажите нам в комментариях ниже.