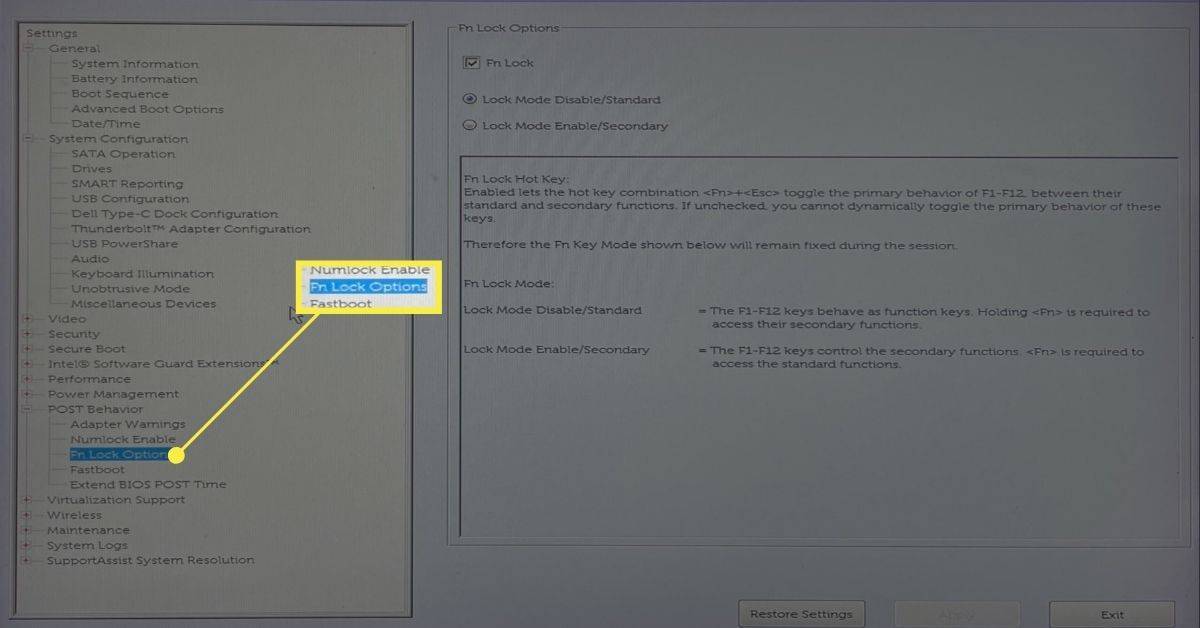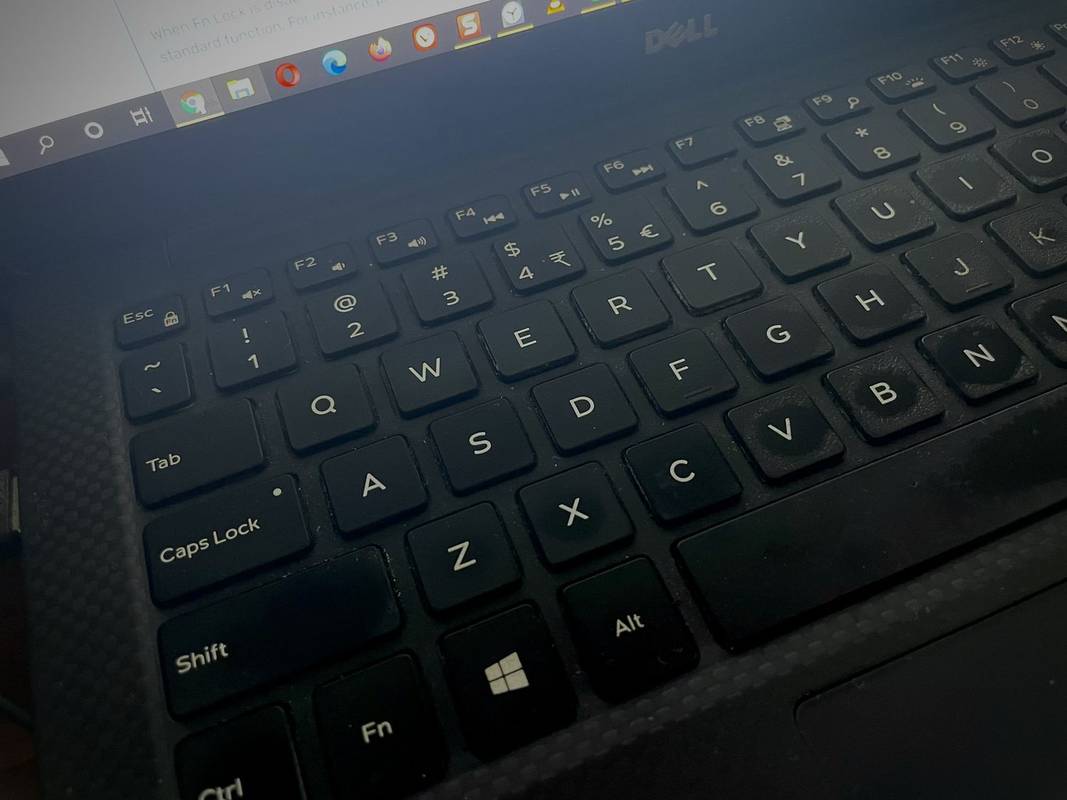Что нужно знать
- Нажимать Фн + Esc для включения и выключения блокировки функций. Эту опцию также можно настроить, загрузившись в UEFI.
- Включение и выключение блокировки функций позволяет переключаться между стандартными и альтернативными функциями.
- Стандартные функции включают F1, F2 и т. д., а альтернативные функции контролируют громкость, воспроизведение мультимедиа и многое другое.
В этой статье приведены инструкции по отключению функциональной клавиши на ноутбуке Dell.
Как заблокировать и разблокировать клавишу Fn?
Клавиатуры ноутбуков Dell с функциональной клавишей предоставляют два набора команд. Вы можете использовать верхний ряд в качестве мультимедийных клавиш для переключения различных настроек ПК или использовать их в качестве стандартных функциональных клавиш (F1–F12). Но они не могут делать и то, и другое одновременно. Если вы хотите использовать клавиши F1-F12 для второстепенных функций управления мультимедиа или настройками экрана, выполните действия, описанные здесь, чтобы отключить их на ноутбуке.
Поведением функциональных клавиш можно управлять с помощью Параметры блокировки Fn находится в настройках BIOS или UEFI.
Примечание:
Новые компьютеры Dell поставляются с UEFI. Этот унифицированный расширяемый интерфейс встроенного ПО имеет более удобный интерфейс по сравнению с устаревшим BIOS. Инструкции и снимки экрана ниже относятся к режиму UEFI загрузки Windows.
-
Чтобы войти в UEFI, нажмите Ф2 когда появится логотип Dell. Нажимайте каждые несколько секунд, пока не появится сообщение Подготовка к входу в настройку появляется.
-
На экране настроек UEFI найдите POST-поведение .
как экспортировать все воспоминания в снэпчат
Если вы не видите эту опцию, найдите вместо нее Клавиатура .
как удалить историю поиска на фейсбуке
-
Нажимать + рядом с POST-поведение , затем выберите Параметры блокировки Fn .
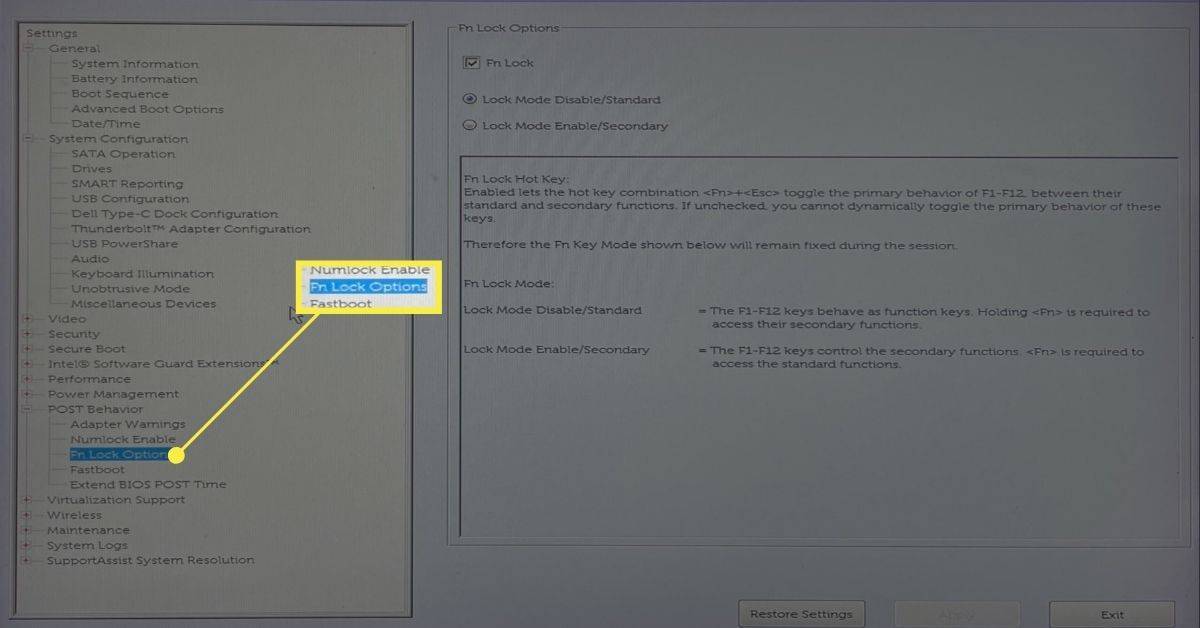
-
Блокировка Fn включена по умолчанию. Справа установите флажок Фн Блокировка если он не отмечен.
-
У Fn Lock есть две опции, которые говорят сами за себя:
- Как отключить функцию клавиши Caps Lock?
Вы можете переназначить клавиши на клавиатуре в Windows 10. Скачать Microsoft PowerToys , откройте его и перейдите в Менеджер клавиатуры > Переназначить ключ или Переназначить ярлык .
- Как отключить функциональную клавишу на компьютере Lenovo?
Первый, войдите в утилиту настройки BIOS . Затем выберите Конфигурация > Режим «ГОРЯЧИЕ КЛАВИШИ» и отключите опцию горячих клавиш. Сохраните изменения перед выходом.
Режим блокировки отключен/стандартный: Клавиши F1-12 действуют как функциональные клавиши. Вы должны удерживать функциональную клавишу и любую из клавиш F1-F12, чтобы вызвать команду.Включение режима блокировки/вторичный: Клавиши F1-12 управляют второстепенными функциями.Как отключить клавишу Fn?
На большинстве ноутбуков Dell нет специальной клавиши Fn Lock для отключения функциональных клавиш от F1 до F12.
Блокировка функций включается/выключается нажатием кнопки Фн клавишу (в нижнем ряду рядом с кнопкой Windows) и кнопку Esc (в верхнем ряду рядом с функциональными клавишами) вместе, как тумблер.
Как видите, на Dell XPS 13 клавиша Esc имеет крошечный значок замка, обозначающий блокировку Fn.
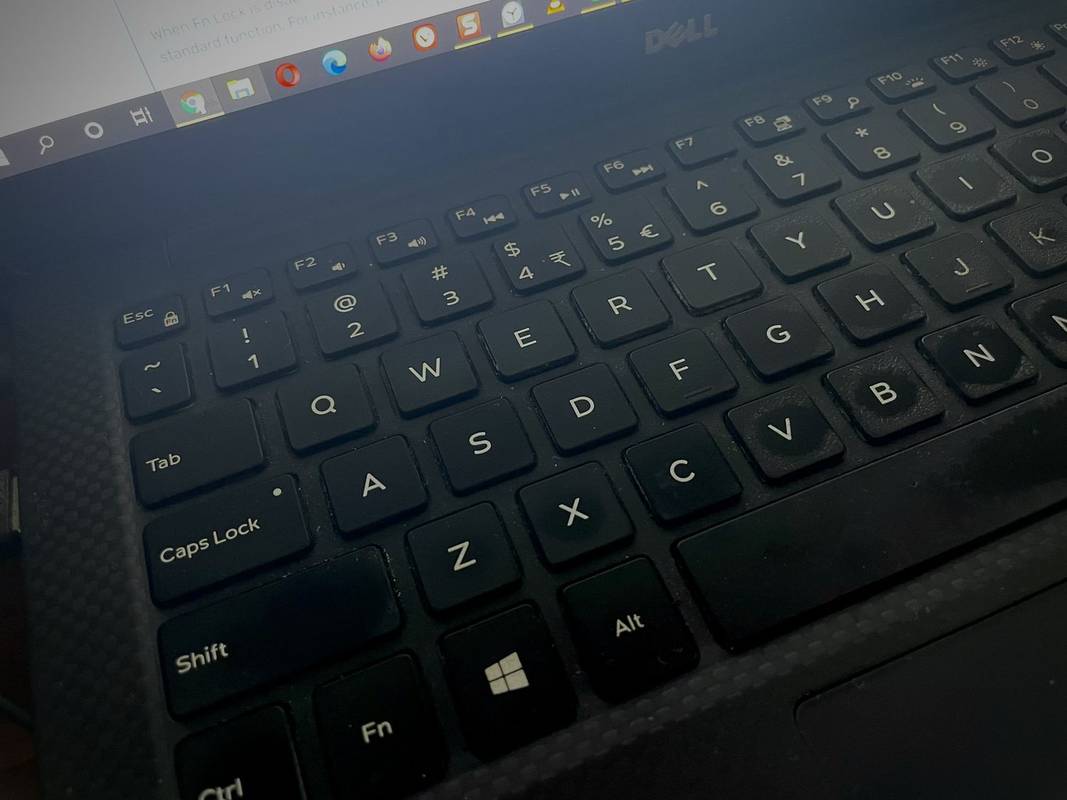
Что делает блокировка функций?
Когда функция блокировки включена, вам не нужно удерживать функциональную клавишу, чтобы вызвать действие.
система не может найти указанный файл 0x80070002
Функциональные клавиши имеют связанные со стандартными функциями. Например, нажмите клавишу F5 в Chrome, и активная веб-страница обновится. Увеличение громкости воспроизведения может быть дополнительной функцией клавиши F5, на что указывает небольшой значок под меткой F5.
Включение блокировки Fn позволяет выполнять любые стандартные функции, привязанные к клавишам от F1 до F12, без необходимости каждый раз нажимать клавишу Fn. Отключите блокировку функций, и клавиши F1-F12 будут отключены. Например, нажатие F5 увеличит громкость воспроизведения мультимедиа.
Когда блокировка Fn отключена, вам необходимо нажать функциональную клавишу, чтобы использовать клавиши от F1 до F12 для выполнения их стандартных функций. Например, Fn+F5 обновит страницу браузера.
Отключите блокировку функций и клавиши F1-F12, если вы хотите использовать верхний ряд клавиатуры для управления мультимедиа одним касанием. Чтобы играть в игры, в которых используются клавиши F1–F12, снова включите блокировку функций. Функция переключения позволяет легко менять роли.
Часто задаваемые вопросы
Интересные статьи
Выбор редакции

Как отразить Windows 10 на Amazon Fire TV Stick
Amazon Fire TV Stick в основном используется для многочасового просмотра телепередач, но знаете ли вы, что он также позволяет использовать телевизор в качестве второго экрана? Верно; вы можете использовать Windows 10

Установить дистрибутив WSL Linux по умолчанию в Windows 10
Дистрибутив WSL Linux по умолчанию в Windows 10 - это дистрибутив, который запускается, когда вы вводите команду wsl без параметров. Кроме того, он открывается из 'Open Linux

Архив меток: журнал изменений Windows 10 build 14942

3 способа удалить пустую страницу в Word
Существует много способов удалить пустую страницу в Word, в зависимости от причины проблемы. Используйте эти советы, чтобы найти и устранить проблему с пустой страницей.
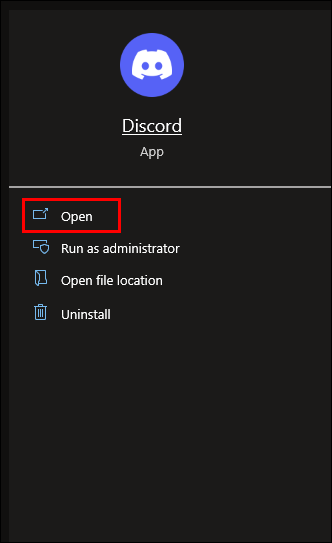
Как добавить стикеры в Discord
Наклейки с анимированными изображениями — это интересный способ оживить чаты, и Discord реализовал эту популярную тенденцию. Однако на данный момент эта функция доступна только пользователям Nitro из Бразилии, Канады и Японии. В этой статье мы’

Как подключить саундбар к Roku TV
Поскольку сегодня почти каждый телевизор является умным, их операционные системы бывают самых разных форм и форм. Некоторые из них работают довольно хорошо, а другие в лучшем случае неуклюжи. Чтобы избавиться от этого беспокойства, люди обычно

Осторожно: KB3150513 снова установит Windows 10.
Microsoft продолжает свою агрессивную кампанию по установке Windows 10 на ПК с Windows 8 и Windows 7. С этой целью было выпущено новое обновление KB3150513.
- Как отключить функцию клавиши Caps Lock?