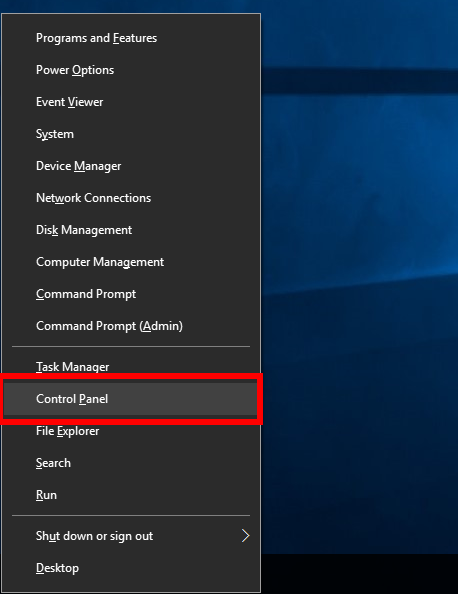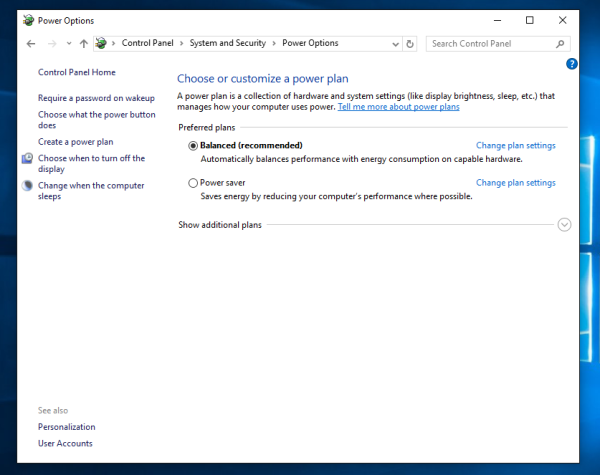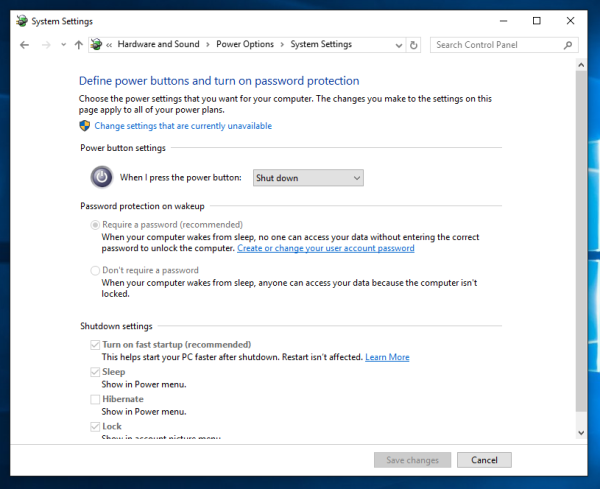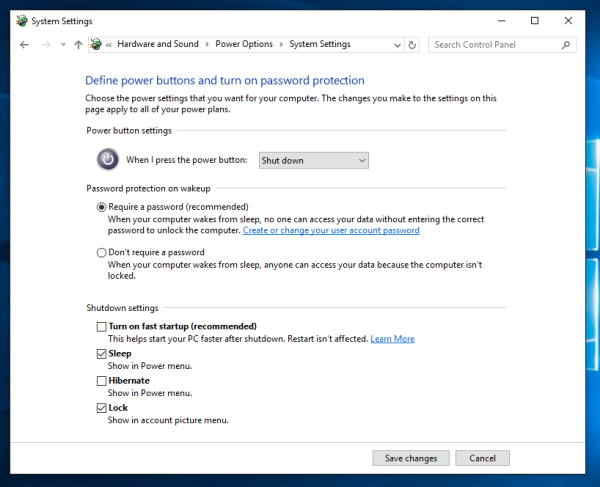Функция быстрого запуска, представленная в Windows 8 RTM, по умолчанию включена в Windows 10. Когда она включена, она сохраняет часть вашей памяти (загруженные системные файлы и драйверы) в файл гибернации после завершения сеанса пользователя. Это позволяет вашему компьютеру запускаться намного быстрее, чем обычно. Однако во многих случаях быстрый запуск создает проблемы и его необходимо отключить. В этой статье мы увидим, как отключить или включить быстрый запуск в Windows 10.
Реклама
Есть несколько случаев, когда вы можете захотеть отключить функцию быстрого запуска. Давайте посмотрим на некоторые общие причины.
кнопка запуска Windows не работает Windows 10
Первый случай - это двойная загрузка с другой ОС. Например, если у вас Linux или другая версия Windows в конфигурации с несколькими загрузками, она не будет предоставлять доступ к вашему разделу Windows 10 из-за состояния гибернации раздела, вызванного гибридным завершением работы. Вторая причина может заключаться в необходимости перезагрузки для обновлений. Как вы, возможно, знаете, когда включен быстрый запуск, Windows 10 не может устанавливать обновления без перезагрузки. Поэтому для завершения установки обновлений требуется перезагрузка. Также он может выполнять автоматическая перезагрузка , если пользователь игнорирует запросы на перезагрузку от ОС. Вместо этого, если вы просто выключите Windows, не переводя ее в спящий режим, после завершения работы, перезагрузки можно избежать. Еще одна причина для отключения быстрого запуска - если ваш компьютер просто несовместим с этой функцией и не выключается, а перезагружается. Во всех таких случаях вы можете отключить гибридное завершение работы, также известное как быстрый запуск.
Чтобы отключить быстрый запуск в Windows 10 следуйте этим простым инструкциям:
- Щелкните правой кнопкой мыши кнопку «Пуск» или одновременно нажмите сочетание клавиш Win + X, чтобы открыть Меню опытных пользователей / Win + X меню .
- В меню Win + X щелкните элемент Панель управления.
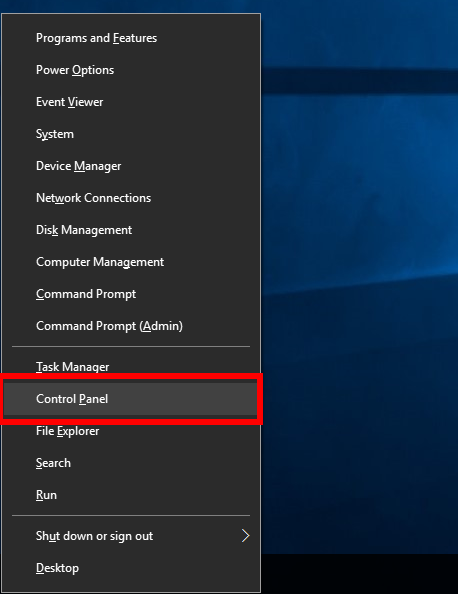
- Перейдите к следующему апплету:
Панель управления Система и безопасность Параметры электропитания
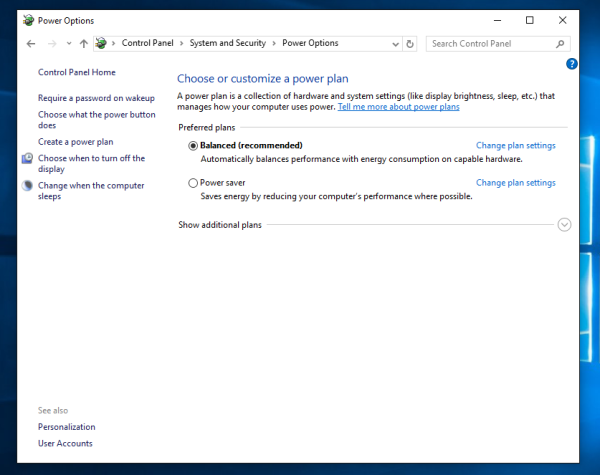
- Щелкните ссылку 'Изменить действие кнопки питания' слева.
- На экране появится следующее окно:
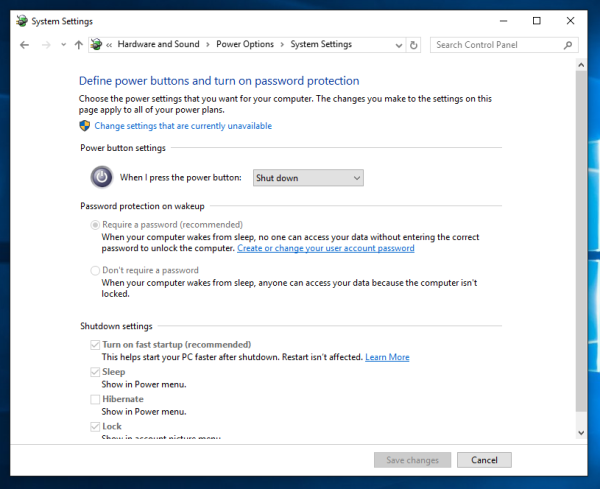
- Щелкните ссылку «Изменить настройки, которые в настоящее время недоступны», чтобы сделать доступными параметры завершения работы.
- Снимите флажок Включить быстрый запуск (рекомендуется) вариант:
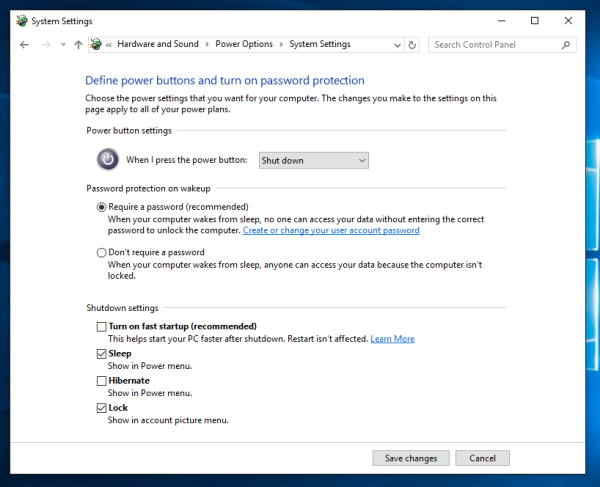
Вот и все. Теперь функция быстрого запуска отключена.
Чтобы включить его снова, выполните действия, описанные выше, и установите флажок. Включить быстрый запуск (рекомендуется) .
мой компьютер не распознает мой внешний жесткий диск
Хотя функция быстрого запуска отключена, время загрузки увеличивается. Однако это может не иметь значения для пользователей компьютеров высокого класса, особенно с твердотельными накопителями. Большинству пользователей даже не нужно менять этот параметр, если у них все работает правильно.