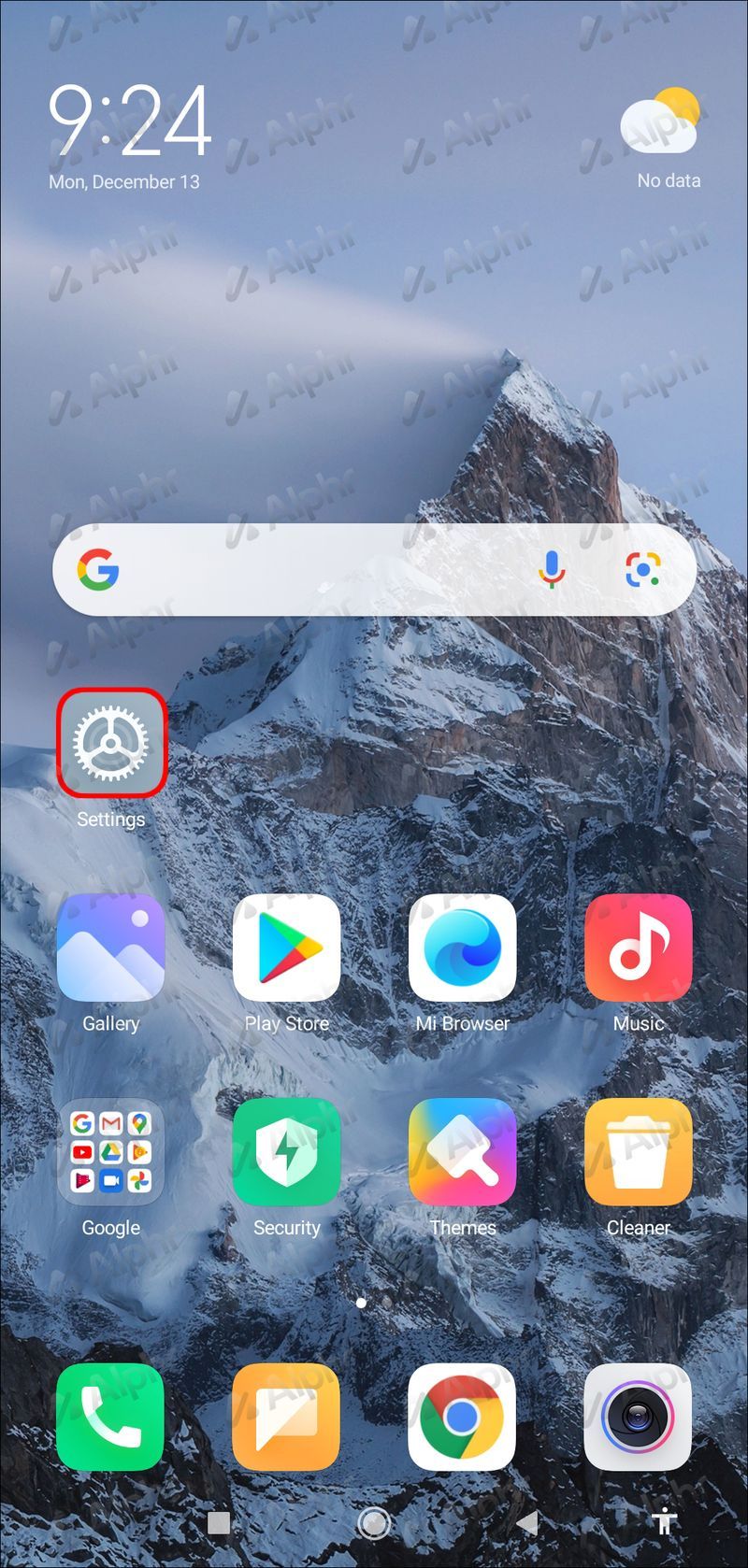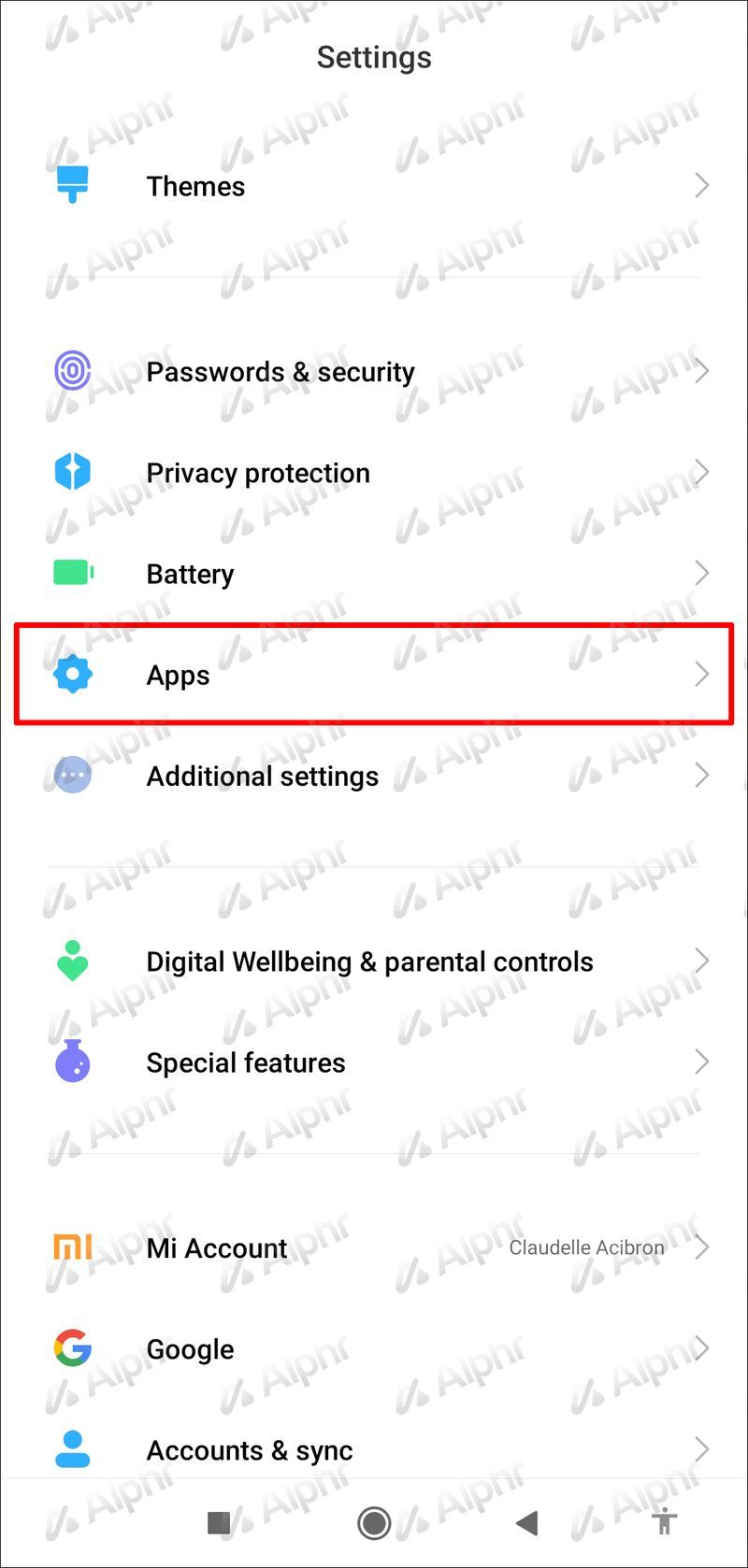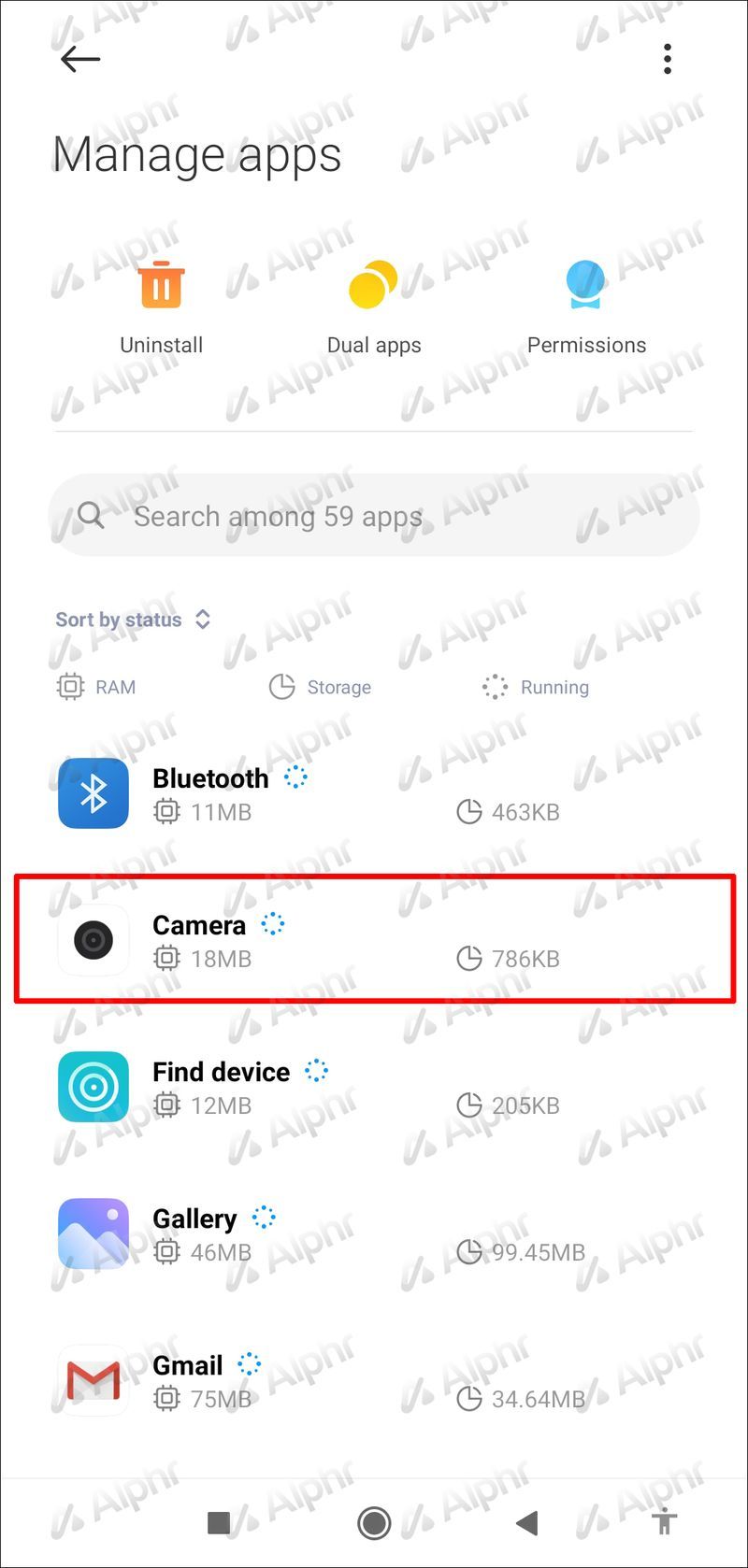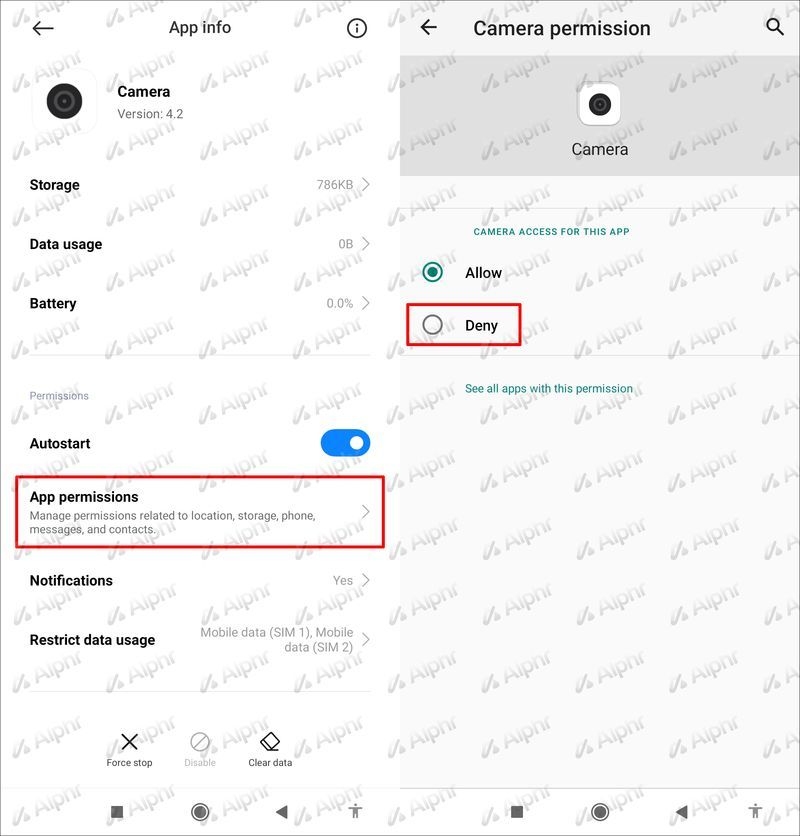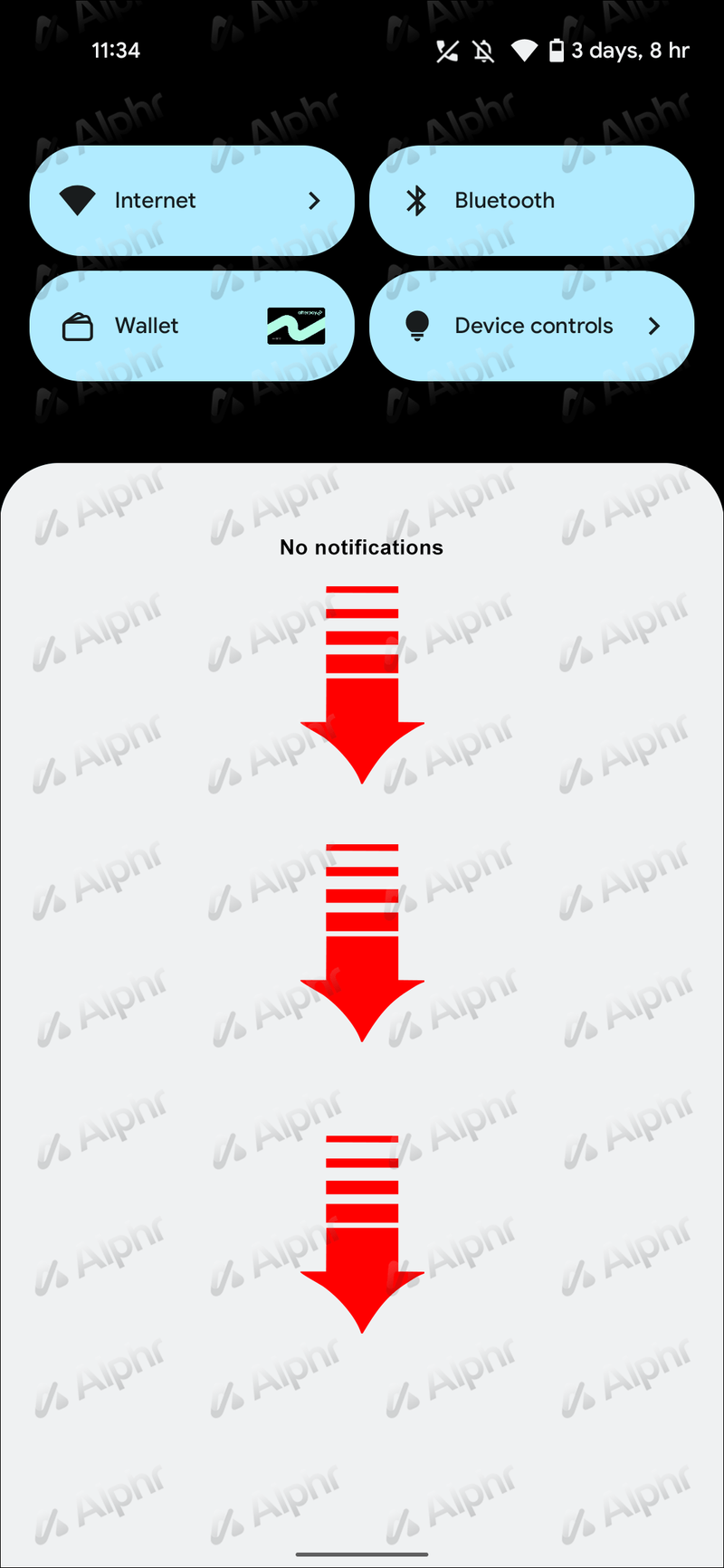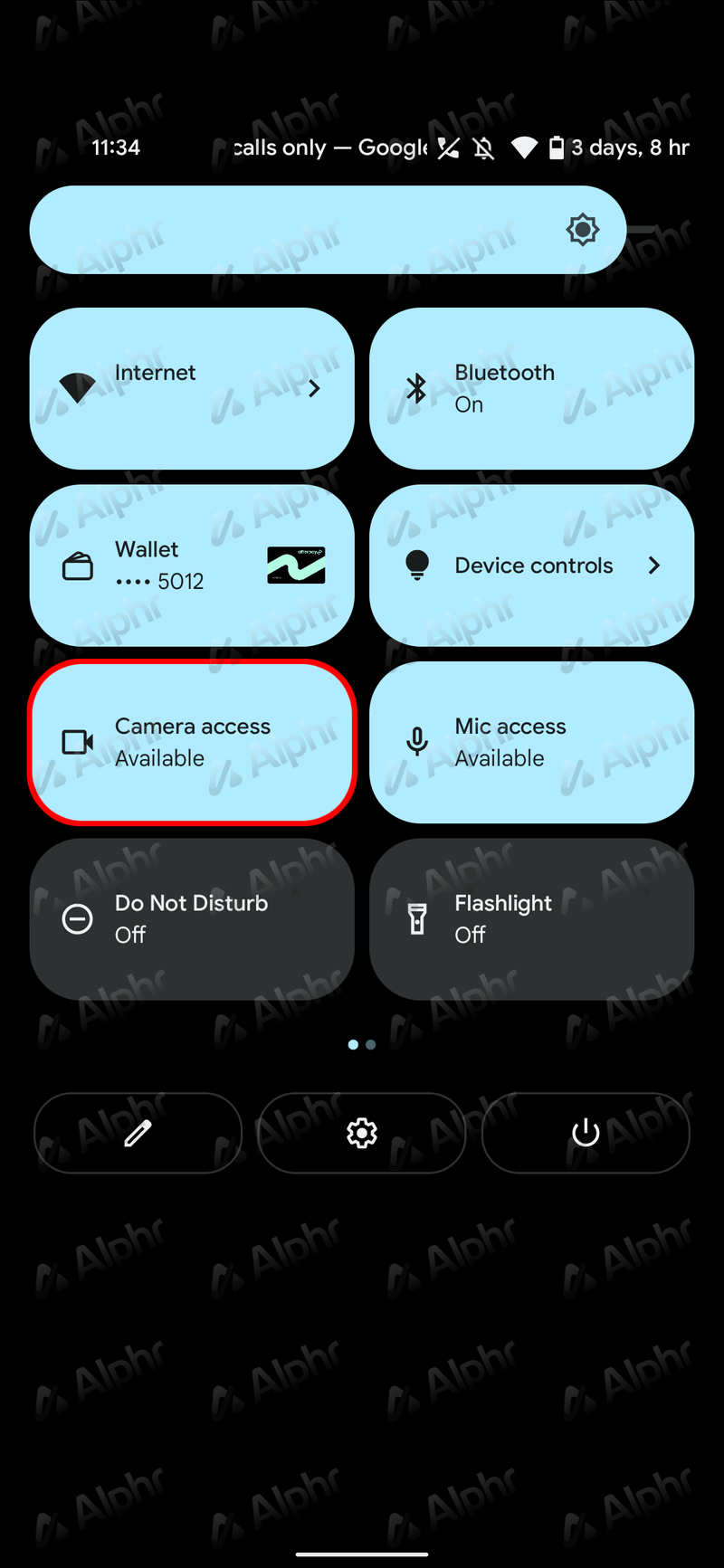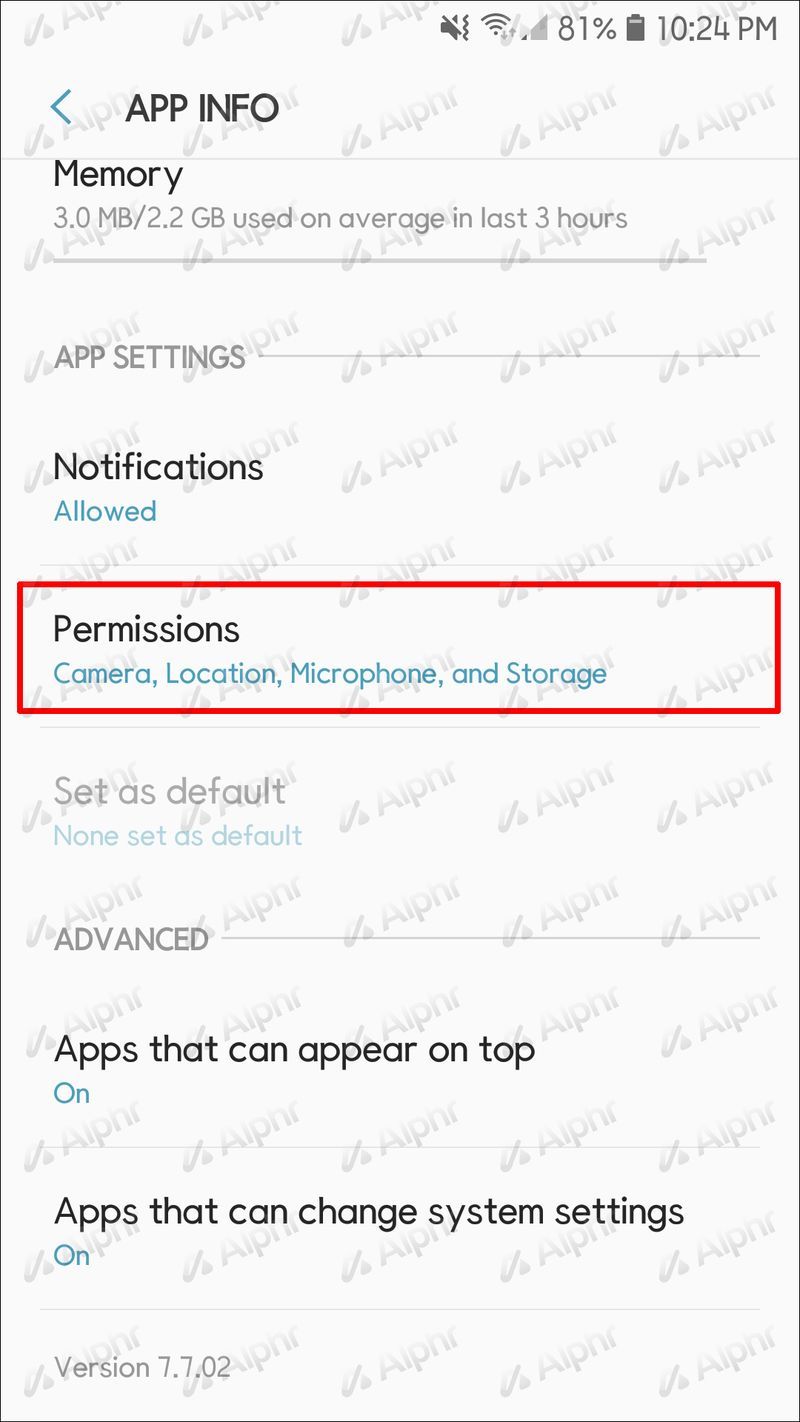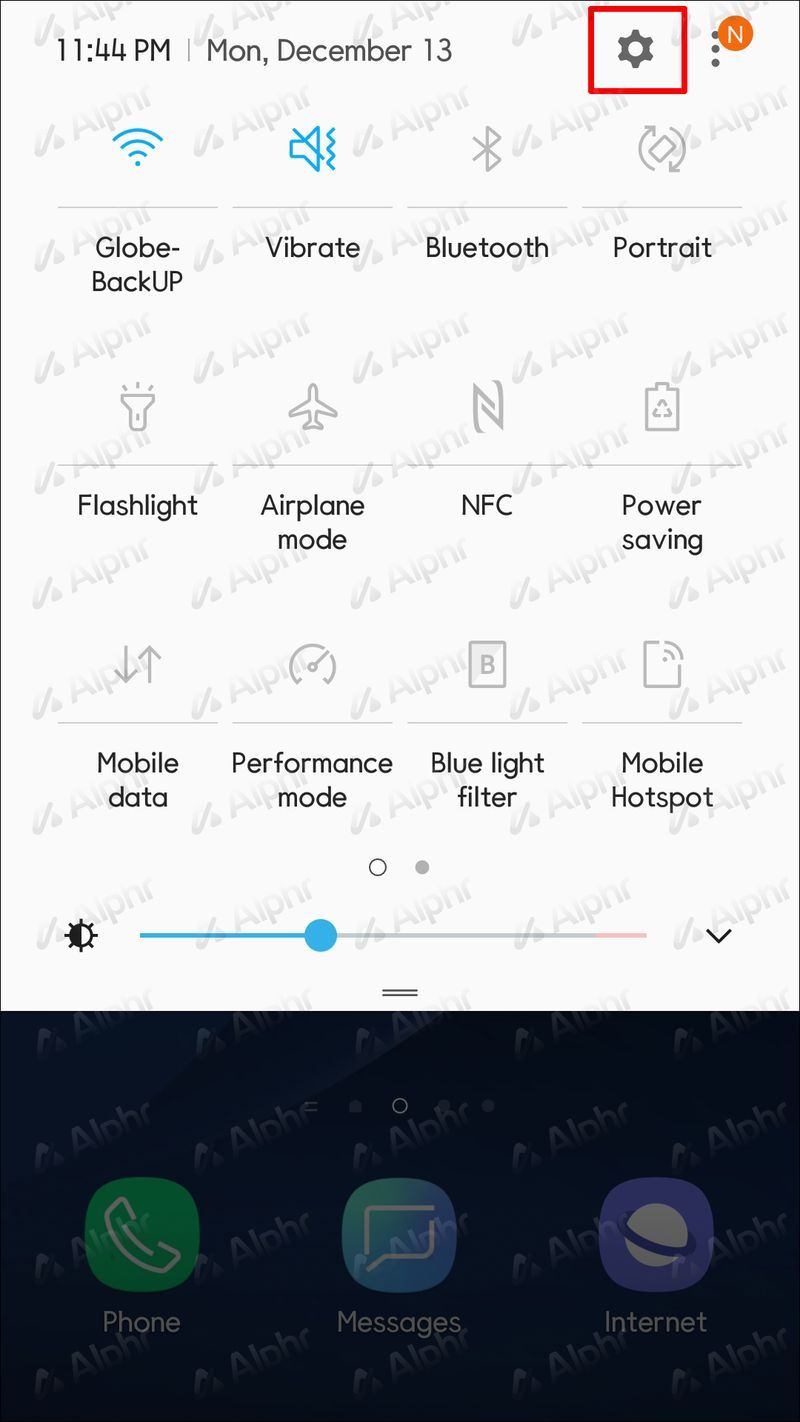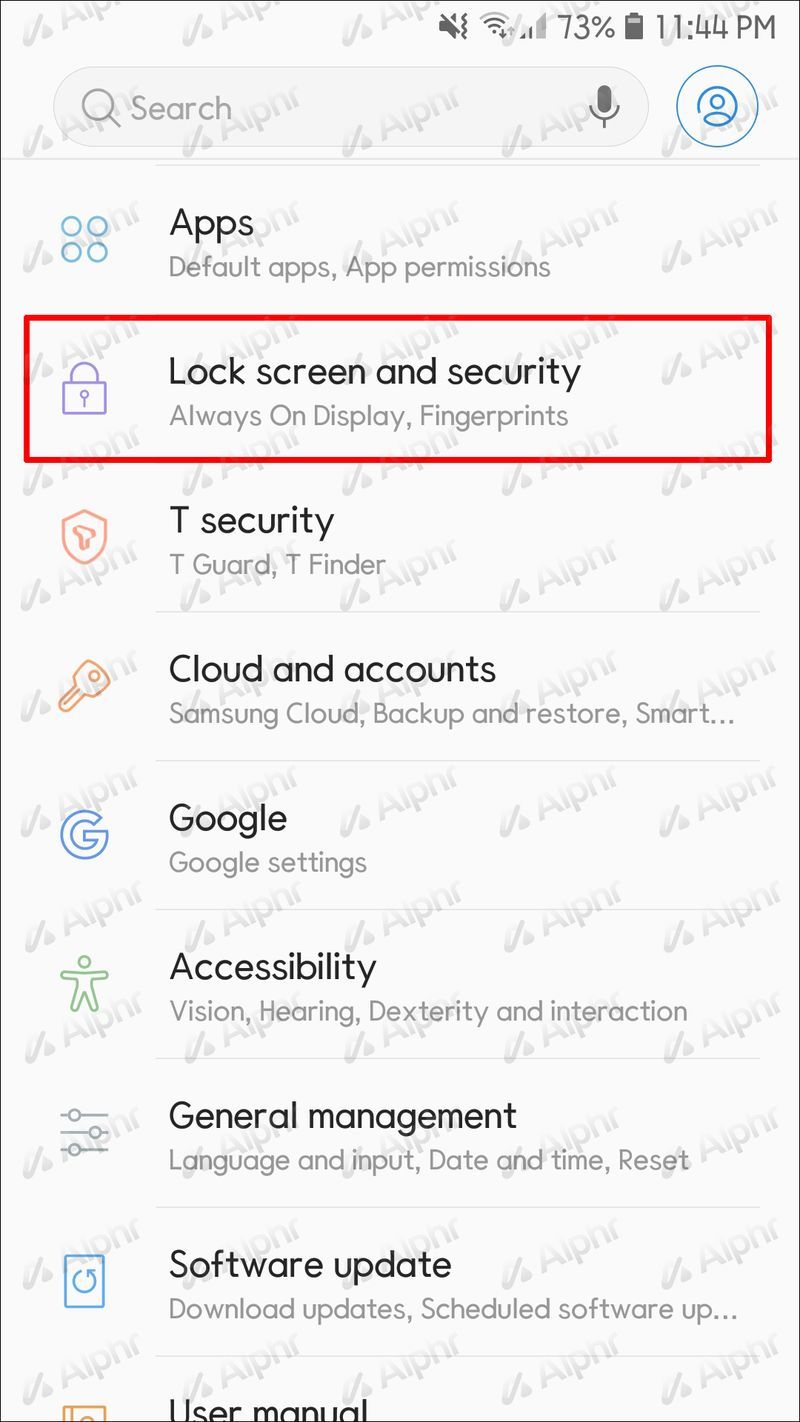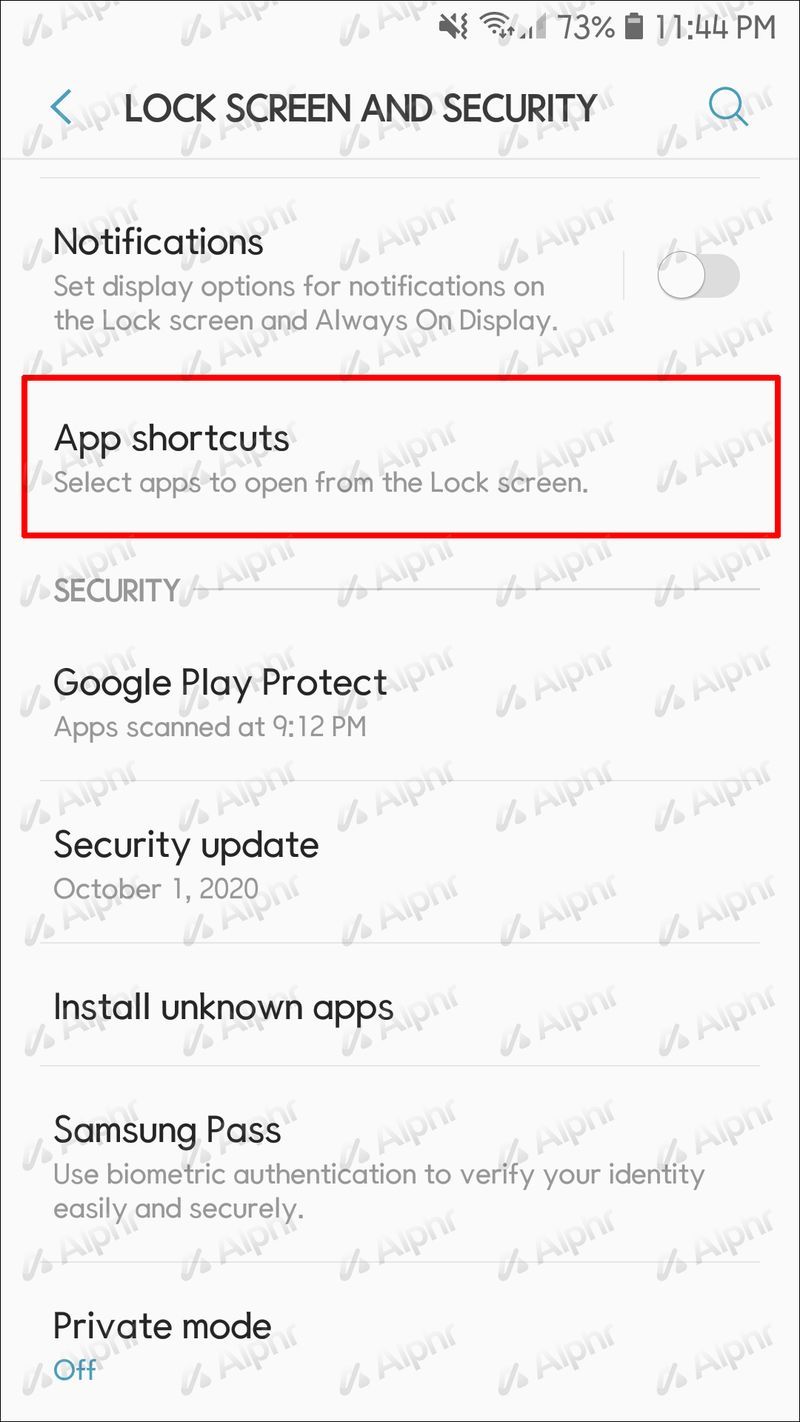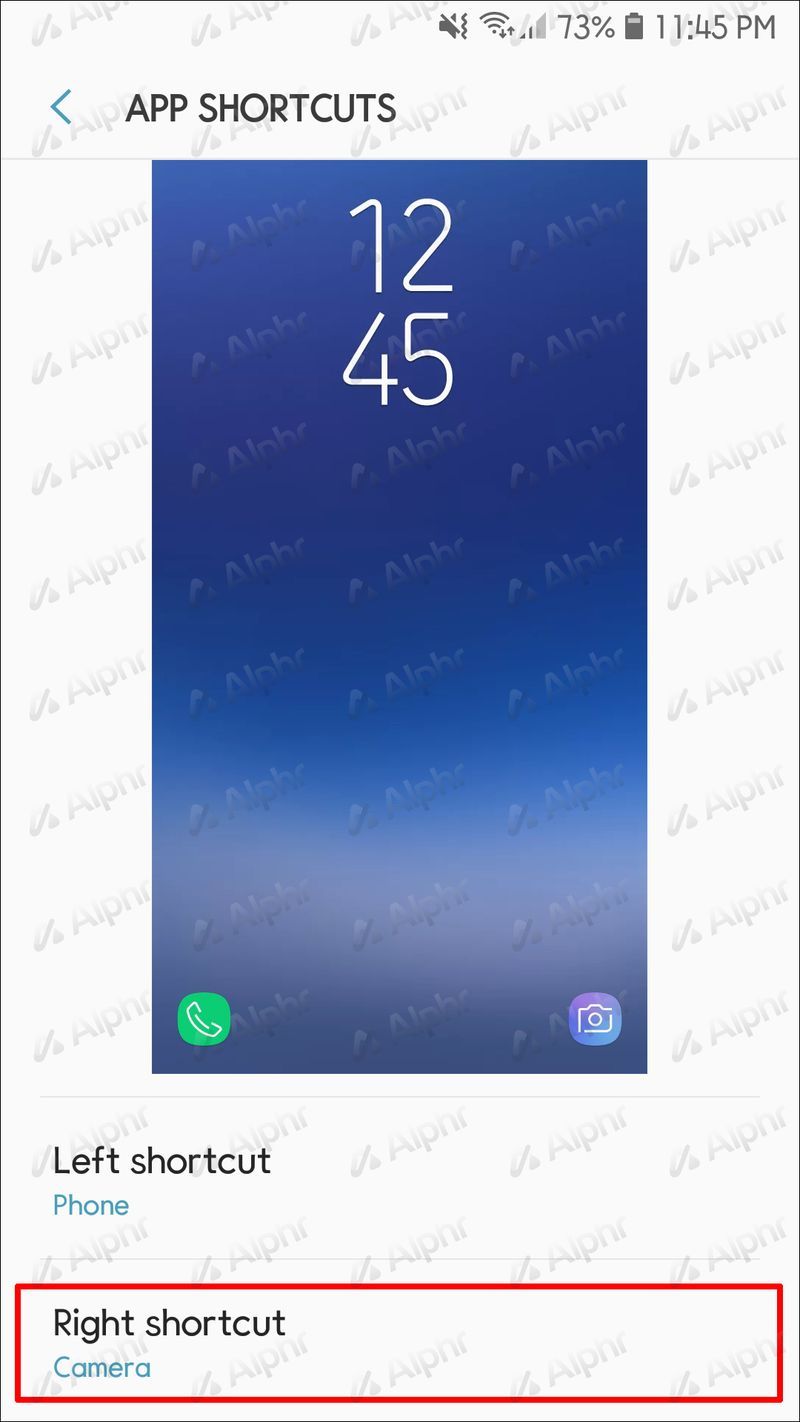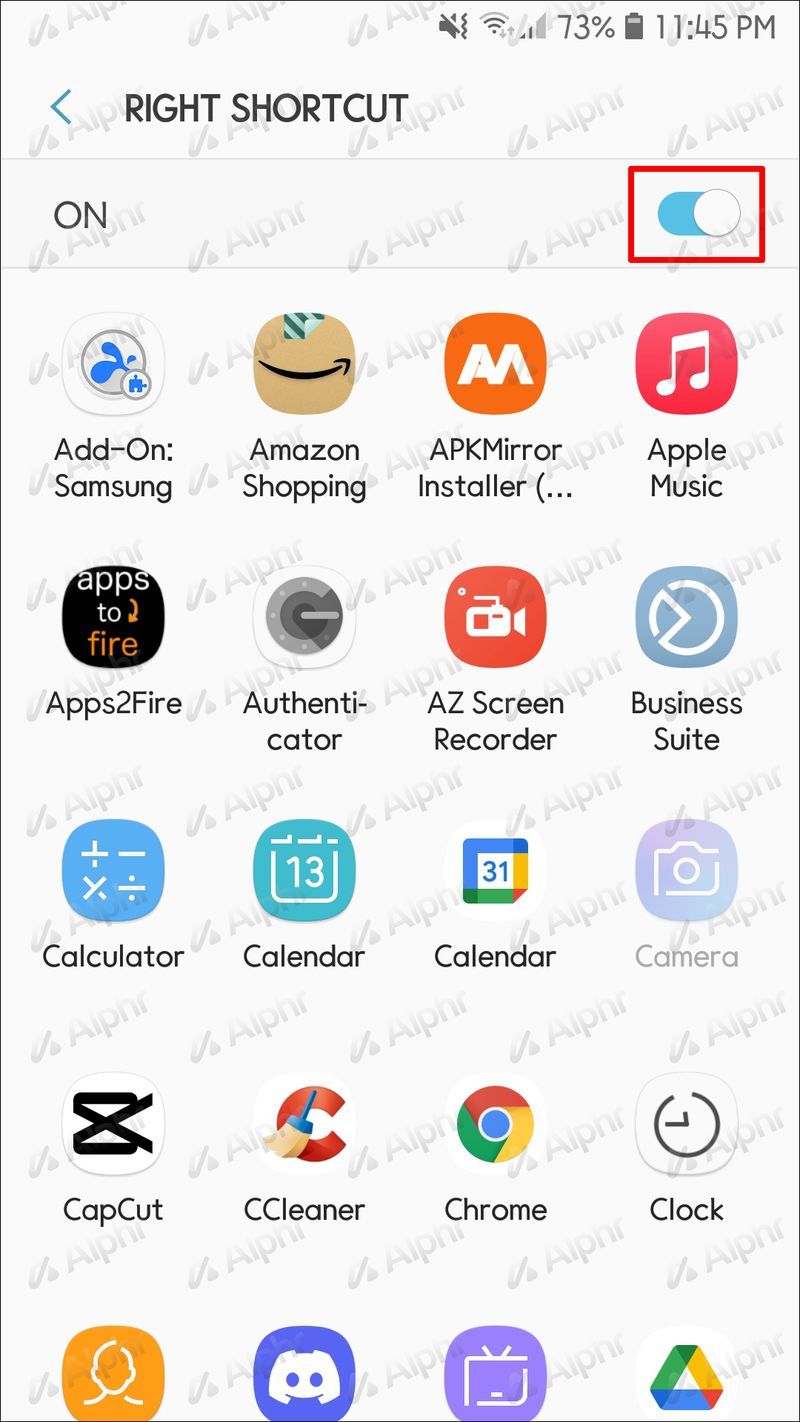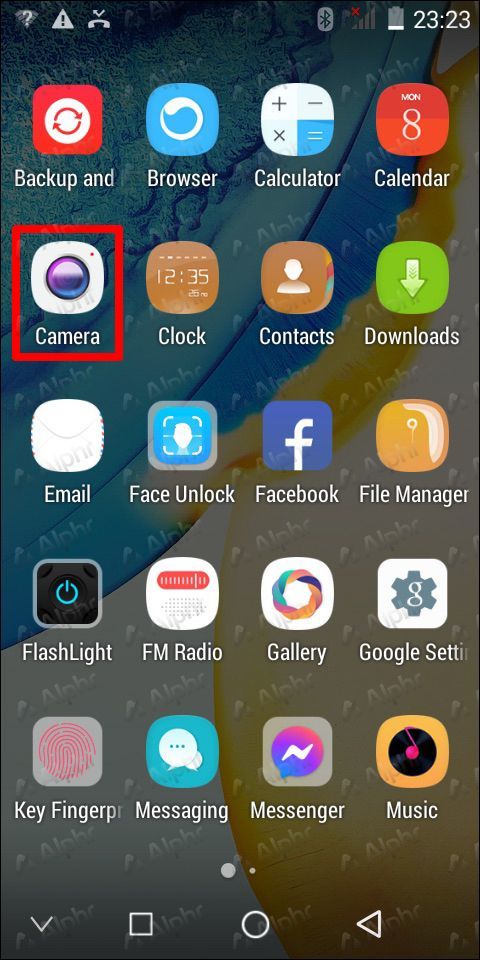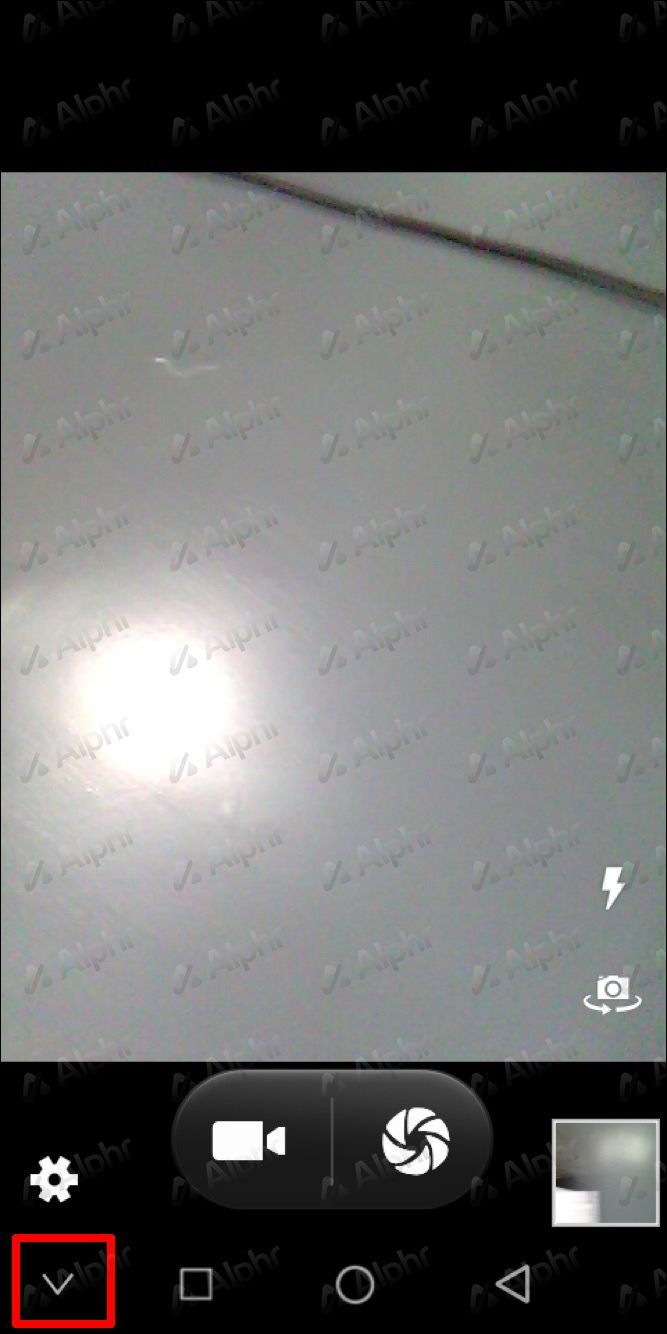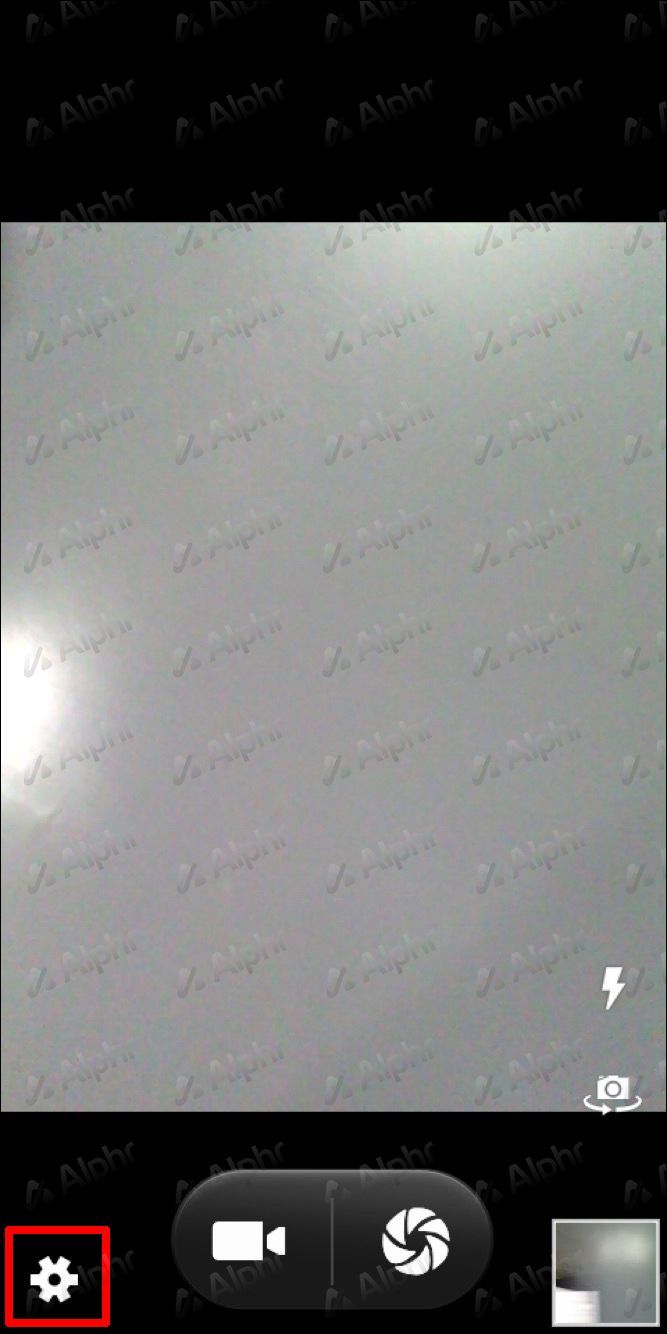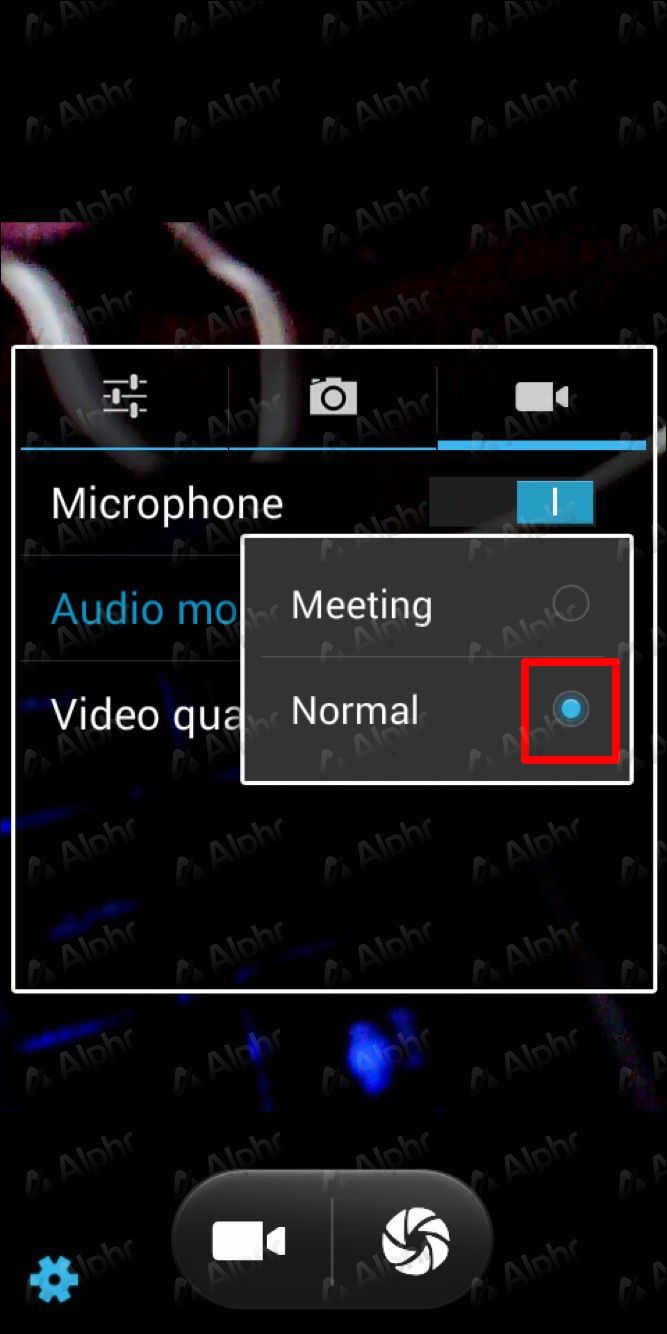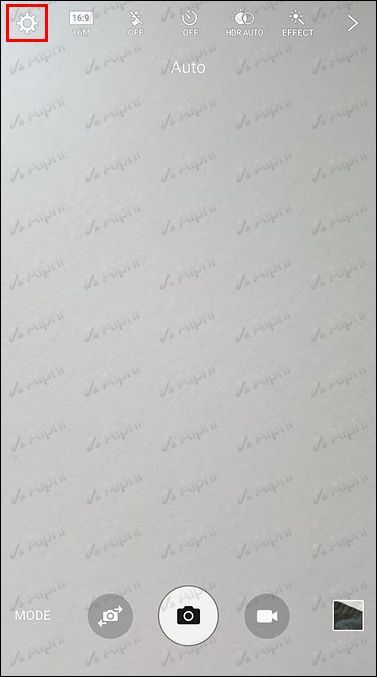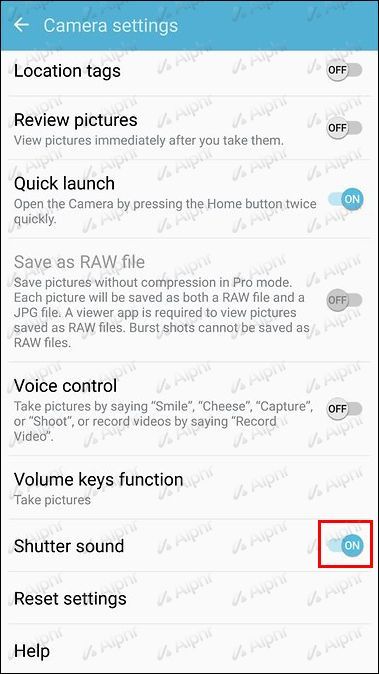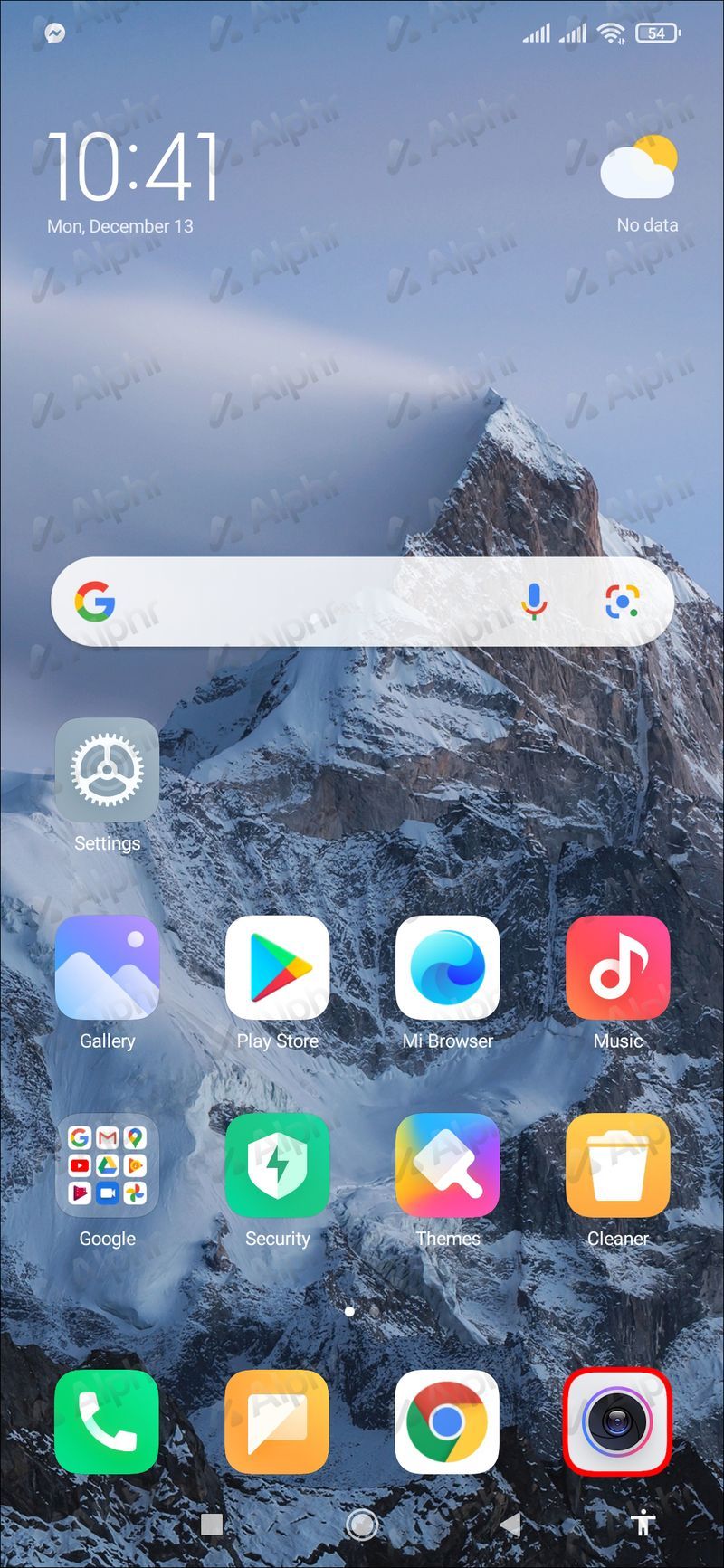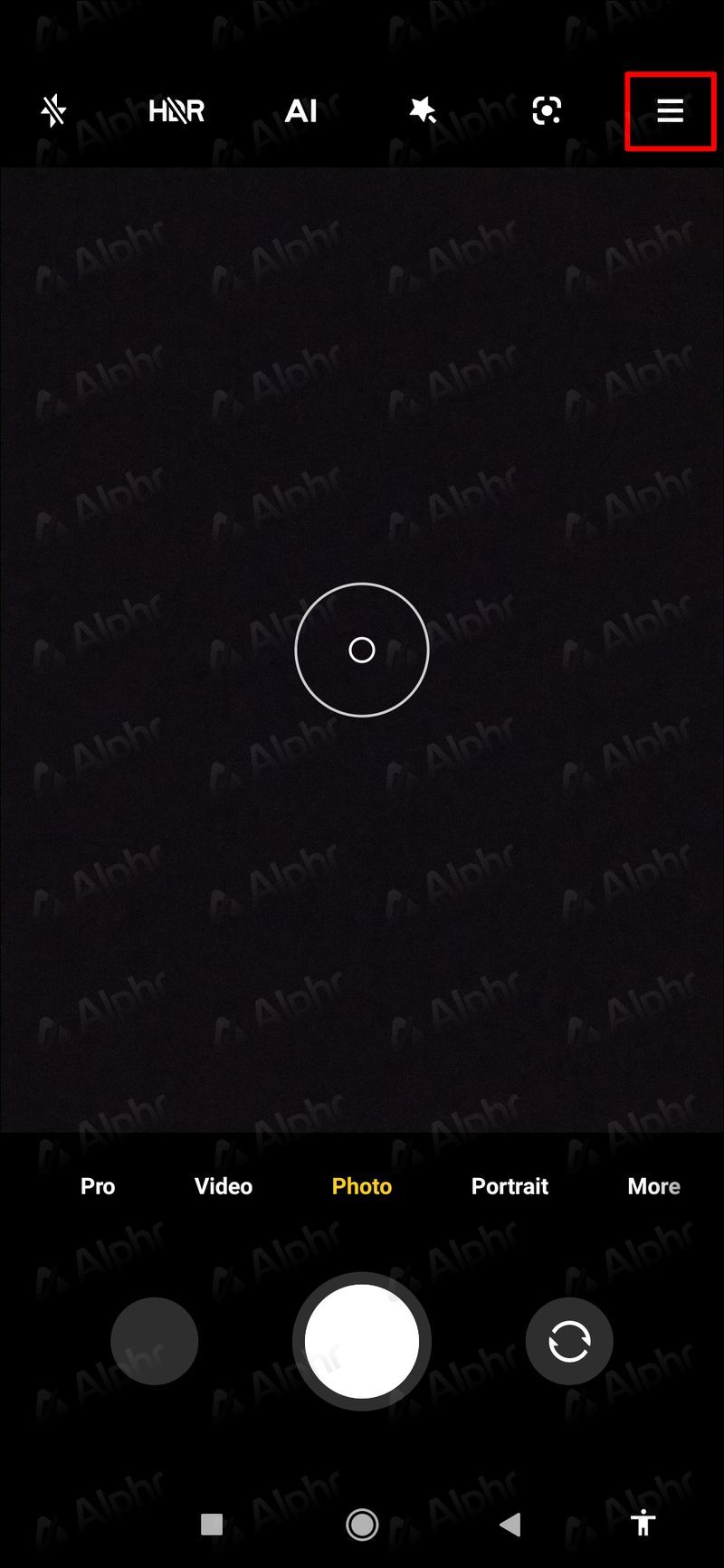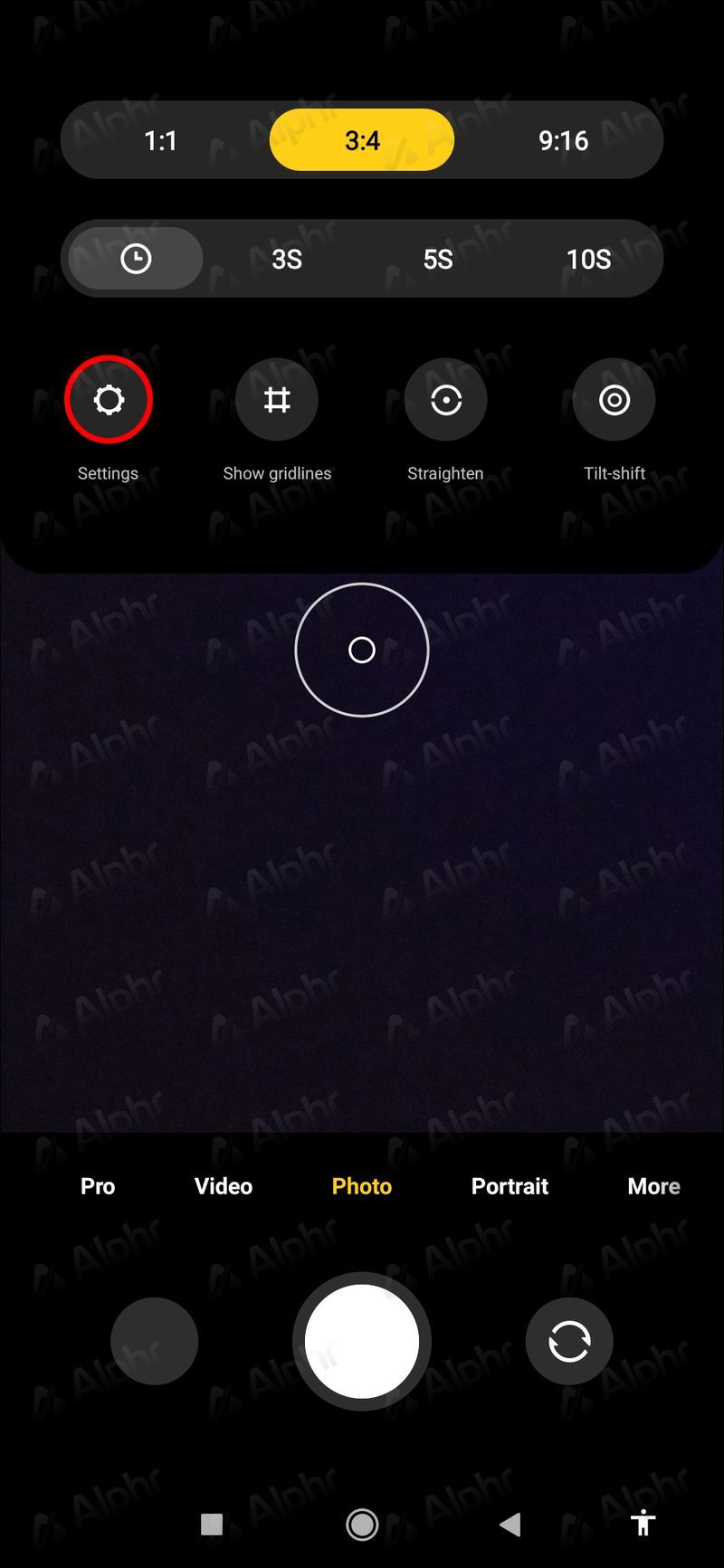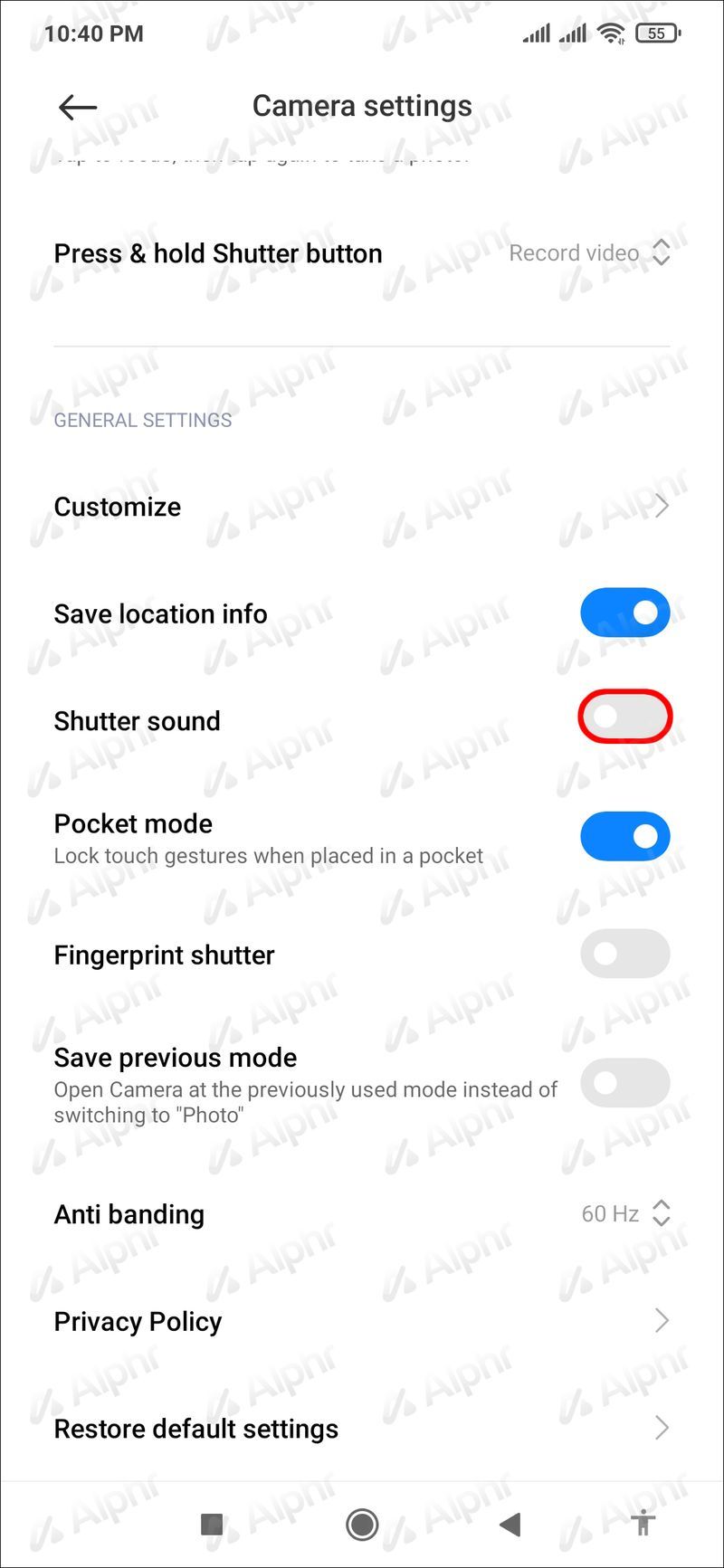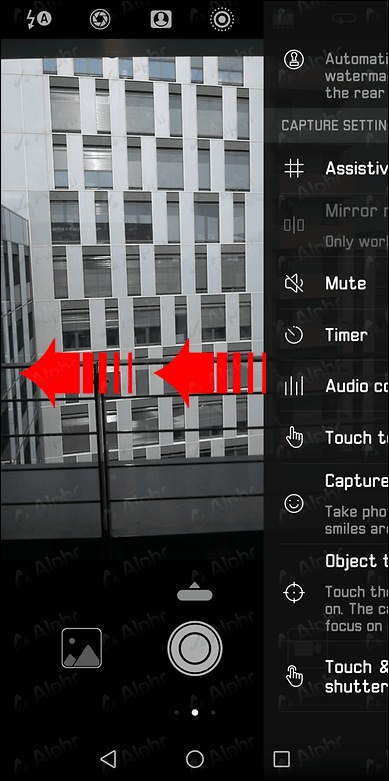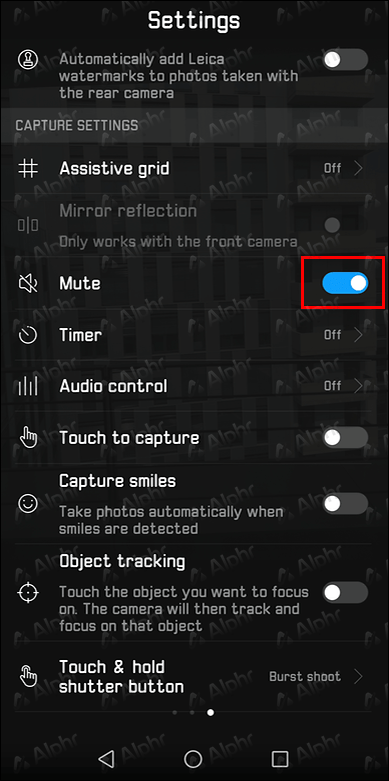Одной из важнейших функций смартфона для многих пользователей является камера. Это позволяет нам фотографировать особые моменты без тяжелого оборудования. Но иногда вы можете выключить камеру. Поскольку приложение Android Camera встроено в устройство, вы не можете просто удалить его.

Если вам интересно узнать, как отключить камеру на вашем Android-устройстве, вы попали по адресу. В этой статье мы предоставим подробное пошаговое руководство о том, как выключить камеру. Кроме того, мы расскажем вам, как удалить приложение «Камера» с экрана блокировки и отключить звук затвора.
Отключить камеру Android
В некоторых случаях вы можете отключить приложение «Камера» на устройстве Android. Например, вы можете сделать это из соображений конфиденциальности или безопасности. Выключение камеры может помешать злоумышленникам взломать ее.
Следуйте приведенным ниже инструкциям, чтобы отключить приложение «Камера» на Android:
- Перейдите в настройки.
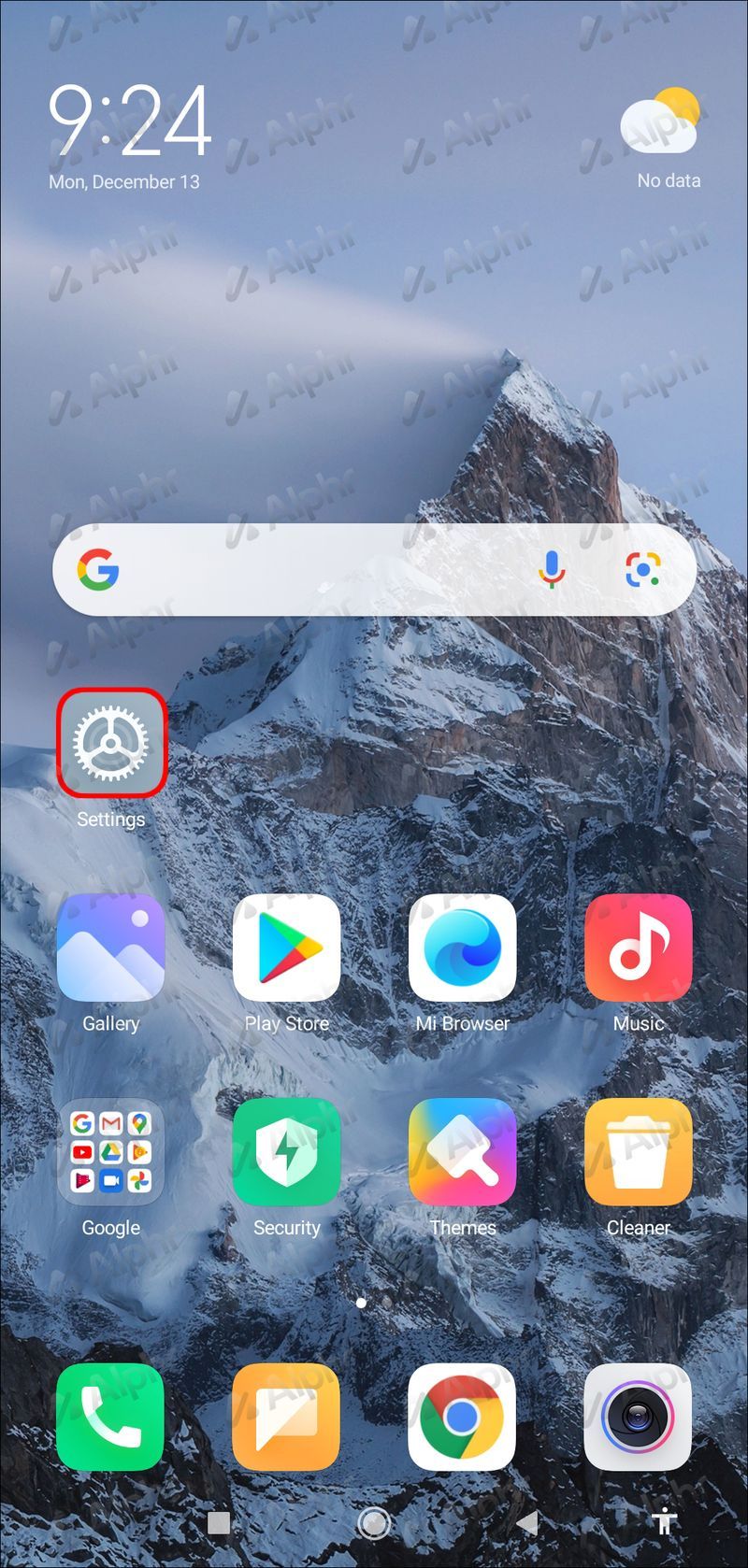
- Прокрутите вниз и коснитесь Приложения.
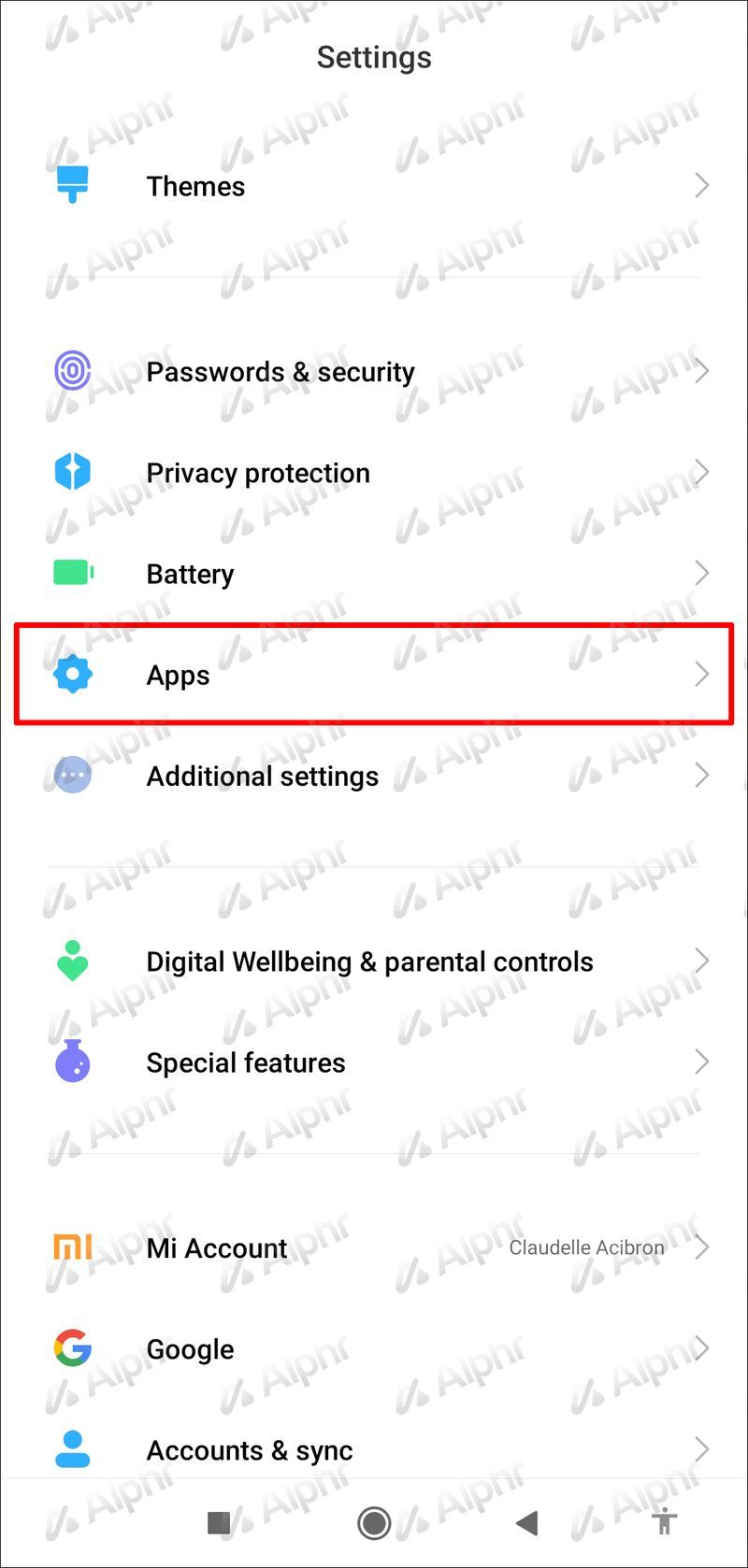
- Коснитесь Камера.
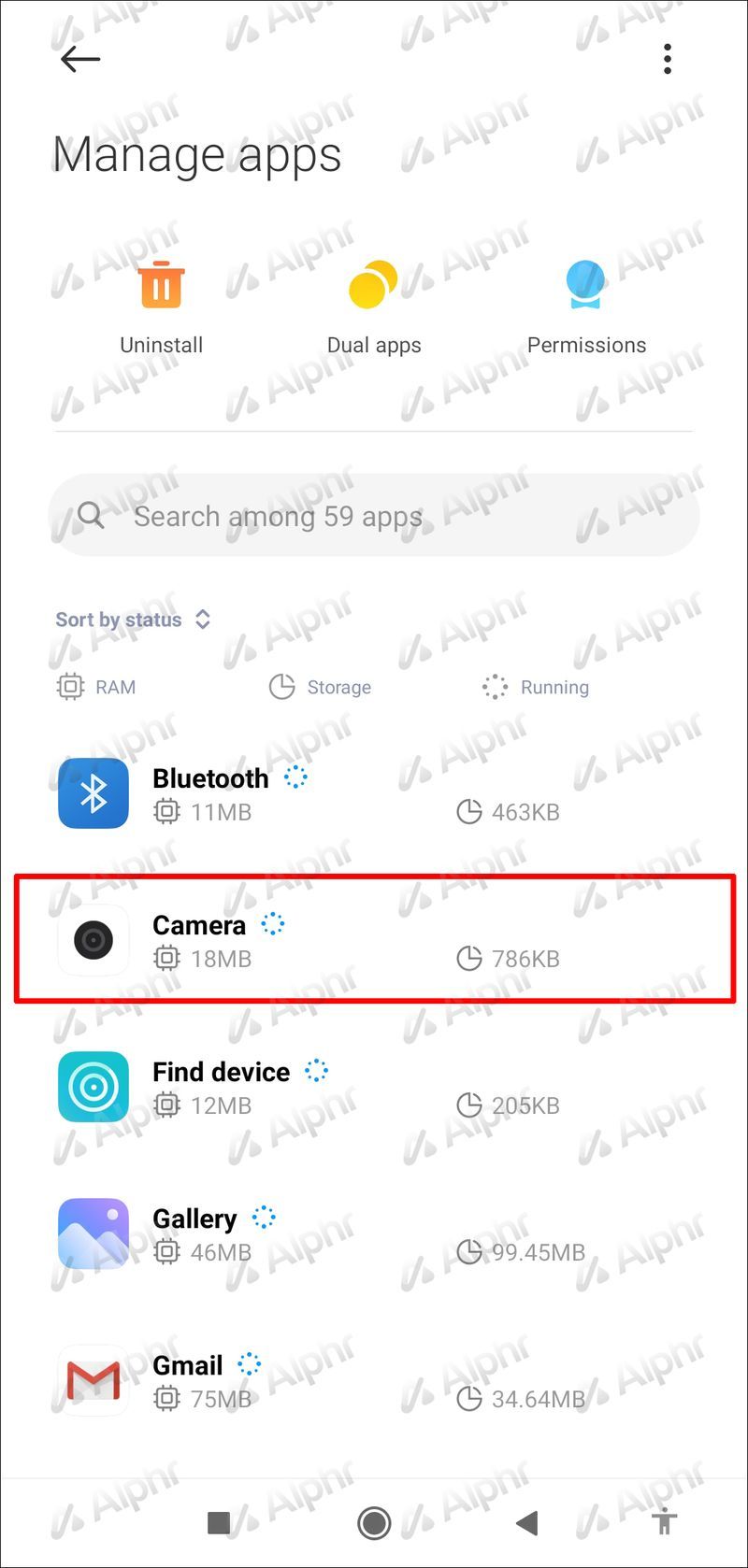
- Нажмите Отключить. Если этот параметр недоступен, коснитесь «Разрешения» и переключите переключатель рядом с «Камера».
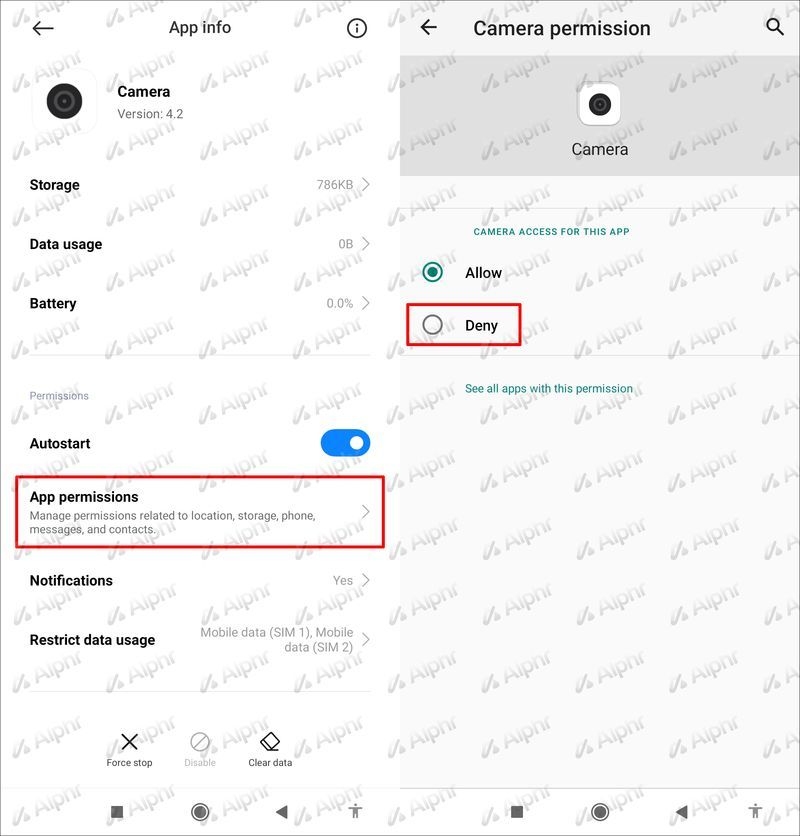
Имейте в виду, что после отключения приложения «Камера» некоторые функции могут не работать на вашем устройстве.
Отключить камеру Android 12
На момент написания этой статьи бета-версия Android 12 была доступна только для некоторых устройств. Он предлагает множество новых и интересных функций для всех пользователей, и одна из них — возможность отключить доступ к камере с помощью меню быстрых настроек. Это меню появляется, когда вы проводите пальцем вниз от верхней части экрана.
Выполните следующие действия, чтобы отключить камеру на Android 12:
- Проведите вниз от верхней части экрана.
- Проведите пальцем вниз еще раз, чтобы открыть все параметры.
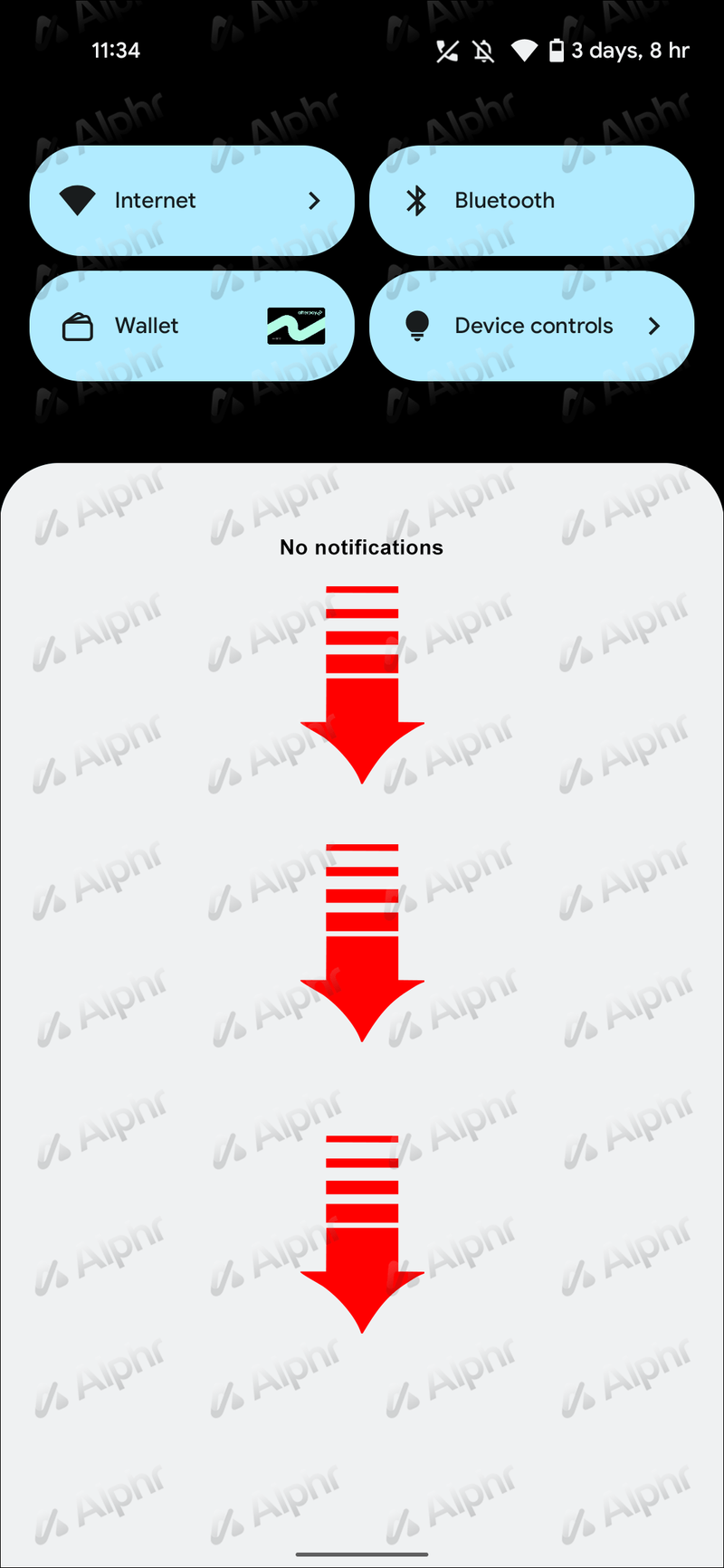
- Найдите доступ к камере среди вариантов и коснитесь его. Значок должен стать темно-серым, что означает, что он заблокирован. Если вы хотите снова включить его, коснитесь его еще раз.
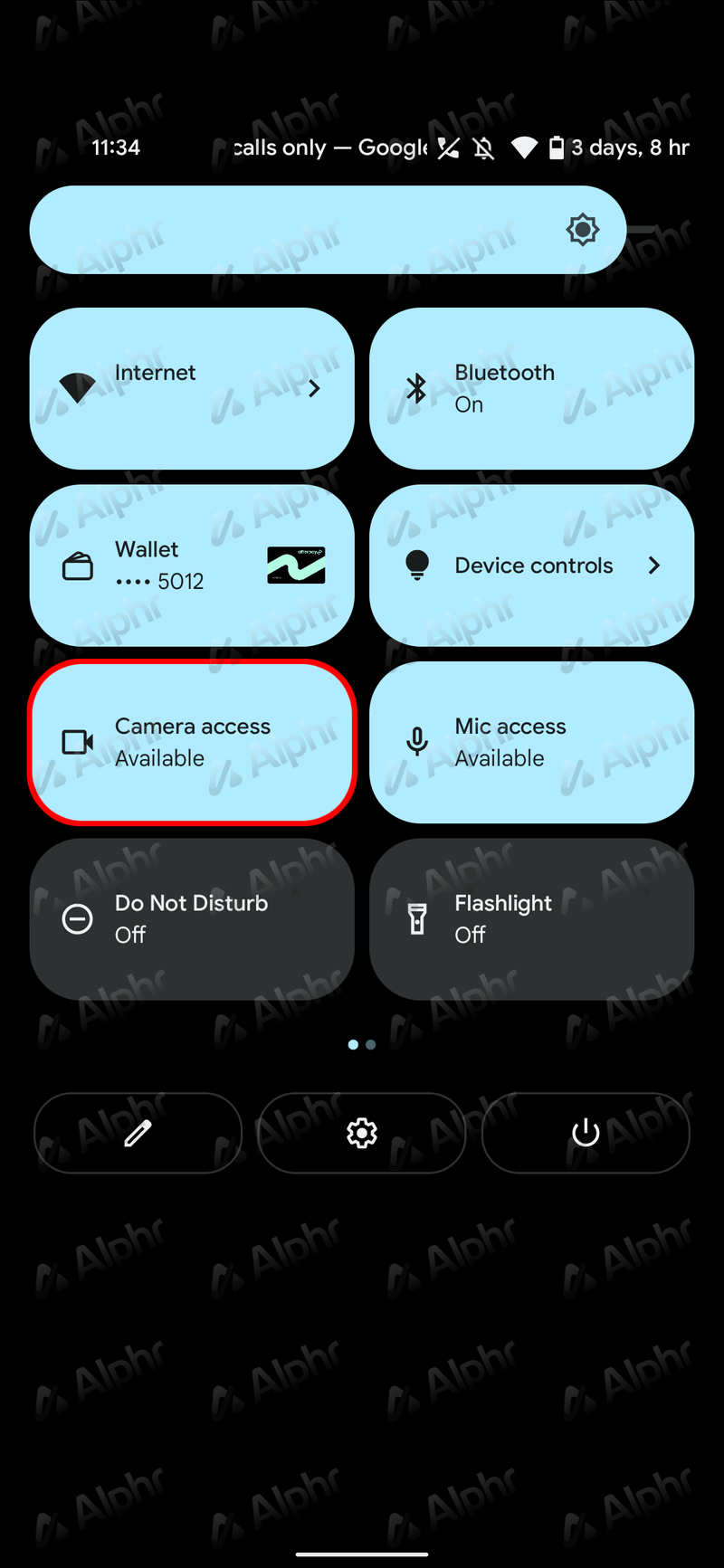
Отключить камеру для отдельных приложений на Android
Если вы полностью отключите приложение «Камера», вы можете потерять некоторые из основных функций вашего устройства. Чтобы предотвратить это, вы можете отключить опцию камеры только для определенных приложений. Вот как это сделать:
- Откройте свое меню и перейдите в «Настройки».

- Нажмите Приложения.

- Найдите приложение для отключения камеры и коснитесь его.

- Прокрутите вниз и нажмите «Разрешения».
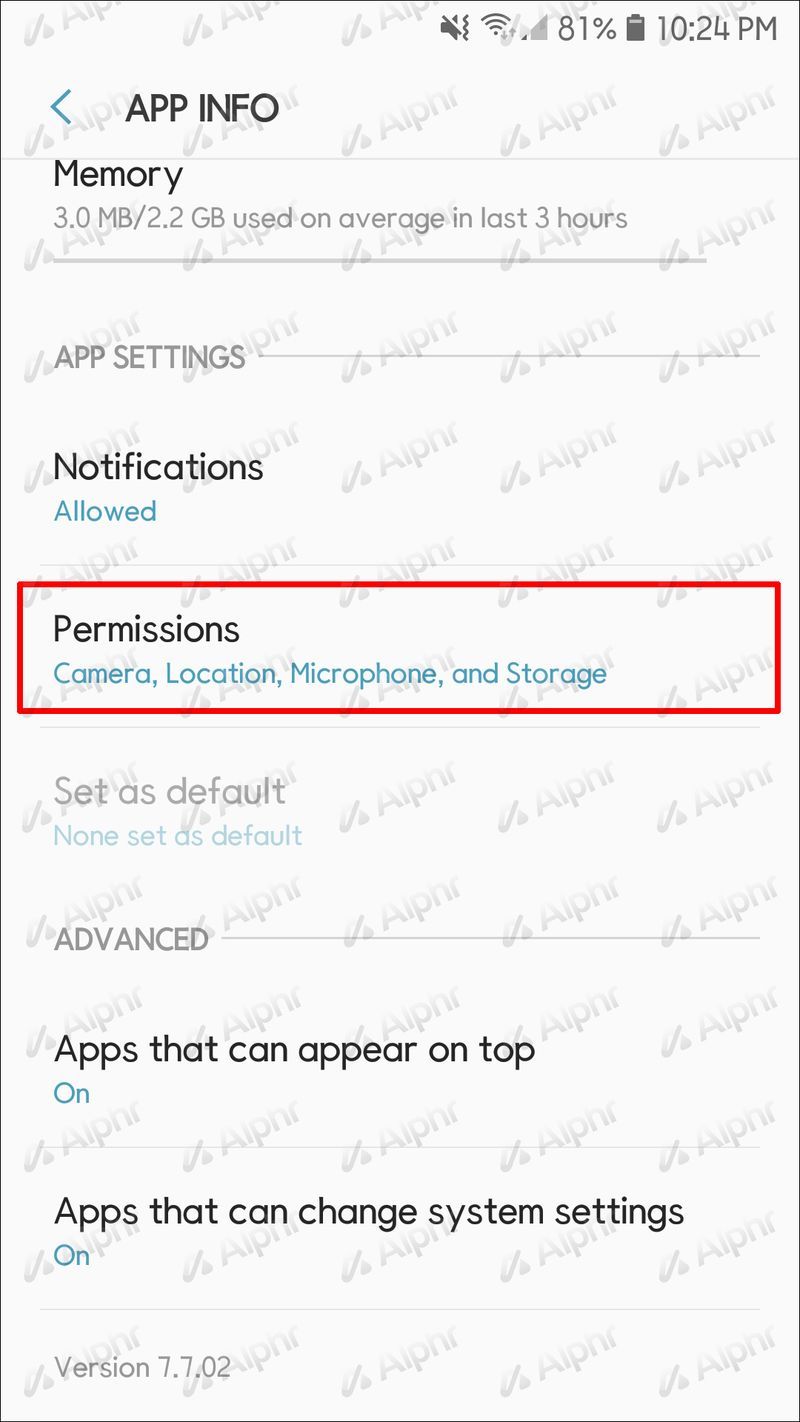
- Переключите переключатель рядом с камерой.

- Повторите этот процесс для каждого приложения, которому вы не хотите получать доступ к камере.
Отключить экран блокировки камеры Android
Приложение «Камера» можно найти на большинстве экранов блокировки Android, обычно в правом нижнем углу. Многие считают эту опцию полезной, потому что вы можете быстро делать фотографии, не разблокируя экран и не запуская приложение «Камера».
Однако некоторым пользователям этот вариант не нравится. А именно, поскольку вы можете получить доступ к приложению «Камера», когда ваш экран заблокирован, вы можете запустить его случайно и делать снимки, когда ваш телефон находится в кармане. Это может разрядить аккумулятор и занять место. Кроме того, если звук затвора камеры включен, и ваш звук включен, все могут его услышать, что делает его особенно неудобным, если вы находитесь в тихой обстановке.
К счастью, вы можете в любой момент удалить приложение «Камера» с экрана блокировки, выполнив следующие действия:
- Запустите свое меню и перейдите в настройки.
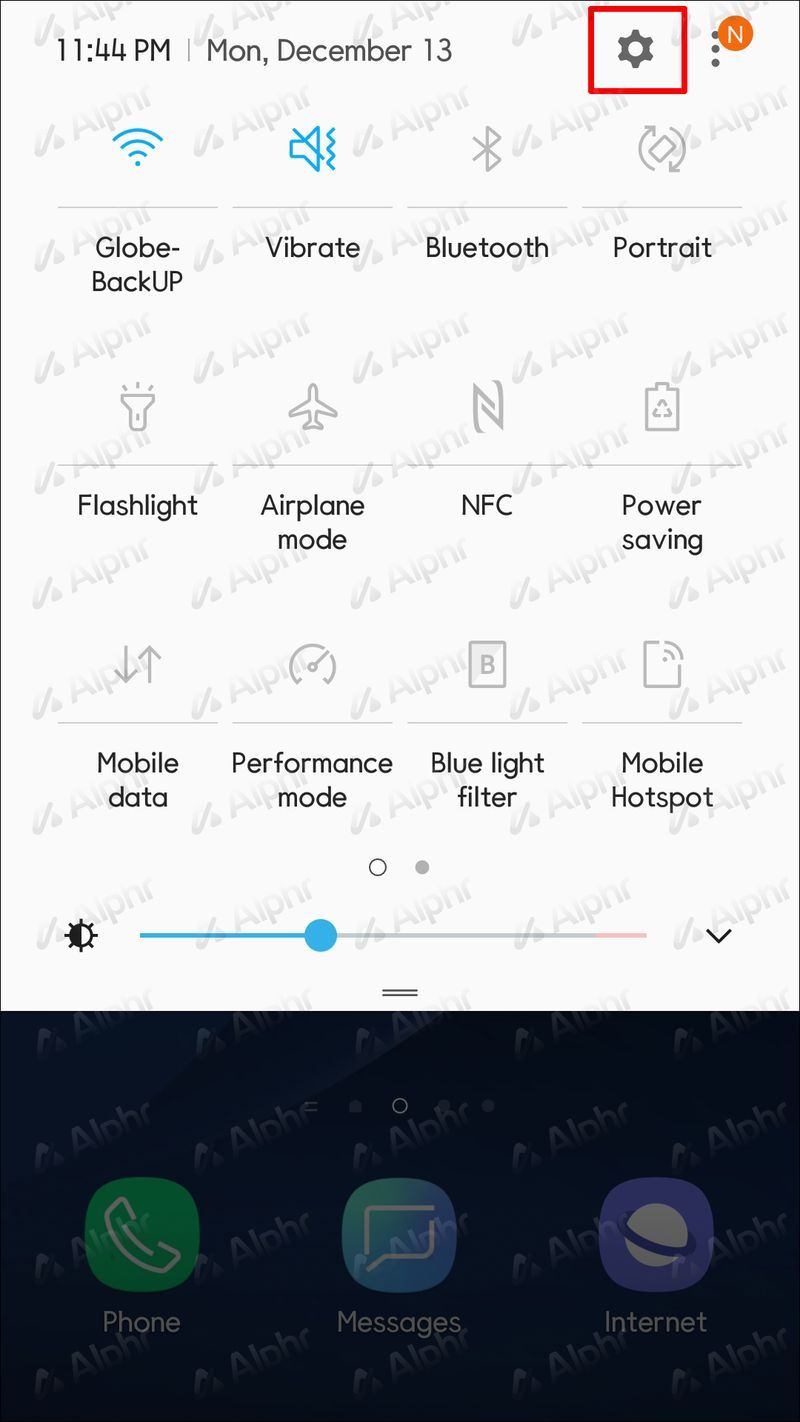
- Нажмите Экран блокировки.
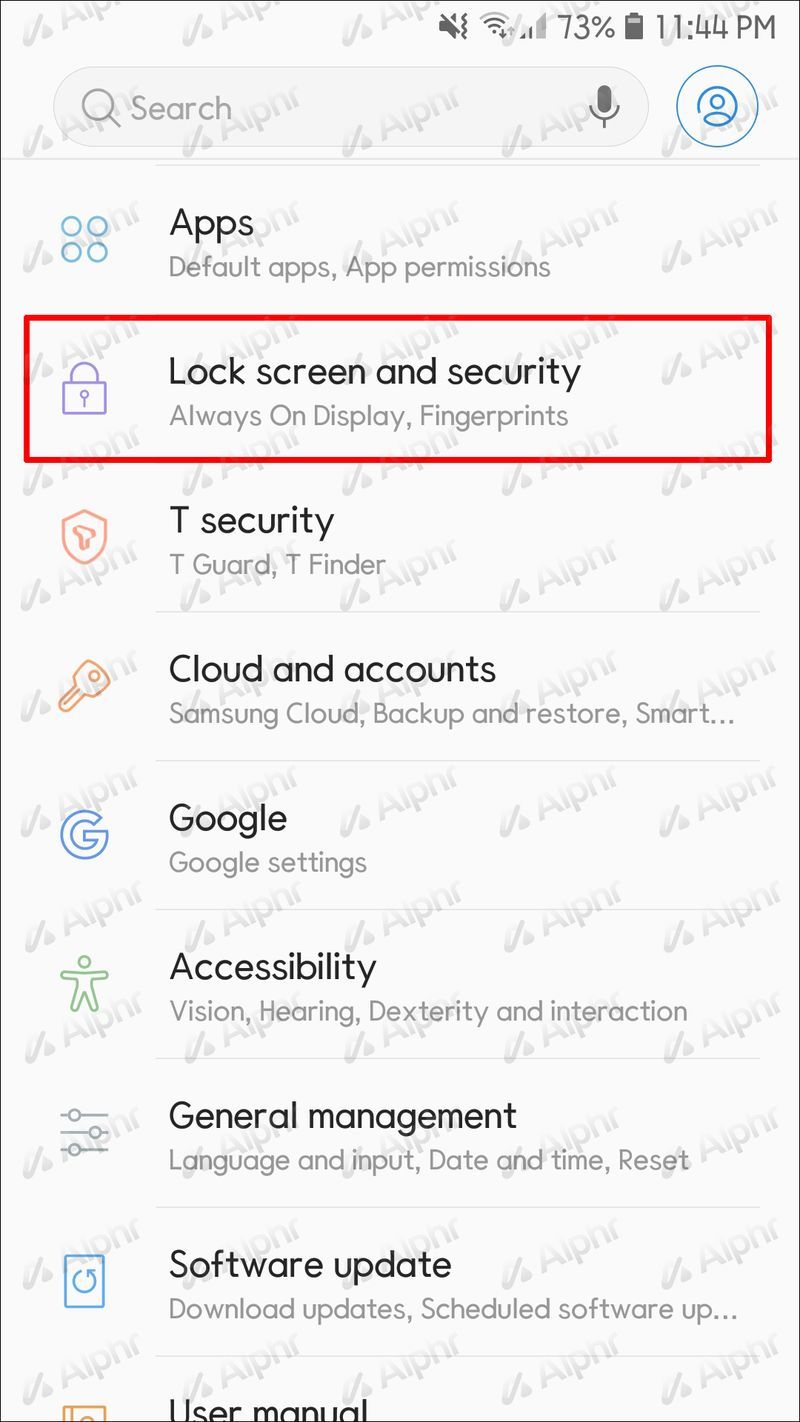
- Прокрутите вниз и коснитесь Ярлыки приложений.
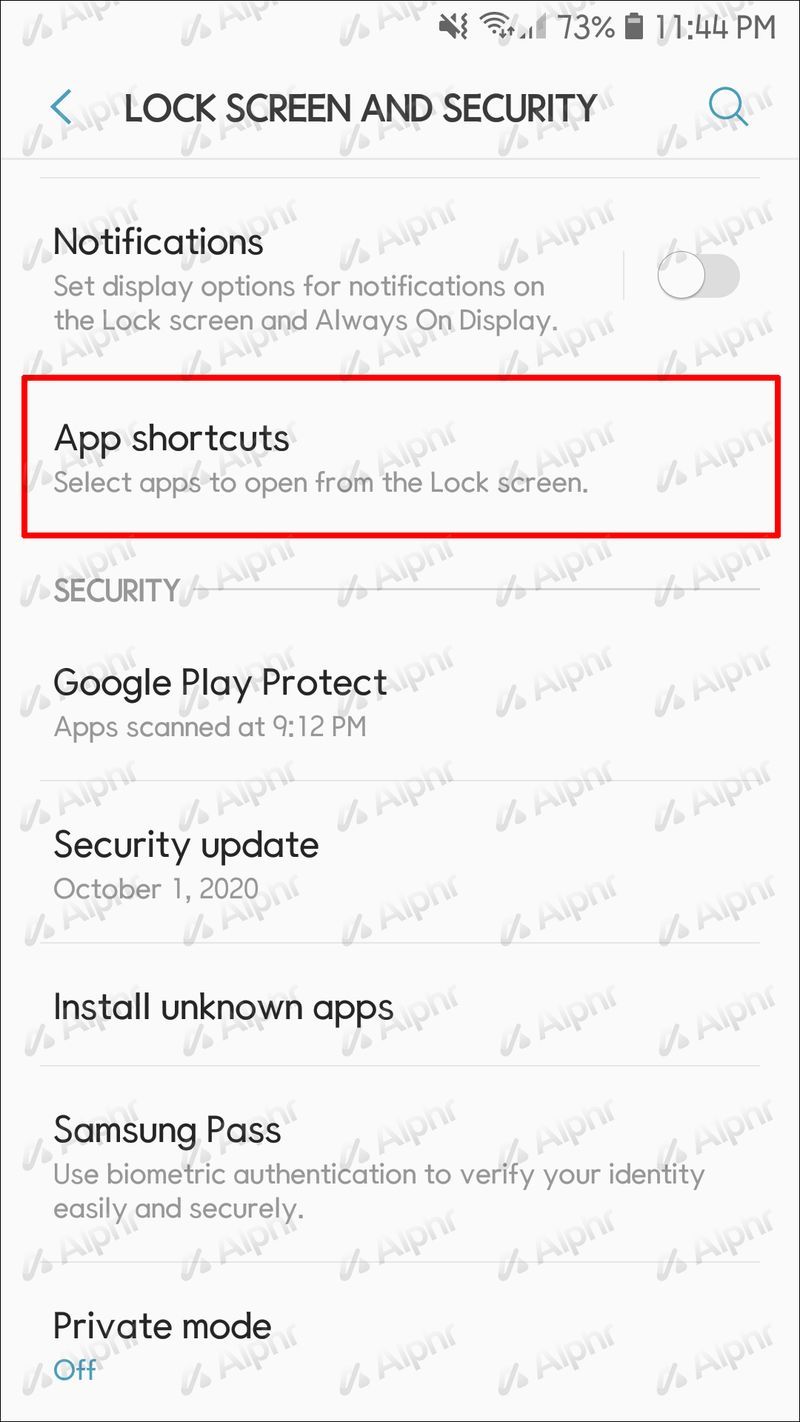
- Выберите ярлык камеры.
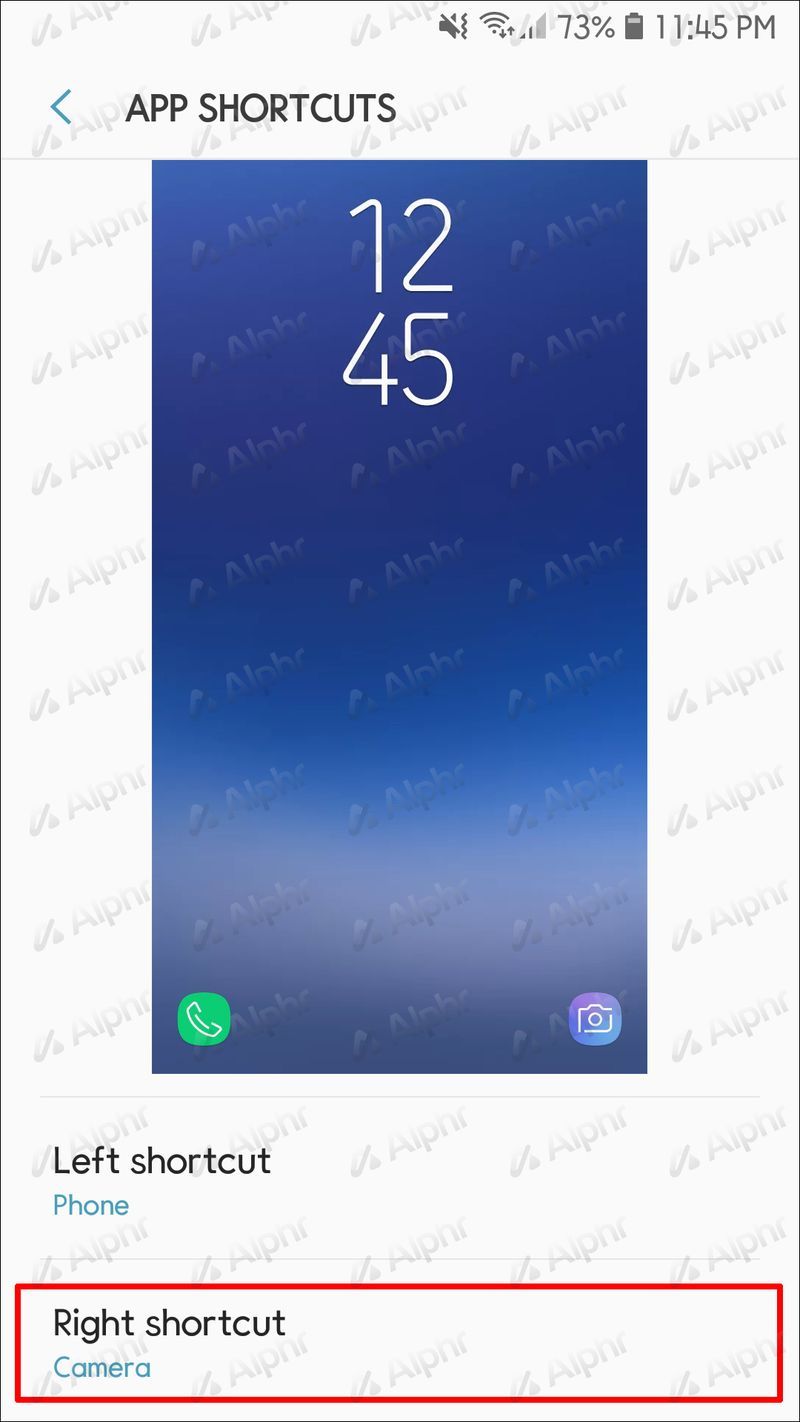
- Переключите переключатель, чтобы отключить ярлык, или выберите другое приложение, которое вы хотите использовать вместо него.
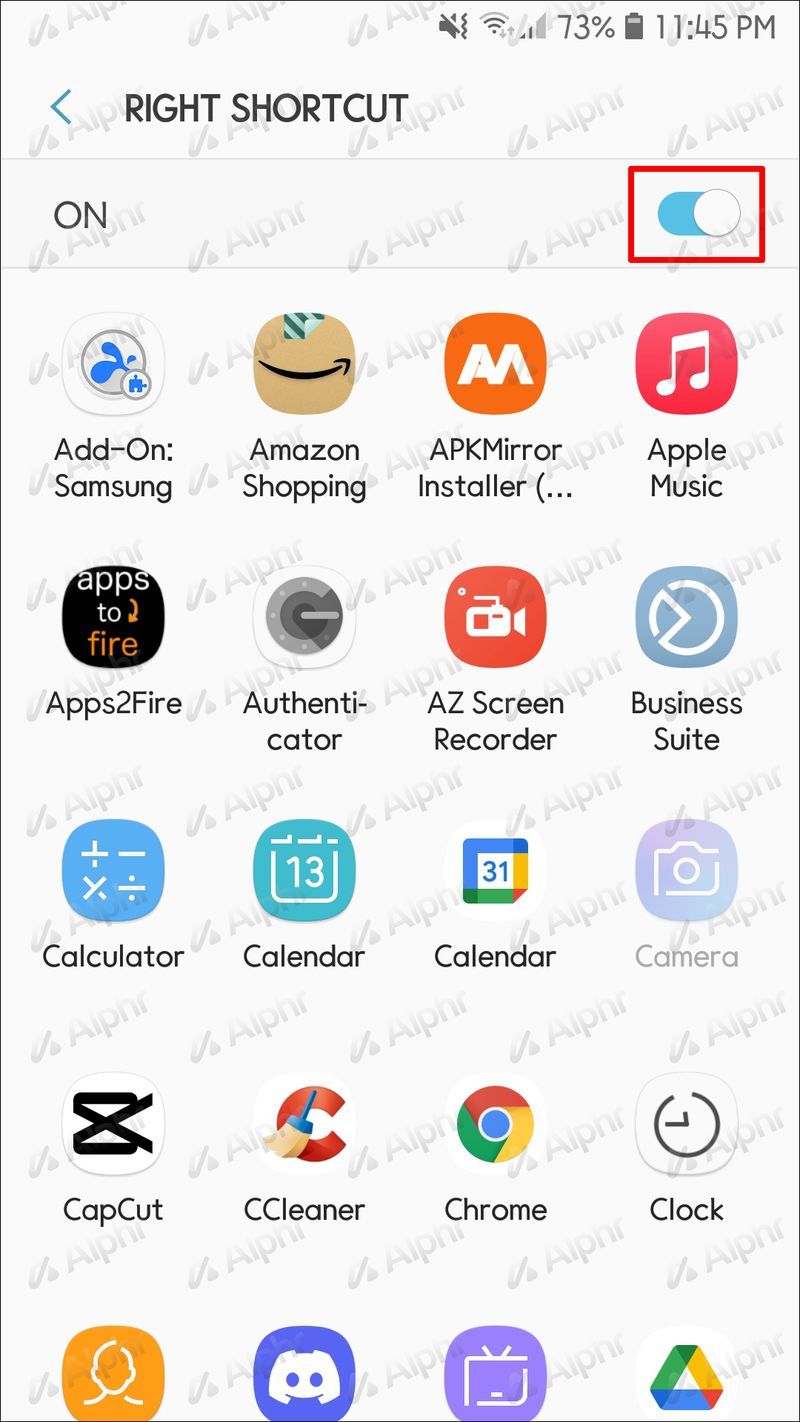
В зависимости от версии Android, которую вы используете, шаги могут немного отличаться:
- Откройте свое меню и перейдите в настройки.
- Нажмите Безопасность и конфиденциальность.
- Выберите Блокировка экрана.
- Выберите Ярлыки экрана блокировки.
- Нажмите значок камеры и отключите ярлык или выберите другое приложение.
Отключить звук камеры Android
Каждая камера Android имеет звук затвора. Звук похож на звук профессиональных камер и помогает понять, что вы сделали снимок, даже если не смотрите на экран. Но иногда этот звук может раздражать. Или вы можете оказаться в музее, театре или другом тихом месте, где вам не нужен звук затвора камеры.
К счастью, все телефоны Android позволяют отключить звук камеры. Однако действия зависят от вашей модели и версии Android. Мы рассмотрим шаги для самых популярных устройств на базе Android.
изменить цвет фона истории instagram
Отключить звук камеры на стандартном Android
Стандартный Android или чистый Android — это оригинальная версия ОС, выпущенная Google. Это означает, что производитель не изменил и не настроил какую-либо опцию. Устройства, такие как Google Pixel, имеют эту версию, и вот как отключить звук камеры на них:
- Запустите приложение «Камера».
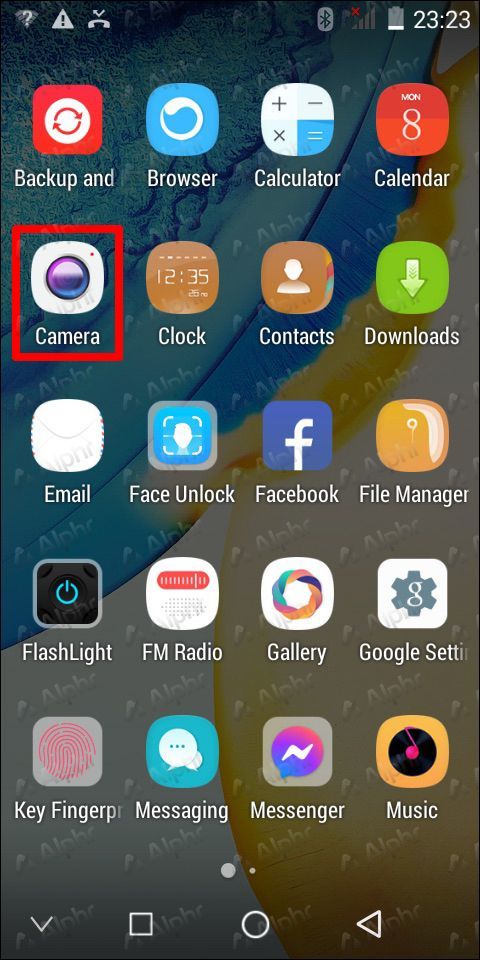
- Коснитесь стрелки, указывающей вниз, в верхней части экрана.
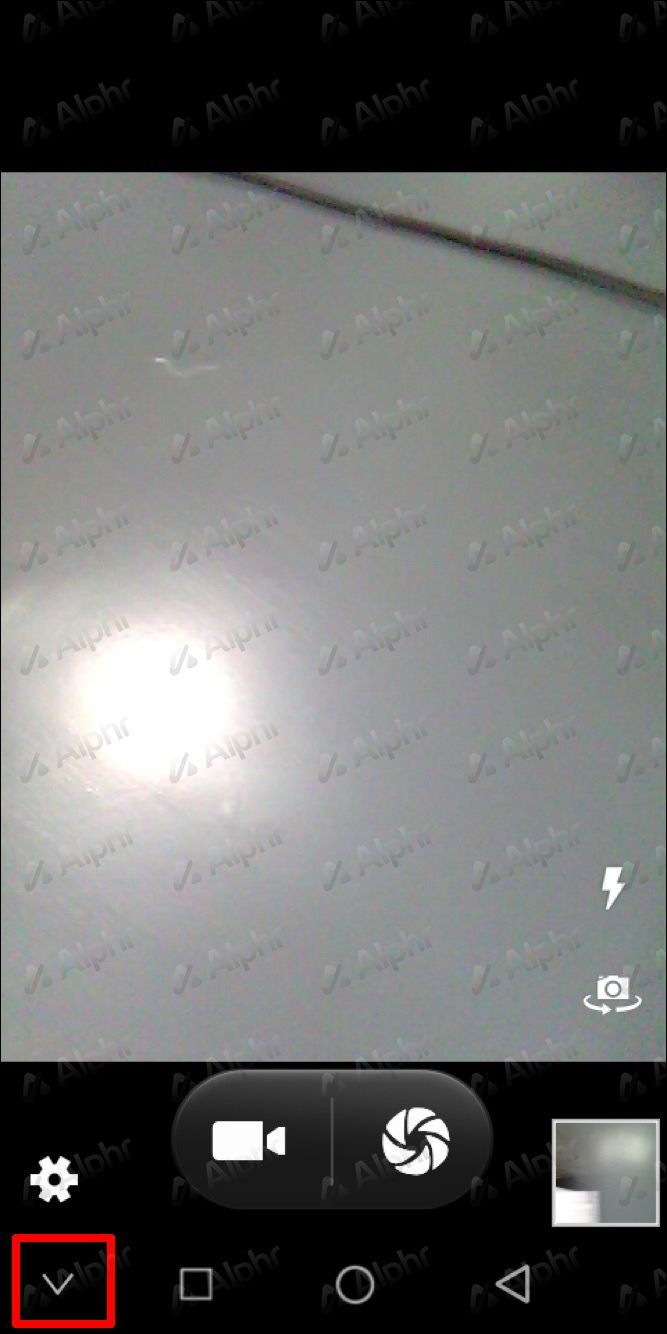
- Выберите значок шестеренки в меню, которое появляется на экране.
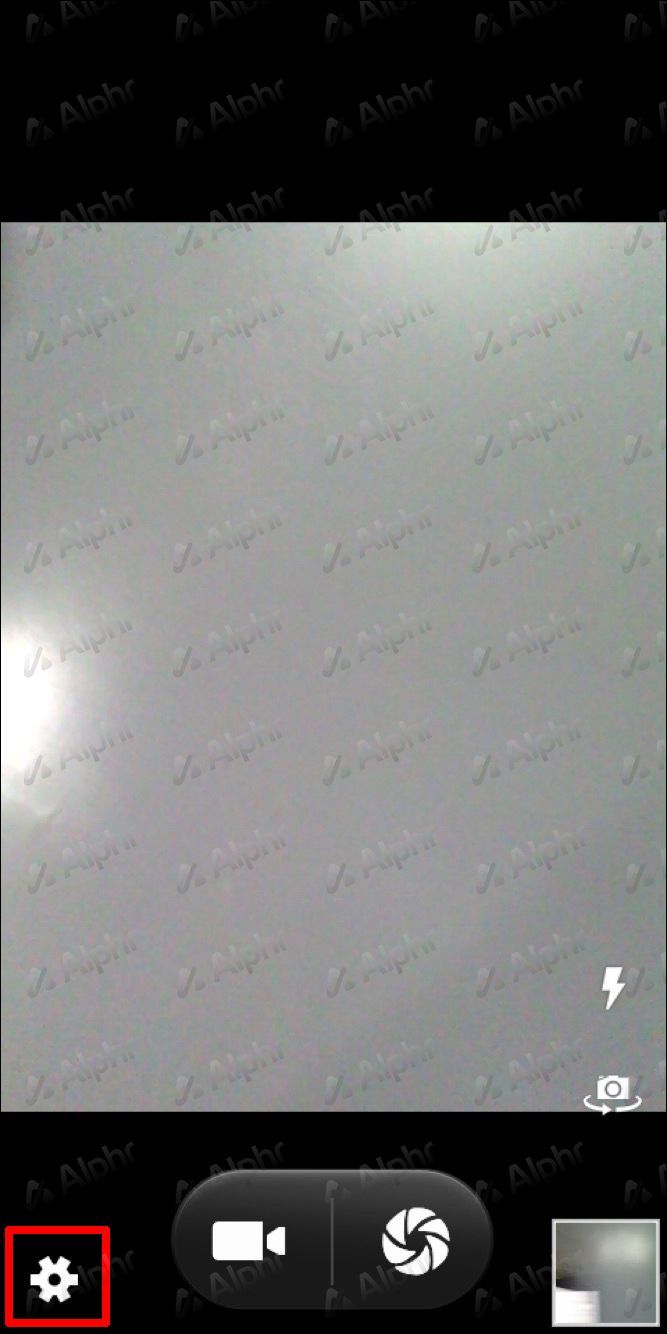
- Переключите переключатель рядом с Звуки камеры.
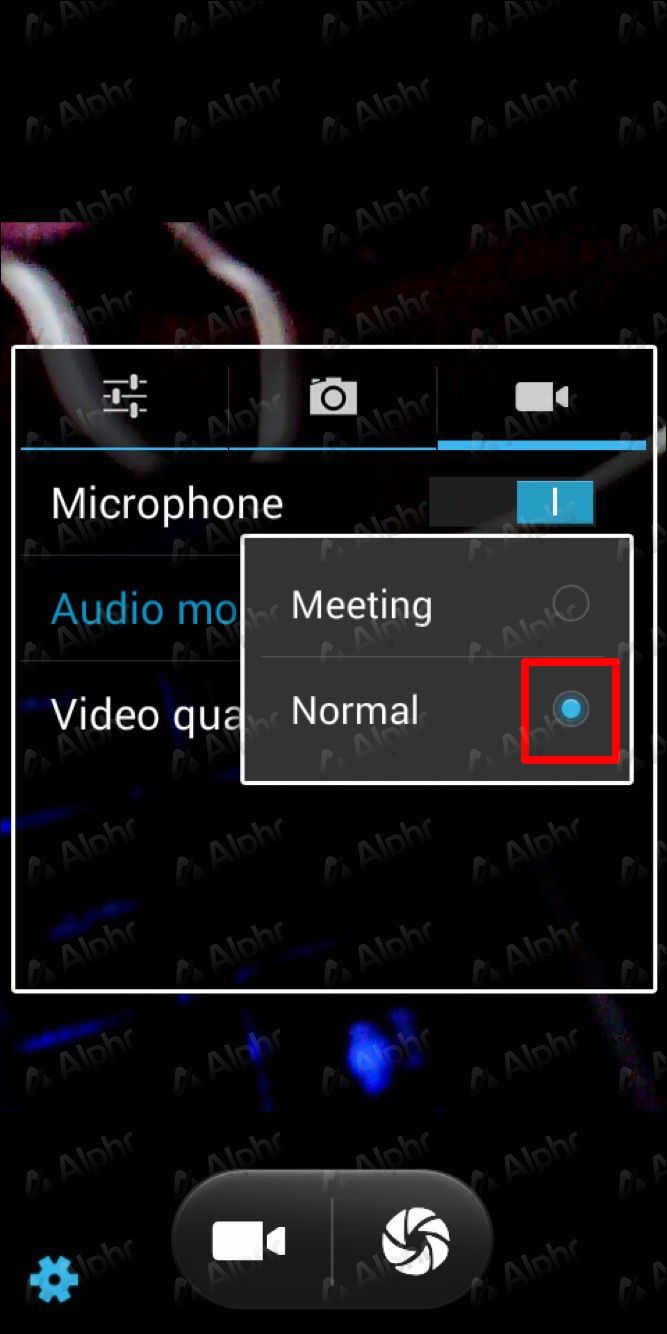
Кроме того, вы всегда можете использовать клавишу громкости, чтобы отключить звук.
Отключить звук камеры на Samsung
Новые устройства Samsung позволяют отключить звук камеры в приложении. Следуйте инструкциям ниже, чтобы сделать это:
- Откройте приложение Камера.
- Нажмите значок шестеренки, чтобы получить доступ к настройкам.
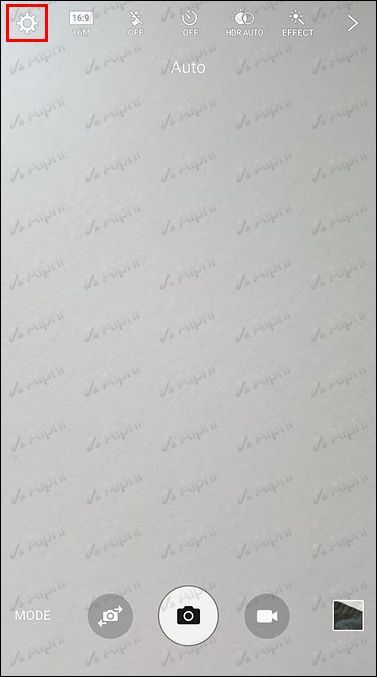
- Перейдите к звуку затвора и отключите его.
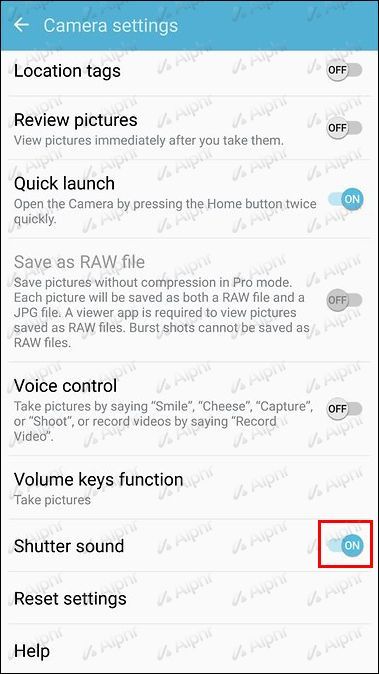
Имейте в виду, что на старых устройствах Samsung этой опции может не быть. Используйте клавишу громкости, чтобы отключить звук затвора камеры, если вы его не видите. Полностью выключите громкость или отключите только системный звук. Таким образом, звук мультимедиа, уведомлений и мелодия звонка по-прежнему будут включены.
Отключить звук камеры на Xiaomi
Вот как отключить звук затвора камеры на Xiaomi:
- Откройте приложение Камера.
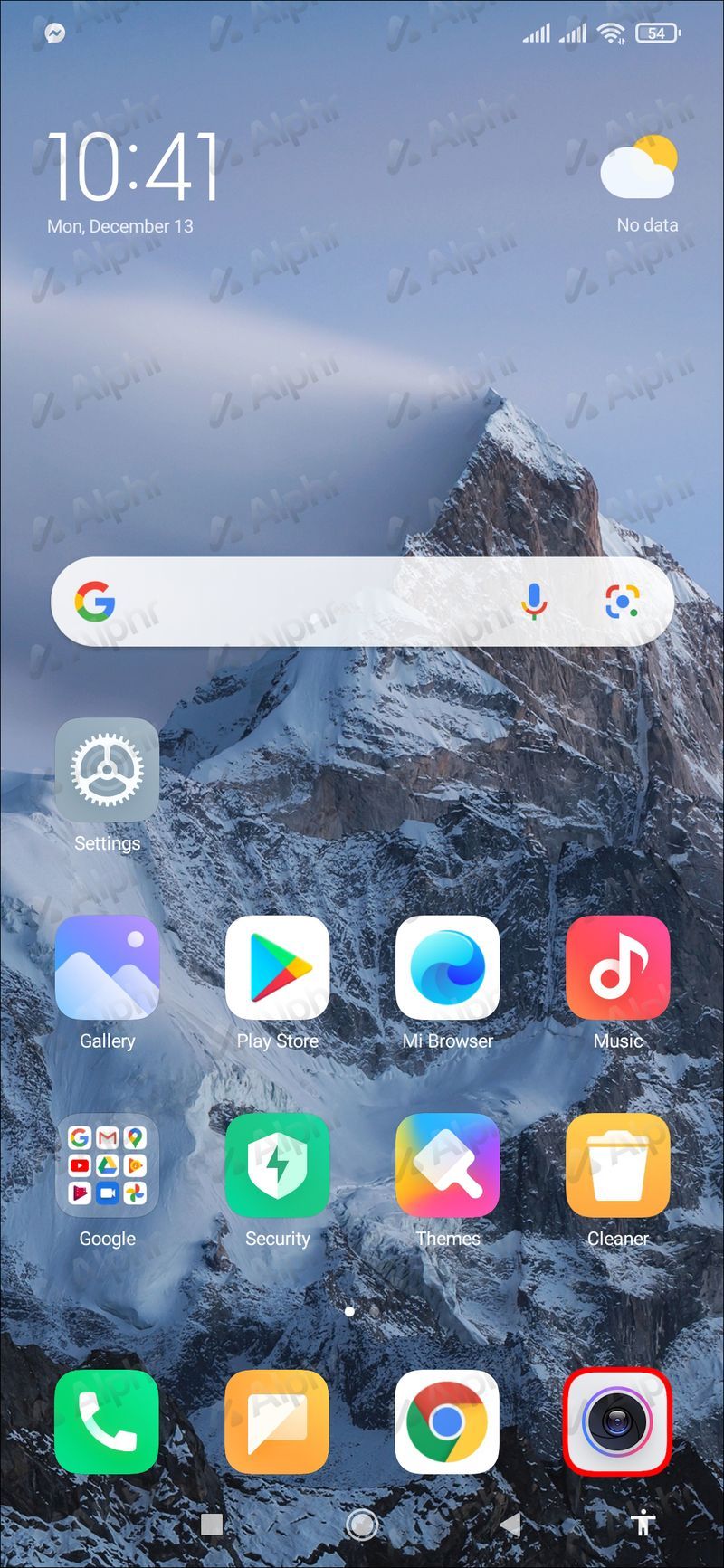
- Нажмите на три линии в правом верхнем углу.
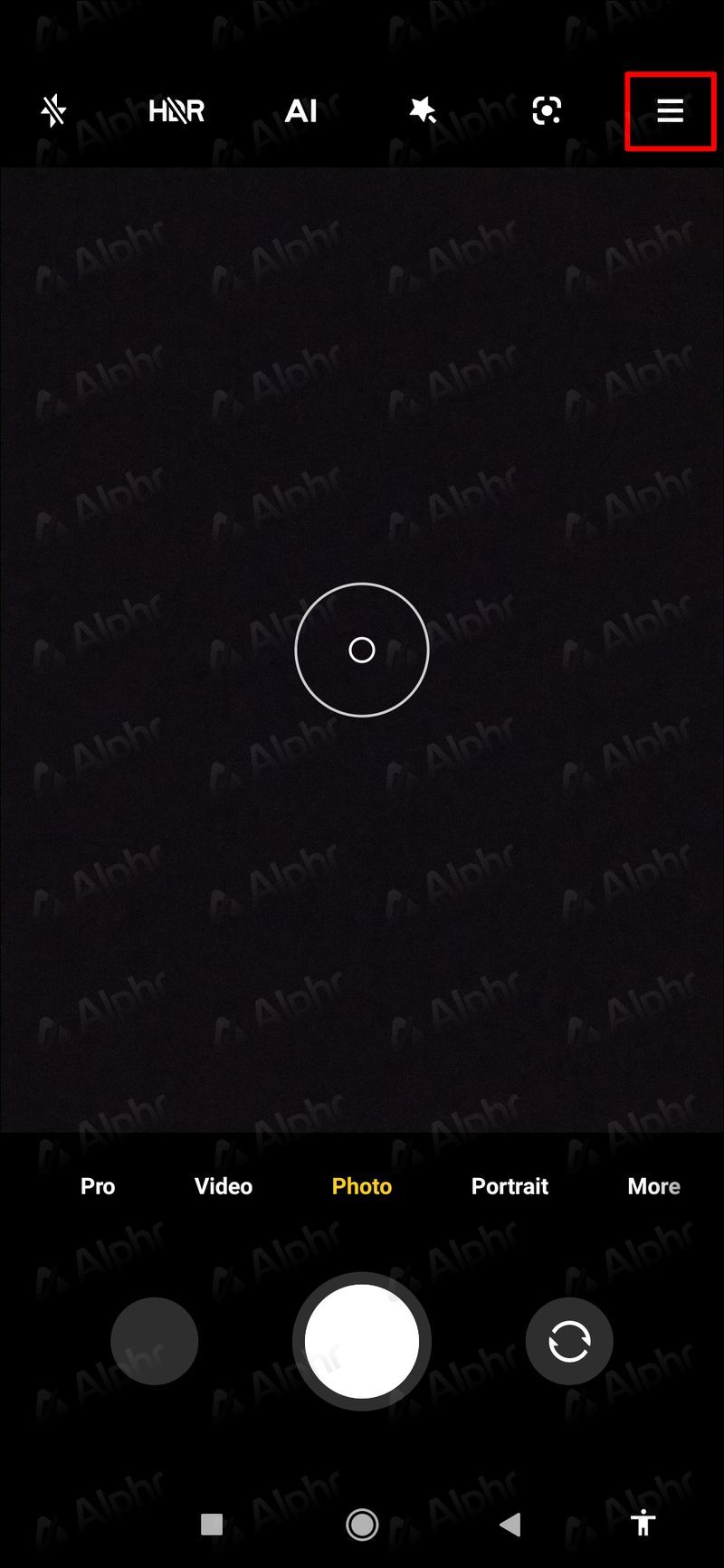
- Нажмите Настройки.
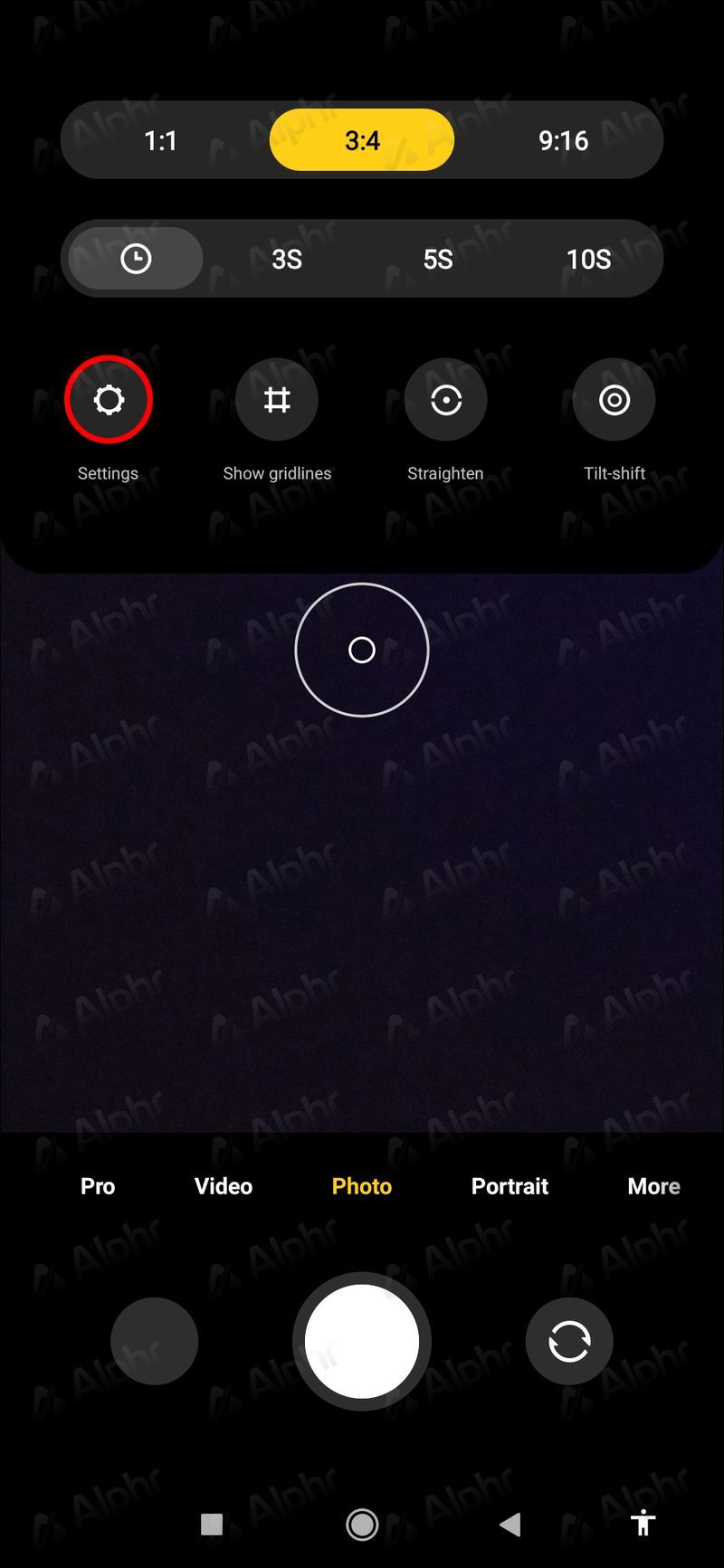
- Переключите переключатель рядом с Звук затвора.
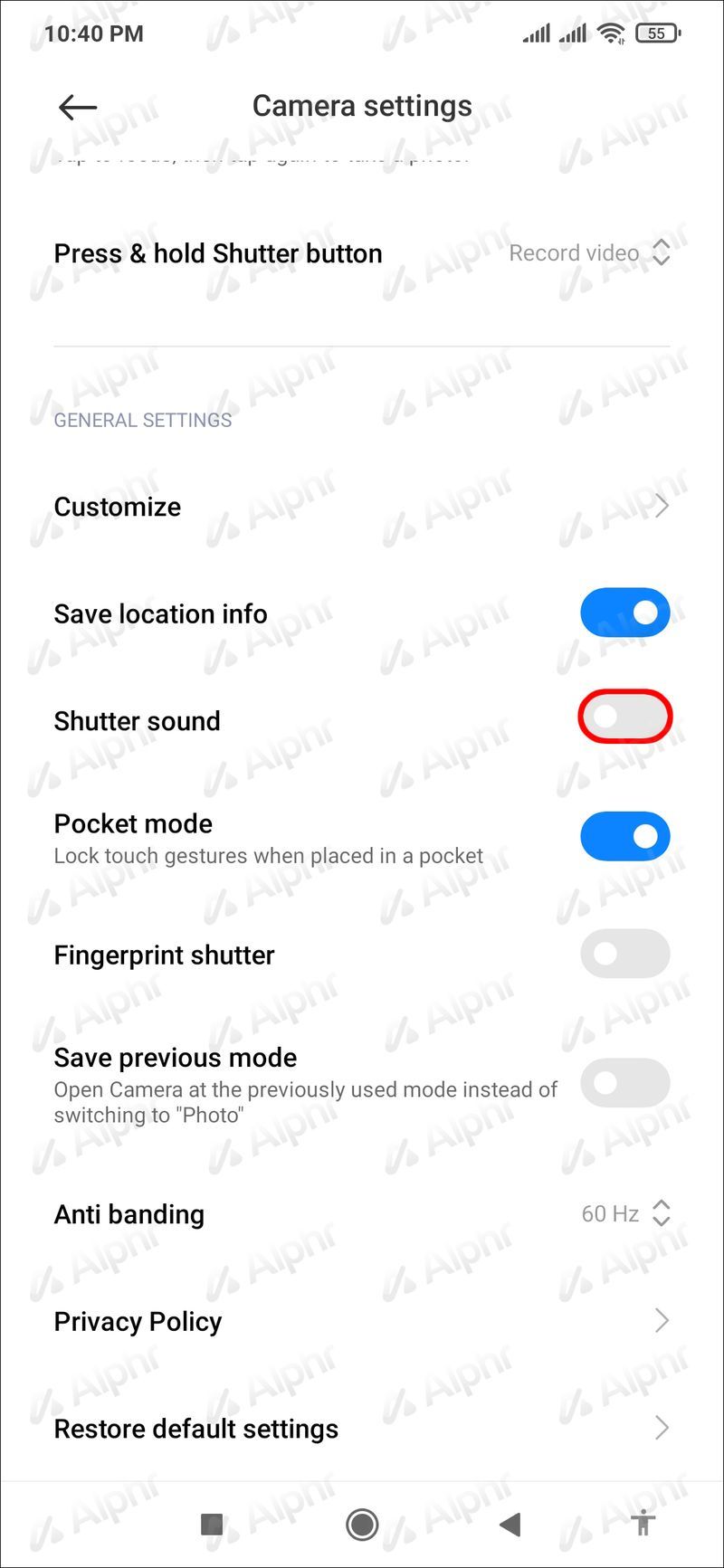
Отключить звук камеры на Huawei
Если у вас есть устройство Huawei, вот как отключить звук затвора камеры:
- Запустите приложение «Камера».
- Проведите влево, чтобы получить доступ к настройкам.
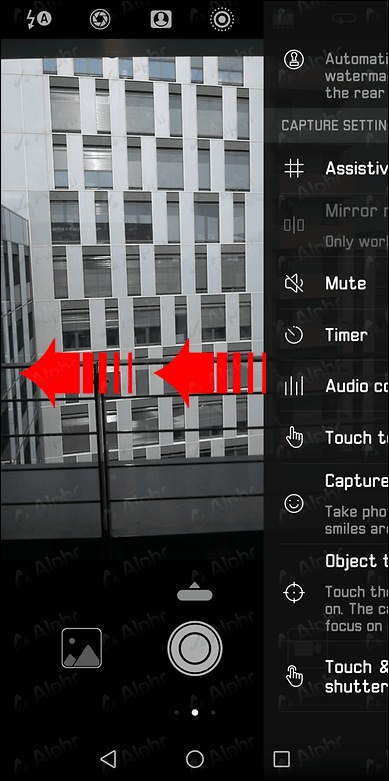
- Переключите переключатель рядом с Mute.
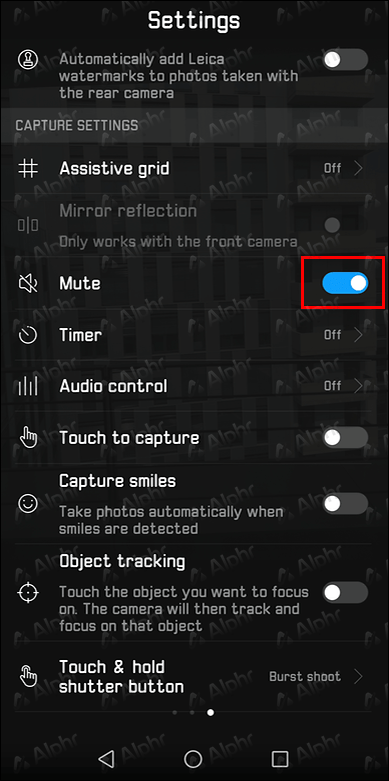
Отключить звук камеры на LG
На устройствах LG нет возможности отключить звук затвора камеры в приложении. Единственный способ сделать это — использовать клавиши регулировки громкости и перевести устройство в беззвучный режим, вибрацию или режим «Не беспокоить».
Отключить переднюю камеру на Android
Телефоны Android не предлагают возможность отключить переднюю камеру, не отключая основную. Если вы хотите отключить переднюю камеру, вот что вам нужно сделать:
- Запустите свое меню и перейдите в «Настройки».

- Прокрутите вниз и выберите Приложения.

- Нажмите Камера.

- Коснитесь Отключить. Если этот параметр неактивен, выберите «Разрешения», а затем переключите переключатель рядом с «Камера».

Помните, что это не позволит вам использовать как переднюю, так и заднюю камеру.
Выключите камеру Android с легкостью
Большинство устройств Android не имеют затвора камеры для обеспечения конфиденциальности, поэтому некоторые пользователи могут счесть необходимым отключить камеру для обеспечения своей безопасности. Поскольку камера является одной из наиболее часто используемых функций, вы можете временно отключить ее и снова включить, когда будете готовы. Кроме того, вы можете настроить разрешения для каждого приложения и отключить доступ к вашей камере для повышения безопасности.
Считаете ли вы, что иногда необходимо отключать камеру на вашем Android? Что может быть причиной этого? Расскажите нам в разделе комментариев ниже.