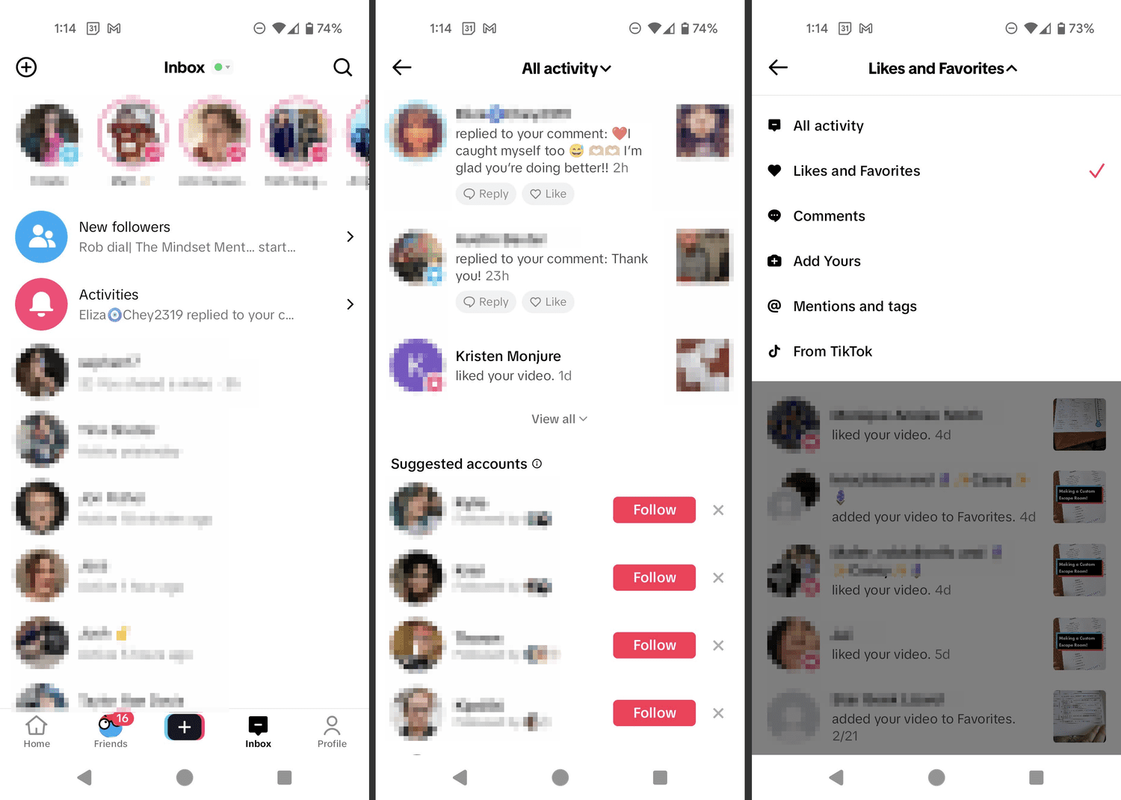Что нужно знать
- Щелкните правой кнопкой мыши Начинать > Диспетчер устройств . Расширять Устройства обработки изображений , щелкните правой кнопкой мыши камеру и выберите Запрещать . Подтвердите, когда вас спросят.
- Чтобы выбрать некоторые услуги, перейдите по ссылке Начинать > Настройки > Конфиденциальность . Включать Разрешить приложениям доступ и выберите приложения.
В этой статье объясняется, как отключить веб-камеру в Windows либо для всех приложений, либо только для некоторых избранных. Инструкции предоставлены для Windows 11, 10, 8 и 7.
Как перевернуть камеру на Surface ProОтключите веб-камеру в Windows 11, 10 или Windows 8.
Вот как можно полностью отключить веб-камеру на своем Windows 10 компьютер:
-
Щелкните правой кнопкой мыши Windows 10. Начинать кнопку и выберите Диспетчер устройств .
-
в Диспетчер устройств в открывшемся окне выберите стрелку, чтобы развернуть Устройства обработки изображений .
-
Щелкните правой кнопкой мыши имя вашей камеры и выберите Отключить устройство .
Вероятно, вам придется расширить Устройства обработки изображений категорию, чтобы увидеть свою камеру. Для этого щелкните стрелку вправо слева от названия категории. Это откроет категорию и покажет все устройства в этой категории.
как выключить VPN на Mac

-
Если будет предложено подтверждение, выберите Да .
Камера отключена для всех приложений и служб. Если вы хотите использовать его снова, вернитесь к Диспетчер устройств окно и нажмите Включить устройство когда вы щелкаете правой кнопкой мыши по имени вашей камеры.
Отключить веб-камеру в Windows для выбранных служб
Если вы не хотите полностью отключать веб-камеру, вы можете указать, каким приложениям и службам разрешен доступ к ней, а каким нет.
В Windows 11 и 10:
как подключить Chromecast к точке доступа телефона
-
Выберите Настройки значок в Начинать меню.

-
Выбирать Конфиденциальность (или Конфиденциальность и безопасность ).
-
в Камера раздел, включи Разрешите приложениям доступ к вашей камере (или Доступ к камере ), чтобы разрешить доступ некоторым приложениям и службам.

-
Коснитесь ползунка рядом с каждым приложением или службой в списке, чтобы разрешить некоторым приложениям и службам доступ к веб-камере и запретить доступ другим.
Этот параметр полезен, если вы хотите установить ограничения камеры только для социальных сетей или сайтов чатов, например, которые используют ваши дети.
Этот параметр также отключает использование камеры для всех сайтов, которые вы посещаете в браузере, поэтому, если есть сайты, на которых вы хотите или должны использовать свою веб-камеру, этот метод может помешать.
Зачем отключать веб-камеру?
Большинство компьютеров оснащены встроенными камерами, которые приложения и службы могут активировать самостоятельно, если пользователи предоставят соответствующие разрешения. Если конфиденциальность вас беспокоит, вы можете вообще отключить встроенную веб-камеру на своем компьютере.
Вы не хотите, чтобы вредоносное ПО взяло под свой контроль камеру и шпионило за вами и вашим домом. Если вы родитель, у вас есть другие причины для отключения веб-камеры, и все они связаны с безопасностью ваших детей. Обмен мгновенными сообщениями и интерактивные веб-сайты, использующие камеры ноутбуков, не всегда удобны для детей и не всегда подходят для них, и вы можете решить, что отключение веб-камеры для определенного веб-сайта — лучший способ защитить ваших детей и их личность.
Невозможно игнорировать проблемы безопасности, связанные с веб-камерой, встроенной в ваш компьютер. Полное отключение веб-камеры, вероятно, является самым безопасным вариантом, но если есть приложения, которым вы хотите предоставить доступ, вы можете контролировать их в каждом конкретном случае.
Отключить веб-камеру в Windows 7
Чтобы отключить веб-камеру вашего компьютера в Windows 7 :
-
Перейти к Начинать меню на рабочем столе и нажмите Панель управления .
-
Выбирать Оборудование и звук .
-
Выбирать Диспетчер устройств .

-
Выбирать Устройства обработки изображений и дважды щелкните веб-камеру в списке.

-
Нажать на Водитель вкладку и выберите Запрещать отключить веб-камеру.
как бросать булавки в гугл карты
-
Выбирать Да когда вас спросят, хотите ли вы отключить веб-камеру.
- Как отключить микрофон камеры?
Чтобы отключить микрофон камеры в Windows, перейдите в раздел Настройки > Конфиденциальность и безопасность > Микрофоны и выключите Камера Переключить переключатель.
- Как отключить видеокамеру на собрании Zoom?
Чтобы выключить камеру в Zoom, выберите Изображение профиля > Настройки > видео (значок камеры) > Отключить мое видео при присоединении к встрече . Во время собрания выберите Остановить видео значок (камера с косой чертой) на панели инструментов. Чтобы скрыть собственное изображение в Zoom, щелкните правой кнопкой мыши свое изображение в режиме галереи и выберите Скрыть свое изображение .