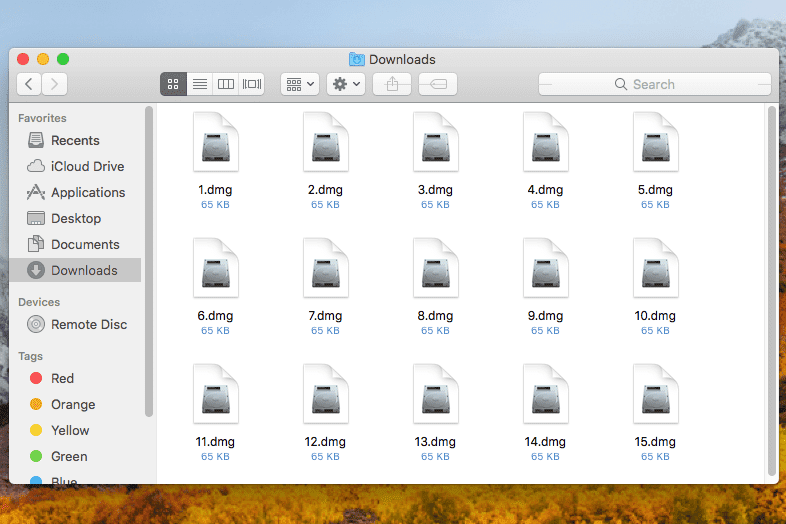Если вам интересно, как удалить страницу в SharePoint, вы попали по адресу. Вы можете создавать столько страниц в SharePoint, сколько хотите, а также удалять их, когда они вам больше не нужны. Кроме того, это можно сделать за пару быстрых и простых шагов.

В этом руководстве мы покажем вам, как удалить страницу в SharePoint на разных устройствах. Мы также покажем вам, как удалять группы в SharePoint, и ответим на некоторые другие вопросы, которые могут у вас возникнуть относительно этой платформы.
Как удалить страницу в SharePoint?
Пользователи SharePoint часто путают термины «сайт» и «страница» и используют их как синонимы. Однако на самом деле страница является частью определенного сайта в SharePoint. Кроме того, страницы SharePoint используются для добавления визуальной информации на сайт и придания сайту более привлекательного вида.
Вы можете легко создавать страницы на сайтах SharePoint и удалять их, выполнив пару быстрых шагов. Мы покажем вам, как это сделать на разных устройствах. Имейте в виду, что только администраторы сайта могут удалить страницу на своем сайте SharePoint — пользователи не могут удалить чужую страницу.
На Mac
Если вы хотите удалить страницу с определенного сайта в SharePoint на своем Mac, выполните следующие действия:
- Откройте SharePoint.
- Перейдите к значку настроек в правом верхнем углу экрана.

- Перейдите к настройкам сайта, а затем к содержимому сайта.

- Выберите Страницы из списка вариантов.

- Вы увидите список всех своих страниц на вкладке «Страницы сайта».
- Найдите страницу, которую хотите удалить.

- Нажмите на три точки справа от названия.

- Выберите Удалить в раскрывающемся списке параметров.

Вот и все. Если вы передумаете или случайно удалите страницу SharePoint, вы всегда сможете восстановить ее. Все, что вам нужно сделать, это перейти в корзину, найти и выбрать файл, который вы хотите восстановить, и выбрать вариант восстановления над списком. Но будьте осторожны, если вы удалили свой файл 93 дня назад, то вернуть его уже не получится.
На рабочем столе
Чтобы удалить страницу с сайта SharePoint в настольном приложении, выполните следующие действия.
- Запустите SharePoint на своем компьютере.
- Перейдите на Страницы в левой части экрана.

- Если параметр «Страницы» отсутствует, перейдите в «Настройки» в правом верхнем углу экрана.

- Перейдите в «Настройки сайта», а затем «Содержимое сайта».

- Найдите Страницы в списке опций и дважды щелкните по ней.

- Найдите страницу, которую хотите удалить, в списке страниц.

- Нажмите на три точки рядом с названием страницы.

- Выберите Удалить.

Имейте в виду, что если вы удалите определенную страницу в SharePoint, все возможные варианты навигации по сайту также будут удалены. С другой стороны, встроенные ссылки и другие ссылки, ведущие непосредственно на сайт, не будут удалены. Если вы хотите удалить и эти типы ссылок, вам придется сделать это вручную.
На Android
Приложение SharePoint доступно на устройствах Android и iPhone. После того, как вы установите приложение на свое мобильное устройство, у вас есть два варианта — просмотр для мобильных устройств и просмотр на ПК. Представление для ПК выглядит так же, как и настольное приложение.
Чтобы удалить страницу в SharePoint на устройстве Android, мы будем использовать представление ПК. Выполните следующие действия, чтобы узнать, как:
- Откройте SharePoint на своем устройстве Android.

- Перейдите к значку настроек в правом верхнем углу экрана.

- Перейдите к настройкам сайта.

- Нажмите «Управление функциями сайта».

- Перейдите к представлению ПК и нажмите на него.

- Вернитесь в «Настройки сайта» и перейдите к «Содержимое сайта».
- Выберите Страницы.

- Найдите страницу, которую хотите удалить, и нажмите на три точки рядом с названием страницы.

- Коснитесь «Удалить».

Вот и все. Вы также можете восстановить файлы из корзины в мобильном приложении.
На айфоне
Если вы хотите удалить страницу с сайта SharePoint на своем iPhone, выполните следующие действия:
- Откройте SharePoint на своем iPhone.

- Нажмите «Настройки» в правом верхнем углу экрана.

- Перейдите в «Настройки сайта», а затем в «Управление функциями сайта».

- Нажмите на вид ПК.
- Вернитесь к настройкам сайта и перейдите к содержанию сайта.

- Перейдите к страницам и найдите страницу, которую хотите удалить.

- Нажмите на три точки справа от файла.

- Выберите опцию Удалить.

Как удалить группу в SharePoint?
Группа в SharePoint состоит из пользователей SharePoint, у которых есть одинаковые права доступа к сайту. Только администратор группы SharePoint имеет возможность назначать разрешения сайта, редактировать разрешения сайта и удалять группы.
Процесс удаления группы в SharePoint относительно прост и состоит всего из нескольких быстрых шагов. Мы покажем вам, как удалить группу в SharePoint на разных устройствах.
На Mac
Чтобы удалить группу в SharePoint на вашем Mac, выполните следующие действия:
- Откройте SharePoint на своем Mac.
- Перейдите в «Настройки» в правом верхнем углу экрана.
- Перейдите к настройкам сайта.
Примечание : если настройки сайта не отображаются в списке настроек, перейдите в раздел «Просмотр всех настроек сайта», а затем в «Содержимое сайта». - Перейдите в «Пользователи и разрешения».
- Выберите Люди и группы.
- Найдите группу, которую хотите удалить.
- Перейдите в «Настройки», а затем в «Настройки группы».
- Найдите в списке опцию Удалить.
- Подтвердите, что вы хотите удалить эту группу.
На рабочем столе
Чтобы удалить группу в SharePoint в настольном приложении, выполните следующие действия:
- Откройте настольное приложение SharePoint.
- Перейдите в «Настройки», а затем в «Настройки сайта».

- Перейдите к пользователям и разрешениям.

- Найдите «Люди и группы» в списке настроек.

- Выберите группу, которую хотите удалить.

- Щелкните Настройки.

- Перейдите к настройкам группы.

- Щелкните Удалить.

- Подтвердите, что вы хотите удалить группу.

На Android
Точно так же, как мы активировали представление ПК в мобильном приложении для удаления страницы SharePoint, мы сделаем то же самое с группами. Вот как это делается.
- Запустите SharePoint на своем устройстве Android.

- Нажмите на значок настроек в правом верхнем углу экрана.

- Перейдите в «Настройки сайта», а затем «Управление функциями сайта».

- Найдите вид ПК и нажмите на него.

- Вернитесь в настройки сайта.
- Выберите «Пользователи и разрешения», а затем перейдите к «Люди и группы».

- Найдите и коснитесь группы, которую хотите удалить.

- Нажмите «Настройки», а затем перейдите в «Настройки группы».

- Выберите Удалить.

- Подтвердите, что вы хотите удалить группу.

На айфоне
Если вы хотите удалить группу в SharePoint на своем iPhone, выполните следующие действия:
- Откройте SharePoint на своем устройстве iPhone.

- Перейдите прямо к значку настроек в правом верхнем углу экрана.

- Перейдите в «Настройки сайта», а затем «Управление функциями сайта».

- Нажмите на вид ПК.
- Вернитесь к настройкам сайта.
- Перейдите в «Пользователи и разрешения», а затем перейдите к «Люди и группы».

- Выберите группу, которая вам больше не нужна.

- Выберите «Настройки», а затем перейдите в «Настройки группы».

- Щелкните Удалить.

- Подтвердите, что вы хотите удалить группу.

Дополнительные часто задаваемые вопросы
Почему я не могу удалить сайт SharePoint?
Только владельцы сайтов могут удалить сайт SharePoint. Возможно, у вас просто нет разрешения на удаление этого сайта SharePoint.
Как удалить сайт SharePoint?
Чтобы удалить сайт в SharePoint, выполните следующие действия:
1. Откройте SharePoint.
2. Перейдите к значку настроек в правом верхнем углу экрана.
3. Перейдите к информации о сайте.
4. Введите имя сайта, который хотите удалить.
5. Щелкните Удалить сайт.
есть ли темный режим для фейсбука?
6. Выберите Сохранить.
После удаления сайта SharePoint вы также удалите все страницы, дочерние сайты и любой тип контента этого сайта. Если вы передумаете или случайно удалили сайт, вы всегда сможете восстановить его из корзины.
Удалите весь ненужный контент в SharePoint
Теперь вы знаете, как удалять страницы, группы и сайты в SharePoint на всех устройствах. Вы также знаете, как восстановить их все. Как только вы удалите ненужный контент SharePoint, ваша информационная панель SharePoint станет гораздо более организованной, и вы сможете лучше сосредоточиться на своей работе.
Вы когда-нибудь удаляли страницу из SharePoint? Вы использовали какие-либо шаги, описанные в этой статье? Дайте нам знать в комментариях ниже.