Ссылки на устройства
Со временем ваше рабочее пространство Slack неизбежно переполняется избыточными каналами, посвященными завершенным проектам. Со Slack рабочий процесс становится более эффективным, когда ваше рабочее пространство в порядке.

Имея это в виду, вам может быть интересно, как удалить каналы, которые вам не нужны. Однако для этого вы должны быть владельцем или администратором рабочей области.
В этом руководстве мы поделимся инструкциями по удалению канала Slack. Мы также объясним, как покинуть или заархивировать канал, который вы не хотите удалять навсегда. Наконец, мы объясним, как выполнить резервное копирование данных перед удалением канала.
Как удалить канал в Slack с ПК
Прежде чем удалять канал Slack, имейте в виду, что это навсегда и необратимо. Для этого вы также должны быть владельцем или администратором рабочей области. Выполните следующие действия, чтобы удалить активный канал:
- Запустите настольную версию Slack и войдите в свою рабочую область.
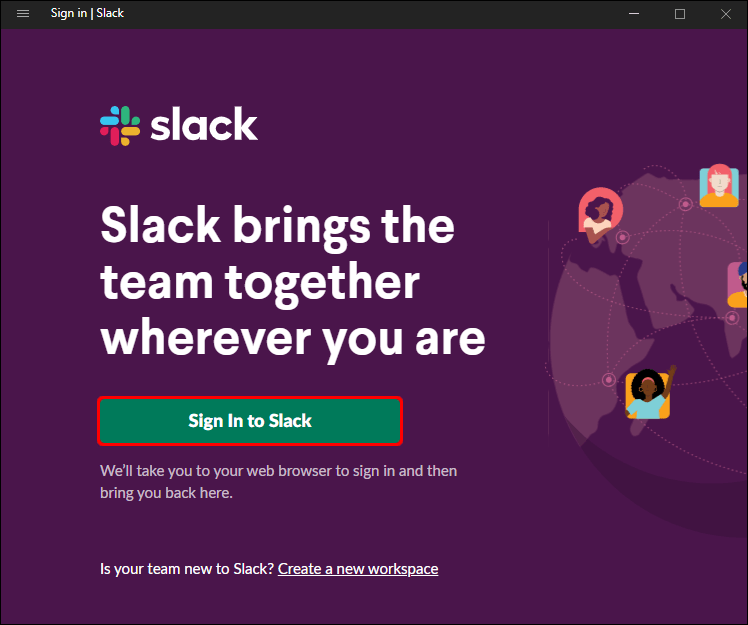
- Выберите канал, который хотите удалить, на левой боковой панели.
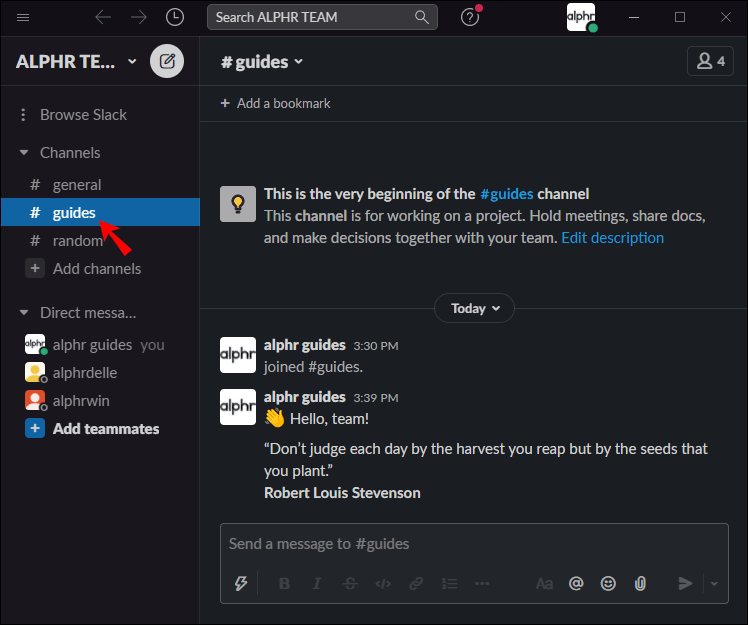
- Нажмите на название канала, расположенное в верхней части разговора.
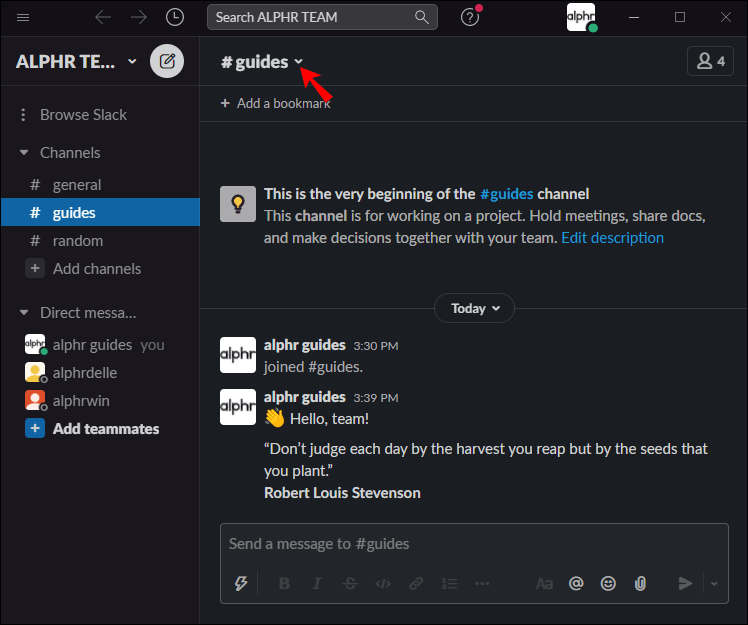
- Нажмите «Настройки», затем выберите «Удалить канал».
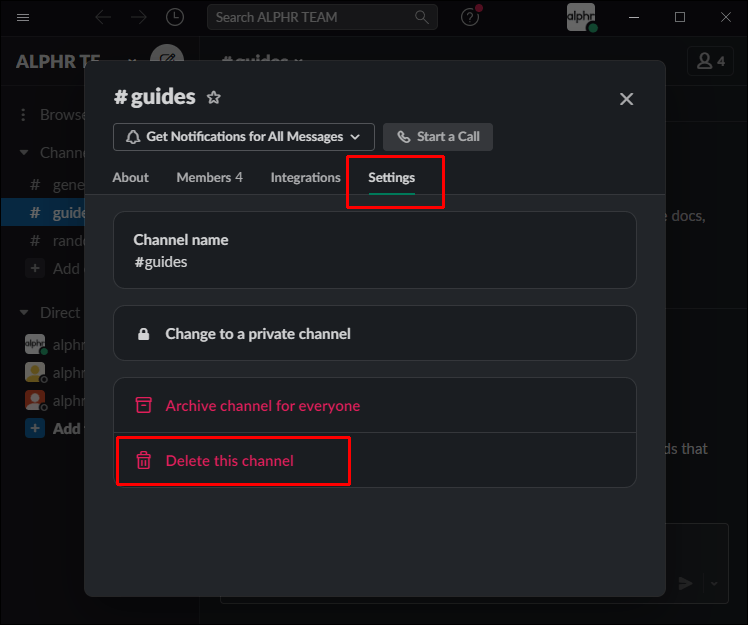
- Подтвердите, нажав Удалить этот канал.
- Подтвердите еще раз, нажав Да, окончательно удалить канал и Удалить канал в последний раз.
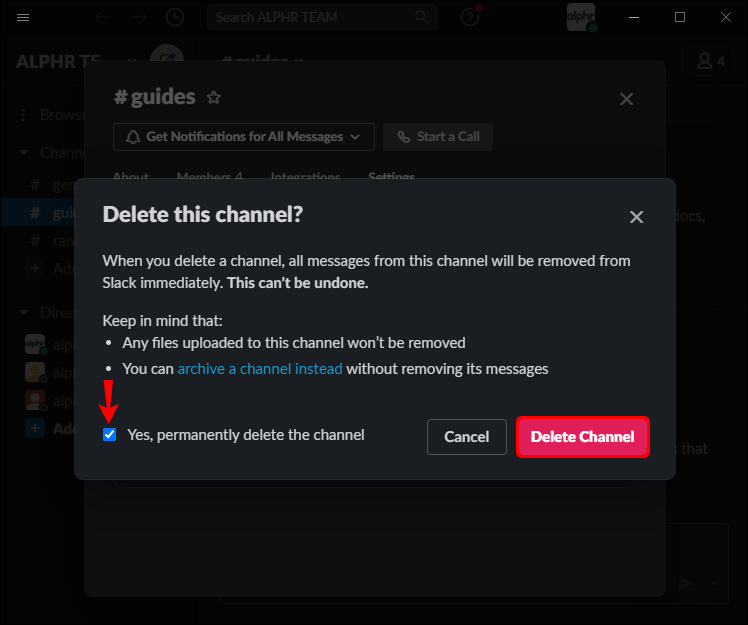
Кроме того, следуйте приведенным ниже инструкциям, чтобы удалить заархивированный канал:
- Запустите Slack в браузере и войдите в свою рабочую область.
- Щелкните значок решетки и увеличительного стекла в верхней части левой боковой панели. Возможно, вам придется сначала щелкнуть значок с тремя точками на боковой панели, чтобы найти значок.
- Найдите заархивированный канал, который вы хотите удалить. При желании используйте фильтр: щелкните значок фильтра, а затем — «Архивные каналы» в раскрывающемся меню.
- Нажмите на название канала, расположенное в верхней части разговора.
- Выберите «Настройки», затем нажмите «Удалить этот канал».
- Подтвердите, нажав Да, навсегда удалите канал, затем Удалить канал.
Как удалить канал в Slack из приложения для iPhone
Невозможно навсегда удалить канал Slack через мобильное приложение. Однако вы можете покинуть канал или заархивировать его. Имейте в виду, что для архивирования канала вы должны быть владельцем или администратором рабочей области. Выполните следующие действия, чтобы покинуть канал Slack на iPhone:
- Запустите приложение Slack и войдите в свою рабочую область.
- Прокрутите список каналов вниз и коснитесь канала, который хотите покинуть.
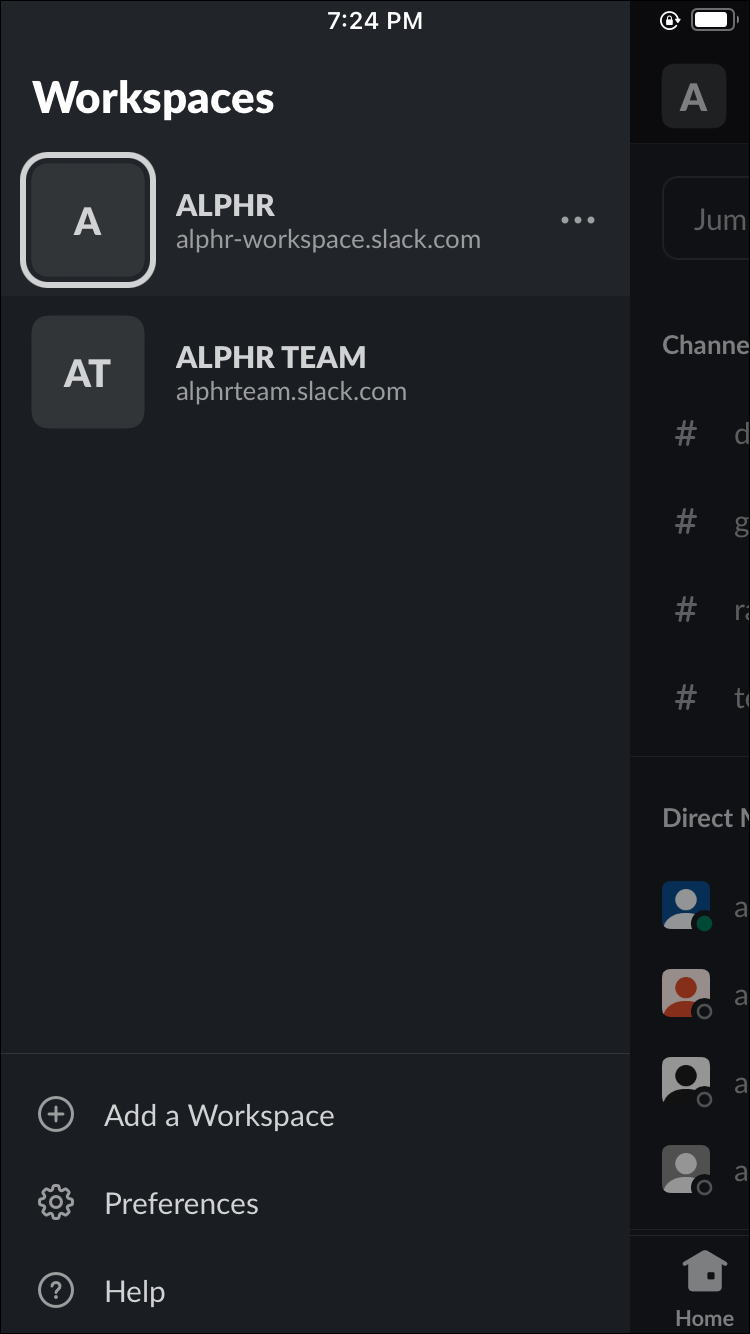
- Коснитесь значка информации, расположенного в правом верхнем углу экрана.
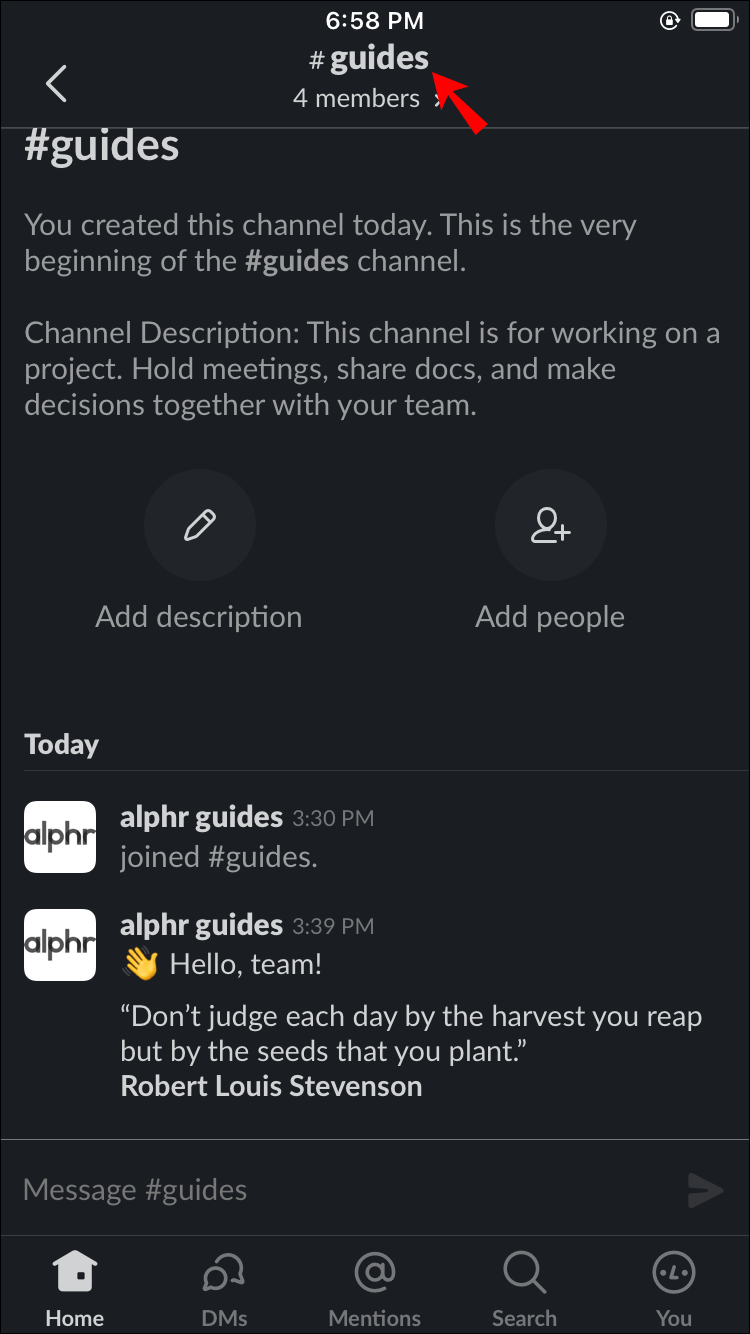
- Выберите Выйти из меню.

Кроме того, заархивируйте канал, выполнив следующие действия:
- Запустите приложение Slack и войдите в свою рабочую область.
- Выберите канал из списка каналов. Затем коснитесь названия канала в верхней части разговора.
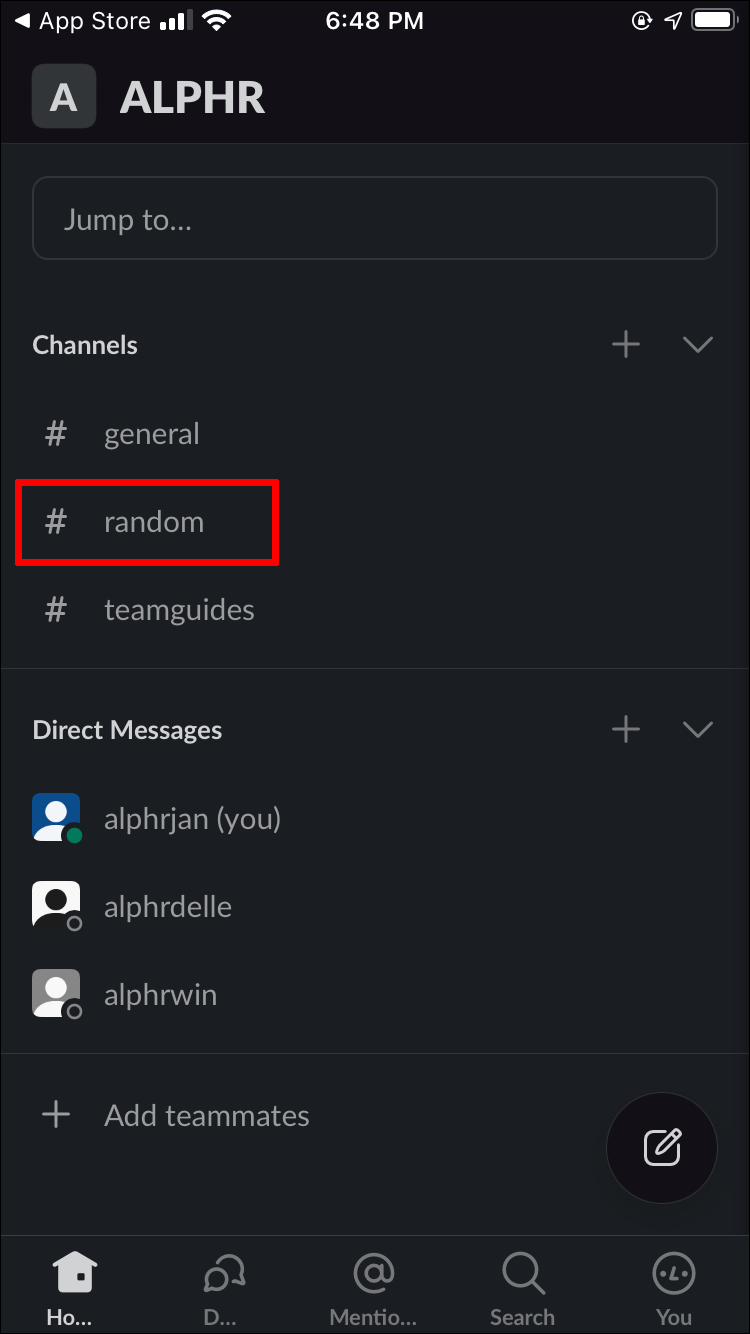
- Нажмите «Дополнительные параметры» внизу страницы настроек канала.
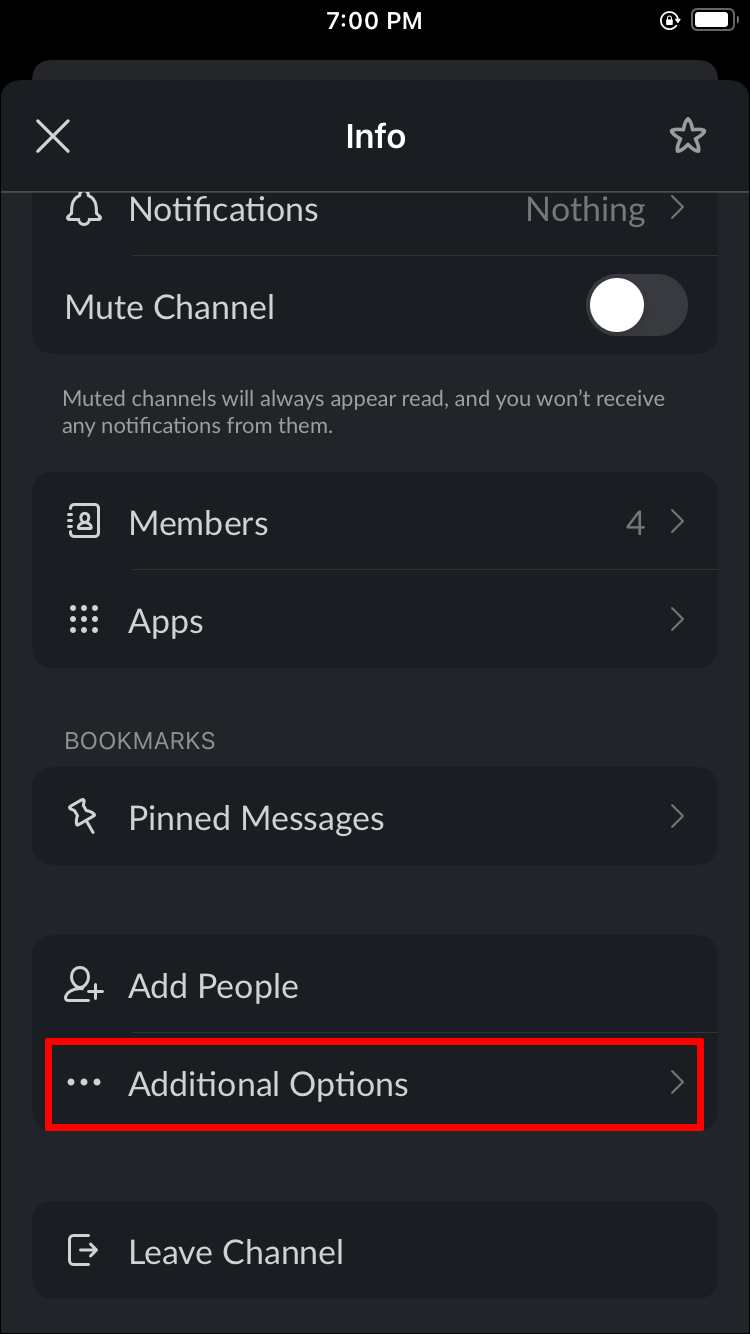
- Выберите Архивировать этот канал.
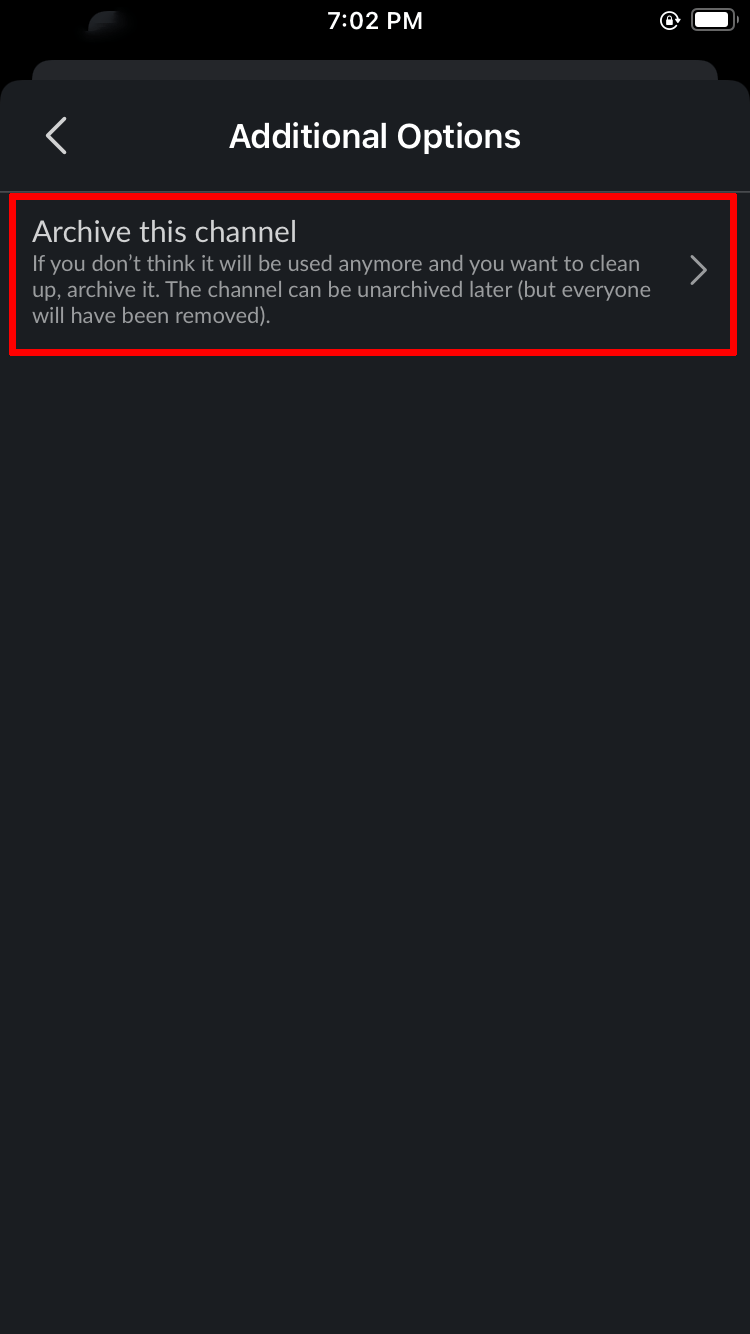
Как удалить канал в Slack из приложения для Android
Как и приложение для iPhone, приложение Slack для Android не позволяет пользователям навсегда удалить канал. Однако вы можете оставить его, выполнив следующие действия:
- Запустите приложение Slack и войдите в свою рабочую область.

- Прокрутите список вниз и выберите канал, который вы хотите покинуть.

- В правом верхнем углу экрана коснитесь значка информации.

- Выберите Выйти из меню.
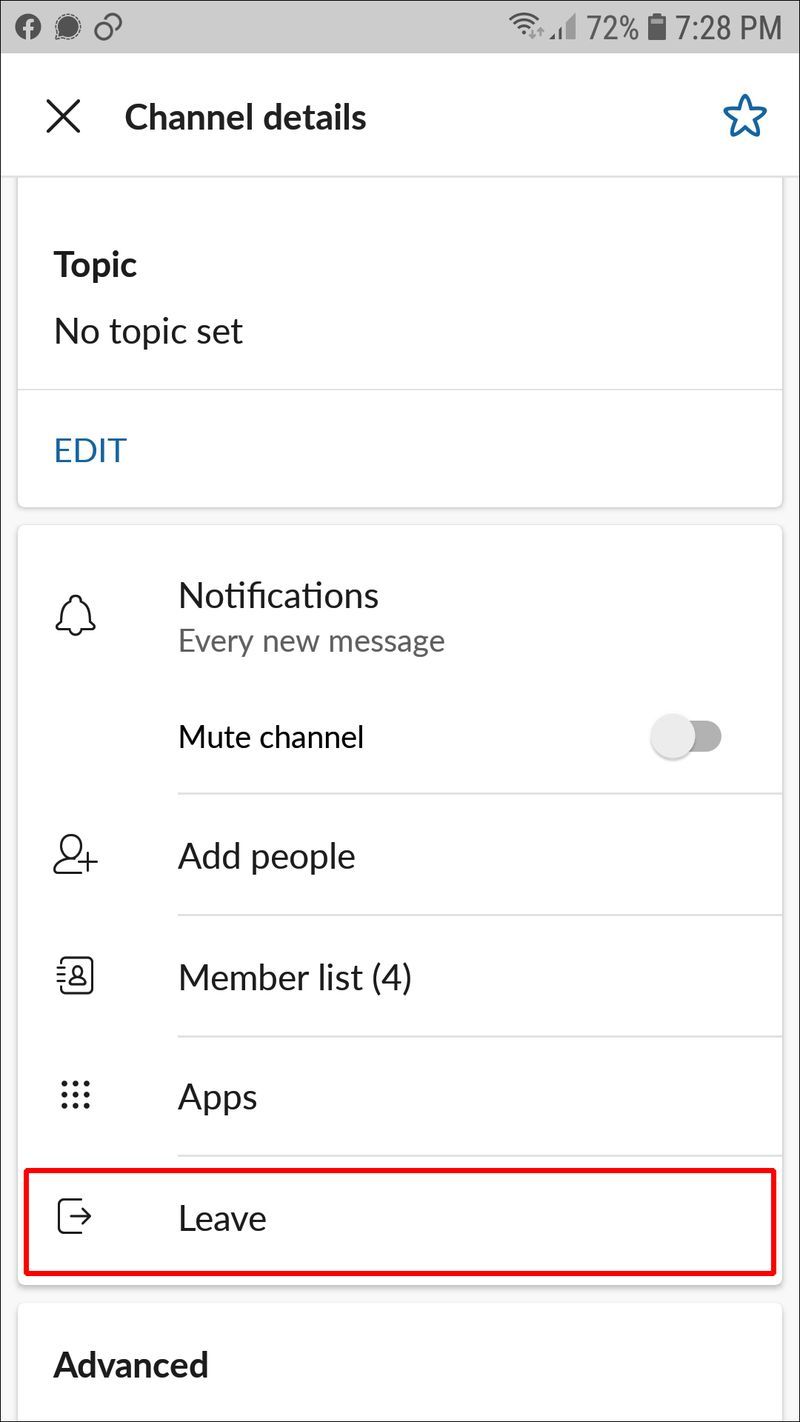
Если вы являетесь владельцем или администратором рабочей области, заархивируйте канал, следуя приведенным ниже инструкциям:
- Запустите приложение Slack и войдите в свою рабочую область.

- Из списка каналов выберите канал, который вы хотите заархивировать.

- Нажмите стрелку вниз рядом с названием канала вверху.

- Прокрутите вниз до самого низа экрана и выберите Архивировать.
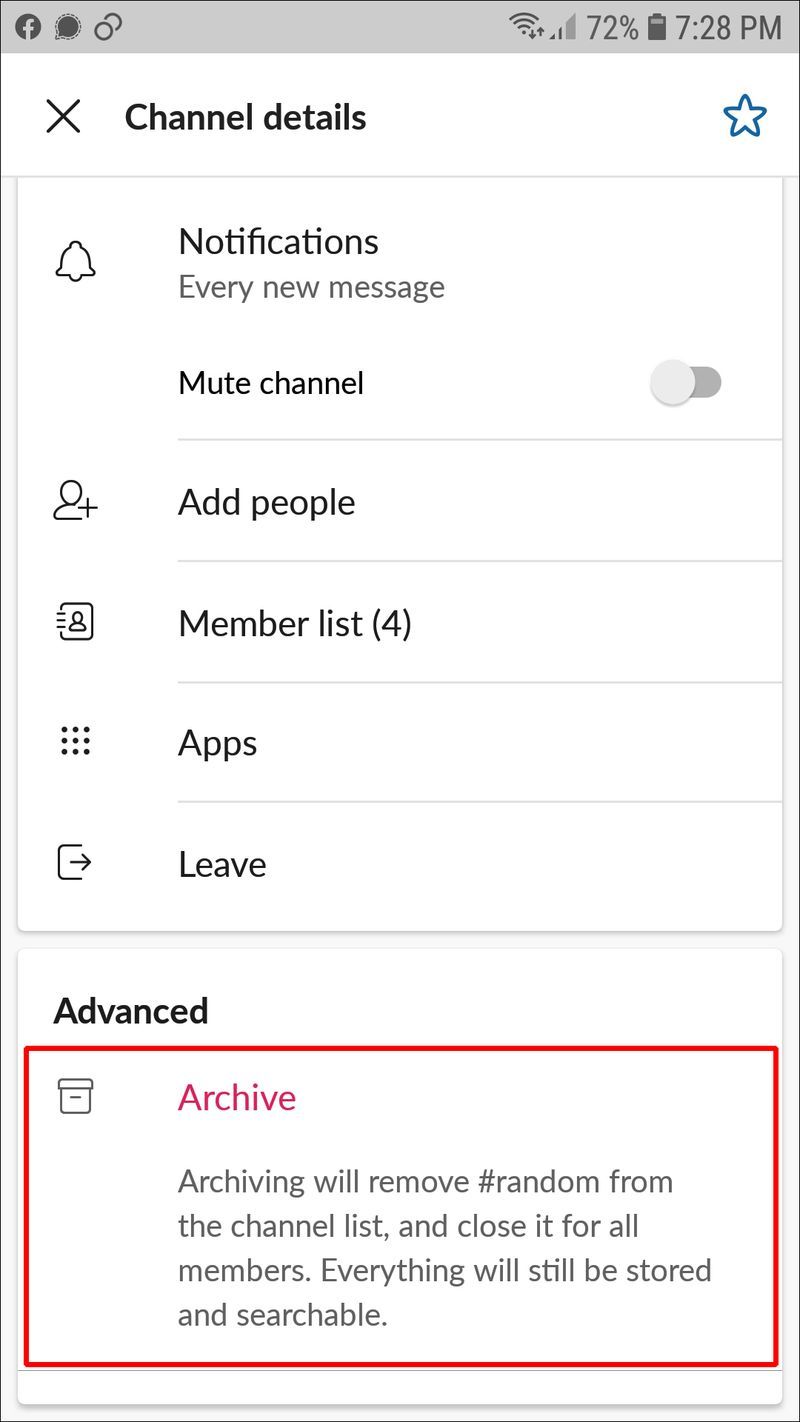
Как удалить общий канал
Общий канал в Slack отличается от других. Это место, где каждый участник, присоединяющийся к рабочей области, добавляется автоматически. В отличие от других каналов, никто не может покинуть Общий канал. Это важно, чтобы никто не пропустил объявления. Единственный способ удалить общий канал в Slack — навсегда удалить рабочую область. Естественно, для этого вы должны быть владельцем рабочей области. Выполните следующие действия:
- Зайдите в Slack из своего браузера и войдите в свою рабочую область.
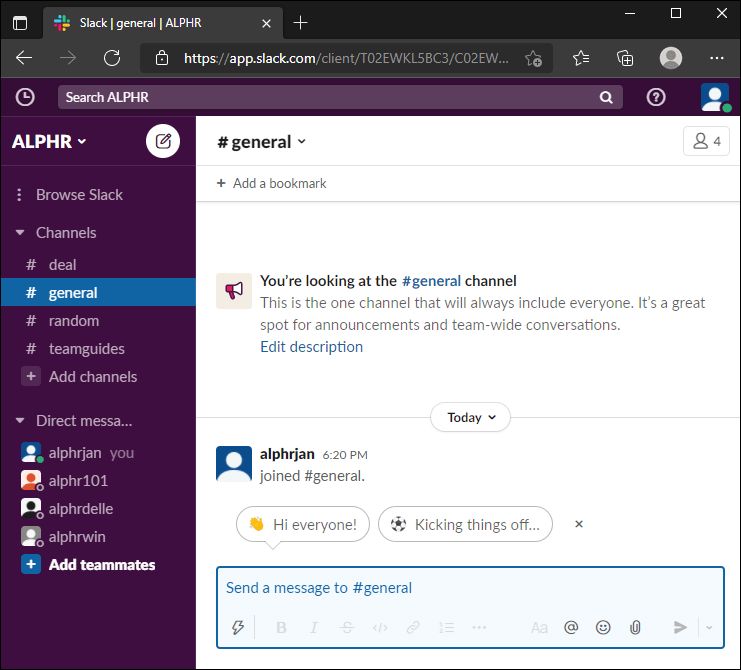
- Щелкните имя рабочей области, расположенное в верхнем левом углу экрана.
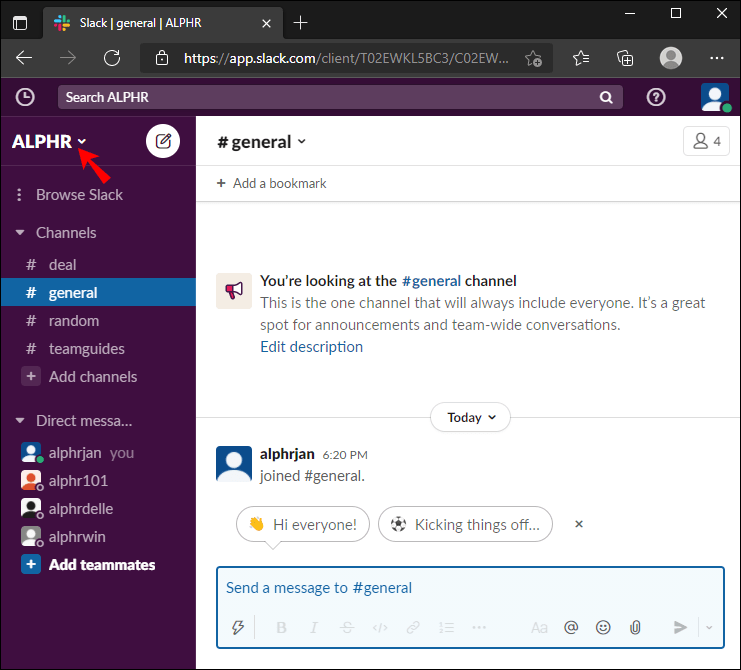
- В раскрывающемся меню выберите «Настройки и администрирование».
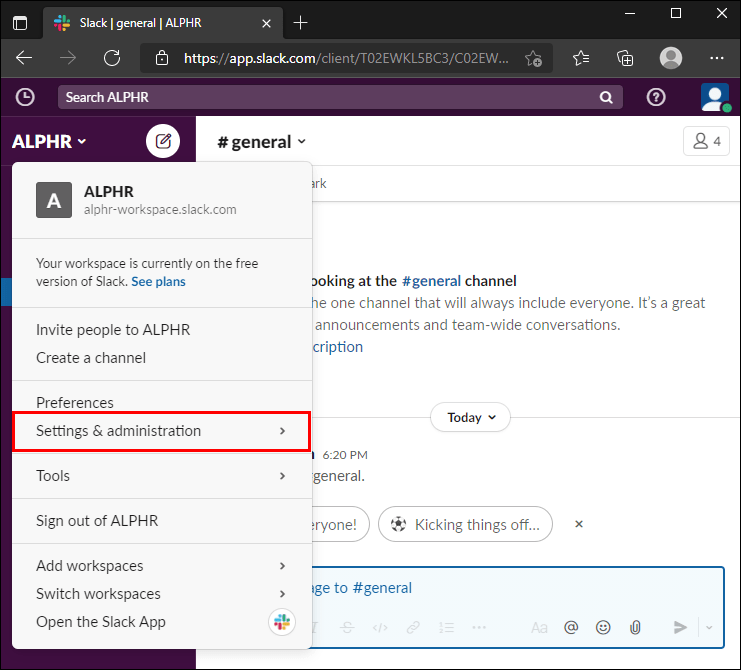
- Щелкните Параметры рабочей области.
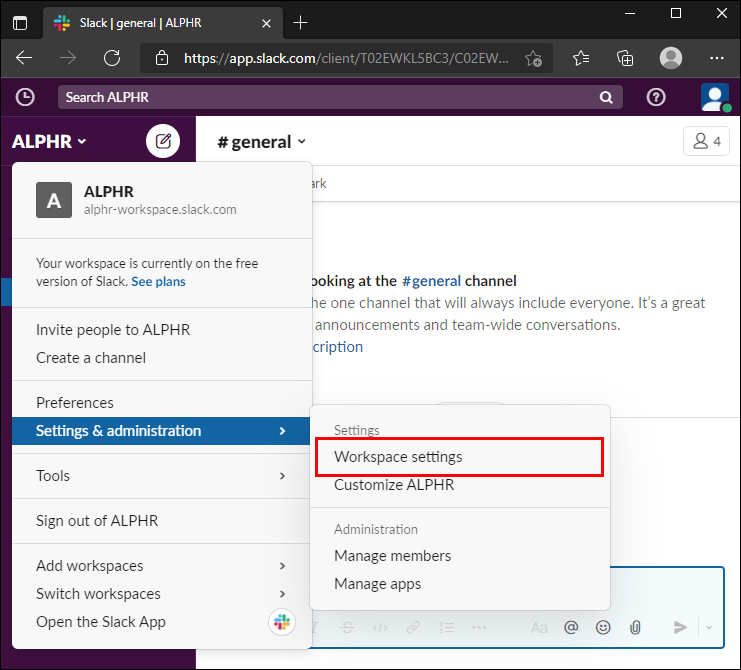
- Прокрутите вниз и выберите «Удалить рабочую область», затем подтвердите, нажав «Удалить рабочую область» еще раз.
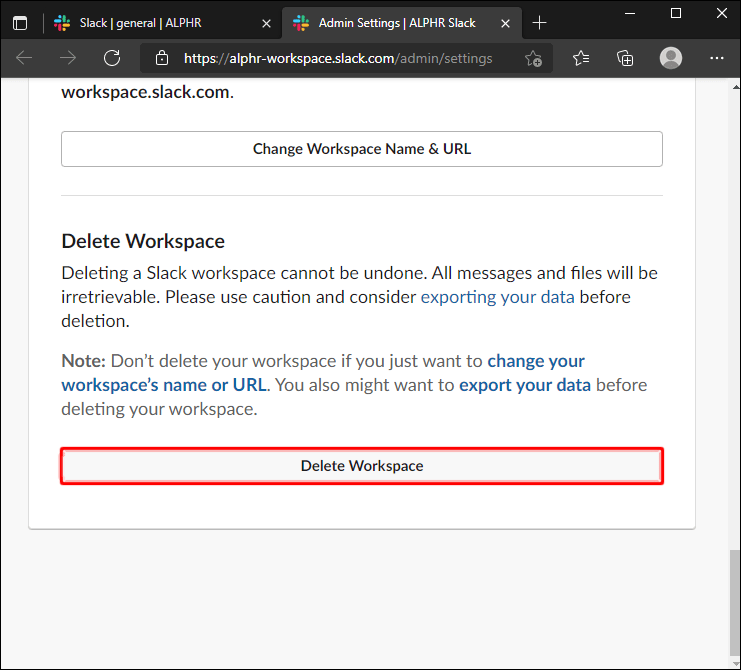
- Введите свой пароль Slack и еще раз подтвердите, нажав Да, удалить мою рабочую область.
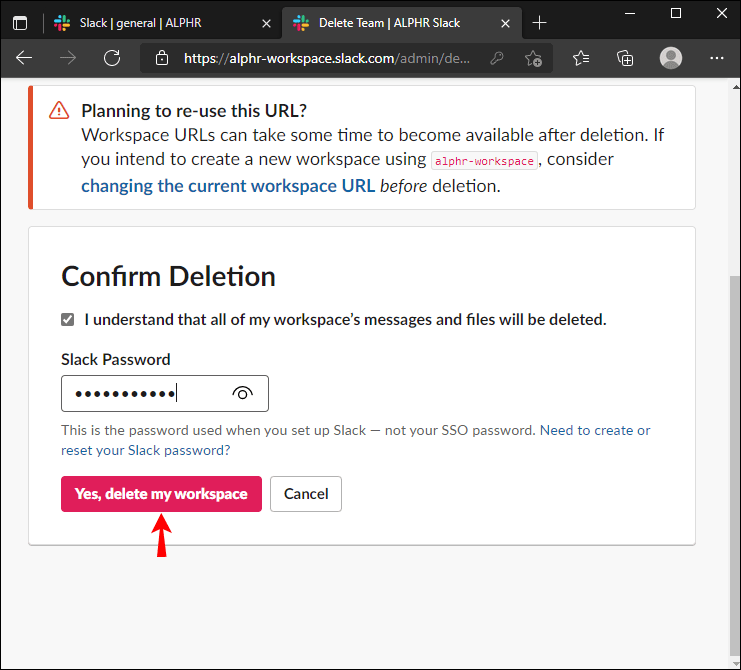
Примечание. Перед удалением рабочей области рассмотрите возможность экспорта данных. Действие необратимо.
как развести огонь в DayZ
Часто задаваемые вопросы
В этом разделе мы ответим на дополнительные вопросы, связанные с удалением канала в Slack.
В чем разница между выходом, архивированием и удалением канала Slack?
Вы не можете удалить канал из мобильного приложения Slack, только заархивировать или оставить его. Итак, в чем разница? Когда вы покидаете канал, вы теряете к нему доступ, но это действие не влияет на других участников. Они не смогут связаться с вами в канале, но смогут делать все остальное.
Когда вы архивируете канал, все участники теряют к нему доступ, а название канала исчезает из списка каналов. Но данные разговоров хранятся в разделе «Архивные каналы», и при необходимости администраторы могут получить к ним доступ.
Наконец, когда вы удаляете канал, вы и другие участники навсегда и необратимо теряете доступ ко всем его данным.
Как сделать резервную копию данных Slack Workspace перед удалением канала?
Поскольку вы не сможете получить доступ к своим данным после удаления канала, стоит сначала сделать резервную копию. Выполните следующие действия, если у вас есть тарифный план Free или Pro:
1. Запустите Slack в браузере и щелкните имя рабочей области в верхнем левом углу экрана. Это невозможно сделать в мобильном приложении.
2. В раскрывающемся меню выберите «Настройки и администрирование», затем «Настройки рабочей области».
есть ли ночной режим для фейсбука?
3. Щелкните Импорт/экспорт данных в правом верхнем углу.
4. Перейдите на вкладку Экспорт.
5. Разверните раскрывающееся меню в разделе «Экспорт диапазона данных».
6. Щелкните Начать экспорт.
7. Вы получите электронное письмо после завершения экспорта. Нажмите «Посетить страницу экспорта вашей рабочей области».
8. Нажмите Готово к загрузке, чтобы загрузить архивный zip-файл.
В тарифных планах Free и Pro вы можете загружать данные только из общедоступных каналов. Но если у вас есть план Business +, вы также можете получить доступ к частному каналу и данным DM. Вот как это сделать:
1. Запустите Slack в браузере и щелкните имя рабочей области в верхнем левом углу экрана. Это невозможно сделать в мобильном приложении.
2. В раскрывающемся меню выберите «Настройки и администрирование», затем «Настройки рабочей области».
3. Щелкните Импорт/экспорт данных в правом верхнем углу.
4. Перейдите на вкладку Экспорт.
5. Разверните раскрывающееся меню в разделе «Экспорт диапазона данных».
6. Щелкните Начать экспорт.
7. Вы получите электронное письмо после завершения экспорта. Нажмите «Посетить страницу экспорта вашей рабочей области».
8. Нажмите Готово к загрузке, чтобы загрузить архивный zip-файл.
Хорошо подумайте, прежде чем удалять
Удаление канала в Slack — серьезное решение, так как данные будут удалены безвозвратно. К счастью, сделать это случайно сложно, так как вы должны подтверждать действие несколько раз. Надеюсь, наше руководство научило вас, как удалить лишние каналы или найти лучший альтернативный вариант, например, архивирование.
как уменьшить поля в google docs
Вы хотите, чтобы вы могли удалить каналы Slack из мобильного приложения? Почему? Поделитесь своими мыслями в разделе комментариев ниже.

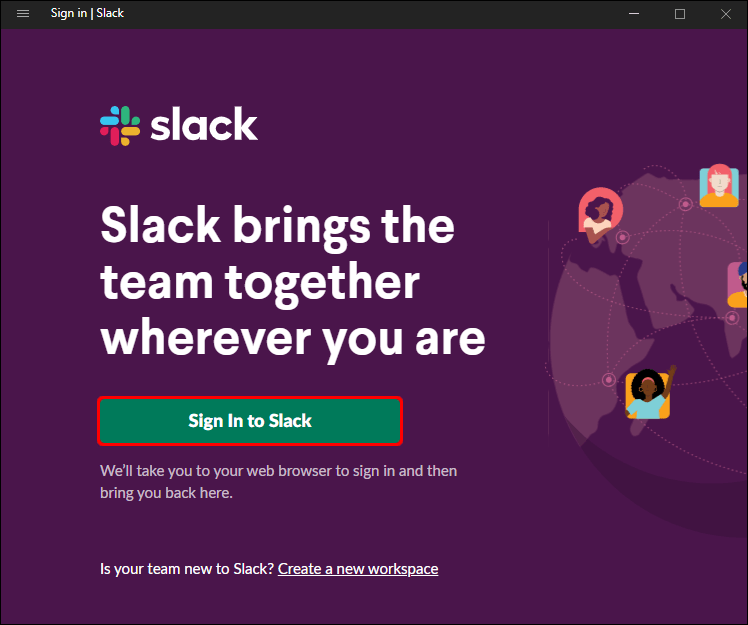
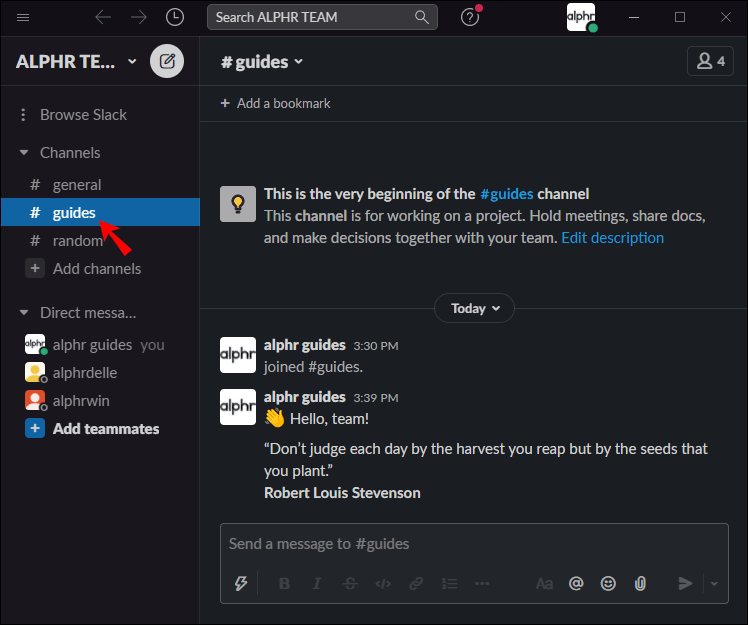
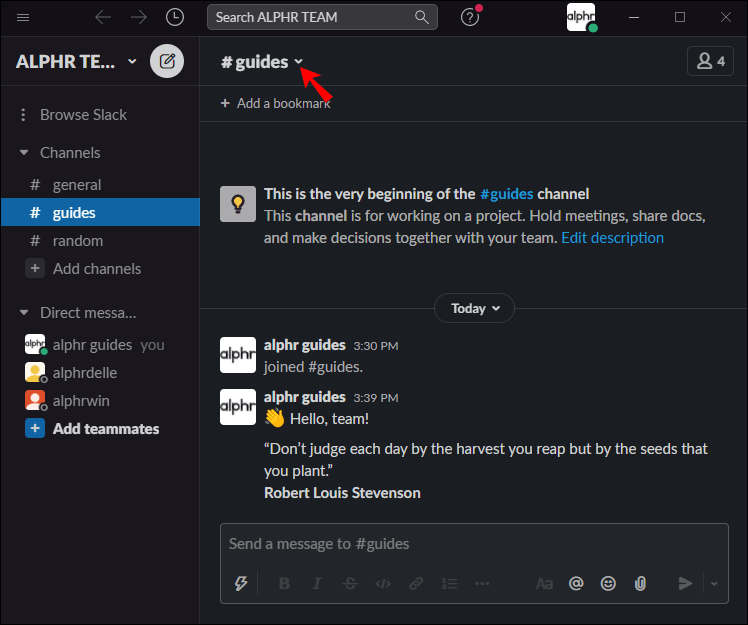
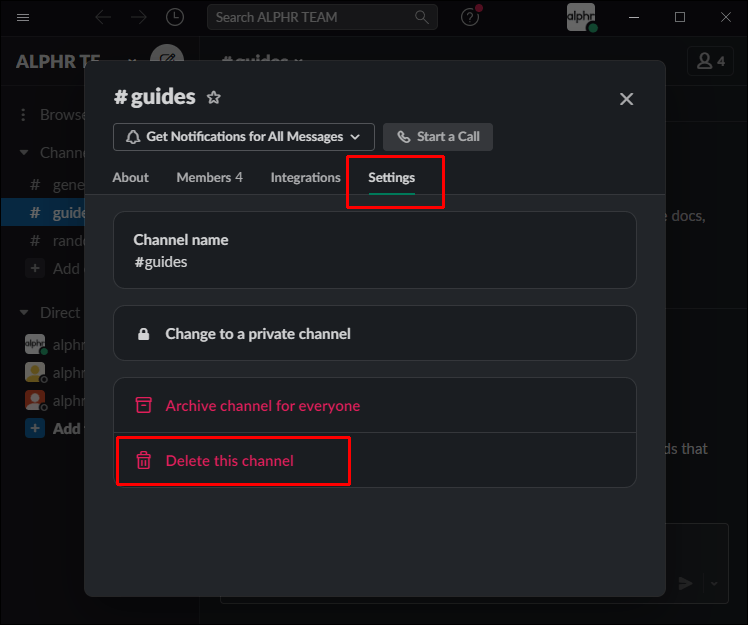
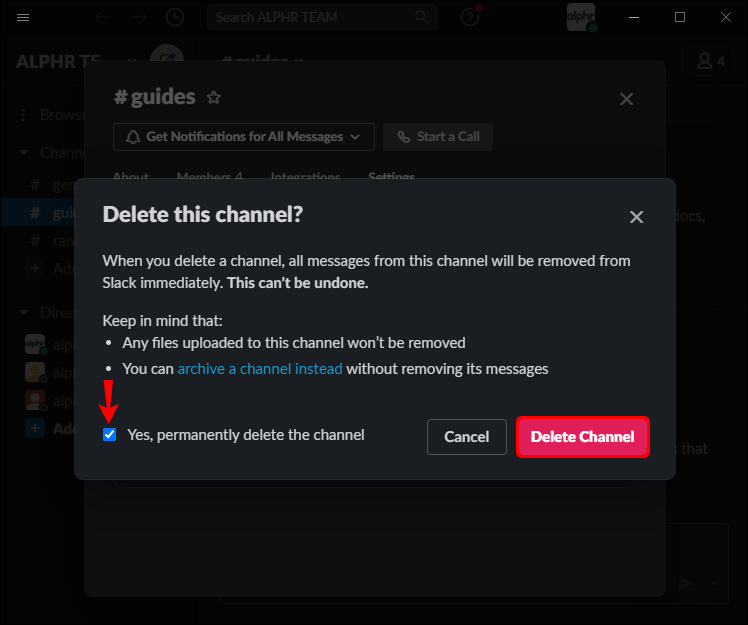
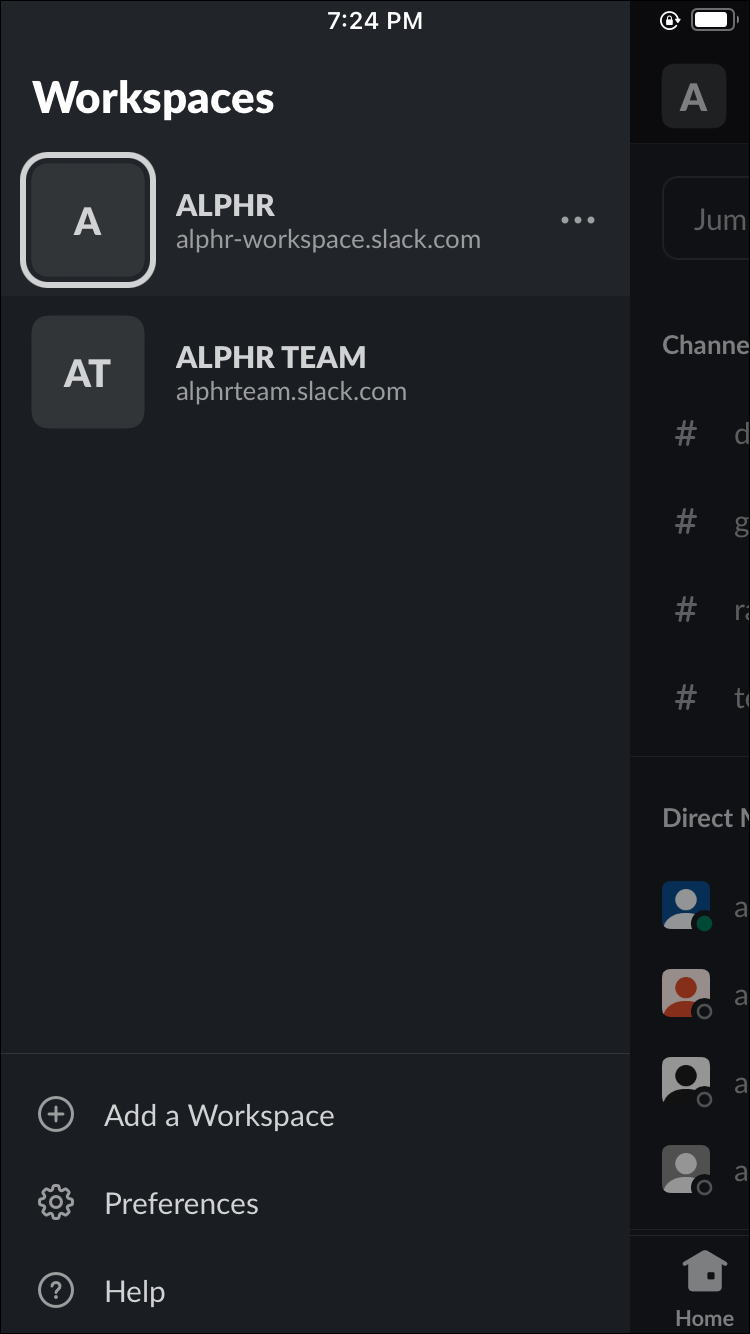
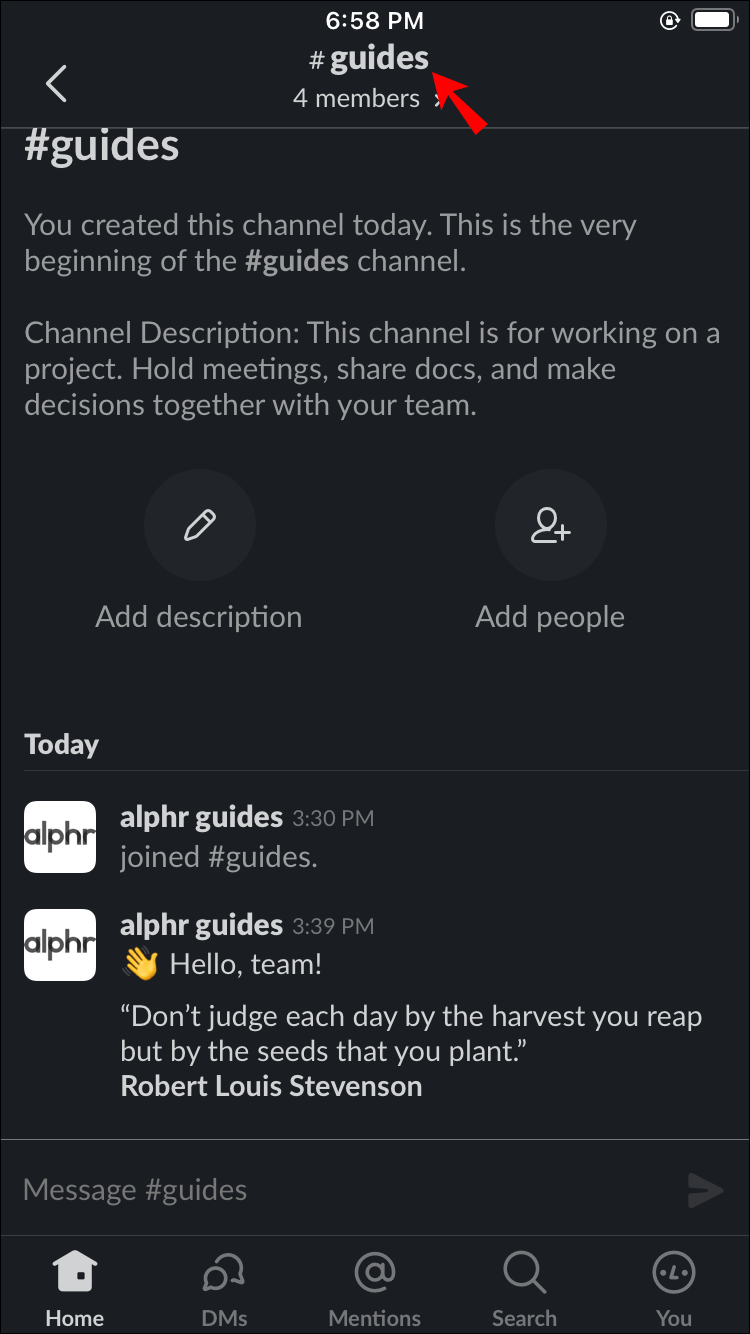

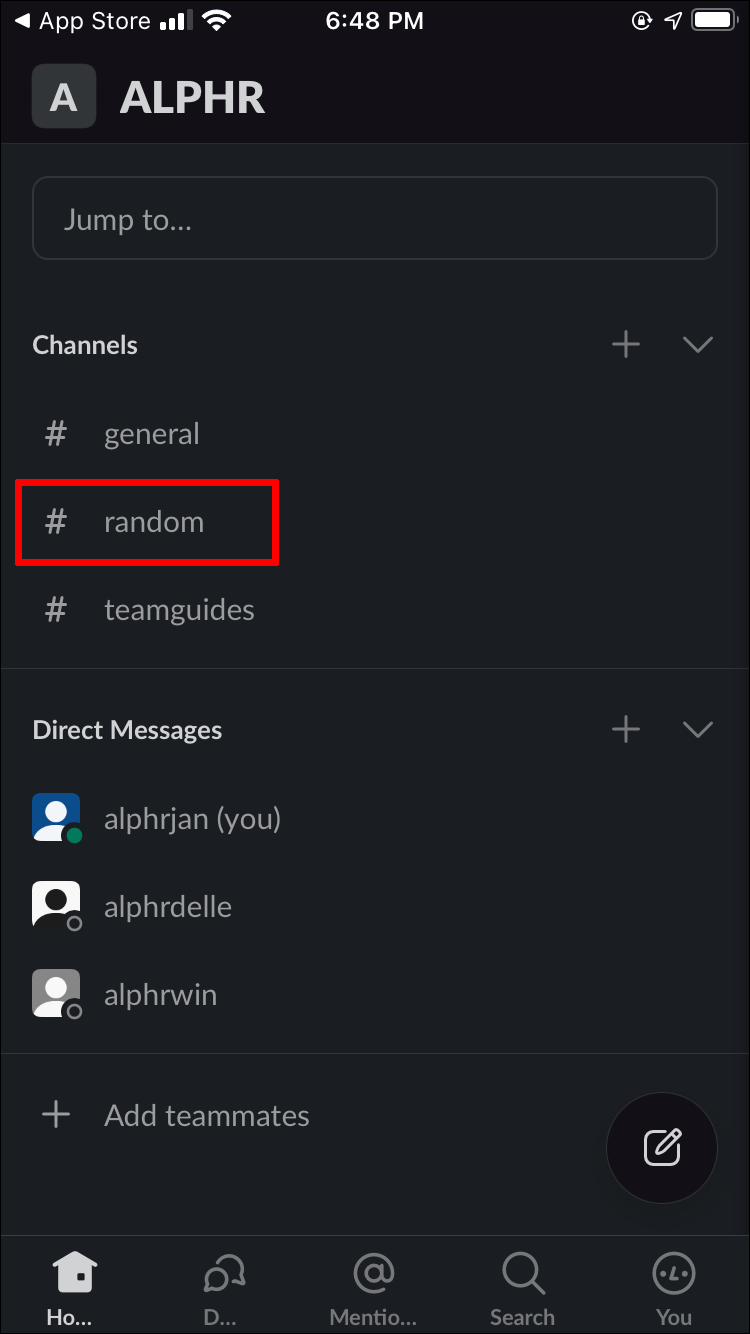
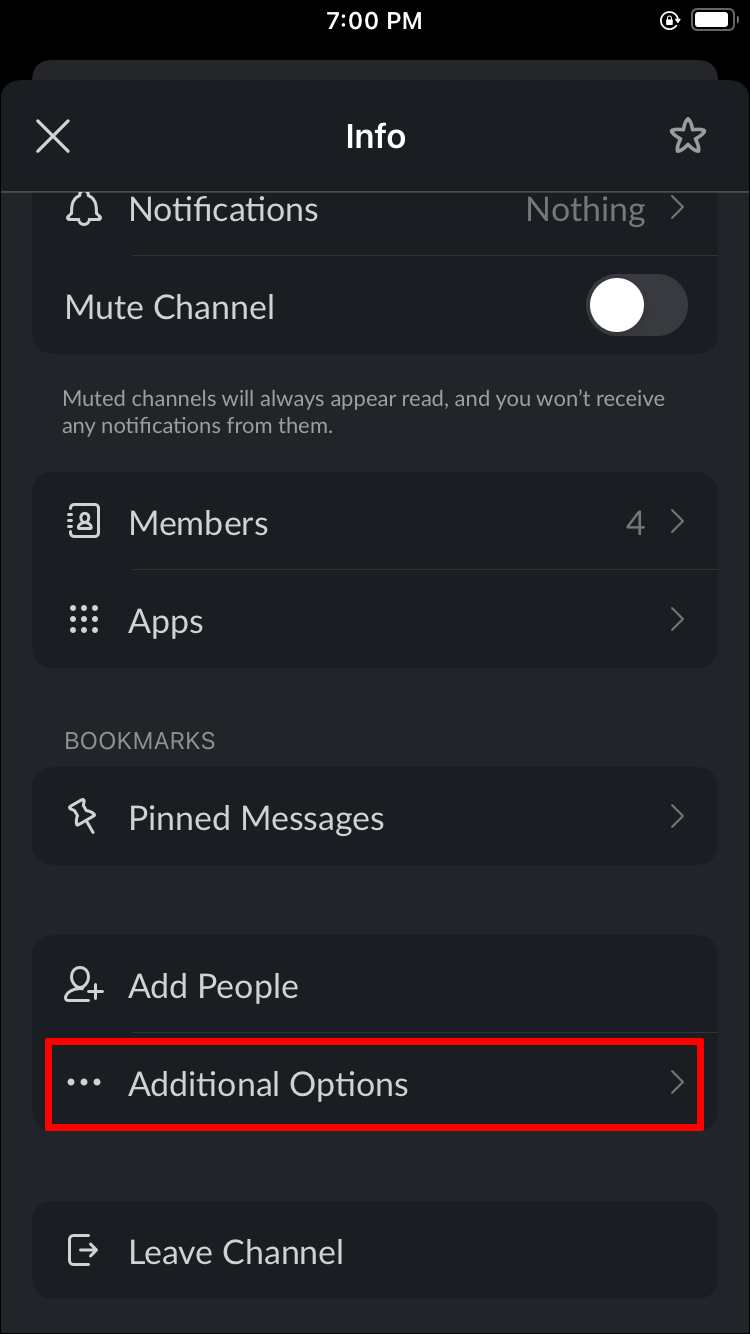
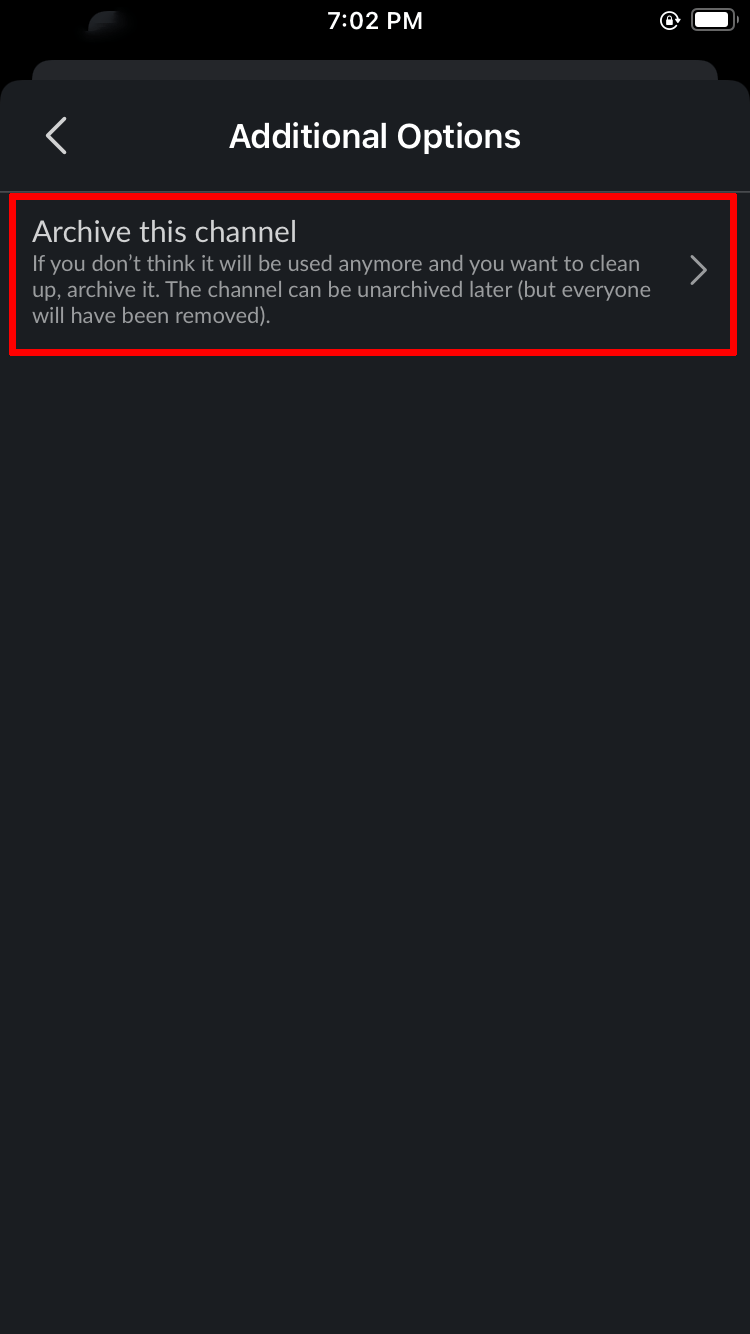



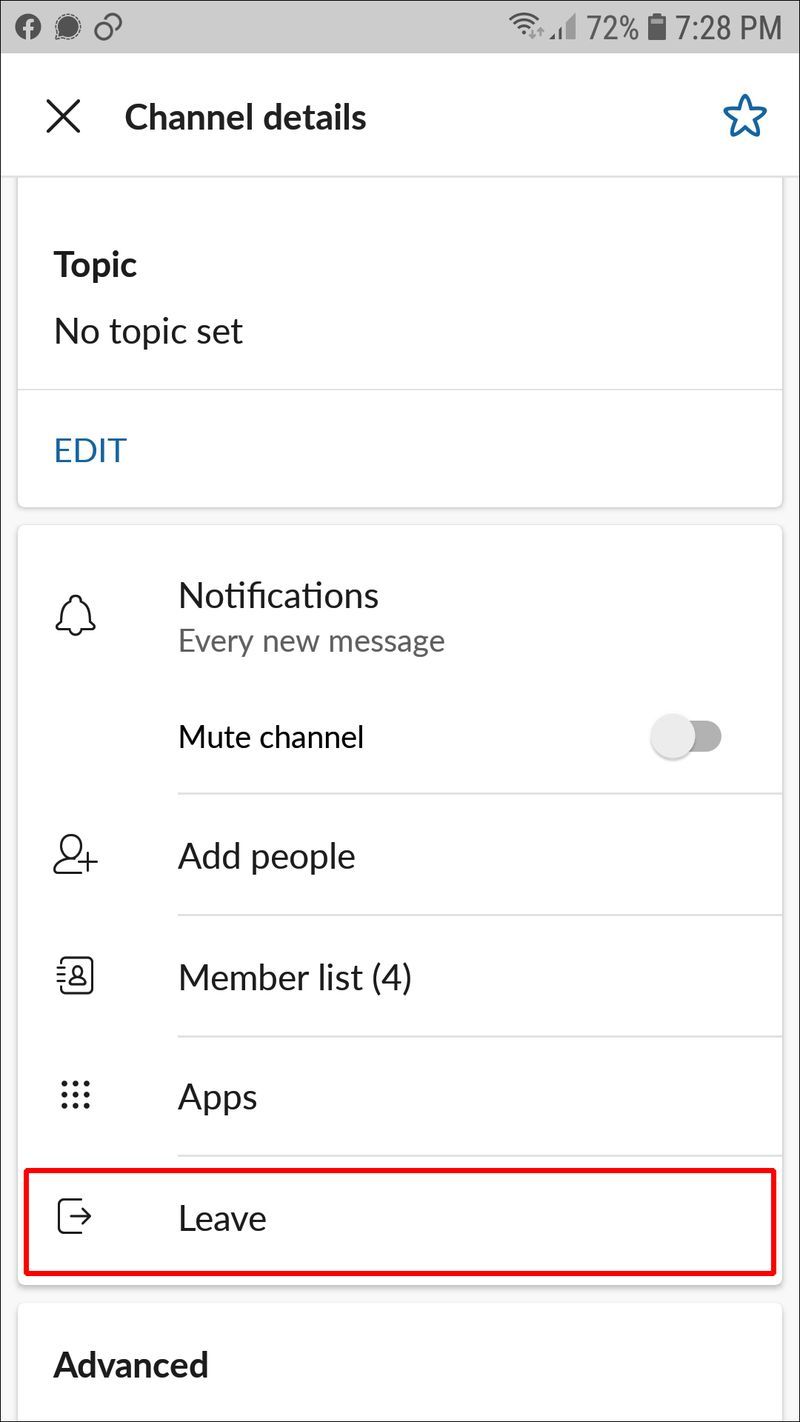
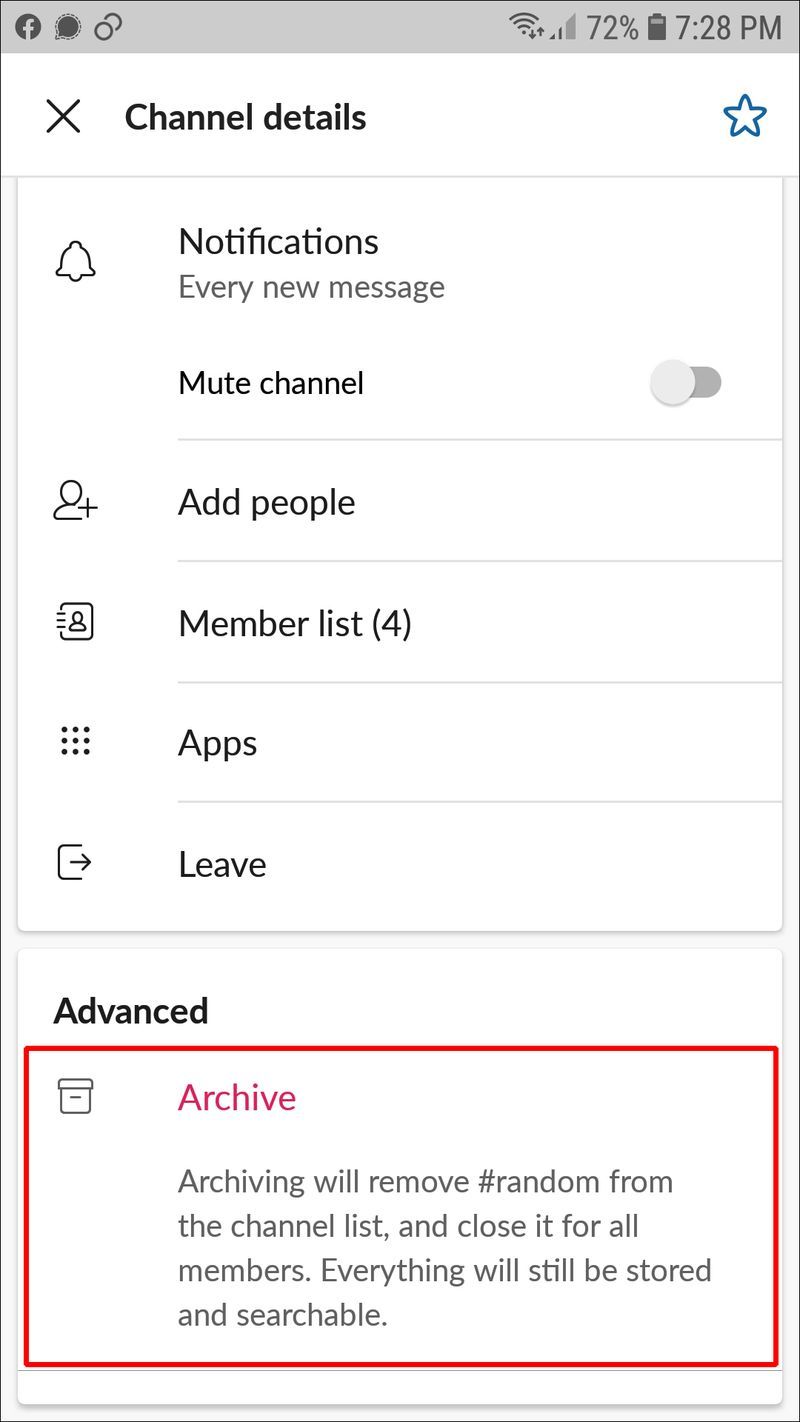
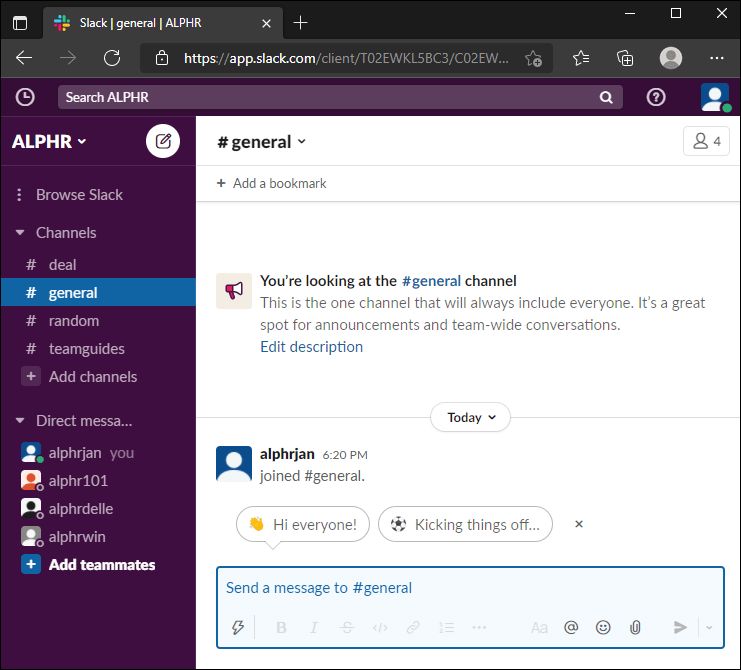
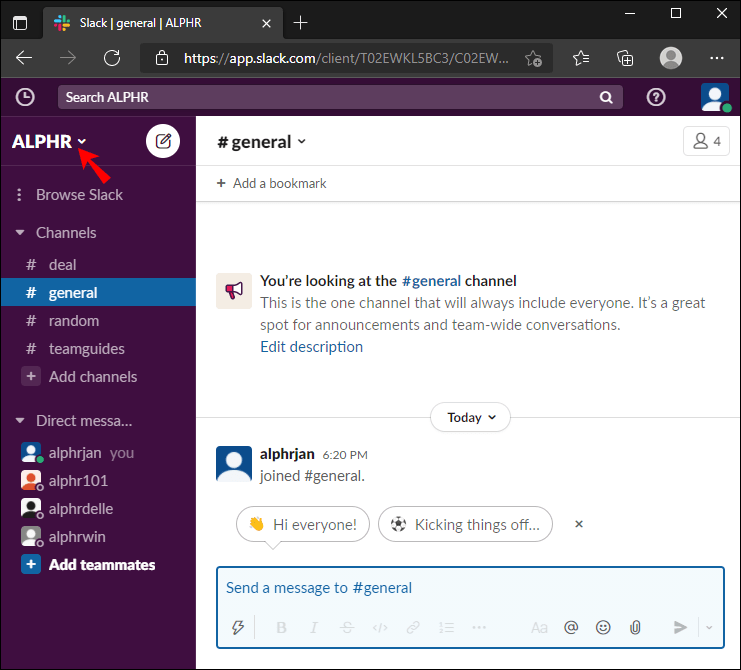
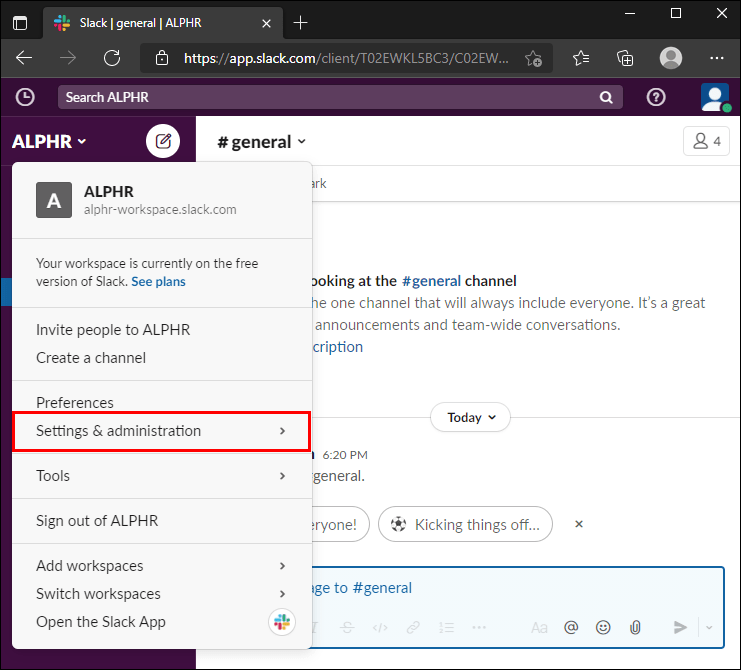
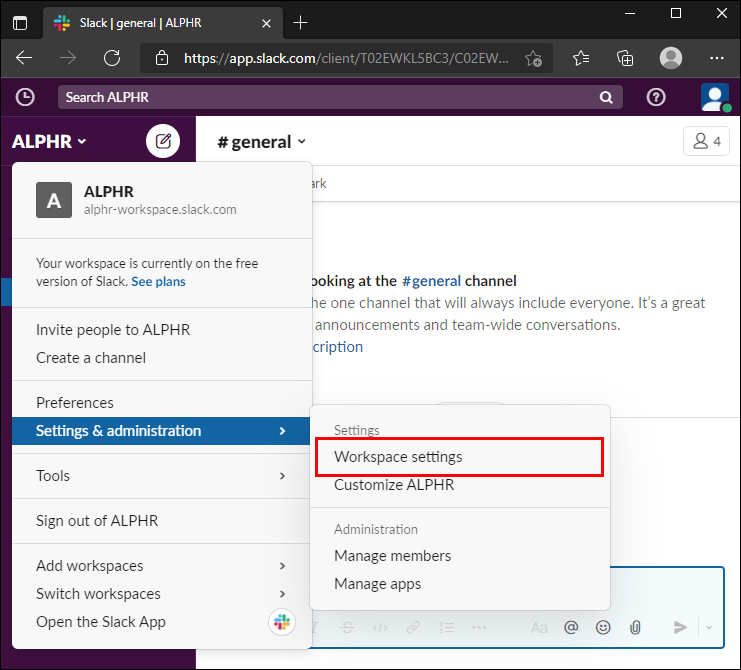
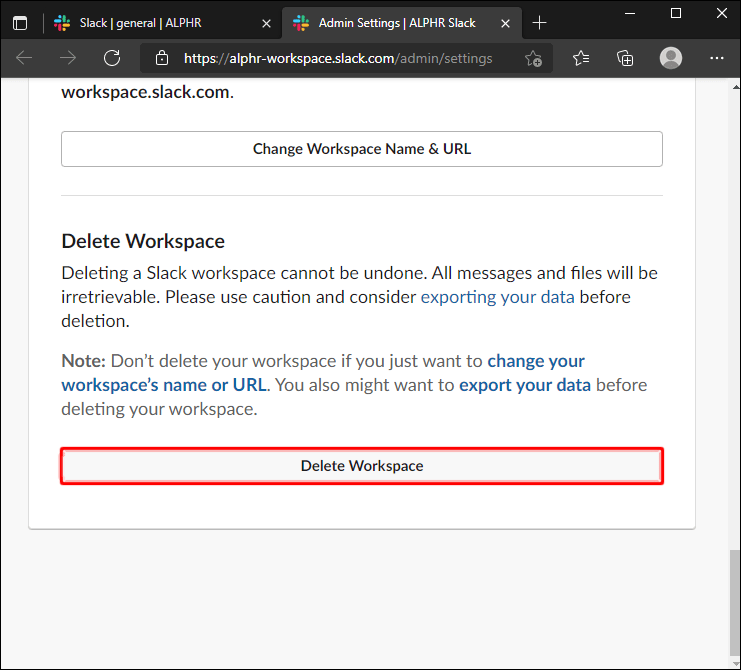
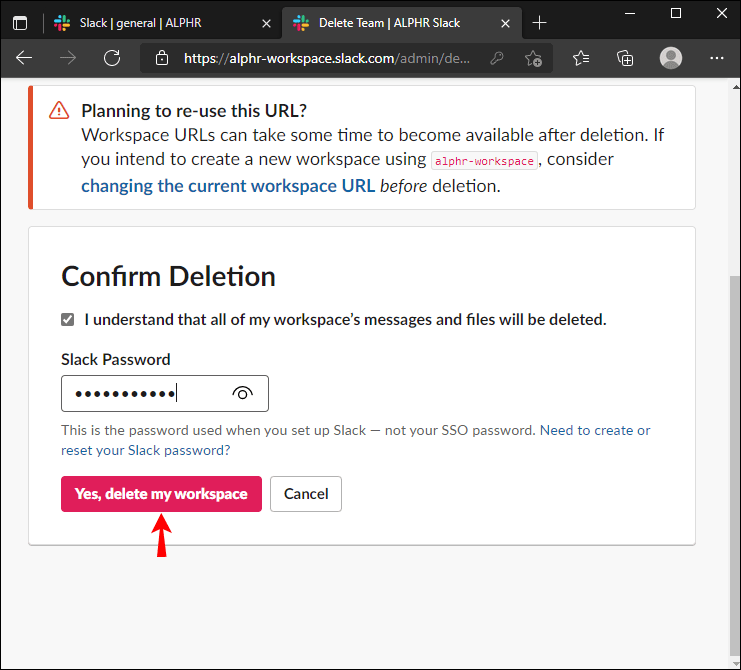





![Как использовать Amazon Fire TV Stick без пульта дистанционного управления [ноябрь 2020 г.]](https://www.macspots.com/img/smart-home/09/how-use-an-amazon-fire-tv-stick-without-remote.jpg)


