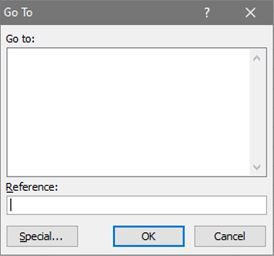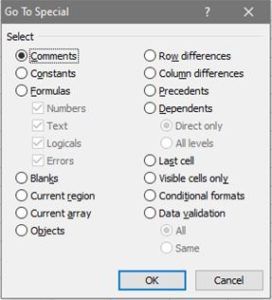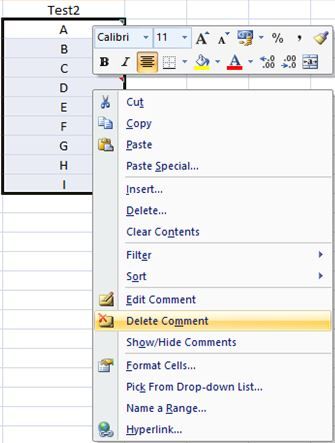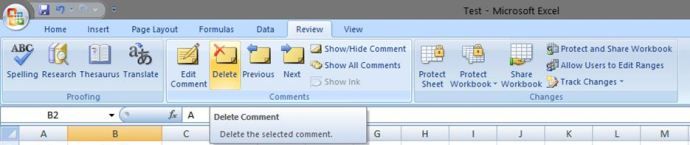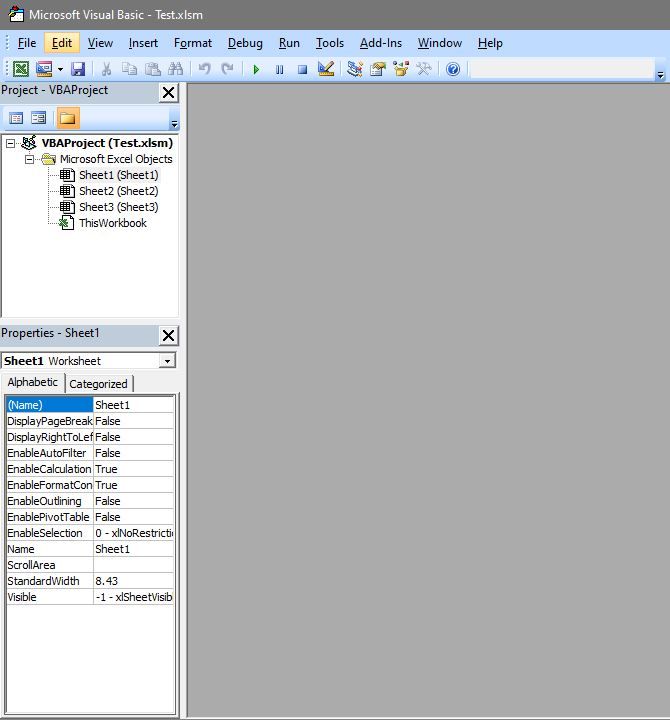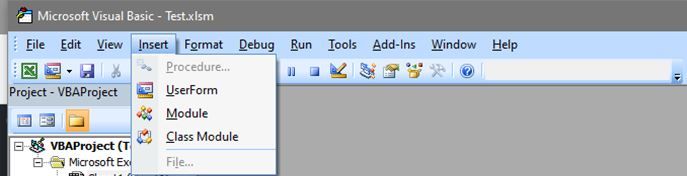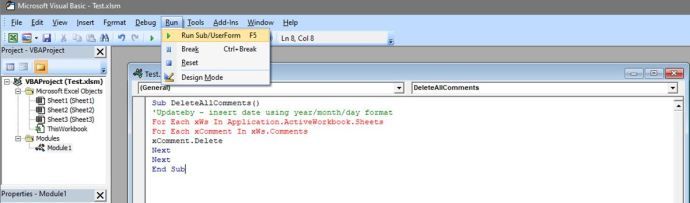Независимо от того, редактирует ли кто-то вашу работу или вы оставляете себе важные отметки, есть большая вероятность, что вам нужно будет привыкнуть к комментариям в Microsoft Excel.

Эти диалоговые окна пригодятся на этапе разработки любого проекта, но вы хотите удалить их, прежде чем использовать рабочие листы во время презентации.
как удалить панель задач со второго монитора
Удалить комментарии с листа можно тремя способами. Вы можете делать это по одному, удалять их все одновременно или действовать выборочно.
Вы можете не только делать все вышеперечисленное, но и удалять их из трех разных мест в Excel. Вы можете использовать функцию «Перейти», вкладку «Обзор» или запустить макрос VBA.
Знание всех этих методов будет полезно, если вы столкнетесь с разными версиями Excel.
Вариант 1. Используйте функцию 'Перейти'
Функция «Перейти» - один из самых быстрых способов переупорядочить или отредактировать листы Excel. Отсюда вы можете выбирать диапазон и переупорядочивать данные по различным параметрам, таким как формулы, пустые ячейки, объекты, столбцы, различия строк, константы и комментарии.
Если вы хотите удалить все, что больше не нужно, выполните следующие действия.
- Выберите лист, на котором вы хотите удалить комментарии, затем нажмите F5.
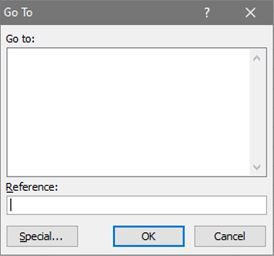
- Нажмите «Специальные», выберите «Комментарии» и нажмите «ОК».
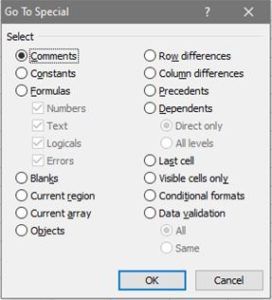
- Откройте контекстное меню, щелкнув правой кнопкой мыши, затем нажмите «Удалить комментарий».
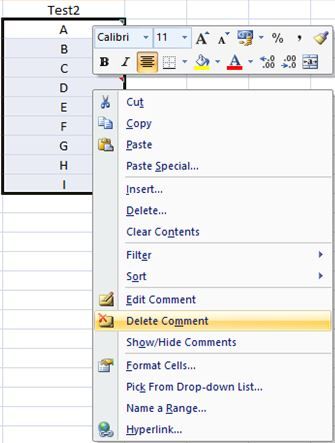
Использование параметра «Перейти» удаляет все комментарии с текущего рабочего листа независимо от того, сколько авторов их создали. Этот метод также будет работать с любой версией Excel.
Вариант 2. Используйте вкладку 'Обзор'
Если вы уже умеете писать комментарии, вам, вероятно, также следует научиться их удалять. На той же вкладке «Рецензирование», на которой вы можете писать комментарии к своим рабочим листам, вы также можете их удалить.
- Выберите желаемый рабочий лист, затем выберите Рассмотрение.

- Выберите комментарий, затем нажмите Удалить.
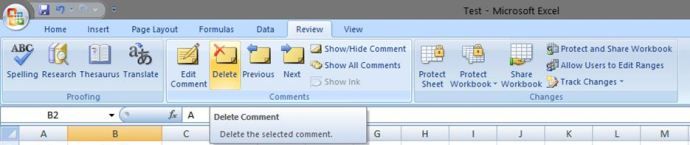
Примечание. Вы не можете использовать описанный выше процесс для удаления всех комментариев со всех листов. Вам придется делать это индивидуально для каждого рабочего листа.
Вариант 3. Используйте макрос VBA
Надежное окно Microsoft Visual Basic может помочь вам выполнить широкий спектр задач Excel, если вы знаете правильные строки кода.
как запустить Java на Chromebook
- Нажмите Alt + F11 для отображения окна.
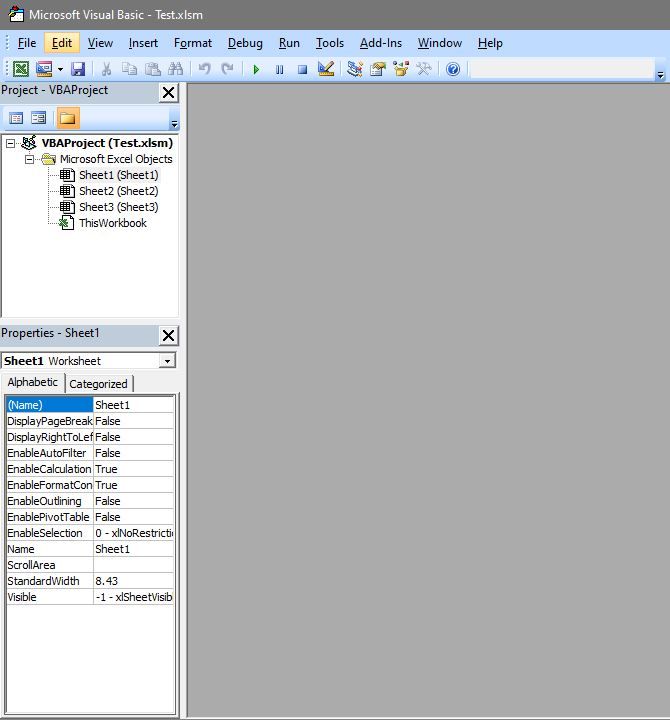
- Выбирать Вставлять на панели инструментов, затем щелкните Модуль.
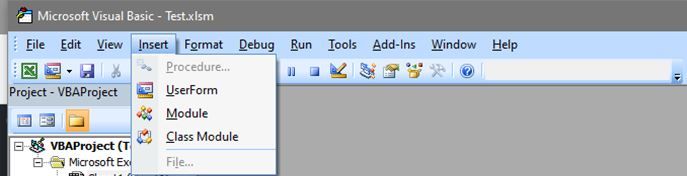
- Скопируйте следующие строки кода и вставьте их в модуль.
Sub DeleteAllComments() 'Updateby – insert date using year/month/day format For Each xWs In Application.ActiveWorkbook.Sheets For Each xComment In xWs.Comments xComment.Delete Next Next End Sub - Нажмите Запустить.
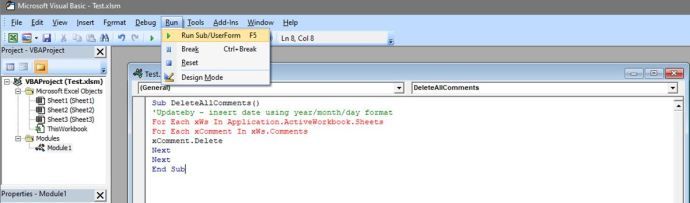
Использование макроса VBA удаляет все комментарии ввсе рабочие листыв вашей текущей книге . Если вы хотите удалить комментарии вконкретный рабочий лист, есть альтернатива VBA.
Откройте модуль, следуя предыдущим шагам, и скопируйте следующий код.
Sub Remove_All_Comments_From_Worksheet()Cells.ClearCommentsEnd Sub
Убедитесь, что у вас выбран желаемый рабочий лист, прежде чем открывать интерфейс VBA.
Последняя мысль
Не имеет значения, добавили ли вы несколько комментариев, чтобы выделить важную информацию, или получили ли вы предложения от коллег через комментарии. Когда вы закончите работу над черновой версией своего рабочего листа, комментарии нужно оставить. Обратите внимание, что инструкции по использованию электронной таблицы должны быть написаны на рабочих листах, а не в комментариях.
С помощью Excel вы можете легко избавляться от комментариев, так что вам не нужно удалять их по одному. Однако имейте в виду, что вы не можете создавать исключения.
Каким бы сложным ни был Excel как программа, он позволяет удалять комментарии только по одному или все их одновременно. Единственное исключение - нацеливание на конкретные листы, а не на всю книгу.