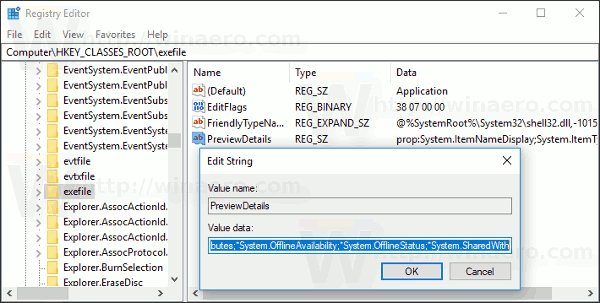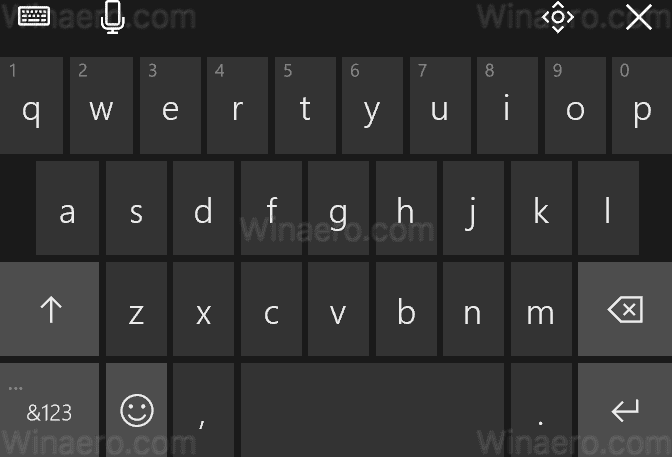Когда вы выбираете файл в проводнике, он показывает некоторые свойства в области сведений, такие как дата, размер и доступность в автономном режиме. Когда выбрана программа EXE или DLL, отображается другая информация. В этой статье мы увидим, как сделать так, чтобы панель сведений проводника в Windows 10 отображала более полезную информацию, и как ее можно настроить.
Реклама
Все, что описано ниже, будет работать в Windows Vista, Windows 7, Windows 8 / 8.1 и Windows 10. Вот как вы можете настроить показанные здесь свойства.
Примечание. Панель сведений отключена по умолчанию, поэтому вам может потребоваться сначала ее включить. См. Следующую статью.
Как включить панель сведений в Windows 10
Для каждого зарегистрированного в Windows типа файла информацию, отображаемую на панели «Подробности», можно указать в реестре. Используя простую настройку реестра, можно настроить информацию в нем и добавить / удалить нужные записи.
Чтобы настроить панель сведений в Windows 10 сделайте следующее.
- открыто Редактор реестра .
- Идите по следующему пути:
HKEY_CLASSES_ROOT .file расширение
Замените часть «.file extension» желаемым расширением файла, для которого вы хотите настроить панель сведений. Например, перейти к ключу
HKEY_CLASSES_ROOT .exe
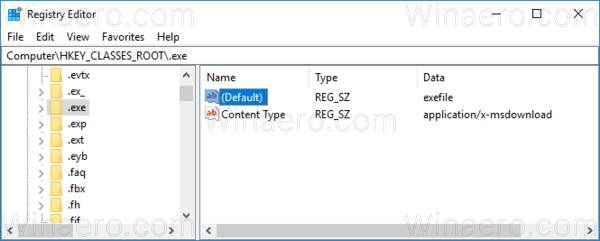
- Справа смотрите значение параметра по умолчанию. В моем случае это exefile.
- Теперь переходим к ключу:
HKEY_CLASSES_ROOT exefile
Вместо exefile следует использовать значение, полученное на предыдущем шаге.
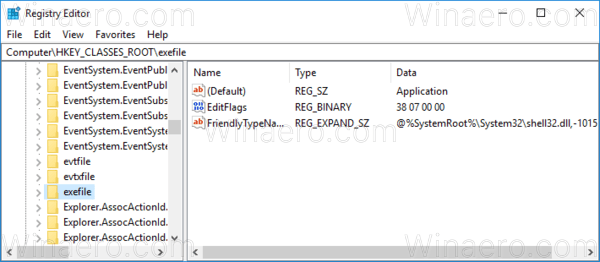
- Здесь создайте или измените строковое значение с именем PreviewDetails .
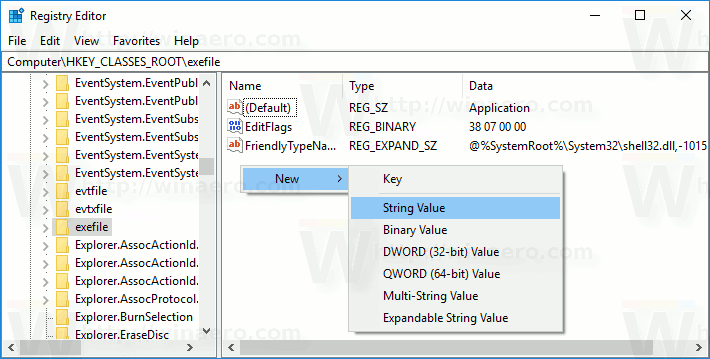 Установите его данные значения на следующее значение (вы можете скопировать это и вставить в данные значения PreviewDetails):
Установите его данные значения на следующее значение (вы можете скопировать это и вставить в данные значения PreviewDetails):prop: System.ItemNameDisplay; System.ItemTypeText; System.ItemFolderPathDisplay; System.Size; System.DateCreated; System.DateModified; System.FileAttributesSystem.FileOwner; System.FileAttributes; * System.OfflineAvailability; * System.Offline.
См. Следующий снимок экрана:
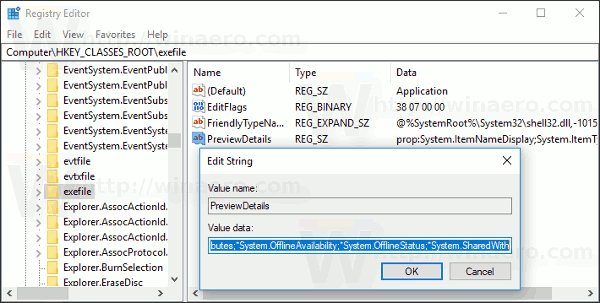
Теперь нажмите F5 в проводнике и выберите файл.
Могу ли я получить Disney Plus на Amazon Prime?
До:
После:
Как видите, на панели «Подробности» теперь отображается гораздо больше полезной информации, например даты и атрибуты файлов.
Примечание. Чтобы восстановить значения по умолчанию, удалите значение PreviewDetails.
В prop: System. * значения являются частью системных метаданных, которые полностью описан в MSDN . Это очень длинный список. Прочитав его, вы сможете определить, какие именно свойства вы хотели бы видеть.
Каждое свойство prop: value разрешает отдельное свойство, также известное как метаданные, из системы свойств Windows, которое может быть установлено для файлов, папок и других объектов файловой системы. Вы можете получить полный список значений prop: на следующей странице MSDN:
В нашем случае мы используем следующие свойства:
System.ItemNameDisplay - имя файла.
System.ItemTypeText - удобное описание типа файла.
System.ItemFolderPathDisplay - полный путь к папке, в которой находится этот файл.
System.Size - размер файла.
System.DateCreated - дата создания файла.
System.DateModified - дата последней модификации.
System.FileAttributesSystem.FileOwner - учетная запись пользователя, которая установлена как владелец этого файла.
System.FileAttributes - атрибуты файла.
как сделать коллаж на iphone
Здесь вы можете загрузить файлы реестра, чтобы попробовать этот трюк в своей операционной системе без редактирования реестра. Настройка отмены включена:
Скачать файлы реестра
Тот же метод можно использовать для настроить всплывающие подсказки . Кроме того, вы можете сделать так, чтобы панель деталей отображалась версия приложения и другие свойства .
Вот и все.

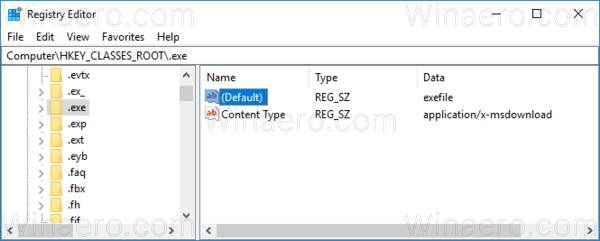
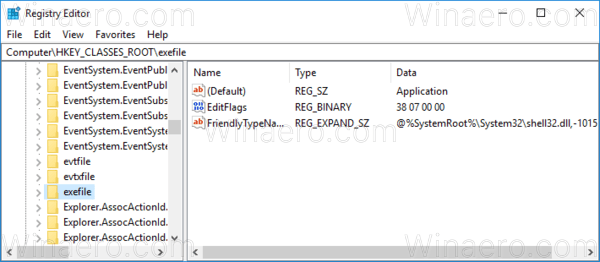
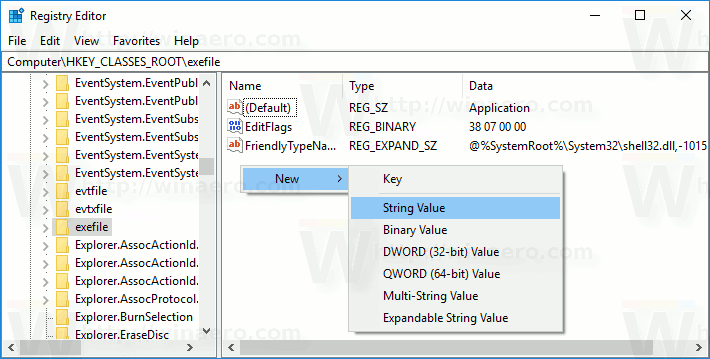 Установите его данные значения на следующее значение (вы можете скопировать это и вставить в данные значения PreviewDetails):
Установите его данные значения на следующее значение (вы можете скопировать это и вставить в данные значения PreviewDetails):