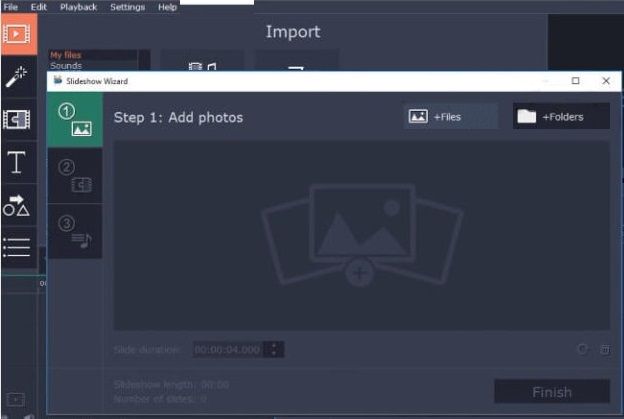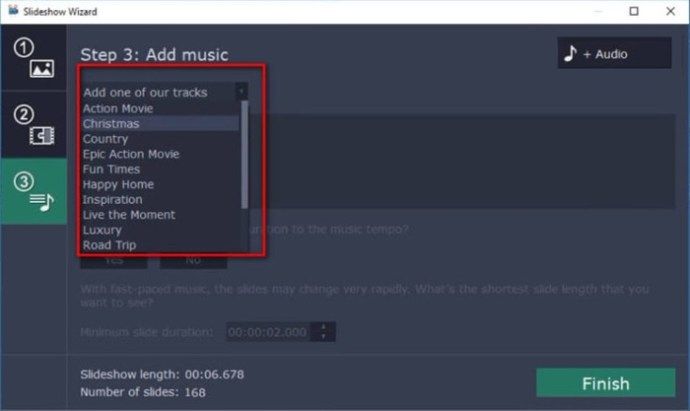Stop motion - очень креативный и увлекательный прием для создания всевозможных анимаций. Некоторые из самых популярных в мире анимационных фильмов, например Кошмар перед Рождеством , были созданы таким образом, и возможности безграничны.

К счастью, для создания покадровой анимации вам не потребуется всевозможное высококлассное оборудование или программное обеспечение. Приложение Apple iMovie - это все, что вам нужно, поэтому давайте посмотрим, как оно работает.
Создание покадровой анимации в iMovie
Если вы пользователь Mac, вы уже знаете, что большая часть встроенного программного обеспечения Apple довольно проста в использовании. Интерфейс разработан таким образом, чтобы быть удобным и интуитивно понятным, чтобы любой мог понять, как он работает.
iMovie ничем не отличается. Создавать покадровые анимации в iMovie довольно просто. Это очень просто:
- Импортируйте последовательность изображений, убедившись, что изображения расположены в правильном порядке. Это может занять некоторое время в зависимости от количества имеющихся у вас изображений и их размеров.
- Щелкните iMovie в верхнем левом углу экрана, затем перейдите в «Настройки». В Размещение фото будет установлен на Кен Бернс по умолчанию, поэтому измените его на Вставить в раму . Это гарантирует, что изображение не будет увеличиваться или уменьшаться во время эффекта покадровой анимации.

- Перетащите все фотографии на шкалу времени в правильном порядке.
- По умолчанию iMovie настраивает отображение каждого изображения на 4 секунды. Если это слишком долго, что, вероятно, так и есть, вы можете перейти к кнопка i (информация) и измените скорость на 0,1 с, что эквивалентно 10 кадрам в секунду. Если вы хотите, чтобы некоторые изображения отображались дольше, вы можете установить время для каждого отдельного изображения.
- Сохраните и экспортируйте свою анимацию.
Как видите, это простой процесс, который не займет много времени. Если вы убедитесь, что изображения расположены в правильном порядке, у вас не должно возникнуть проблем с созданием анимации.
Если ваше устройство не поддерживает iMovie или вы просто хотите поэкспериментировать с различными параметрами, вы можете использовать множество хороших программ для редактирования. Вот один из лучших.
Видеоредактор Movavi
Movavi Video Editor - это очень функциональная платформа, которая позволяет легко создавать видео профессионального уровня. Нет необходимости в обучении, поскольку программное обеспечение поставляется с мастером слайд-шоу, который служит вашим помощником и проведет вас через процесс создания видео.
Он доступен как для Mac, так и для ПК. Вот как создать покадровую анимацию с помощью Видеоредактора Movavi:
где найти заблокированные номера на iphone
- После открытия Movavi выберите Мастер слайд-шоу чтобы убедиться, что у вас есть необходимая помощь.
- Перейти к любому + Файлы или же + Папки чтобы загрузить свои изображения. В общем, для простоты всегда рекомендуется упорядочивать файлы по папкам.
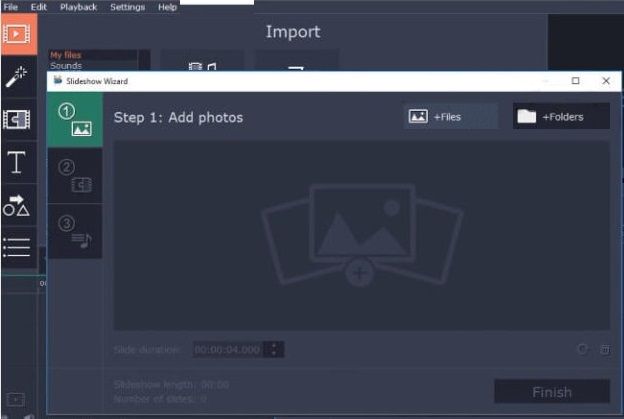
- Каждая фотография считается отдельным слайдом, поэтому следующее, что вам нужно сделать, это настроить продолжительность каждого из них, введя желаемое время в Продолжительность слайда поле. Movavi предлагает более широкий спектр услуг, чем iMovie. Вы можете установить длительность 0,042 с, что дает частоту кадров 24 кадра в секунду, текущий стандарт для фильмов и анимаций.
- Movavi автоматически добавляет эффект перехода к каждому слайду. Вы хотите избежать этого при создании покадровой анимации, поэтому просто нажмите кнопку Нет перехода вариант при появлении запроса.
- Вы можете добавить музыку к своей анимации, просто выбрав один из множества бесплатных вариантов, которые предлагает Movavi, или вы можете загрузить свою собственную музыку, нажав на + Аудио . Вас спросят, хотите ли вы настроить продолжительность слайда в соответствии с темпом. Нажмите Нет , так как это может испортить ваше видео.
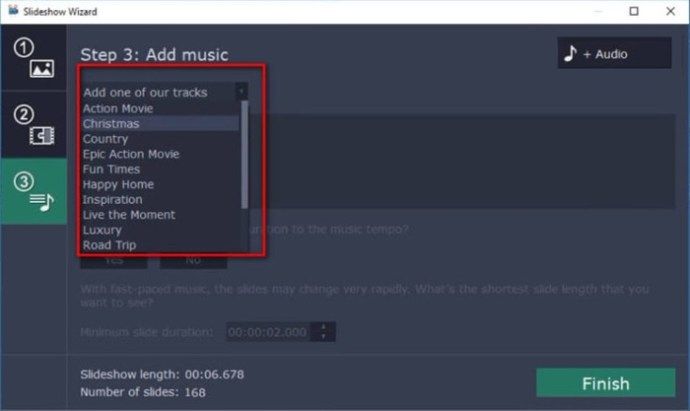
- При желании вы можете добавить заголовки и подписи, нажав на Заголовок значок и перетащите заголовок к своей анимации. Когда вы закончите, просто нажмите Экспорт заканчивать.
Последний кадр
Как видите, создать покадровую анимацию не так сложно, как может показаться в наши дни. Вы будете удивлены, увидев конечный продукт впервые. Скорее всего, вы не сможете сопротивляться попыткам улучшить то, что вы можете сделать. У пользователей Mac уже есть этот инструмент в iMovie. Если нет, то Movavi - одно из многих подобных приложений.
Есть ли еще какие-нибудь советы по iMovie, которые вы хотели бы узнать? Просто дайте нам знать в разделе комментариев ниже.