Ссылки на устройства
ты можешь играть в свои игры для Xbox на пк?
Задумывались ли вы, можно ли подключить контроллеры к компьютерам или телефонам? Вы будете рады услышать, что ответ будет твердым «да». Если у вас есть правильные методы подключения, вы можете подключить контроллер PS3 к своим устройствам.

Если вам интересно и вы хотите узнать, как подключить контроллер PS3 к ПК или телефону, вам повезло. Вы можете найти множество методов для обеих платформ и их различных версий здесь. Мы также ответим на некоторые ваши животрепещущие вопросы.
Как подключить контроллер PS3 к ПК
Есть два способа подготовить компьютер к установке контроллера PS3. Вам понадобится Bluetooth или проводное соединение, но провод по-прежнему необходим.
Оба метода потребуют от вас загрузки ScpToolkit.
Получение ScpToolkit
Прежде чем вы сможете использовать контроллер PS3 на своем ПК, вам необходимо загрузить следующее программное обеспечение:
- Распространяемый пакет Microsoft Visual C++ 2010
- Распространяемый пакет Microsoft Visual C++ 2013
- Microsoft .NET Framework версии 4.5
- Среда выполнения Microsoft DirectX для конечных пользователей
- Драйвер контроллера Xbox 360 (только для Windows 7, другие не нужны)
- ScpToolkit
Во-первых, вам нужно установить первые четыре пакета, если вы еще этого не сделали. Далее вы начнете установку ScpToolkit.
Вот шаги для установки ScpToolkit:
- Запустите программу установки ScpToolkit.
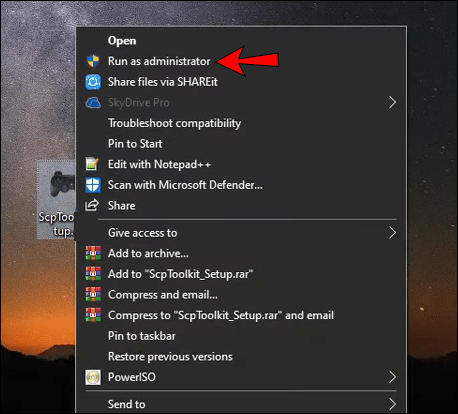
- Если вы хотите включить беспроводные соединения, включите утилиту ScpToolkit Bluetooth Pair.
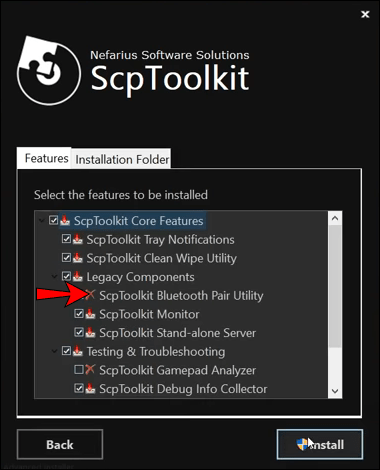
- После процесса установки нажмите большую зеленую кнопку «Запустить программу установки драйверов», чтобы продолжить.
- Установите флажок «Установить драйвер Dualshock 3», если он не установлен.
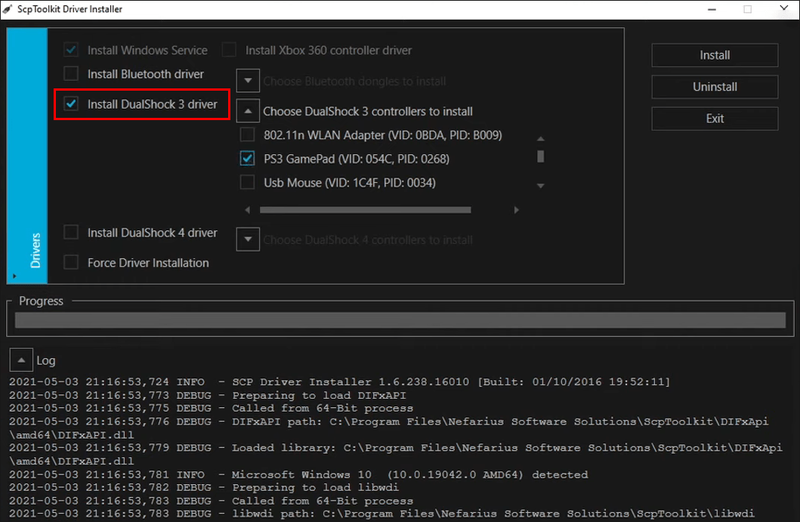
- Для соединений Bluetooth вы можете установить драйверы Bluetooth, если хотите.
- Выберите контроллеры PS3 для установки, установив флажок рядом с параметром.
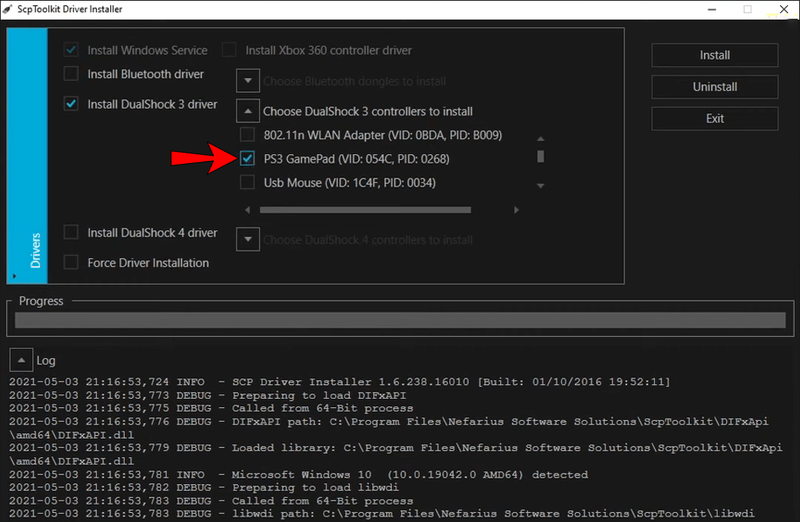
- Выберите контроллер PS3 для установки.
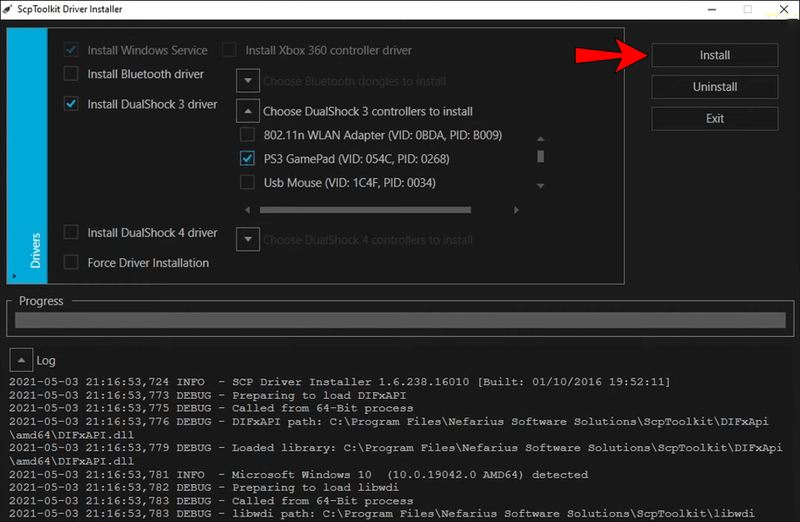
- Дождитесь окончания процесса установки.
- После этого ScpToolkit в дальнейшем будет запускаться при запуске.
Эти шаги предполагают, что вы подключаете любой контроллер PS3 к своему ПК. Это упрощает задачу, но в будущем вы сможете подключить контроллер к компьютеру через Bluetooth.
Подключение через Bluetooth
Выполнив описанные выше шаги, вы можете отключить контроллер. Синхронизация контроллера с вашим ПК через Bluetooth займет всего несколько секунд. Если на вашем компьютере нет встроенной функции Bluetooth, вам необходимо приобрести ключ Bluetooth.
Многие ноутбуки уже имеют встроенные возможности Bluetooth, поэтому вам, вероятно, это не нужно. Тем не менее, некоторые ключи предлагают лучшее соединение, чем стандартная функция Bluetooth вашего ноутбука.
Поскольку ScpToolkit запускается при запуске, при следующем включении компьютера вы можете снова подключить контроллер и отключить его. К сожалению, вам понадобится USB-кабель, но после первоначального отключения вы сможете использовать контроллер PS3 без проводов.
Как подключить контроллер PS3 к Mac
Подключить контроллер PS3 к Mac довольно просто. Ничего устанавливать не нужно. Однако в зависимости от версии OS X шаги могут отличаться.
ОС Х 10.9 и выше
Процесс подключения контроллера к OS X 10.9 и выше выглядит следующим образом:
- При необходимости отключите контроллер от PS3.
- На вашем Mac откройте меню и выберите «Системные настройки».
- Щелкните параметр Bluetooth.
- Подключите контроллер PS3 к вашему Mac через USB-кабель.
- Нажмите и удерживайте кнопку PlayStation на геймпаде.
- Ваш контроллер должен подключиться через несколько секунд.
- На этом этапе вы можете отключить кабель.
- Играйте в свои игры с помощью контроллера PS3.
Вы можете оставить кабель подключенным для зарядки, но в противном случае вы можете отключить его.
обновление аэростекла windows 10
До OS X 10.9
Вот шаги для компьютеров Mac до OS X 10.9:
- При необходимости отключите контроллер от PS3.
- Подключите контроллер PS3 к вашему Mac через USB-кабель.
- На вашем Mac откройте меню и выберите «Системные настройки».
- Щелкните параметр Bluetooth.
- Нажмите и удерживайте кнопку PlayStation на геймпаде.
- Отсоедините USB-кабель.
- Нажмите кнопку + в левом нижнем углу меню устройств Bluetooth.
- Введите 0000 без скобок в окно кода сопряжения.
- Выберите «Принять» или «Сопряжение» в зависимости от версии OS X.
- Щелкните имя контроллера PS3 в окне устройств Bluetooth.
- Щелкните значок шестеренки ниже.
- Отметьте параметры «Добавить в избранное» и «Службы обновления».
- Теперь вы можете начать играть в игры с помощью контроллера PS3.
Более старые версии OS X потребуют этого более сложного процесса.
Как подключить контроллер PS3 к устройству Android
Активатор шести осей
Вы можете подключить любой контроллер PS3 к устройству Android с помощью Sixaxis Enabler. Это приложение не требует рутирования вашего телефона Android, поэтому вы можете сохранить его гарантию и избежать риска его блокировки. Вот как это сделать:
- Приобретите и установите Sixaxis Enabler в магазине Google Play.
- Запустите Sixaxis Enabler.
- Подключите контроллер PS3 к телефону с помощью кабеля OTG.
- Нажмите и удерживайте кнопку PlayStation.
- Разрешите приложению доступ к контроллеру.
- Когда на вашем телефоне появится сообщение Sixaxis Enabled, вы можете попробовать использовать контроллер.
- Теперь он должен работать с вашими играми.
Не все телефоны совместимы с Sixaxis Enabler, поэтому вам придется протестировать свой и посмотреть, работает ли контроллер.
Как подключить контроллер PS3 к iPhone
Вы можете подключить контроллер PS3 к своему iPhone, но для этого требуется джейлбрейк. Вот как:
- Загрузите SixaxisPairTool и запустите его.
- Подключите ваш iPhone и контроллер PS3 к компьютеру двумя отдельными кабелями.
- Получите адрес Bluetooth вашего iPhone и введите его в SixaxisPairTool.
- Выберите Обновить.
- Загрузите и установите Blutrol.
- Запустите Блутрол.
- Выберите вкладку Контроллер.
- Выберите контроллер PS3.
- На этом этапе вы можете отсоединить контроллер PS3 от ПК.
- Чтобы настроить контроллер для своих игр, сделайте снимок экрана игры, на котором отображаются элементы управления на экране.
- Вернитесь в Blutrol и откройте вкладку «Игры».
- Выберите знак +.
- Выберите снимок экрана, сделанный ранее, и выберите портретный или альбомный режим, в зависимости от того, как вы его сделали.
- Нажмите «Добавить» и выберите контроллер PS3, который вы хотите, и выберите книжную или альбомную ориентацию, как и раньше.
- Перетащите и отрегулируйте кнопки PS3 на экране, пока они не совпадут с оригинальными элементами управления.
- Выберите Готово, когда закончите.
- Играть в игру.
Вы можете использовать Blutrol не только для игр. Просто настройте элементы управления так, чтобы вам было удобно. Возможно, вы сможете придумать несколько интересных способов использования ваших любимых приложений.
Как ты так хорошо играешь?
Теперь, когда вы знаете, как подключить контроллер PS3 к ПК или телефону, вы можете начать доминировать в играх. Ваши друзья будут удивляться, почему вы так плавно двигаетесь, особенно на мобильных устройствах. Процесс может занять некоторое время, поэтому вам нужно набраться терпения.
Считаете ли вы, что способы подключения контроллера PS3 сложны? Какой ваш любимый контроллер для игр? Дайте нам знать в комментариях ниже.

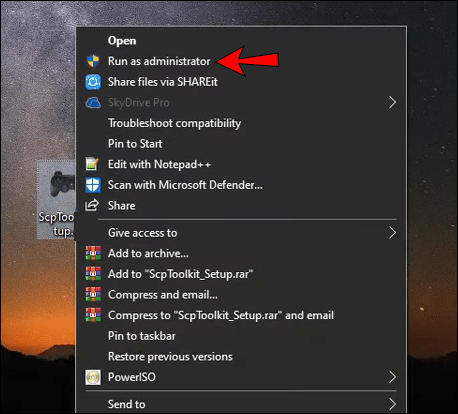
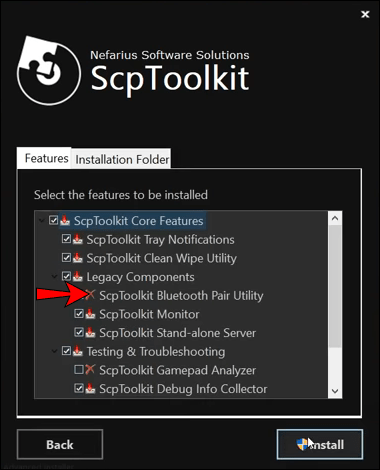
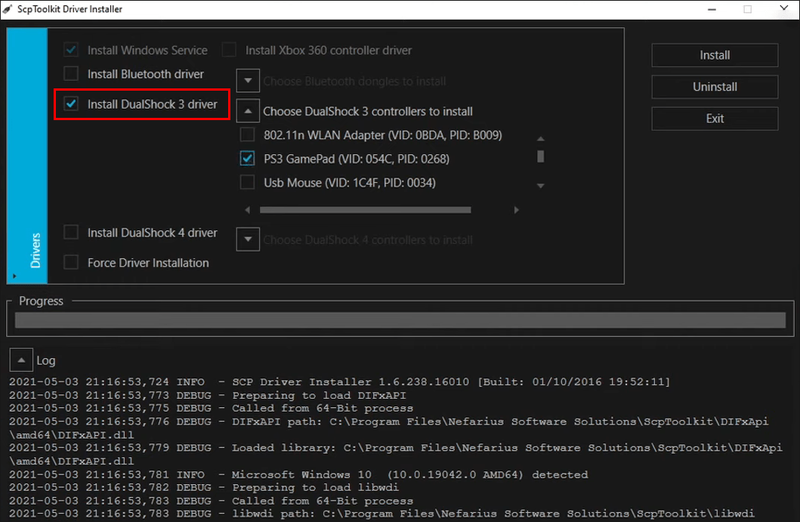
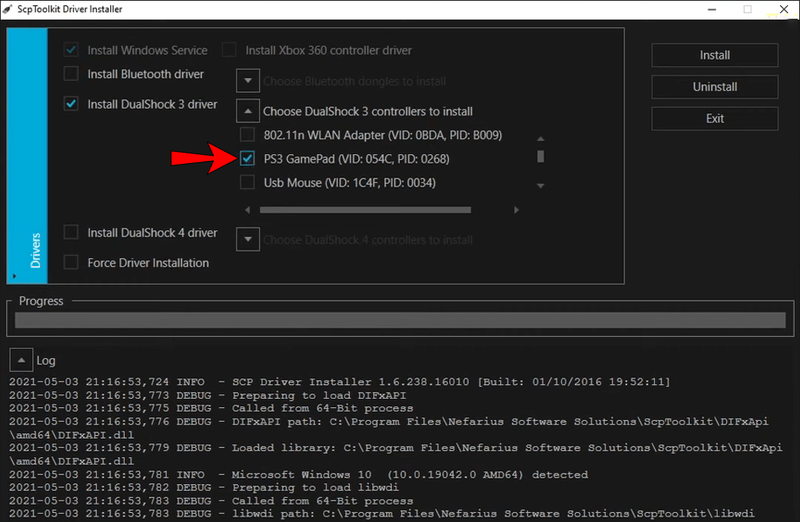
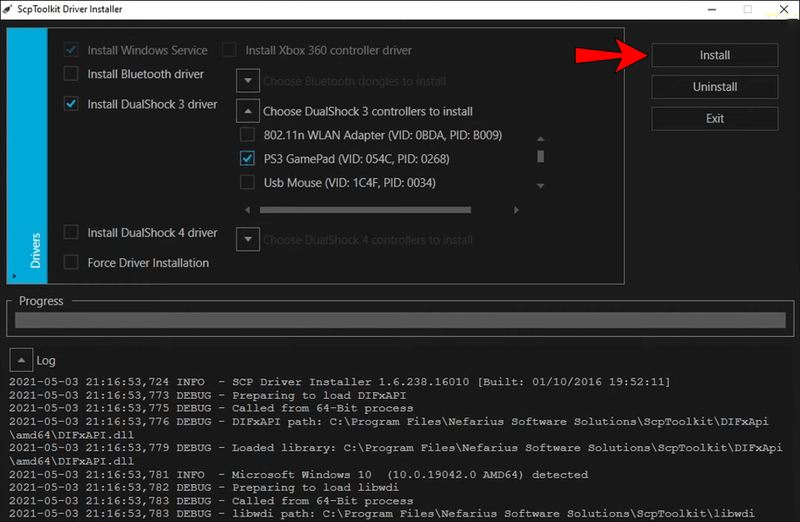
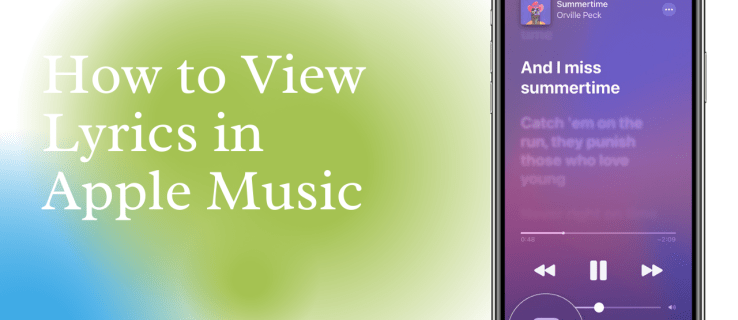


![Как отключить контроллер Xbox на ПК [объяснение]](https://www.macspots.com/img/blogs/56/how-turn-off-xbox-controller-pc.jpg)




