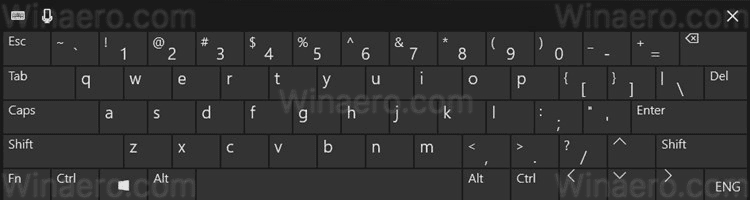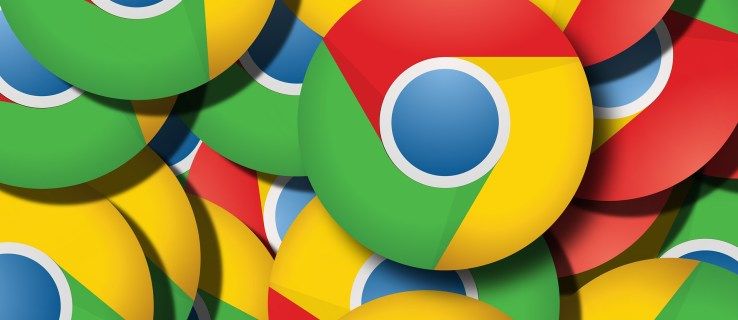Ссылки на устройства
Благодаря серии Beats Wireless спутанные провода наушников остались в прошлом. Если вы хотите подключить Beats Wireless к устройству, это простой процесс, который можно выполнить, выполнив несколько быстрых шагов. Более того, вы можете подключить их к любому устройству со встроенной функцией Bluetooth.

В этой статье мы покажем вам, как подключить Beats Wireless к различным устройствам. Мы также расскажем, что вам следует делать, если есть какие-либо проблемы с подключением.
Как подключить Beats Wireless к ПК с Windows
Процесс сопряжения вашего устройства с наушниками Beats Wireless состоит из трех частей. Во-первых, вам нужно включить наушники. Следующий шаг — убедиться, что вы включили функцию Bluetooth на своем устройстве. Третий и последний шаг — соединить два устройства.
Вы можете использовать этот метод для разных версий наушников Beats Wireless — Beats X, Beats Studio, Beats Solo и Powerbeats. Просто убедитесь, что ваши наушники Beats заряжены, прежде чем подключать их к другому устройству. Вы можете сделать это, подключив их к компьютеру с помощью USB-кабеля или зарядив их обычным образом, как если бы вы делали это со своим телефоном.
Независимо от того, какие версии Beats у вас есть, вы можете включить их, нажав и удерживая кнопку питания на правом наушнике в течение нескольких секунд. Вы узнаете, что успешно включили их, когда светодиодные индикаторы начнут мигать. В этот момент должен загореться белый свет, что означает, что ваши Beats Wireless готовы к подключению Bluetooth.
Имейте в виду, что ваш Beats Wireless может одновременно распознавать и подключаться только к одному устройству.
Чтобы подключить Beats Wireless к ПК с Windows, выполните следующие действия:
- Включите Beats Wireless.

- Перейдите в меню «Пуск» в левом нижнем углу экрана в Windows.

- Нажмите на значок настроек на левой боковой панели. Он находится прямо над кнопкой питания.

- Перейдите в «Устройства», а затем в «Bluetooth и другие устройства».

- Переключите переключатель Bluetooth, чтобы включить его.

- Нажмите кнопку «Добавить Bluetooth или другое устройство».

- Нажмите на опцию Bluetooth. Теперь ваша Windows начнет поиск других устройств.

- Найдите свой Beats Wireless в списке устройств.

Вы увидите уведомление «Ваше устройство готово к работе», когда два устройства будут подключены. Теперь вы можете слушать музыку, смотреть фильм или играть в видеоигры на Windows, получая звук на наушники Beats Wireless.
Как подключить Beats Wireless к Mac
Процесс подключения наушников Beats Wireless к Mac относительно прост. Выполните следующие шаги, чтобы узнать, как это делается:
- Нажмите и удерживайте кнопку питания на Beats Wireless, пока не погаснет индикатор.

- Перейдите в меню Apple на вашем Mac.

- Выберите вкладку «Системные настройки».

- Найдите Bluetooth в списке опций.

- Включите функцию Bluetooth.

- В разделе «Устройства» найдите свой Beats Wireless.

- Выберите Пара.
Сопряжение двух устройств может занять несколько секунд. Хорошей новостью является то, что в следующий раз, когда вы захотите использовать Beats Wireless с Mac, вам не придется повторять этот процесс снова. Вместо этого ваши беспроводные наушники Beats Wireless будут автоматически повторно подключены к вашему Mac, когда эти два устройства окажутся в пределах досягаемости.
Однако, если в это время наушники Beats Wireless были подключены к другому устройству, вам придется повторить этот процесс, чтобы снова связать их с вашим Mac. Эта функция применима и к другим устройствам, а не только к вашему Mac.
Как подключить Beats Wireless к iPhone
Вы можете подключить свои беспроводные наушники к iPhone за считанные секунды. Вот что вам нужно сделать, чтобы подключить Beats Wireless к iPhone:
- Включите наушники, нажав и удерживая кнопку питания в течение нескольких секунд.

- Перейдите в «Настройки» на вашем iPhone.

- Перейдите к Bluetooth.

- Переключите переключатель, чтобы включить Bluetooth вашего iPhone.

- В разделе Мои устройства найдите свое устройство Beats Wireless в списке устройств.

- Соедините два устройства.

После сопряжения iPhone и Beats Wireless справа появится сообщение «Подключено». Вы можете начать использовать их немедленно.
Еще один способ быстро включить Bluetooth на iPhone — провести пальцем снизу вверх по экрану. Просто коснитесь значка Bluetooth рядом со значком Wi-Fi, и Bluetooth на вашем устройстве будет включен.
Использование Beats Wireless становится еще удобнее, когда вы подключаете их к телефону, поскольку вы можете брать их с собой куда угодно. Просто убедитесь, что ваш iPhone находится в пределах досягаемости. Однако если у вас новейшая модель Beats Solo 3, расстояние между двумя устройствами может составлять около 100 метров.
Как подключить Beats Wireless к устройству Android
Сделать это с Android-устройством не сложнее. Чтобы выполнить сопряжение Beats Wireless с устройством Android, выполните следующие действия:
- Включите Beats Wireless.

- Перейдите в «Настройки» на вашем Android-устройстве.

- Найдите в меню «Подключение устройств».

- Выберите Bluetooth.

- Переключите переключатель, чтобы включить его.

- Перейдите к опции «Подключить новое устройство».
- Найдите свой Beats Wireless в списке устройств.
- Выберите параметр «Пара».

Еще один способ быстро включить Bluetooth на Android — провести вниз от центра экрана. Откроется ящик приложений, откуда вы можете включить Bluetooth.
Если вы хотите отключить эти два устройства, просто выключите Beats Wireless. В следующий раз, когда вы включите их, они запомнят свое последнее Bluetooth-соединение и автоматически подключатся к этому устройству, как только окажутся в пределах досягаемости.
Как подключить Beats Wireless к Chromebook
Большинство версий Chromebook имеют функцию Bluetooth, но лучше проверить. Если у вас есть значок Bluetooth в меню вашего Chromebook, вы сможете связать его с Beats Wireless. Вот что вам нужно сделать:
как привязать колесо мыши к прыжку csgo
- Нажмите и удерживайте кнопку питания на Beats Wireless, пока индикатор не начнет мигать.

- На Chromebook перейдите на панель быстрых настроек в правом нижнем углу экрана.

- Нажмите на значок Bluetooth, чтобы включить его. Ваш Chromebook автоматически начнет поиск ближайших устройств.

- Найдите свой Beats Wireless в списке устройств.

- Выберите Подключиться.
- Следуйте любым дополнительным инструкциям.
Вот и все. Как только два устройства будут подключены, вы получите уведомление о том, что наушники можно использовать. Теперь вы можете использовать Beats Wireless для прослушивания всего, что играет на Chromebook.
Дополнительный FAQ
Что делать, если мое устройство не подключается к Beats Wireless?
Возможно, могут возникнуть проблемы с соединением Bluetooth. Обычно это означает, что ваш компьютер, ноутбук или мобильный телефон не могут распознать наушники Beats. Также возможно, что вы не сможете повторно подключить два устройства, даже если они работали нормально при первом сопряжении.
Вы узнаете, что это тот случай, когда наушники начнут медленно мигать красным светом. Вот несколько вещей, которые вы можете попробовать решить эту проблему:
• Отключите Bluetooth на всех устройствах, к которым ваши наушники были подключены в прошлом. Как упоминалось ранее, ваш Beats Wireless может быть одновременно подключен только к одному устройству. Если вокруг слишком много устройств, возможно, ваши наушники уже подключены к другому устройству.
• Проверьте наличие системных обновлений на вашем устройстве. Если на вашем устройстве не установлена обновленная система, это может вызвать проблемы с подключением Bluetooth.
• Выключите наушники. Когда вы включаете их, удерживайте кнопку питания в течение более длительного времени.
• Проверьте, нужно ли заряжать наушники Beats Wireless. Если батарея разряжена, у вас могут возникнуть проблемы с подключением.
• Перезагрузите устройство.
• Убедитесь, что на вашем устройстве включен драйвер Bluetooth. В Windows перейдите в Диспетчер устройств, а затем включите свое устройство в разделе «Звуковые, видео и игровые контроллеры».
• Обновите драйвер Bluetooth.
• Проверьте настройки звука на вашем iPhone, iPad или Mac.
• Убедитесь, что оба устройства находятся в пределах досягаемости.
Улучшите качество прослушивания с помощью Beats Wireless
Beats Wireless можно подключить к любому устройству с функцией Bluetooth. Соединив наушники Beats с устройством, вы сможете использовать их для прослушивания музыки, просмотра фильмов, онлайн-лекции, видеоигр и многого другого. Теперь вы можете наслаждаться высоким качеством звука, не путаясь в проводах.
Вы когда-нибудь подключали Beats Wireless к другому устройству? Вы следовали тем же шагам из этого руководства? Дайте нам знать в комментариях ниже.





























![Как навсегда удалить свой адрес Gmail [Январь 2021 г.]](https://www.macspots.com/img/other/68/how-delete-your-gmail-address-permanently.jpg)