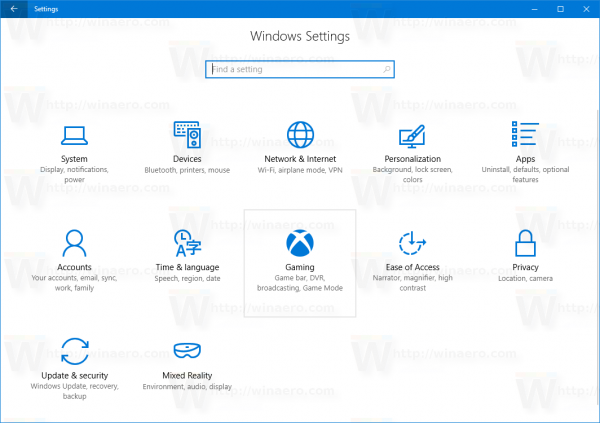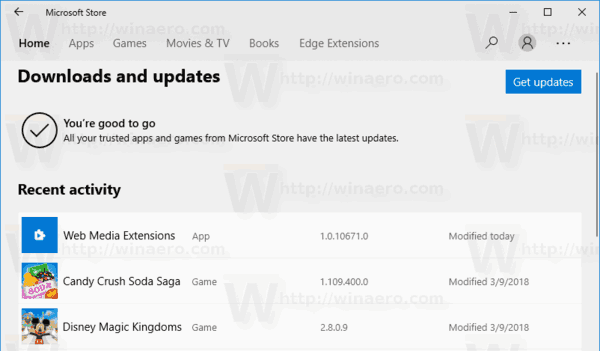Что нужно знать
- Гугл-аккаунт: Данные и персонализация > Деятельность и сроки > Моя деятельность > три точки > Удалить действие по .
- Chrome на ПК: коснитесь три вертикальные точки > История > История > Очистить данные просмотра .
- Chrome на мобильном устройстве: нажмите три точки > История > Очистить данные просмотра . Приложение Google: Более > Поисковая активность .
Следуйте этим инструкциям, чтобы узнать, как удалить историю Google из своей учетной записи Google, из Google Веб-браузер Chrome , из приложения Google для iOS или Android или из приложения Google.
Как удалить историю поиска из вашей учетной записи Google
Очистка истории поиска Google не означает, что Google фактически удаляет ваши данные поиска. Google по-прежнему сохраняет записи о том, как и когда вы используете определенные функции, даже если вы удаляете детали своей активности. Однако вы можете удалить его, чтобы посторонние глаза в вашей жизни его не увидели.
Удалите историю поиска, выполнив следующие действия:
-
Посещать myaccount.google.com в веб-браузере или мобильном браузере и войдите в свою учетную запись Google, если вы еще не вошли в систему.

-
Выберите Данные и персонализация категорию слева, затем прокрутите вниз до Деятельность и сроки . Выбирать Моя деятельность (введите пароль или двухфакторную аутентификацию, если у вас включена дополнительная настройка проверки).

-
Чтобы очистить всю историю поиска Google, выберите значок три вертикальные точки вверху экрана справа от поля поиска, затем выберите Удалить действие по .

-
Выбирать Все время в Удалить активность коробка.

-
Выберите, из каких сервисов удалить активность, или Выбрать все чтобы выбрать все категории. Выбирать Следующий .

-
В поле подтверждения выберите Удалить чтобы навсегда удалить вашу активность в Google.

Чтобы удалить отдельные элементы активности поиска Google, прокрутите список Страница «Моя активность» (или воспользуйтесь функцией поиска), чтобы найти элемент поиска, который вы хотите удалить. Затем выберите три вертикальные точки в правом верхнем углу элемента и выберите Удалить .
Очистите историю поиска Google в веб-браузере Chrome на компьютере
Если Google Chrome является вашим основным веб-браузером, вы можете очистить историю поиска Google прямо в браузере.
как автоматически удалять письма в Gmail
-
Откройте веб-браузер Chrome на настольном компьютере или ноутбуке.
-
Выберите три вертикальные точки в правом верхнем углу браузера.

-
Выбирать История в раскрывающемся меню, затем выберите История из подменю.

-
Чтобы очистить всю историю поиска за определенный период до настоящего времени, выберите Очистить данные просмотра в левой части экрана.
Чтобы очистить отдельные элементы поиска, вернитесь к История вкладку и прокрутите элементы поиска или воспользуйтесь История поиска поле вверху, чтобы найти элемент, который вы хотите очистить.

-
На следующей вкладке выберите Временной диапазон раскрывающееся меню и выберите Все время чтобы очистить свою историю. При необходимости снимите флажки рядом с элементами, которые вы хотите сохранить.

-
Выбирать Очистить данные .

-
Выберите три вертикальные точки справа от элемента, который хотите очистить, затем выберите Удалить из истории .

Очистите историю Google в веб-браузере Chrome на Android
Если вы в основном используете Google Chrome на своем Android, вы можете очистить историю поиска прямо в браузере.
-
Откройте приложение веб-браузера Chrome на своем устройстве Android.
-
Нажмите три вертикальные точки в правом верхнем углу, затем коснитесь История .
-
Если вы хотите очистить всю историю поиска, нажмите Очистить данные просмотра . Альтернативно, если вы хотите удалить отдельные элементы поиска из своей истории, прокрутите вниз, чтобы найти элемент, или коснитесь значка увеличительное стекло для поиска объекта, а затем коснитесь значка Икс справа от отдельного элемента, чтобы очистить его.
-
Если вы очищаете всю историю, коснитесь значка Временной диапазон стрелка раскрывающегося списка и выберите Все время . При необходимости снимите флажки рядом с элементами, перечисленными ниже, если вы предпочитаете их не снимать.
-
Кран Очистить данные в правом нижнем углу.

Очистите историю поиска Google в веб-браузере Chrome на iOS
Если вы используете Google Chrome на iPhone или iPad, вы можете очистить историю поиска прямо в браузере.
-
Откройте приложение веб-браузера Chrome на своем iPhone или iPad.
-
Нажмите три горизонтальные точки в нижнем меню.
-
Кран История в подменю.
-
Чтобы очистить всю историю поиска, нажмите Очистить данные просмотра внизу.

-
На следующей вкладке выберите временной диапазон в меню. Чтобы удалить всю свою историю, оставьте ее по адресу Все время .
как проверить ram ddr типа windows 10
-
Убеждаться История браузера проверено. Если это не так, коснитесь его, чтобы добавить галочку. При желании коснитесь, чтобы установить или снять флажок с любого из пунктов ниже.
sims 4 как писать песни
-
Кран Очистить данные просмотра а затем коснитесь его еще раз, чтобы подтвердить, что вы хотите удалить данные.

Очистить отдельные элементы
Иногда в вашей истории есть элементы, которые вы хотите сохранить на некоторое время, или определенные элементы, которые вы хотите удалить. Чтобы очистить отдельные элементы поиска, выполните следующие действия:
-
На История вкладка, коснитесь Редактировать в правом нижнем углу.
-
Прокрутите вниз или найдите элемент, который хотите очистить, затем коснитесь значка круг рядом с ним, чтобы добавить галочку.
-
Кран Удалить в левом нижнем углу.

-
Кран Сделанный в правом верхнем углу.
Очистить историю поиска Google из приложения Google на Android и iOS
Если вы используете официальное приложение Google для Android для всех своих поисков, очистите историю поиска из приложения, перейдя в Более > Поисковая активность а затем, используя шаги, перечисленные выше, удалите свою активность.
Настройте автоматическое удаление для очистки истории поиска Google.
Вы можете использовать элементы управления автоматическим удалением Google, чтобы очистить историю поиска, а также активность в Интернете и приложениях с помощью веб-браузера или мобильного приложения Google. Вот как.
-
В веб-браузере перейдите в раздел Активность в Интернете и приложениях страница.
-
Выбирать Автоудаление .

-
Выбрать Автоматически удалять действия старше и выберите временной интервал из раскрывающегося меню. Вы можете удалить действия старше трех, 18 и 36 месяцев.

-
Выбирать Следующий .
-
Выбирать Подтверждать чтобы сохранить изменения.

- Как просмотреть историю поиска Google?
К просмотреть историю поиска Google , откройте Google Chrome и выберите трехточечное меню > История или нажмите Ctrl + ЧАС .
- Почему я не могу удалить историю поиска Google?
Ошибка в старых версиях Chrome может вызвать проблемы при попытке удалить историю поиска. Обновите Google Chrome до последней версии и повторите попытку.
- Как удалить историю на Chromebook?
Чтобы удалить историю Chromebook, откройте Google Chrome и выберите трехточечное меню > История > Очистить данные просмотра . Либо установите флажки рядом с отдельными веб-сайтами, которые нужно снять, а затем выберите Удалить .