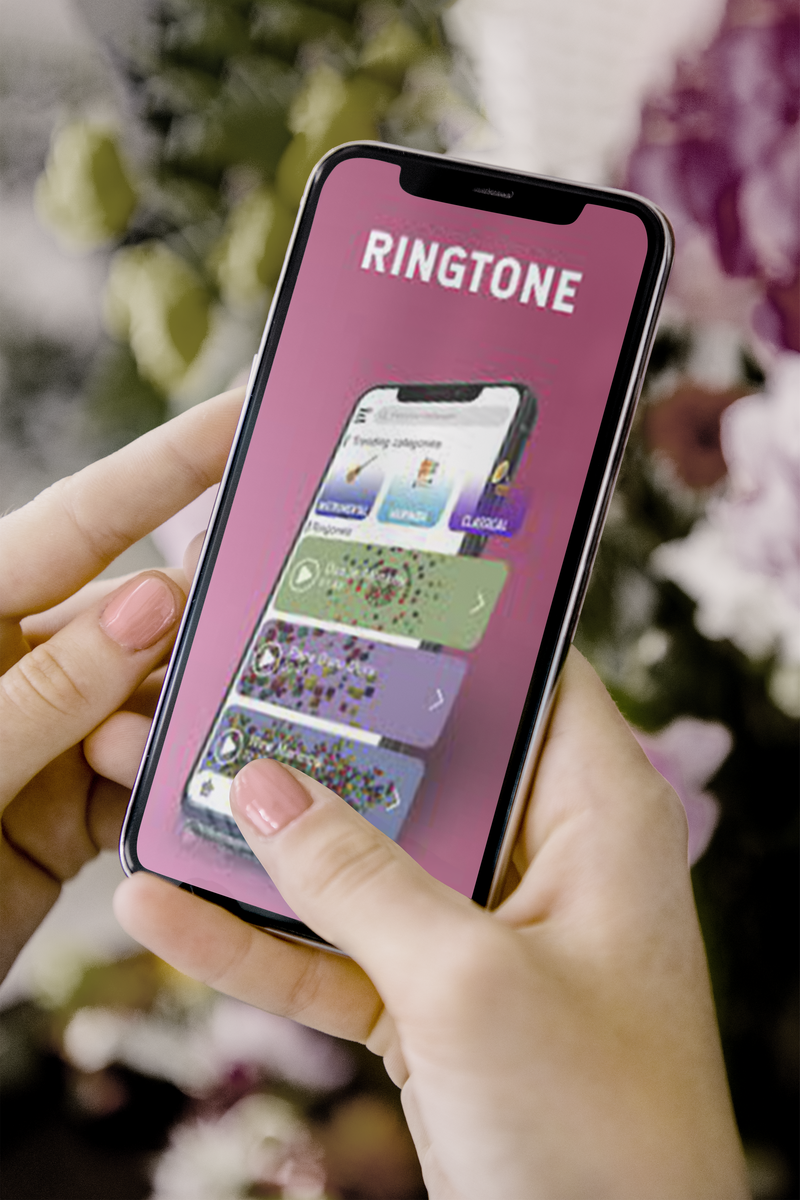В этой статье мы увидим, как переустановить Windows 10, если она у вас уже настроена, или как установить ОС с нуля. Это можно сделать как на компьютерах с UEFI, так и на старых версиях BIOS.
Реклама
Предполагается, что ваш компьютер соответствует минимальным системным требованиям Windows 10. Они выглядят следующим образом:
- ЦП: 1 ГГц или выше
- ОЗУ: 1 ГБ для 32-разрядной версии или 2 ГБ для 64-разрядной версии
- Свободное место на диске: 16 ГБ для 32-разрядной версии или 20 ГБ для 64-разрядной версии.
- Графический процессор: DirectX 9 или новее с драйвером WDDM 1.0
- Дисплей: разрешение экрана не менее 800x600
- Доступ в Интернет для активации ОС
Также см. Следующие статьи: Системные требования Windows 10 и Microsoft пересмотрела системные требования для Windows 10
Предварительно требования
Прежде всего, вам нужно создать загрузочный носитель, если у вас его нет. Это может быть загрузочный USB-накопитель или ISO-образ, записанный на DVD. См. Следующие статьи:
- Как установить Windows 10 с загрузочной флешки
- Как создать загрузочный USB-накопитель UEFI с установкой Windows 10
- Создайте загрузочный USB-накопитель Windows 10 с помощью PowerShell
Если у вас нет образа ISO, вы можете загрузить его с официального сайта Microsoft, как описано в статье. Загрузите официальные ISO-образы Windows 10 напрямую без Media Tool . Если вы предпочитаете метод Media Creation Tool, он подробно описан Вот . Это официальный инструмент, который также можно использовать для загрузки образа ISO.
как удалить комментарии в инстаграм live
Наконец, вам нужно узнать, какую клавишу вы должны нажать, чтобы войти в среду UEFI или меню загрузки BIOS на вашем компьютере. Ключ может быть разным на каждом ПК, поэтому вам может потребоваться внимательно следить за тем, какой ключ указан при запуске, или попробовать нажать их, чтобы увидеть, какой из них активирует среду UEFI или BIOS, когда компьютер только запускается, до того, как Windows начнет загрузку. . См. Руководство к вашему устройству.
После входа в меню загрузки UEFI или BIOS установите необходимые параметры для загрузки сначала с DVD или USB, прежде чем компьютер попытается загрузиться с вашего внутреннего диска. После настройки, когда вставлен установочный DVD Windows или подключен загрузочный USB, компьютер будет загружаться с него, а не с вашего внутреннего хранилища.
добавить приложения на hisense smart tv
Когда установка Windows начинается с USB или DVD, в течение некоторого времени будет отображаться индикатор выполнения, а затем появится графическая среда. Если у вас дисплей с высоким разрешением DPI, элементы пользовательского интерфейса могут выглядеть очень маленькими, потому что масштабирование DPI на этом этапе не включено.
Чистая установка Windows 10
- Запустите свое устройство с загрузочного носителя с Windows 10
- Дождитесь следующего диалогового окна и выберите свой язык, время, валюту и параметры клавиатуры.

- Нажми наУстановить сейчаскнопку, чтобы продолжить.

- Введите ключ продукта, если он у вас есть. Если у вас ранее была установлена Windows 10 с учетной записью Microsoft, лицензия уже будет привязана к вашей учетной записи. После того, как вы войдете в систему с той же учетной записью после установки ОС, она активируется автоматически, поэтому в этом случае вы можете опустить ключ продукта. Подробнее см. В этой статье: Как связать лицензию на Windows 10 с учетной записью Microsoft .

- Если у вас есть установочный носитель Windows 10 с несколькими выпусками, при появлении запроса выберите выпуск, на который у вас есть лицензия.

- ПроверитьЯ принимаю условия лицензиипринять лицензию.

- На следующей странице нажмите на опциюВыборочная: установка только Windows (дополнительно). Это позволит вам выполнить чистую установку. Не выполняйте установку обновления, даже если у вас есть возможность, поскольку чистая установка имеет несколько преимуществ.

- Выберите раздел для установки Windows 10. Если у вас нет раздела, вы можете создать его или просто выбрать нераспределенное пространство в списке. Windows 10 автоматически отформатирует его и создаст дополнительные разделы для диспетчера загрузки, BitLocker и т. Д. По мере необходимости и / или разделов UEFI. В последнем случае будет создан раздел 450 МБ (UEFI-GPT) или раздел 500 МБ (Legacy BIOS-MBR), зарезервированный системой.

- Следующее окно указывает на то, что процесс установки продолжается. Подождите, пока компьютер перезагрузится.



- В последних сборках вы увидите помощника Cortana, который поможет вам выполнить дальнейшие действия.

- Выберите свой регион и клавиатуру. При необходимости вы можете добавить дополнительные раскладки клавиатуры.



- Если ваше устройство поставляется с беспроводным адаптером, вы можете подключить его к беспроводной сети.
- На экранеКак бы вы хотели настроить, выберите подходящий вариант.Настроить для организациитребуется, когда вам нужно присоединиться к домену.Настроить для личного использованияподходит для домашних ПК.

- На следующей странице введите данные своей учетной записи Microsoft или щелкните значокОфлайн-аккаунтссылка к настроить Windows 10 без учетной записи Microsoft . Кроме того, вы можете создать новую учетную запись Microsoft, если ваш компьютер подключен к Интернету.

- Я устанавливаю ОС без учетной записи Microsoft. На следующей странице необходимо подтвердить свое решение, нажавНет.

- Укажите ваше имя пользователя и пароль.


- Если вы установили пароль, вам будет предложено добавить контрольные вопросы в вашу локальную учетную запись .
- На следующей странице вам будет предложено включить или отключить Кортану, чтобы помочь вам во время сеанса пользователя. Выбирайте то, что вам действительно нужно.

- Вам будет предложено настроить параметры конфиденциальности. Отключите необходимые параметры.

Вы сделали! Windows 10 подготовит вашу учетную запись пользователя.

Примерно через минуту вы увидите свой рабочий стол. Пришло время установить ваш любимый рабочий стол и приложения из Магазина, а также изменить параметры операционной системы в соответствии с вашими предпочтениями с помощью Настройки приложение и Панель управления .
Вот и все.