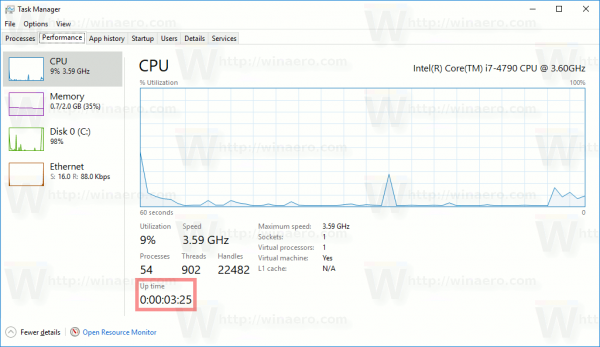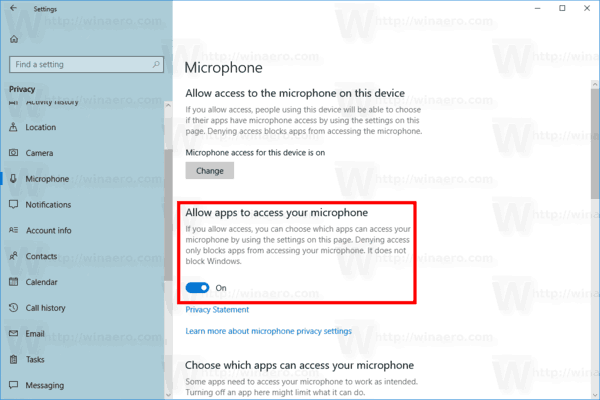Ссылки на устройства
Графика и изображения могут сделать презентацию более эффективной. К счастью, в Интернете полно отличных изображений, которые вы можете использовать для этой цели, но не все из них можно использовать бесплатно.

Когда вы решите вставить лицензированное изображение в свою презентацию, необходимо указать его источник и создателя.
В этой статье вы узнаете, почему важно цитировать изображения в своих презентациях, и научитесь делать это правильно.
Зачем цитировать изображение?
Тот факт, что изображение доступно в Интернете, не означает, что оно бесплатно для использования. Фактически, автор или владелец авторских прав на изображение может потребовать удалить его работу, если она используется без разрешения. В соответствии с законами об авторском праве загрузка и использование изображений является незаконным, если они не одобрены для использования. И простое предоставление ссылки на исходную страницу не решит проблему. Вот почему правильное цитирование важно.
APA против MLA против чикагского стиля
Существует несколько стилей цитирования изображений. Все они включают ссылки и текстовые цитаты, но различаются по формату. Вот форматы цитат и ссылок для наиболее распространенных стилей:
КАКИЕ стили:
Приведенная в тексте цитата должна содержать фамилию автора и год публикации изображения в скобках, т. е. (Автор, год).
Ссылка должна включать:
- Фамилия и инициалы автора через запятую;
- Год издания в скобках;
- Название изображения и в квадратных скобках его формат;
- Название сайта, с которого взято изображение;
- URL.
Все точки должны быть разделены точкой.
Стиль МЛА:
как купить шкуры в ржавчине
Цитата в тексте будет содержать только фамилию автора в скобках.
Ссылка должна выглядеть так:
- Фамилия автора, запятая, затем имя;
- Название изображения в кавычках;
- Название сайта, написанное накурсив, за которым следует дата цитирования (в формате ДД-месяц-ГГГГ) и URL-адрес, разделенные запятыми.
Чикаго Стиль:
Чикагский стиль может не требовать справочной записи — может быть достаточно цитирования в тексте. Однако, если вам нужно вставить полную цитату, запись будет включать:
- Фамилия и имя автора, разделенные запятой;
- Название изображения вкурсив;
- Дата в формате Месяц-ДД, ГГГГ;
- формат изображения;
- Название сайта и URL-адрес с запятой между ними.
Вы должны отделить каждую точку точкой.
Теперь, когда вы понимаете различные стили цитирования и то, как они должны выглядеть, вот как цитировать фотографию на разных устройствах.
Как процитировать фотографию в PowerPoint на ПК с Windows
На ПК с Windows вы можете использовать настольную или онлайн-версию PowerPoint. Метод вставки цитат будет таким же:
- Перейдите к слайду, содержащему фотографию, которую нужно процитировать.

- Нажмите «Вставить» в строке меню.

- На панели инструментов под меню нажмите Текстовое поле.

- Нажмите и перетащите под фото, чтобы создать коробку. Вы вставите цитату в это поле.

- Дважды щелкните внутри поля, чтобы начать писать.

- Сделайте шрифт курсивом, выбравякнопку в разделе «Шрифт» или нажав Ctrl+i на клавиатуре.
- Введите |_+_|, а затем короткое предложение с описанием фотографии. Наконец, введите ссылочный текст в соответствии с выбранным вами стилем. Обратите внимание, что весь текст должен быть выделен курсивом.

Как процитировать фотографию в PowerPoint на Mac
Чтобы процитировать фотографию на Mac, следуйте этому методу:
- Находясь на слайде с фотографией, откройте меню «Вставка».
- В меню нажмите Текстовое поле.
- Вы увидите текстовое поле. Перетащите его под фото. Не беспокойтесь о размере поля — вы сможете изменить его, как только создадите цитату.
- Дважды щелкните поле, и внутри появится мигающий курсор.
- Щелкнитеязначок, расположенный под раскрывающимся меню типа шрифта, или нажмите Command + I на клавиатуре, чтобы сделать текст курсивом.
- Введите |_+_|, затем напишите описание фотографии одним предложением. После этого вставьте ссылку в выбранном вами стиле.
Как процитировать фотографию в PowerPoint на iPad
Цитирование фотографий на iPad следует относительно простому методу:
- Когда вы откроете презентацию, перейдите к слайду с фотографией, которую вы хотите процитировать.
- Нажмите «Вставить» или «Домой».
- Выберите параметр «Текстовое поле».
- Нажмите и перетащите поле под фотографией.
- Как только коробка окажется на месте, коснитесь ее еще раз. Вы увидите меню. Выберите Редактировать текст.
- Выделите текст курсивом, нажав наякнопку под Домой.
- Начните вводить цитату. Сначала введите |_+_|, затем краткое описание фотографии и, наконец, напишите ссылку в любом стиле, который вы выбрали.
Как процитировать фотографию в PowerPoint в приложении для iPhone
Вы можете процитировать фотографию в PowerPoint на своем iPhone, используя тот же метод, что и на iPad:
- Откройте приложение PowerPoint на телефоне, войдите в свою презентацию и найдите слайд с фотографией.

- В меню «Главная» или «Вставка» выберите «Текстовое поле».

- Поместите новое текстовое поле под фотографию, нажав и перетащив поле.

- Когда поле окажется в правильном положении, нажмите на него еще раз. Затем нажмите «Редактировать текст» в появившемся меню.

- Ударьязначок в главном меню, чтобы активировать курсивный шрифт.

- Введите |_+_| в текстовом поле. Затем вставьте предложение с описанием фотографии, а затем ссылку на цитату в стиле APA, MLA или Чикаго.

Как процитировать фотографию в PowerPoint в приложении для Android
Чтобы процитировать фотографию в приложении для Android, выполните следующие действия:
- Откройте приложение и соответствующую презентацию и перейдите к слайду с фотографией, которую нужно процитировать.

- Вы увидите панель инструментов в нижней части экрана. Найдите и коснитесь значка с буквой А в прямоугольнике — это кнопка для создания текстового поля.

- Текстовое поле появится в центре слайда. Нажмите внутри поля, чтобы начать писать.

- Поверх виртуальной клавиатуры появится другая панель инструментов. Нажмитеяна этой панели инструментов, чтобы выделить текст курсивом.

- Начните цитату с |_+_| После этого добавьте краткое описание фотографии, а затем напишите ссылку, используя соответствующий стиль цитирования.

Используйте изображения в своих презентациях правильно
Использование фотографий в презентациях PowerPoint не требует много дополнительной работы, но делает презентацию более этичной и профессиональной. Кроме того, вы можете избежать каких-либо проблем с авторскими правами, если правильно цитируете фотографии, которые используете.
системные настройки отключают быстрое переключение пользователей
Теперь, когда вы научились вставлять правильные цитаты, вы можете создать эффективную и интересную презентацию с помощью иллюстративных фотографий. Все, что осталось сделать, это выбрать наилучшие изображения, и ваша презентация будет немедленно обогащена.
Удалось ли вам успешно цитировать фотографии в PowerPoint? Какой стиль цитирования вы использовали? Расскажите нам в разделе комментариев ниже.




















![Лучшие медиаплееры для Roku [июль 2019 г.]](https://www.macspots.com/img/amazon-smart-speakers/11/best-media-players.jpg)