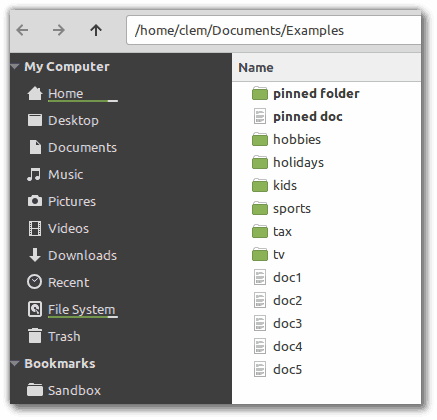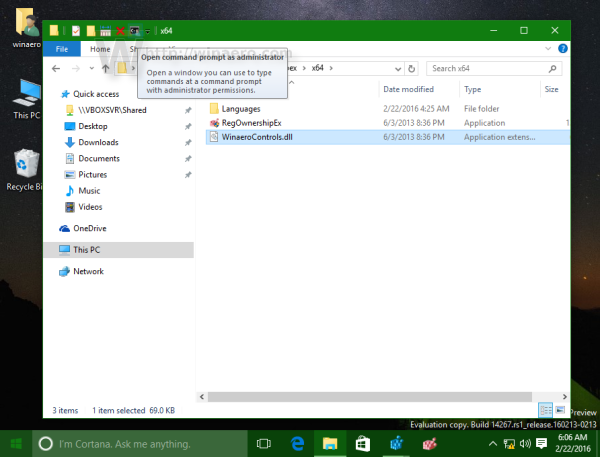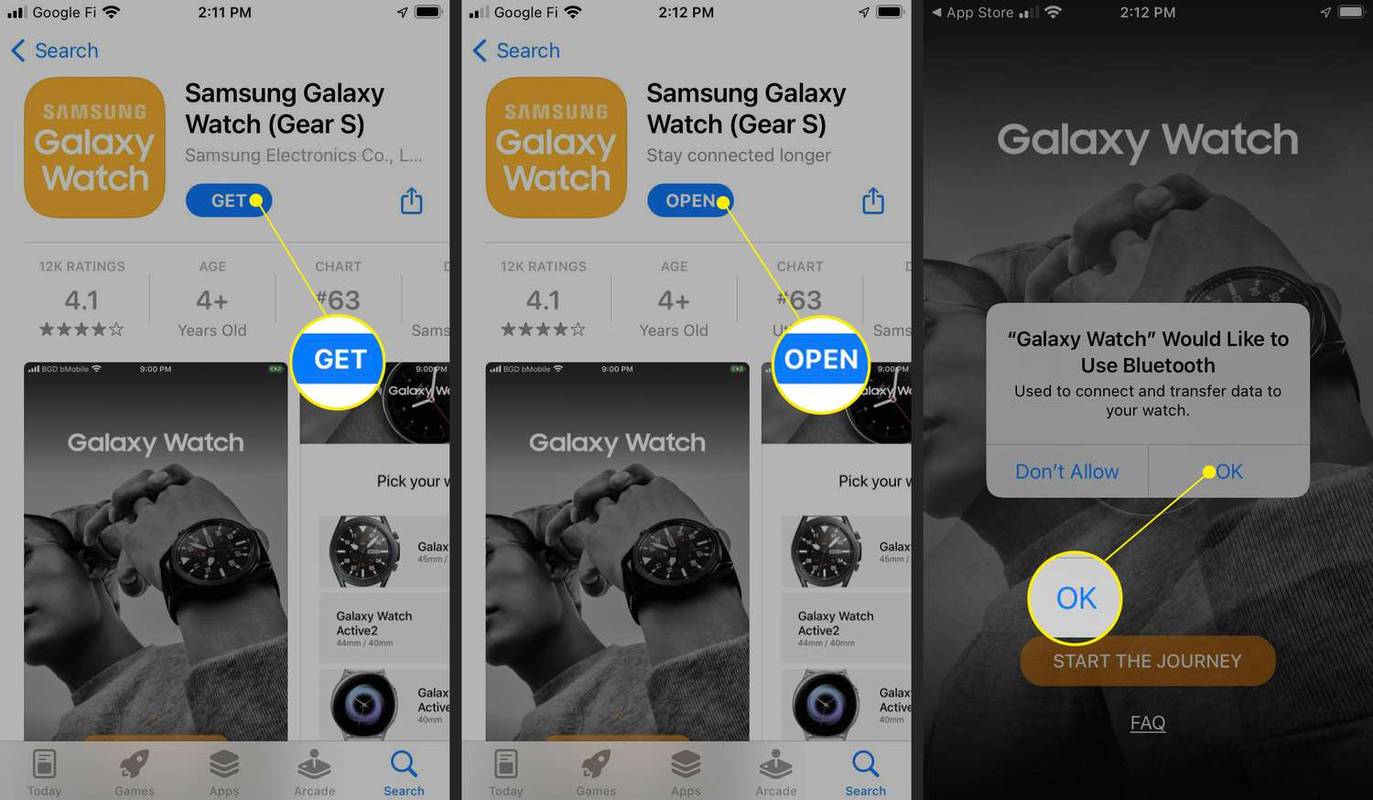При нынешнем состоянии дел во всем мире удаленная работа как никогда важна. Или дистанционное обучение в случае образования.
Google Classroom - один из самых популярных и лучших инструментов удаленного обучения, незаменимый инструмент для тех, кто занимается удаленным обучением.
Да, конечно, есть система оценок. Но как вы проверяете свои оценки? Как получить доступ к этой части платформы Google Classroom?
Узнайте больше в этой статье.
Как проверить свои оценки в Google Classroom с компьютера Windows, Mac или Chromebook
Операционные системы для всех трех из вышеперечисленных сильно различаются. Да, компьютер с Windows может делать все, что умеет Mac, только по-другому. В этом отношении Chromebook намного уступает дизайну.
Но это неважно. Потому что Google Classroom, как и любая другая часть экосистемы Google, основан на браузере. И нет, это не обязательно должен быть Google Chrome.
- Итак, используете ли вы ПК с Windows, Mac или Chromebook, просто откройте любой браузер и введите classroom.google.com.

- На этой странице вы увидите список классов, в которых вы участвуете или которые создали, в виде карточек классов. Найдите класс, в котором вы хотите видеть свои оценки, и нажмите «Ваша работа», обозначенную значком идентификатора.

- На следующем экране вы увидите свою оценку за этот конкретный класс. Чтобы получить доступ к более подробной информации, нажмите «Метки».

Есть и другие способы увидеть свои оценки в браузере на рабочем столе. Например, вы можете лучше видеть свои оценки на странице 'Задания'. Вот как получить к нему доступ.
- На сайте classroom.google.com выберите соответствующий курс.
- Затем выберите 'Задания'.

- Щелкните Просмотреть свою работу.

- Вы также можете получить доступ к деталям выставления оценок, щелкнув просмотреть Назначение.

Вы также можете получить доступ к оценкам на странице ленты.
- Выберите курс, за который вы хотите видеть оценку.

- Перейти к Просмотреть все.

- Вы увидите оценку в классе.

- Опять же, нажмите «Просмотреть подробности», чтобы узнать об этом подробнее.

Как проверить свои оценки в Google Classroom с iPhone / iPad
С мобильными устройствами дело обстоит немного иначе. Хотя вы можете использовать свой браузер iOS точно так же, использовать собственное приложение Google Classroom гораздо проще. Вот как получить приложение Google Classroom для вашего устройства iOS.
как делать карты в майнкрафте
- Начните с перехода в App Store на своем устройстве iOS, затем перейдите в правый нижний угол экрана и нажмите «Поиск».

- В строке поиска введите google classroom.

- Выберите Получить, подтвердите свой идентификатор, и приложение загрузится и установится.

После того, как приложение установлено, пора проверить свои оценки. Вот как это сделать.
- Нажмите 'Класс', обозначенный зеленым значком на доске.

- Отсюда перейдите в Учебные работы.

- В правом верхнем углу выберите Ваша работа, представленная значком в виде буфера обмена.

- Рядом с аватаркой вы увидите свою общую оценку.

- Если вы хотите увидеть более подробную информацию о своей оценке, коснитесь общей оценки.
Обратите внимание, что ваш учитель может не разделять общие оценки в конкретном классе. В этом случае вы не увидите общую оценку. Единственный способ обойти это - попросить учителя поделиться информацией об оценке.
Как проверить свои оценки в Google Classroom с устройства Android
Независимо от того, есть ли у вас телефон или планшет Android, приложение Google Classroom работает одинаково. Для начала вам нужно скачать соответствующее приложение. Вот как это сделать.
как автоматически удалять старые письма в Gmail
- Откройте приложение Google Play на главном экране устройства.

- Вы сразу заметите панель поиска. Используйте его, чтобы найти приложение Google Classroom.

- Чтобы загрузить и установить приложение, выберите «Установить» и дождитесь, пока все будет готово.

Вот и все, вы успешно установили приложение Google Classroom. Но как перейти к оценкам? Что ж, просто следуйте инструкциям для устройств iOS.
Настройка системы выставления оценок
В Google Classroom есть два варианта системы оценок, не считая Общей оценки нет. Вы можете выбрать между Общими баллами и Взвешенными по категориям. В любом случае оценки будут рассчитаны автоматически.
Google Classroom также позволяет вам разделить класс на три категории: эссе, тесты и домашние задания. Хотя категории доступны как с Общими баллами, так и без общей оценки, они необходимы для Взвешивания по категориям.
Имейте в виду, что выбрать систему оценок можно только в версии веб-браузера.
- Перейти на classroom.google.com
- Перейдите к классу или создайте его.

- Внутри класса перейдите в Настройки.

- Перейдите к Расчету общей оценки.

- Выберите один из трех вариантов: Без общей оценки, Общее количество баллов и По категории.

- Вы можете щелкнуть «Показать», чтобы участники курса увидели общую оценку. Конечно, с параметром «Нет общей оценки» этот параметр не существует.

- Чтобы закончить, нажмите «Сохранить».
Нет общей оценки
Общая система оценок «Нет» довольно проста: оценки не рассчитываются, и учащиеся не видят оценок.
Общее количество очков
Система общих баллов - это средняя система оценок. Общее количество баллов, набранных студентом, округляется и делится на возможное общее количество баллов. Если вы решите это сделать, вы можете разрешить учащимся видеть свои средние оценки с помощью этой системы.
Взвешено по категориям
Эта система суммирует баллы по категориям. Это самая простая из двух систем оценивания. Если вы решите это сделать, вы можете разрешить учащимся видеть свои общие оценки.
Отзыв о заданиях в Google Классе
Вы можете легко оставить отзыв своим ученикам об их заданиях. Просто откройте их работу в Google Classroom, выделите отрывок и нажмите «Добавить комментарий». Это очень похоже на физическое добавление комментариев к работе ваших учеников. Только лучше и плавнее.
Оценка и возврат заданий в Google Classroom
Вы можете выставлять оценки за задания в Google Классе числовыми оценками. Это самый простой способ выставить оценки вашим ученикам. Это также единственный способ подсчета оценок. Еще вы можете оставить отзыв на основе комментариев. Конечно, можно сдать задания без оценок.
Это можно сделать с помощью инструмента выставления оценок в Классе на странице 'Работа учащегося', а также на странице 'Оценки'. Вот как это сделать.
- Перейдите на classroom.google.com.

- Выберите курс, за который вы хотите поставить оценку / вернуть работу, и перейдите в раздел «Оценки».

- Если вы хотите поставить оценку за задание, введите оценку в соответствующем поле.

- Если вы хотите вернуть задание, выберите «Еще», затем «Вернуть» и подтвердите.

Часто задаваемые вопросы
Могут ли учащиеся видеть свои оценки в Google Классе?
Да, если учитель позволяет. Для Общих баллов и Взвешенных оценок по категориям преподаватель может включить или отключить параметр Показать. Естественно, если эта опция включена, слушатели класса смогут видеть свои общие оценки. Конечно, если выбран вариант Без общей оценки, оценка не будет рассчитываться, и учащиеся не увидят никаких оценок.
Как вы загружаете оценки в Google Таблицы?
Экосистема Google сделала функции Google очень удобными для этой экосистемы. Видя, насколько хорошо в нем работают и Google Classroom, и Google Sheets, Google позволяет вам легко загружать оценки в документ Google Sheets.
как запустить свой ps4 в безопасном режиме
Для этого перейдите на classroom.google.com и выберите соответствующий курс. Затем перейдите в 'Задания' и выберите 'Просмотреть вопрос'. Затем в правом верхнем углу экрана перейдите в «Настройки» и выберите «Копировать все оценки в Google Таблицы». Электронная таблица будет автоматически создана в папке Google Диска.
Что учителя видят в Google Классе?
Как хозяин, все. Они могут видеть, какие ученики находятся в их классе, кто не сдал свои задания, какие задания были оценены, оценки. Организаторы Google Classroom также могут редактировать различные настройки, выбирать системы оценок, добавлять новых учеников в классы, удалять учеников из классов и т. Д.
Может ли учитель видеть меня в Google Классе?
Хотя учителя полностью контролируют свои классы, технически они не могут видеть вас на экране. Хотя они смогут увидеть, сдали ли вы свои задания и получили доступ к школьным проектам, организатор не сможет увидеть, получаете ли вы доступ к платформе или выполняете ли над ней работу. Так что вы можете спокойно отдыхать в этом отделе.
Работа в Google Classroom
Google Classroom успешно использует мощь обширной экосистемы Google, чтобы превратить классную комнату в вашу виртуальную среду. На платформе вы можете подробно проверить свои оценки. Учителя могут выбирать между различными настройками и вариантами, которые сделают их класс лучшим местом для обучения и выставления оценок.
Вы узнали здесь что-нибудь полезное? Вы чувствуете, что расширили свои знания о Google Классе? У вас есть что добавить, что мы могли пропустить? Дайте нам знать в комментариях ниже. Нам не терпится услышать от вас!