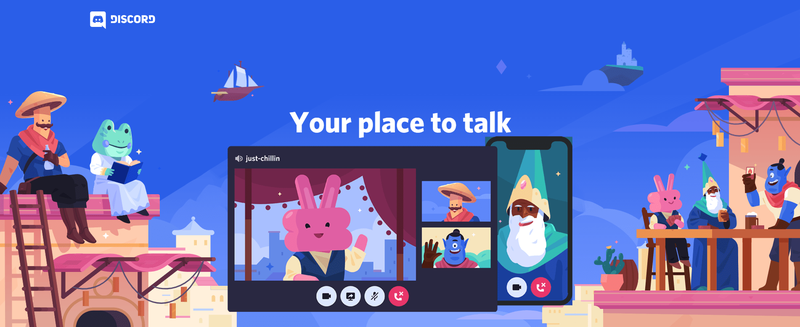Google Таблицы полезны для хранения и обновления ценной информации. Но что, если вам больше нравится более ранняя версия программы? Вы можете увидеть историю редактирования?

К счастью, по умолчанию включена функция, позволяющая увидеть все изменения и восстановить документ до той версии, которая вам больше понравилась. Более того, вы можете видеть конкретные изменения ячеек, сделанные разными соавторами. Продолжайте читать, чтобы узнать, как это делается.
Проверить историю редактирования ячейки
Если многие соавторы используют Google Таблицы, это означает, что новая информация добавляется регулярно. Все соавторы должны быть знакомы с правками и знать обо всех обновлениях.
К счастью, есть способ увидеть историю редактирования ячеек в Google Таблицах. Вот как это сделать:
- Щелкните правой кнопкой мыши нужную ячейку.

- В раскрывающемся меню нажмите Показать историю изменений.

- Диалоговое окно покажет вам все изменения.

В верхней части диалогового окна вы увидите клавиши со стрелками, с помощью которых можно перемещаться между изменениями. Вы увидите имя соавтора, который внес правку, отметку времени редактирования и предыдущее значение редактирования.
Обратите внимание, что добавленные или удаленные строки и столбцы, а также любые изменения формата ячейки не будут видны в истории изменений.

Проверьте историю редактирования с помощью меню
Проверить историю редактирования с помощью меню довольно просто. Вот что вам нужно сделать:
- Во-первых, вам нужно открыть файл.

- Выберите Файл в верхнем левом углу документа.

- В раскрывающемся меню выберите История версий.

Щелкните Просмотреть историю версий.
- Как только вы это сделаете, вы увидите открытую панель в правой части документа.

Панель позволяет увидеть все изменения, внесенные в документ.
Для удобства пользователей изменения сгруппированы по временным периодам. Таким образом, вы можете перейти к дате, которую хотите проверить. Нажав, чтобы развернуть, вы увидите все изменения, внесенные в этот конкретный день. Если вы нажмете на отредактированную версию, она появится в вашей таблице Google. В свою очередь, вы можете увидеть, как выглядит этот лист при конкретном редактировании.
как изменить черты характера в sims 4

Примечание : Установка флажка «Показать изменения» в нижней части панели выделяет ячейки, в которые были внесены изменения в более ранней версии. Эта опция полезна, поскольку она позволяет всегда отслеживать новые правки.
Проверьте историю редактирования с помощью клавиатуры
Кроме того, мы можем проверить правки истории с помощью клавиатуры. Комбинация элементов управления отличается для пользователей Windows и Mac. Если вы используете Windows, одновременно удерживайте Ctrl + Alt + Shift + H. Пользователи Mac должны удерживать Cmd + Alt + Shift + H.

Проверьте историю изменений, назвав версии
Когда вы создаете лист, по умолчанию ему будет присвоено имя после отметки времени. При работе с множеством других людей может быть утомительно просматривать свидания, чтобы найти то, что вам нужно. В Google Sheet добавлена функция, которая позволяет вам давать названия каждой версии и легче контролировать изменения, вносимые вами или вашими коллегами.

Вы можете назвать текущую версию, перейдя в «Файл» и выбрав «История версий». Здесь вы увидите возможность Назвать текущую версию. Выбрав соответствующее имя для документа, вы избавите себя и своих коллег от необходимости просматривать версии листов, названные по датам, и выбирать нужную.
Таблица Google позволяет добавлять до 15 именованных версий.
Проверьте историю изменений, разрешив уведомления
Когда в лист вносятся изменения, встроенные правила уведомлений могут сразу же отправить вам электронное письмо, чтобы проинформировать вас об этом. Вы можете решить, хотите ли вы получать электронные письма каждый раз, когда кто-то что-то редактирует, или, может быть, в конце дня, когда вы увидите все изменения.
Следуй этим шагам:
- Откройте лист и перейдите в Инструменты.

- Прокрутите вниз и выберите Правила уведомлений.

- Затем нажмите «Все изменения внесены» и выберите, когда вы хотите получить электронное письмо.

- Наконец, нажмите 'Сохранить'.

Вот и все. Таким образом, вы всегда будете информированы об изменениях, не открывая лист и не проверяя себя.

Проверьте историю изменений, включив условное форматирование
Когда добавляется новая информация, может быть полезно увидеть ее другим цветом или размером. В Google Sheet есть функция условного форматирования, которая дает вам визуальное представление добавленных данных. Чтобы применить условное форматирование, выполните следующие действия:
- Выделите ячейки, к которым вы хотите применить условное форматирование.

- Нажмите «Форматировать» и перейдите к «Условное форматирование».

- Откроется раскрывающееся меню с различными параметрами. Найдите Правила форматирования и в разделе Формат ячеек, если ... выберите Не пусто.

- В разделе «Стиль форматирования» выберите желаемый цвет для ячеек.

- Щелкните Готово.

Найдите решение, которое подойдет вам
Есть разные способы отслеживать изменения, вносимые в таблицу Google, которые используют разные соавторы. Теперь у вас не должно возникнуть проблем с этим. Быть в курсе всех изменений может быть сложно, поэтому убедитесь, что вы нашли решение, которое работает для вас.
Как вы отслеживаете все изменения, внесенные в Google Таблицы? Считаете ли вы эти советы полезными? Поделитесь своим опытом с сообществом в разделе комментариев ниже.