Ссылки на устройства
бросить, чтобы запустить телевизор с Mac
Интерфейс Discord по умолчанию специально разработан для поддержки игр и общения. Он предоставляет пользователям множество возможностей для персонализации, в том числе возможность изменить свой фон. Вы можете переключаться между темами Dark, Light или Sync с темами вашего компьютера. Для более сложных опций вам необходимо установить приложение BetterDiscord.

Эта статья покажет вам, как изменить фон Discord на различных устройствах с помощью встроенных опций и официального приложения.
Как изменить свой фон или тему в Discord на ПК
Вы можете изменить свой внешний вид в Discord, выбрав один из встроенных параметров или выбрав тему на веб-странице BetterDiscord. Вот как это сделать с вашего ПК:
Встроенные опции:
- Запустите приложение Discord на своем ПК.
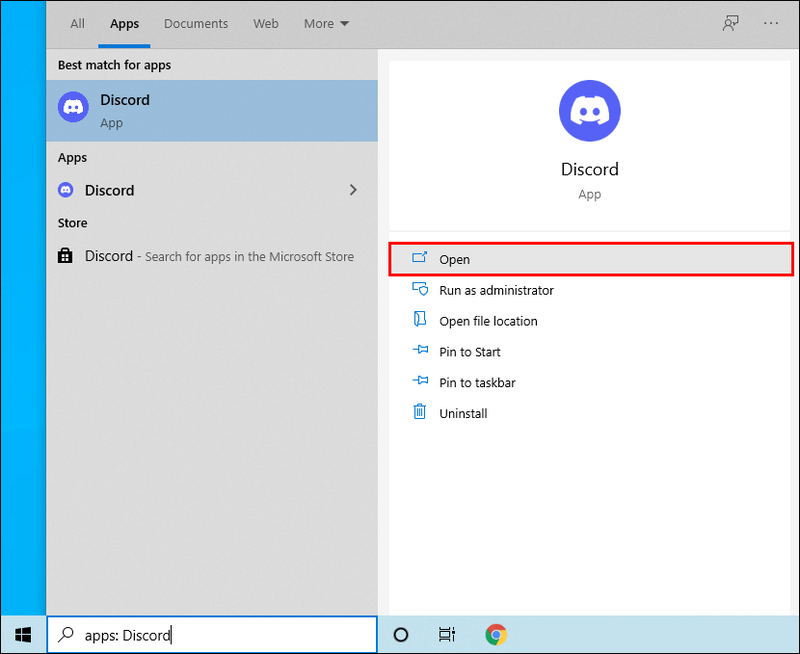
- Выберите параметр «Настройки пользователя» в нижней части левой панели.
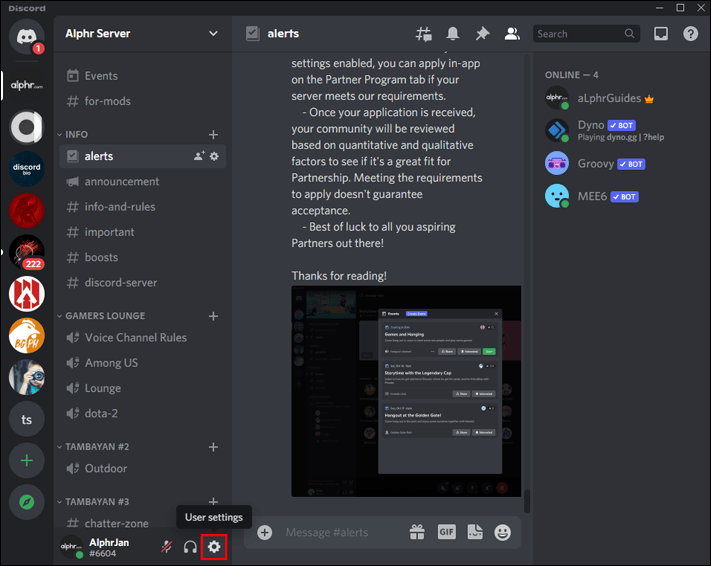
- В разделе «Настройки приложения» выберите «Внешний вид».
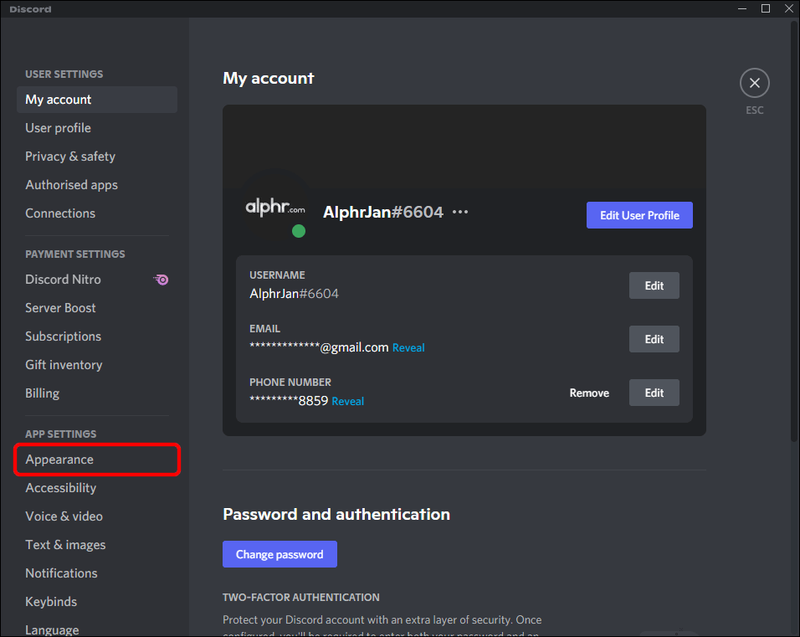
- В разделе «Тема» выберите «Темная», «Светлая» или «Синхронизировать с компьютером».
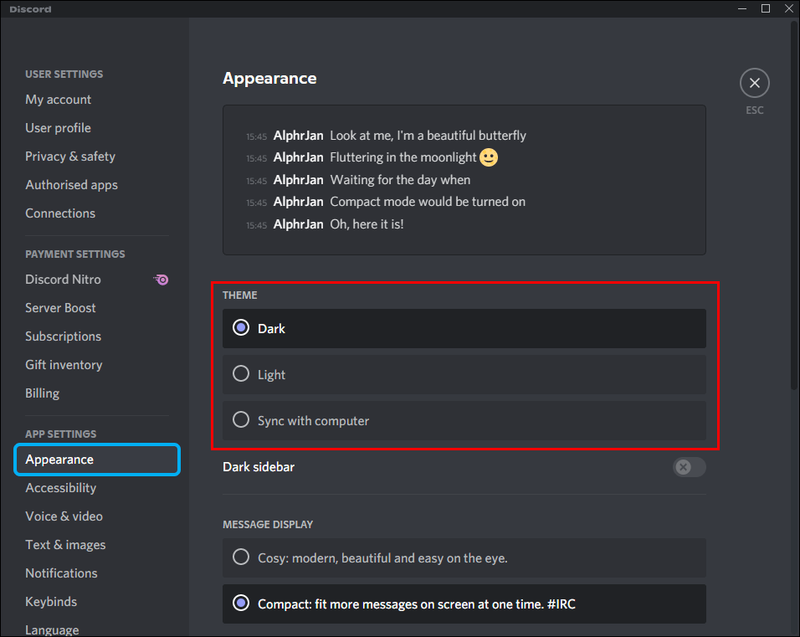
- Нажмите кнопку Esc, чтобы вернуться на главный экран, и выбранная вами тема будет применена.
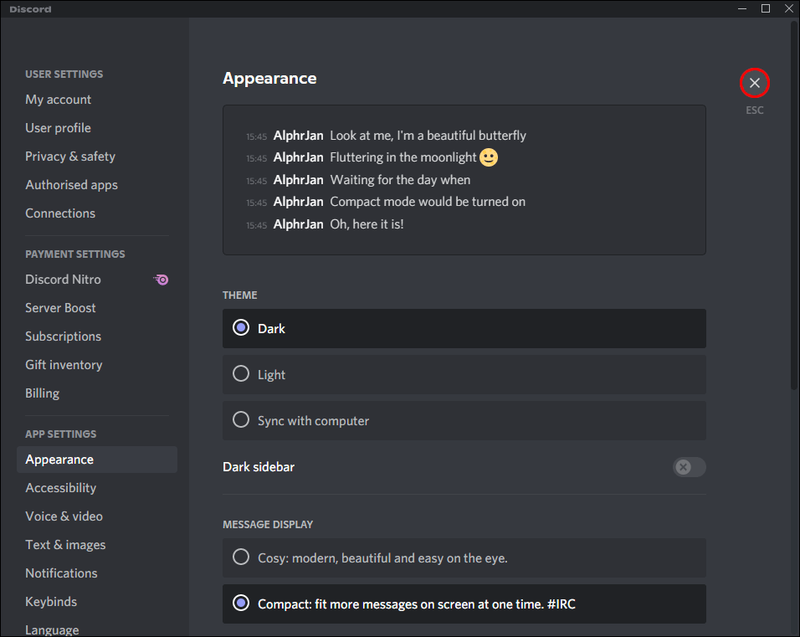
ЛучшеДискорд:
- Перейдите к BetterDiscord.app чтобы установить приложение.
- Нажмите кнопку Загрузить (версия), чтобы загрузить последнюю версию установщика.
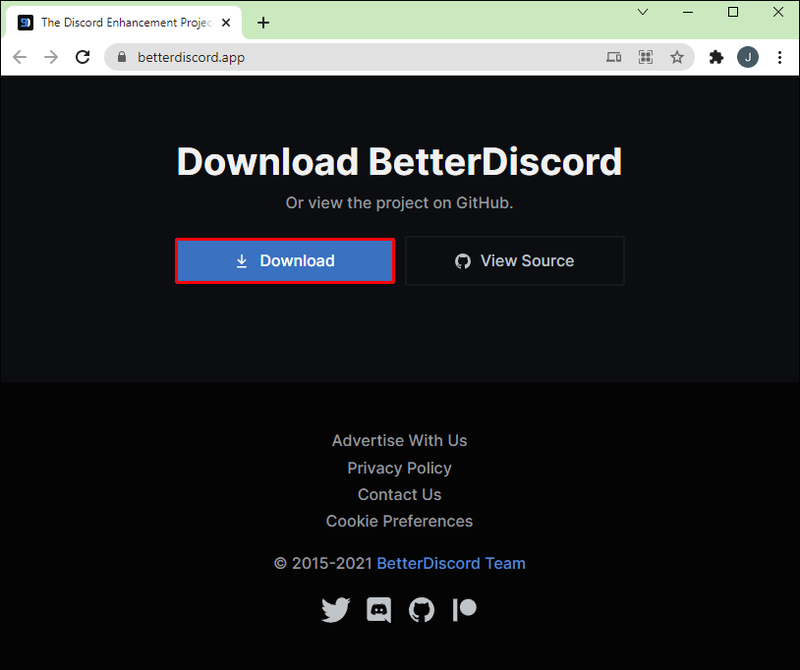
- После завершения откройте файл BetterDiscord windows.exe, чтобы начать установку.
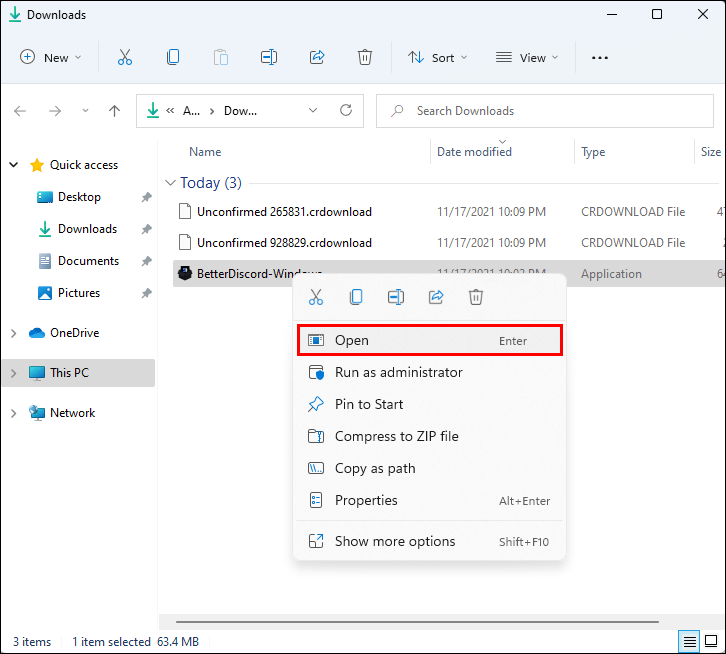
- Следуйте инструкциям на экране. Приложение перезапустится после установки.
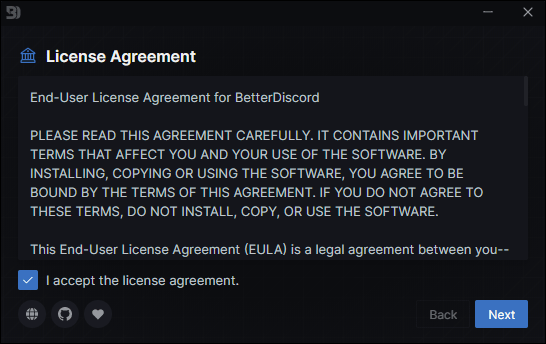
- Чтобы изменить тему, посетите Страница темы на сайте BetterDiscord.
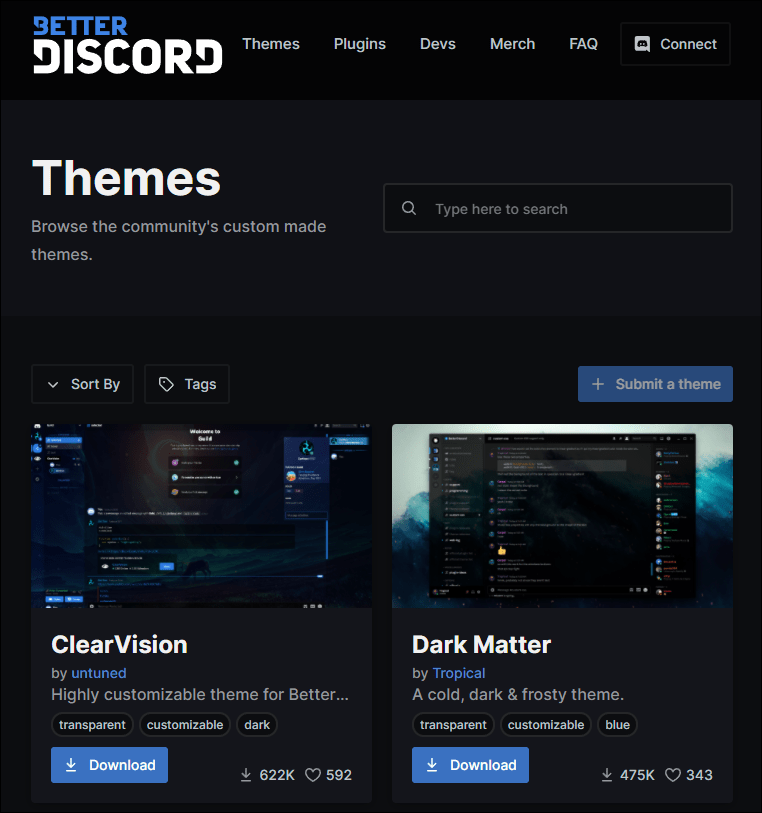
- Выберите тему, затем загрузите ее в папку тем Discord. Путь по умолчанию обычно следующий: C:UsersИмя пользователяAppDataRoamingBetterDiscord hemes.
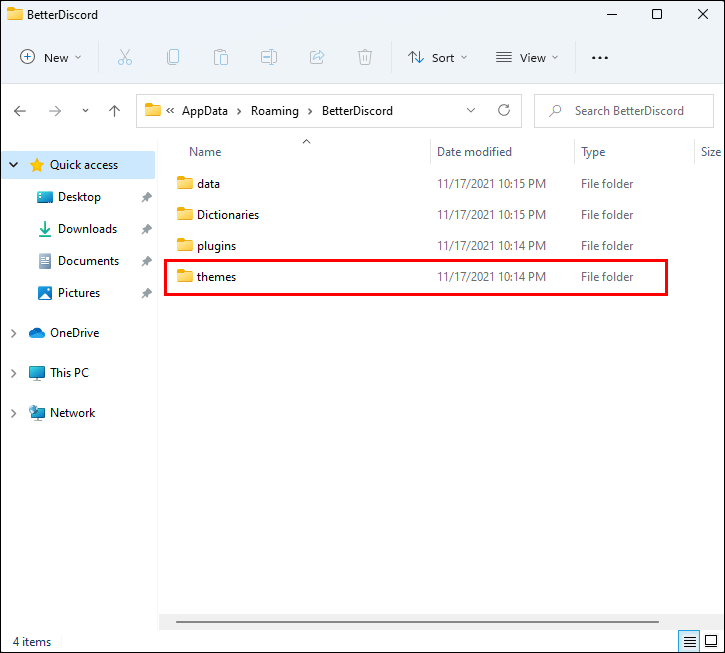
- Либо откройте папку с темой и скопируйте в нее тему. Затем перейдите в пользовательские настройки Discord.
- После этого перейдите в BetterDiscord Themes, чтобы убедиться, что выбранная вами тема включена.
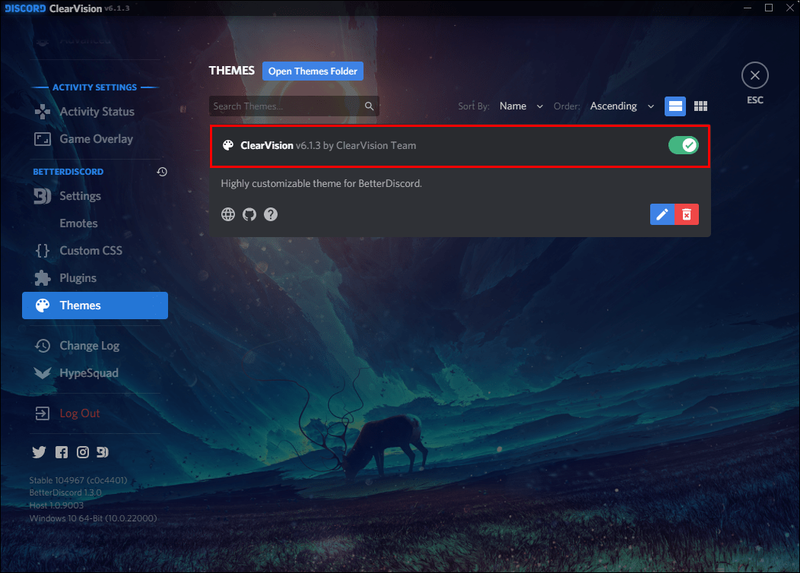
Чтобы прекратить использование BetterDiscord, вам понадобится его установщик. Если у вас его больше нет, скачайте его заново, то:
- Соглашаемся с лицензионным соглашением и нажимаем Next.
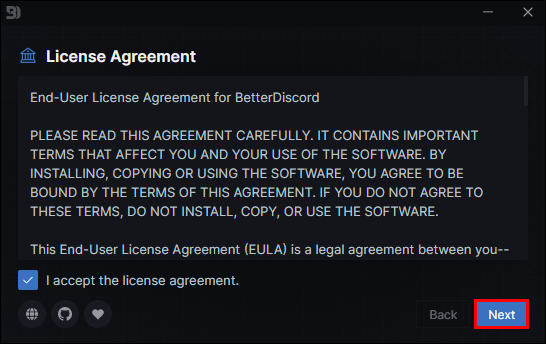
- Выберите Удалить BetterDiscord.
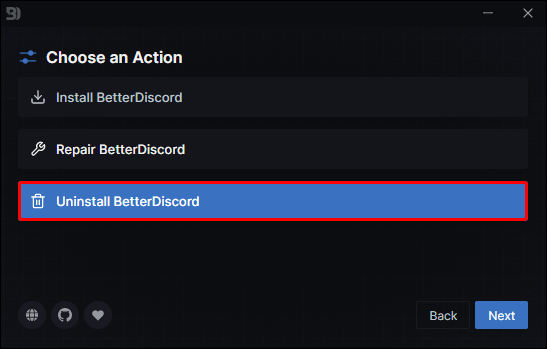
- Выберите путь/версию, затем удалите.
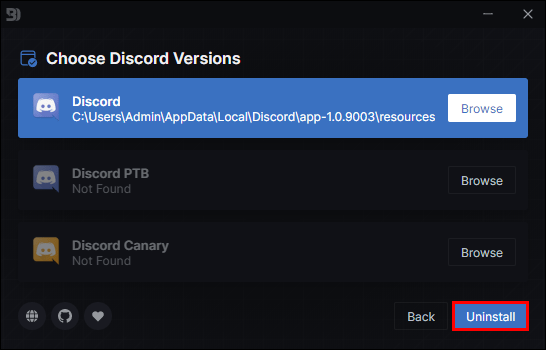
Как изменить свой фон в Discord на устройстве Android
BetterDiscord еще не совместим с мобильными устройствами, поэтому вы можете настроить свой фон или тему, используя встроенную опцию. Вот как это делается:
- Откройте приложение Дискорд.
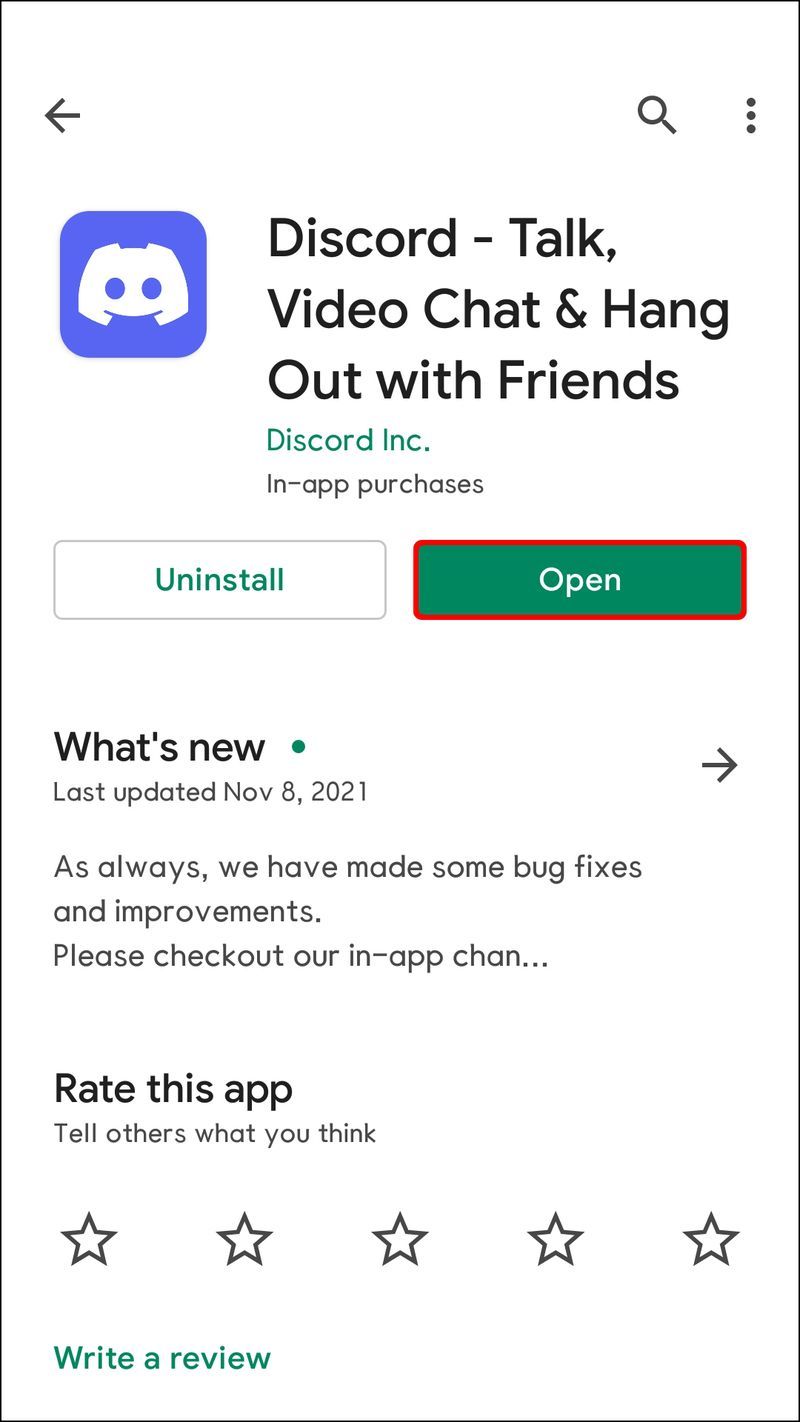
- Внизу коснитесь значка шестеренки пользовательских настроек.

- В разделе «Настройки приложения» выберите «Внешний вид».

- Выберите предпочитаемую тему и внешний вид и наслаждайтесь.

Как изменить свой фон в Discord на iPhone
Вы можете изменить фон/тему Discord на один из встроенных параметров, поскольку BetterDiscord не совместим с мобильными устройствами. Выполните следующие действия, чтобы изменить тему:
- Запустите приложение Дискорд.
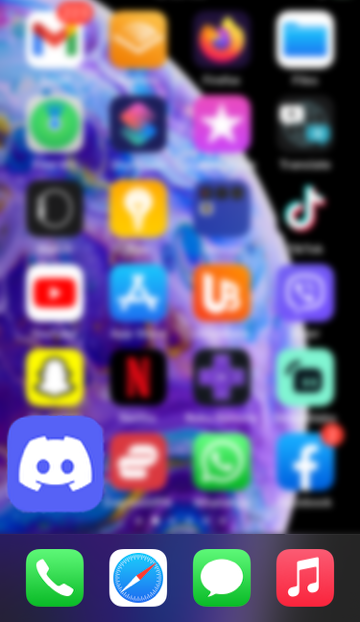
- Коснитесь значка шестеренки пользовательских настроек внизу.

- В разделе «Настройки приложения» нажмите «Внешний вид».

- Выберите предпочитаемую тему и внешний вид.

Теперь ваш выбор будет отображаться.
Как изменить фон в видео Discord?
Чтобы отображать виртуальный фон во время видеозвонков Discord, оборудуйте свой ПК следующей конфигурацией:
- Графический процессор: NVIDIA GEFORCE RTX 2060, Quadro RTX 3000, TITAN RTX или выше.
- Оперативная память: 8 ГБ ОЗУ.
- ЦП: рекомендуется Intel Core i5 8600, AMD Ryzen r5 2060 и выше.
- Драйвер: драйвер дисплея NVIDIA версии 456.38 и выше.
- ОС: Windows 10 64-битная.
- Стабильное интернет-соединение.
- Перейти к Страница вещания NVIDIA .
- Нажмите кнопку «Загрузить сейчас».
- Приложение должно открыться после установки. Если нет, вам может потребоваться использовать соответствующую трансляцию NVIDIA для загрузки драйвера R455.
- Для этого посетите Драйверы NIVIDA GEFORCE страница.
- Чтобы найти драйвер для вашей системы, заполните форму. В поле «Тип продукта» выберите имеющийся у вас графический процессор.
- В разделе «Тип загрузки» выберите Game Ready Driver.
- Нажмите кнопку «Начать поиск», затем «Загрузить», чтобы загрузить драйвер.
- Закройте готовый к игре драйвер и приложение NVIDIA Broadcast.
- Снова откройте приложение NVIDIA Broadcast, затем выберите вкладку «Камера».
- В Camera Source выберите веб-камеру и разрешение.
- Как только вы доберетесь до Эффектов, у вас будет четыре варианта:
- Размытие фона размывает область позади вас.
- Замена фона позволяет отображать виртуальное фоновое изображение. Эта опция и размытие фона не требуют для работы зеленого экрана.
- Удаление фона применяет черный фон, который можно оставить как есть, или можно отобразить что-то, например, вашу игру.
- Автокадр центрирует камеру вокруг вашей головы, независимо от того, куда вы двигаетесь.
- После того, как вы выбрали фоновый эффект вашей камеры, откройте приложение Discord.
- Щелкните Настройки пользователя.
- Выберите Голос и видео.
- В настройках видео выберите Камера (NVIDIA Broadcast) вместо веб-камеры.
- Нажмите кнопку Esc, чтобы вернуться на главный экран.
После настройки вы можете переключаться между различными типами фона через приложение NVIDIA Broadcast.
Преобразование вашей темы Discord
Тема Discord по умолчанию может не всем прийтись по вкусу или через некоторое время может надоесть.
К счастью, Discord предлагает несколько отличных вариантов для изменения внешнего вида вашего интерфейса. Кроме того, установка приложения BetterDiscord дает вам еще больше свободы творчества.
Какой встроенный фон или тему вы предпочитаете и почему? Вы установили BetterDiscord? Если да, то какую тему вы выбрали? Расскажите нам в разделе комментариев ниже.

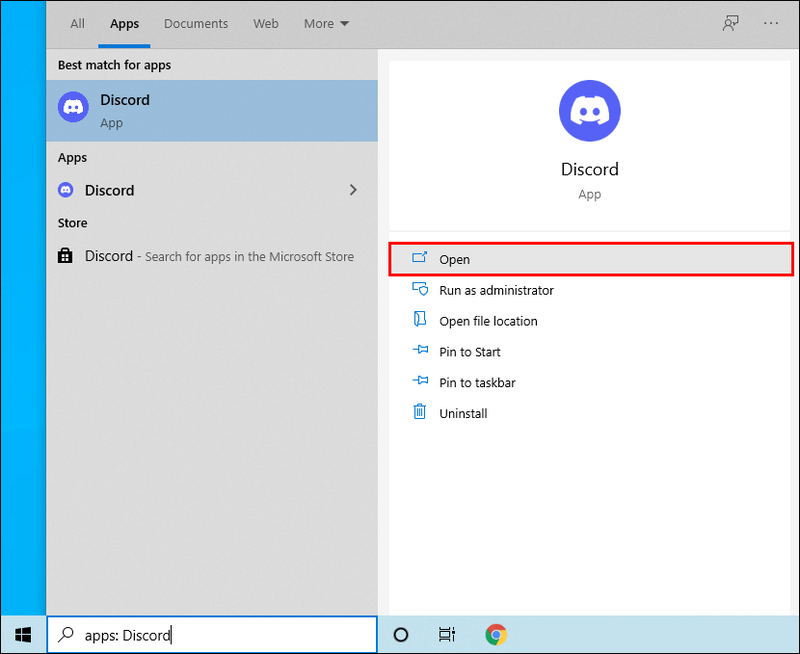
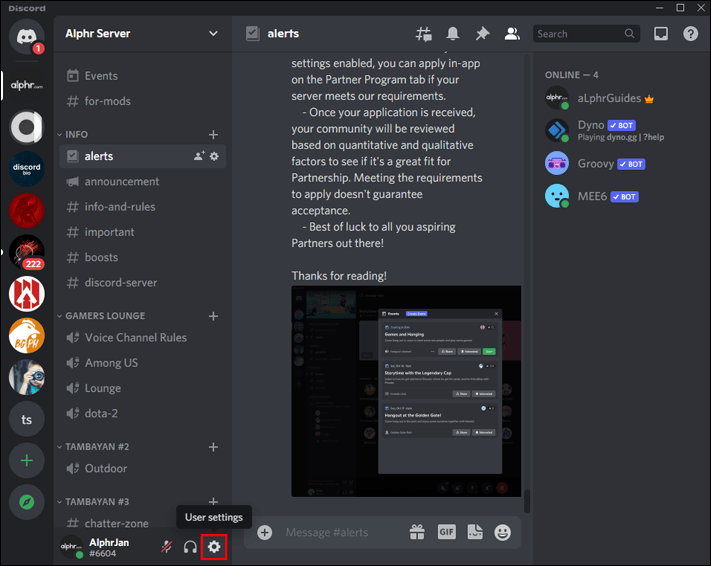
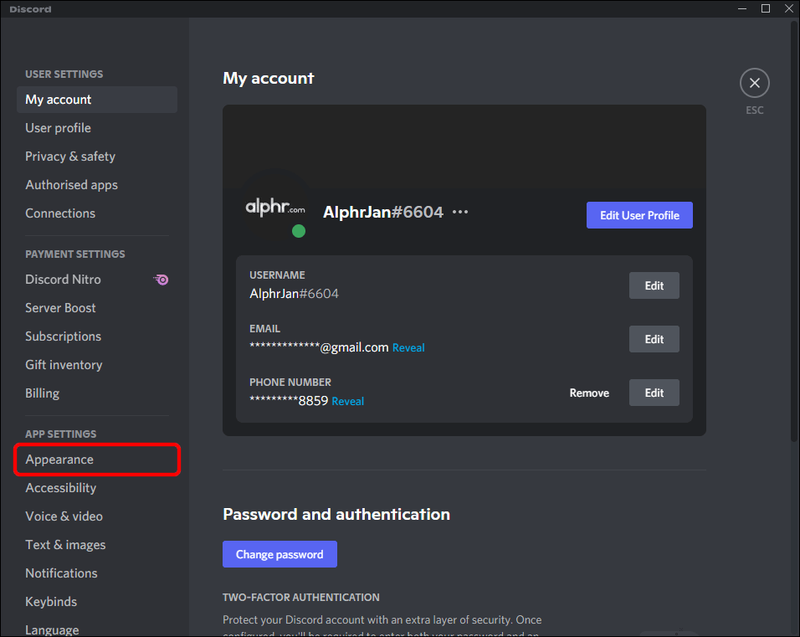
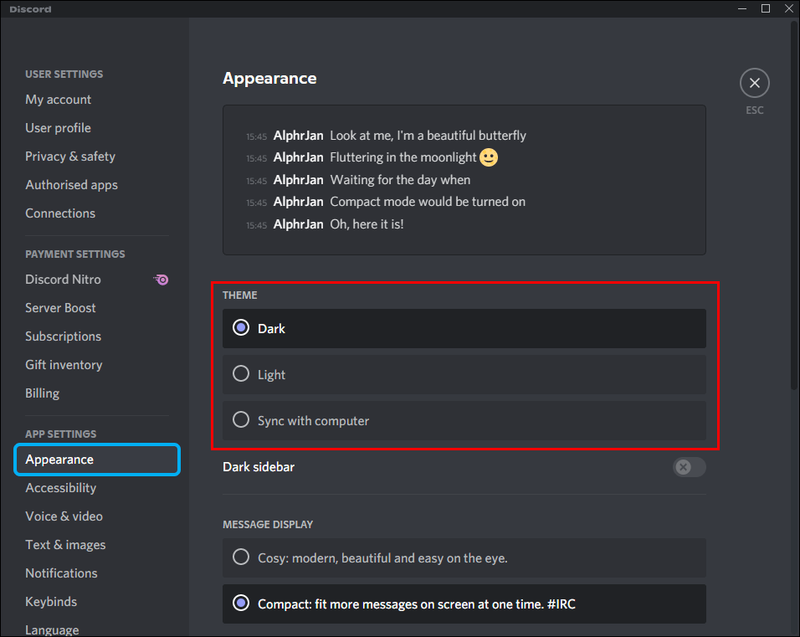
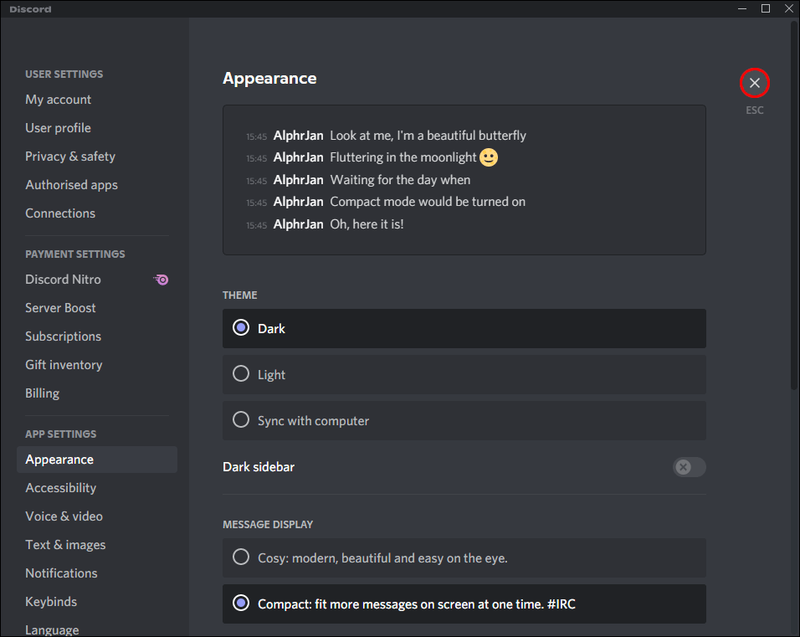
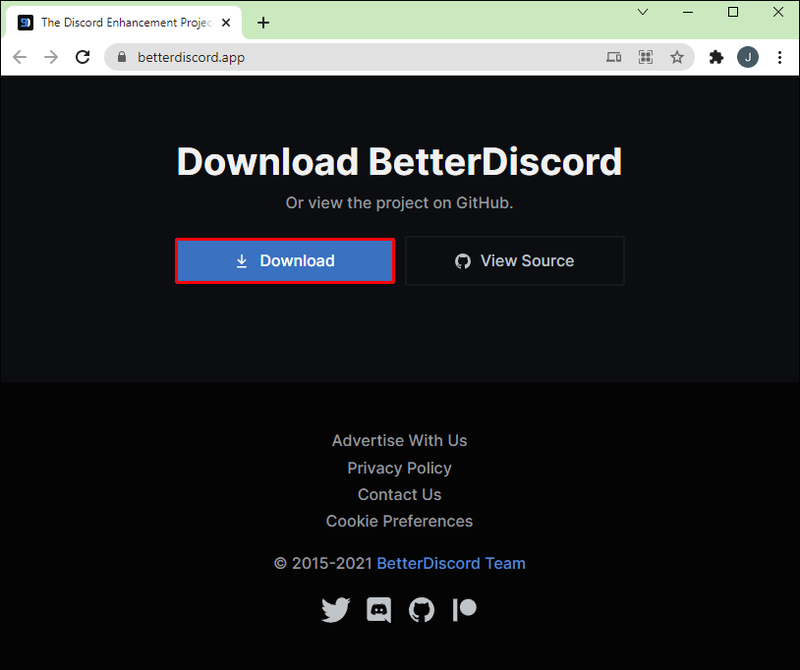
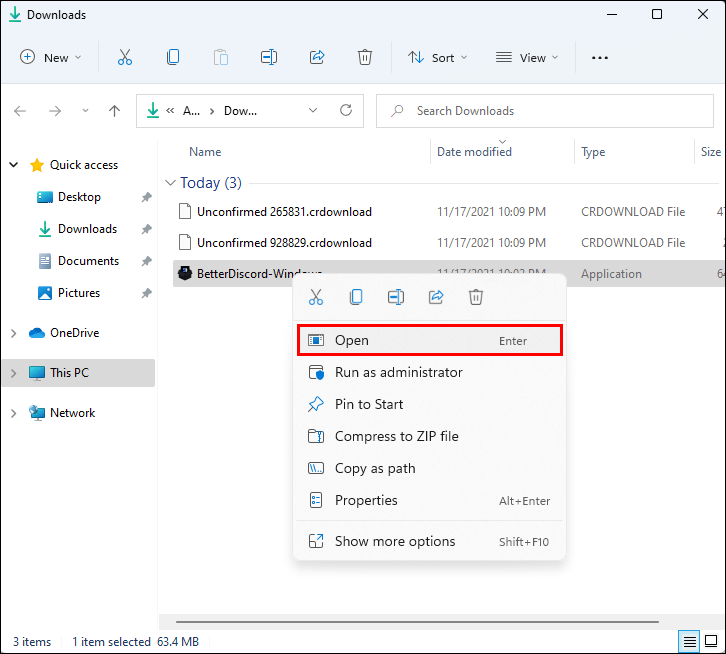
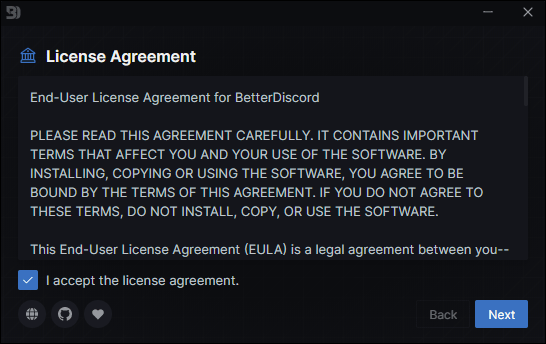
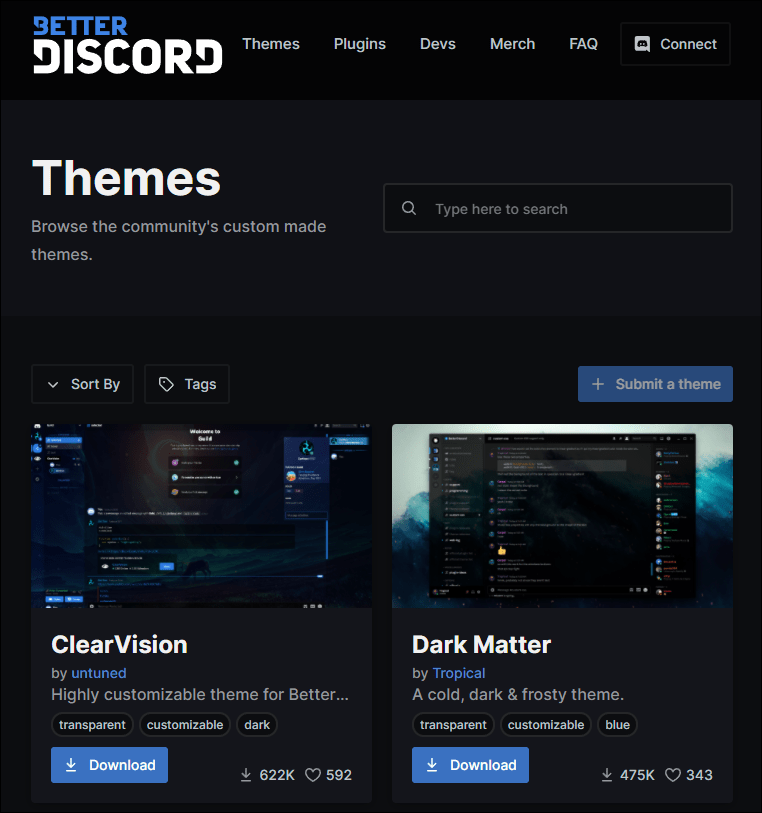
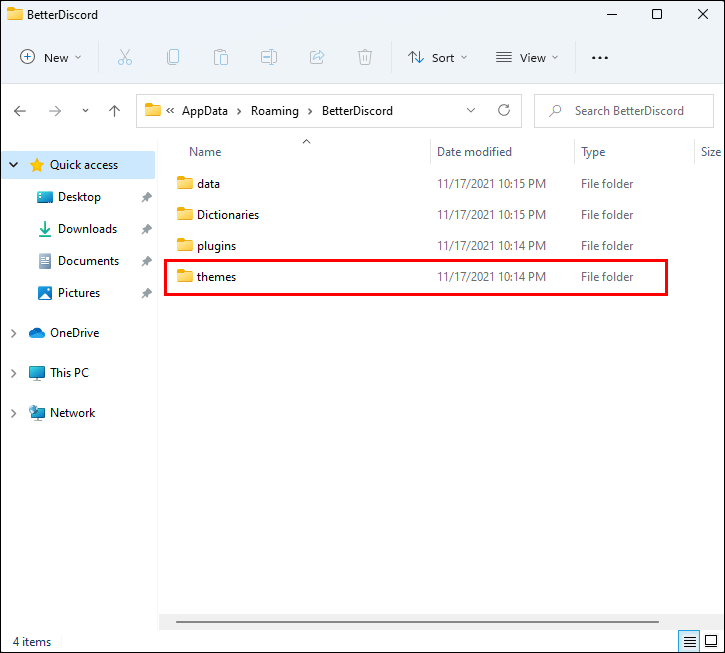
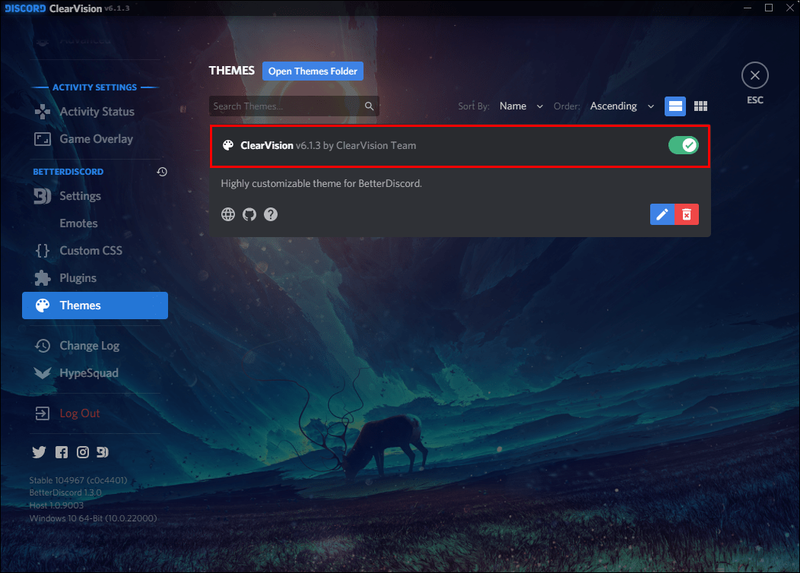
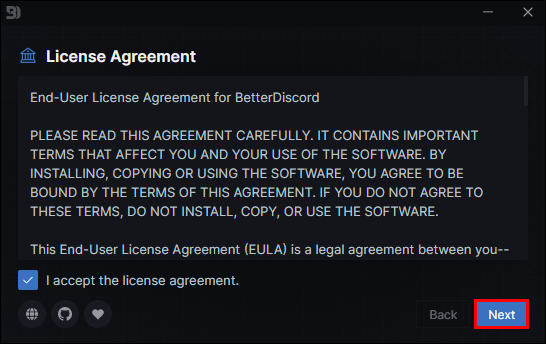
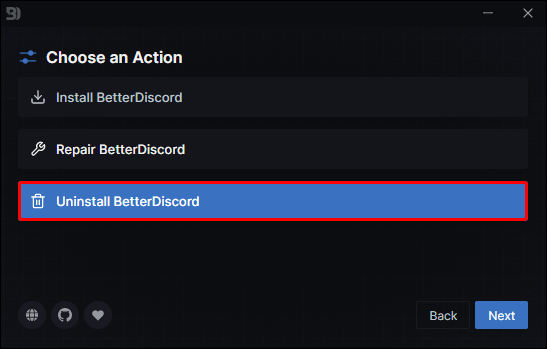
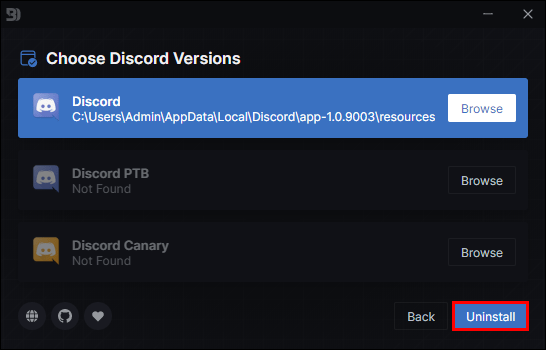
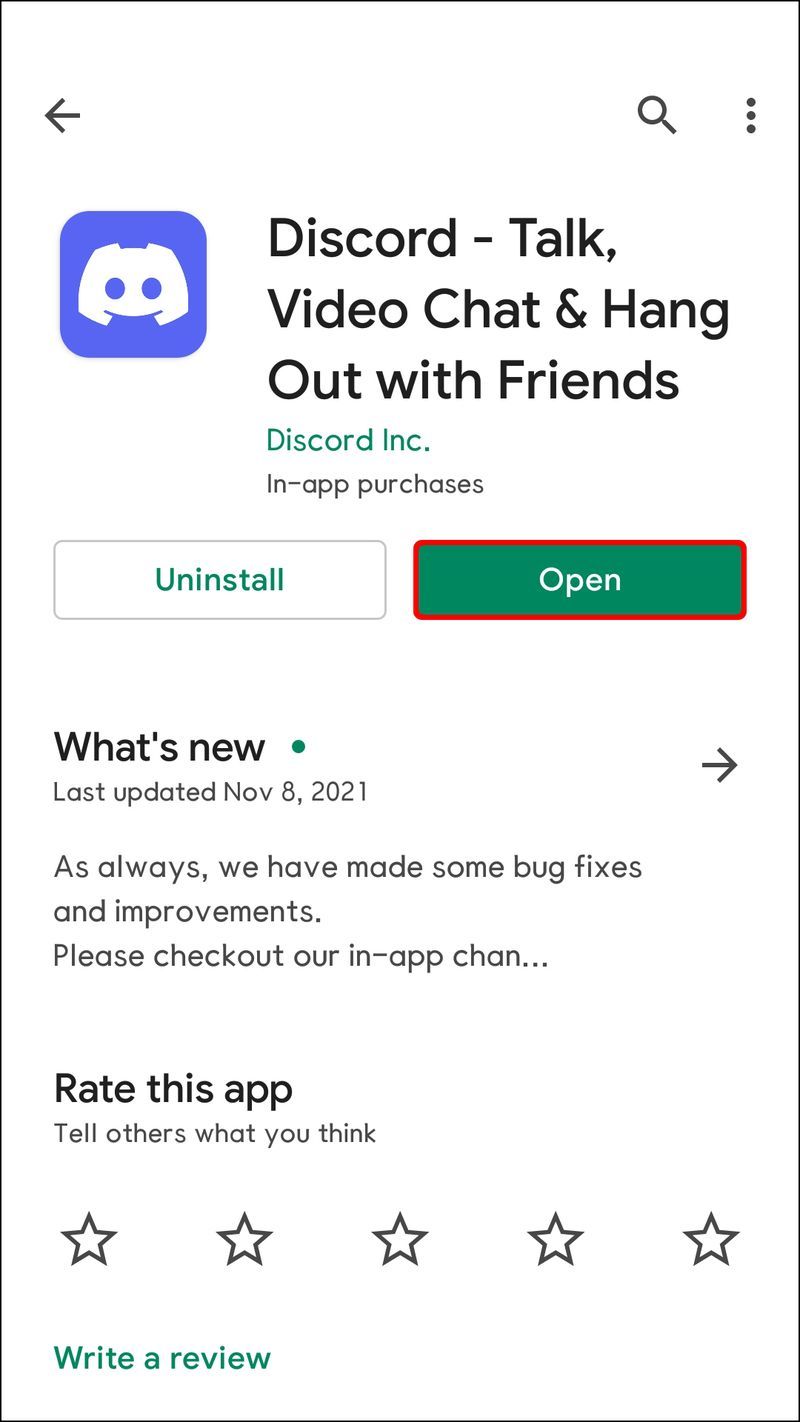



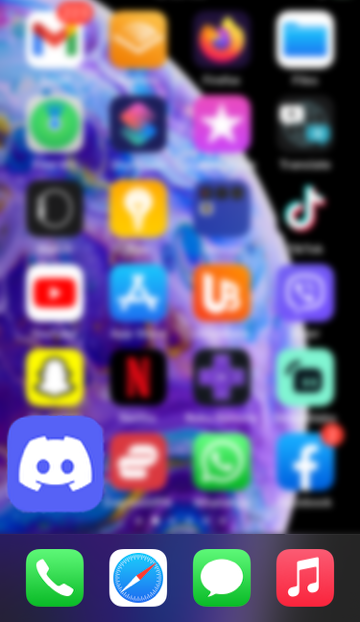





![Amazon Echo не подключается к Wi-Fi [быстрые исправления]](https://www.macspots.com/img/amazon-smart-speakers/99/amazon-echo-won-t-connect-wi-fi.jpg)


