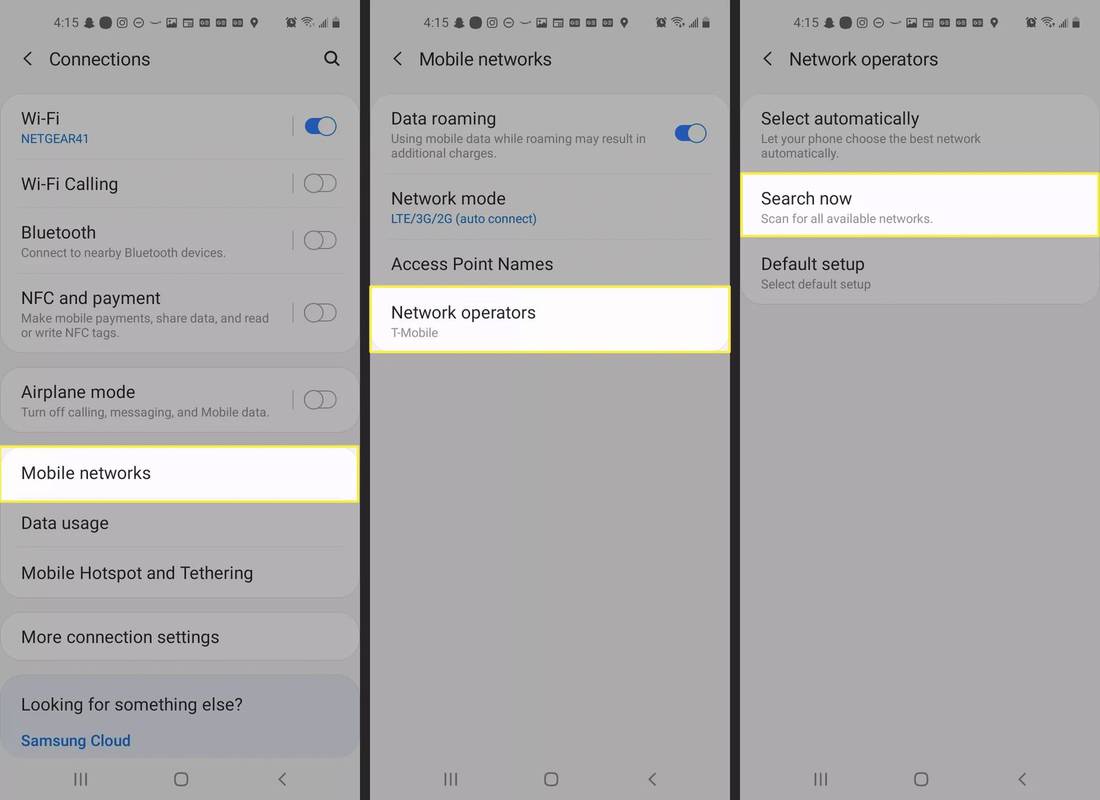Существует несколько причин, по которым вы можете захотеть переключить сеть с общедоступной на частную, основной из которых является защита вашей домашней или офисной сети от доступа неавторизованных устройств. Учитывая обилие устройств с поддержкой Wi-Fi, изменить настройки сети несложно.
В этой статье будет показано несколько способов изменить вашу сеть Wi-Fi на частную, например, с помощью PowerShell или редактора реестра в Windows 10.
Переключиться с общедоступной на частную сеть с помощью настроек Wi-Fi
Чтобы изменить свою сеть с общедоступной на частную с помощью настроек Wi-Fi:
- Нажмите на значок сети Wi-Fi, расположенный в крайнем правом углу панели задач.

- Выбирать Характеристики в сети Wi-Fi, к которой вы подключены.

- От Сетевой профиль , Выбрать Частный .

Переключиться с общедоступной сети на частную с помощью настроек локальной сети Ethernet
Чтобы изменить вашу сеть с общедоступной на частную с помощью настроек локальной сети Ethernet:
- Открытым Настройки из меню «Пуск».

- Отсюда выберите Сеть и Интернет вариант настроек.

- Выбирать Ethernet из меню слева.

- Нажмите на название вашего соединения.

- Выбирать Частный .

Переключиться с общедоступной сети на частную с помощью реестра
Примечание :Единственная ошибка в ReгистрыРедактор может сломать всю систему, поэтому рассмотрите возможность создания резервной копии в продвигать.
- Открыв редактор реестра, нажмите Файл > Экспорт чтобы сохранить резервную копию в безопасном месте. Если что-то пойдет не так, вы можете импортировать резервную копию.

Чтобы изменить ваше сетевое расположение с общедоступного на частное с помощью редактора реестра:
- Чтобы запустить окно «Выполнить», нажмите Винда + Р.
- Введите |_+_|’, затем Входить .

- На левой панели редактора реестра перейдите к следующему разделу:
|_+_|
- На левой панели разверните Профили ключ.

- Нажмите на подразделы, чтобы найти имя профиля, которое соответствует имени вашего текущего сетевого подключения.

- Найдя нужный подраздел, на правой панели дважды щелкните Категория и отредактируйте Двойное слово к следующему:
|_+_|
- Чтобы применить новое сетевое расположение, перезагрузите компьютер.
Переключиться с общедоступной сети на частную с помощью PowerShell
Чтобы изменить настройки сети с общедоступных на частные с помощью PowerShell, сначала включите доступ администратора:
- Нажмите на Начинать а затем введитеCMDв строку поиска.

- Щелкните правой кнопкой мыши Командная строка , затем выберите Запустить от имени администратора .

- Для предоставления прав администратора вам может быть предложено ввести имя пользователя и пароль администратора.
- Введите: |_+_|, затем нажмите Входить .

Теперь запустите PowerShell, затем:
- Чтобы просмотреть имя и свойства текущего сетевого подключения, вставьте или введите следующую команду |_+_|, затем нажмите Входить .

- Чтобы изменить свое сетевое расположение с общедоступного на частное, введите следующую команду, заменив NetworkName на имя вашей сети:
|_+_|
- Чтобы изменить свое сетевое местоположение обратно на общедоступное:
|_+_|
- Чтобы изменить свое сетевое местоположение обратно на общедоступное:
Переключиться с общедоступной сети на частную с помощью редактора локальной групповой политики
Изменение общедоступной сети на частную с помощью редактора локальной групповой политики:
- Откройте редактор локальной групповой политики, нажав Начинать затем введите |_+_| в поле поиска, затем Входить .

- Теперь нажмите на Конфигурация компьютераПараметры WindowsПараметры безопасностиПолитики диспетчера списка сетей .

- Затем дважды щелкните по Неопознанные сети .

- в Тип местоположения поле, выберите Частный вариант.

Часто задаваемые вопросы о частных и общедоступных сетях
Могу ли я настроить параметры общедоступной/частной сети?
Чтобы настроить параметры общедоступной и частной сети:
1. Нажмите на Начинать с панели задач.

2. Затем выберите Настройки > Сеть и Интернет .

3. Выберите Изменить дополнительные параметры общего доступа , нашел внизу Расширенные настройки сети .

выберите несколько вкладок хром
4. Развернуть Частный или Общественный и выберите переключатель для предпочитаемых параметров, например, отключение общего доступа к принтеру.
Почему вы хотите, чтобы ваша сеть была общедоступной?
Вы бы установили свою сеть на Общественный для подключения к Wi-Fi в общественном месте, например в кафе или библиотеке. В течение этого времени, даже если вы настроили домашнюю группу, ваш компьютер не будет отображаться на других устройствах и не будет пытаться обнаружить другие устройства в сети. Windows также отключит функцию обнаружения общего доступа к файлам.
Почему вы хотите, чтобы ваша сеть была частной?
Настройка вашей сети на частную подходит для домашней или офисной сетевой среды, состоящей из доверенных устройств, к которым вам может потребоваться подключиться. Функции обнаружения включены, и ваш компьютер виден другим компьютерам в сети для обмена файлами, мультимедиа и другими сетевыми функциями.
Могу ли я изменить сеть на частную с помощью домашней группы?
Домашняя группа не имеет возможности внесения изменений в сетевое подключение.
В процессе настройки домашней группы вас могут попросить изменить настройки конфиденциальности сети на вашем компьютере. В зависимости от настройки подключения к Интернету (беспроводной или кабель Ethernet) это можно сделать с помощью настроек Wi-Fi или Сеть и Интернет вариант настроек.
Чтобы изменить свою сеть на частную с помощью настроек Wi-Fi:
1. Щелкните значок сети Wi-Fi, расположенный в крайнем правом углу панели задач.
2. Выберите Характеристики в сети Wi-Fi, к которой вы подключены.
3. От Сетевой профиль , Выбрать Частный .
Чтобы изменить вашу сеть на частную с помощью настроек локальной сети Ethernet:
1. Открыть Настройки из меню «Пуск».
2. Выберите Сеть и Интернет вариант настроек.
3. Выберите Ethernet .
4. Щелкните имя вашего соединения.
5. Выберите Частный .
Как создать домашнюю группу в Windows 10?
1. Введитедомашняя группав строке поиска на панели задач, затем нажмите Домашняя группа .
2. Нажмите Создать домашнюю группу а потом Следующий .
3. Выберите устройства и библиотеки, которыми вы хотите поделиться с домашней группой, затем Следующий .
4. Запишите пароль, который появится на экране; это позволит другим ПК получить доступ к вашей домашней группе.
5. Нажмите Заканчивать .
Чтобы добавить другие компьютеры в домашнюю группу:
1. Снова введитедомашняя группав строке поиска и нажмите Домашняя группа .
2. Нажмите Присоединяйся сейчас тогда Следующий .
3. Выберите устройства и библиотеки, которыми вы хотите поделиться, затем Следующий .
4. Введите пароль домашней группы, затем Следующий .
5. Нажмите Заканчивать .
Чтобы поделиться отдельным файлом или папкой:
1. Типфайловый менеджерв текстовое поле поиска на панели задач, затем выберите Проводник .
2. Нажмите на элемент, затем выберите доля вариант.
3. В зависимости от настроек вашего компьютера, от того, подключен ли он к сети и от типа сети, выберите вариант из Поделиться с группа:
· Выберите учетную запись человека, чтобы поделиться с ним элементами.
· Выберите параметр «Домашняя группа», чтобы поделиться с членами вашей домашней группы, например, библиотеки.
· Нажать на доля вкладка, затем Прекратить делиться для предотвращения общего доступа к папке или файлу.
· Нажать на доля вкладка, затем Просмотр домашней группы или Домашняя группа (просмотр и редактирование) для изменения уровня доступа к папке или файлу.
· Выбирать Расширенный обмен чтобы поделиться местоположением, например, системной папкой.
добавить исключение для Windows Defender Windows 10
Чтобы поделиться/запретить общий доступ к принтеру:
1. Введитедомашняя группав строку поиска и нажмите на Домашняя группа .
2. Выберите Измените то, чем вы делитесь с домашней группой .
3. Нажмите Общий или Не поделился следующий за Принтеры и устройства .
4. Затем Заканчивать .
Как я могу обеспечить безопасность своего интернет-соединения?
Вот четыре вещи, которые следует учитывать, чтобы предотвратить получение неавторизованными пользователями доступа к Wi-Fi в вашей домашней сети:
Переименуйте свои маршрутизаторы и сети
После того, как вы настроили свой маршрутизатор в первый раз, и он запущен и работает, измените общее имя пользователя и пароль, которые сопровождают его. Имя пользователя и пароли, предоставляемые маршрутизаторами, являются общедоступными, что делает ваш Wi-Fi легко доступным, если они не изменены.
Используйте надежные пароли
Сделайте свои пароли более надежными:
· Длина не менее 16 символов.
· Не использовать личную информацию или общие фразы.
· Использование комбинации цифр, специальных символов, прописных и строчных букв.
· Обеспечение уникальности; не используйте пароли повторно.
Держите все в актуальном состоянии
Всякий раз, когда обнаруживается уязвимость, производители маршрутизаторов обновляют прошивку маршрутизатора. Чтобы оставаться в безопасности, ежемесячно устанавливайте напоминание, чтобы проверять актуальность настроек маршрутизатора.
Включить шифрование
Шифрование маршрутизатора — один из самых простых способов защитить ваше интернет-соединение:
1. Найдите параметры безопасности в настройках маршрутизатора.

2. Затем найдите персональную настройку WPA2.
3. Если такой опции нет, выберите WPA Personal. Однако это признак устаревшего и уязвимого роутера; подумайте об обновлении до той, которая включает шифрование WPA2.

4. Установите тип шифрования АЕС .

5. Введите пароль или сетевой ключ; этот пароль отличается от пароля маршрутизатора и будет использоваться для подключения всех ваших устройств к вашей сети Wi-Fi.

как посмотреть координаты в minecraft windows 10
Защита вашей сети Wi-Fi
Windows 10 предлагает нам гибкость переключения настроек подключения к Интернету между общедоступными для доступа к Интернету в общественных местах и частными для установки дома или в офисе. Изменение может быть выполнено с использованием различных методов.
Теперь, когда вы знаете, как изменить свою сеть с общедоступной на частную, а также другие способы повысить безопасность вашего интернет-соединения; какой метод вы использовали для изменения настройки; через настройки Wi-Fi/Ethernet Lan или с помощью командной строки? Использовали ли вы дополнительные методы для более безопасной домашней сети? Пожалуйста, дайте нам знать в разделе комментариев.