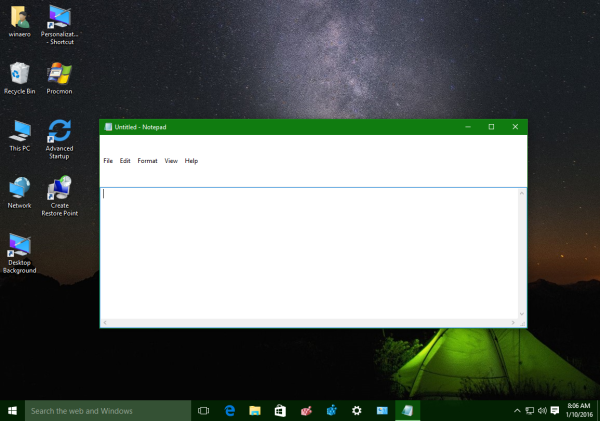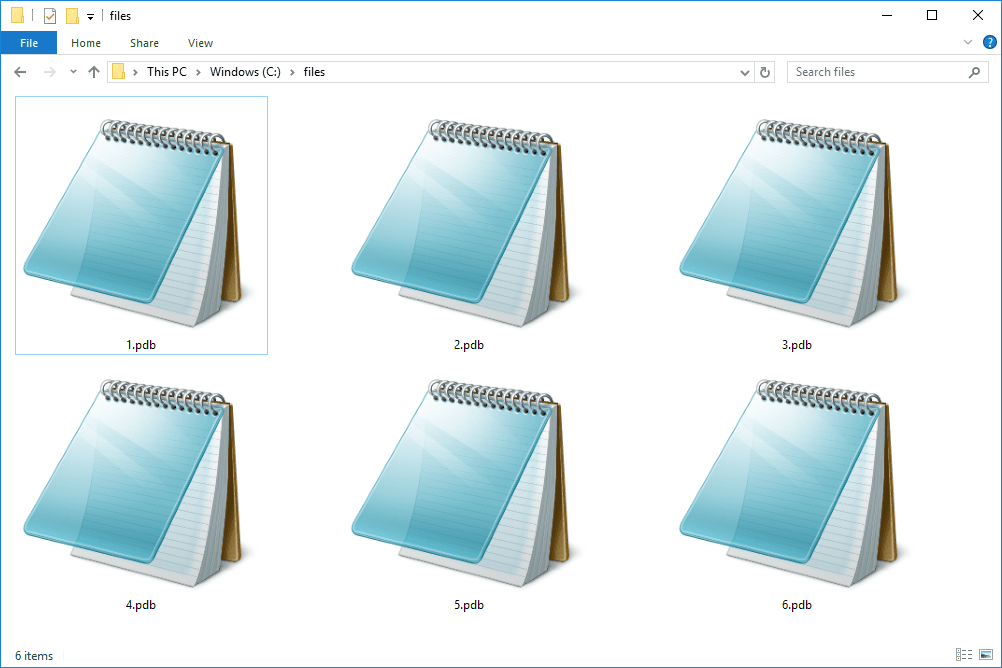Более ранние версии Windows, такие как Windows Vista или Windows 7, имели очень гибкие настройки внешнего вида. В отличие от последних версий, включая Windows 10 и Windows 8, они позволяли изменять расстояние между значками на рабочем столе , размер границы окна , ширина полосы прокрутки и множество других параметров, которые вы больше не можете изменять. Один из таких вариантов - высота строки меню для приложений, у которых есть строка меню. Увеличение высоты строки меню может быть очень полезным, если вы используете устройство с сенсорным экраном. Более высокие меню намного легче нажимать пальцем. В таком случае есть настройка реестра, которая может служить обходным решением.
Реклама
Хотя пользовательский интерфейс для изменения расширенного внешнего вида в Windows 10 и Windows 8 был удален Microsoft, у вас есть как минимум два способа настроить такие параметры.
Чтобы изменить высоту строки меню в 10, Windows 8.1 и Windows 8 , Следуй этим шагам.
- открыто Редактор реестра .
- Перейдите по следующему пути реестра:
HKEY_CURRENT_USER Панель управления Рабочий стол WindowMetrics
Совет: см. как одним щелчком перейти к желаемому ключу реестра .
- Вы увидите строковое (REG_SZ) значение с именем МенюВысота . Как видно из названия, это значение отвечает за высоту строки меню. Его данные о значении используют следующую формулу:
-15 * высота меню в пикселях
Например, по умолчанию это -285, что означает 19 пикселей (пикселей):
-15 * 19 = -285
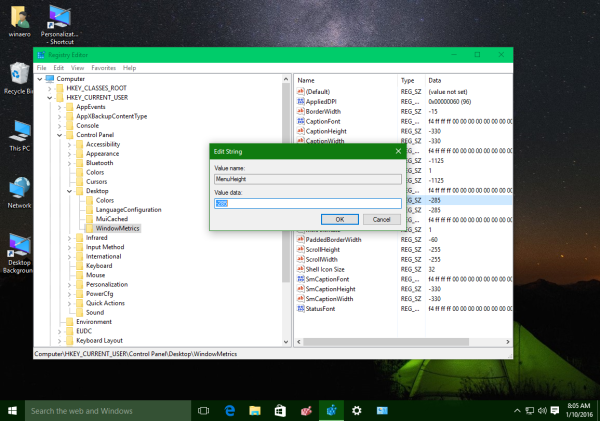
Если вы хотите увеличить его, просто рассчитайте новое значение. Например, чтобы установить его на 100 пикселей, вам необходимо установить данные значения MenuHeight следующим образом:-15 * 100 = -1500
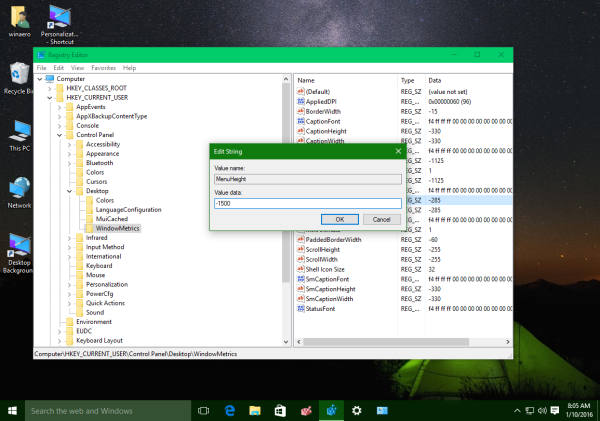
- Теперь выйдите из своей учетной записи и войдите снова. Запустите Блокнот и посмотрите на высоту строки меню.
До: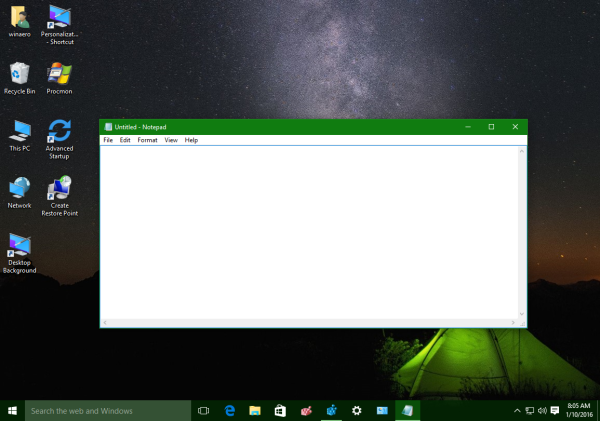 После:
После: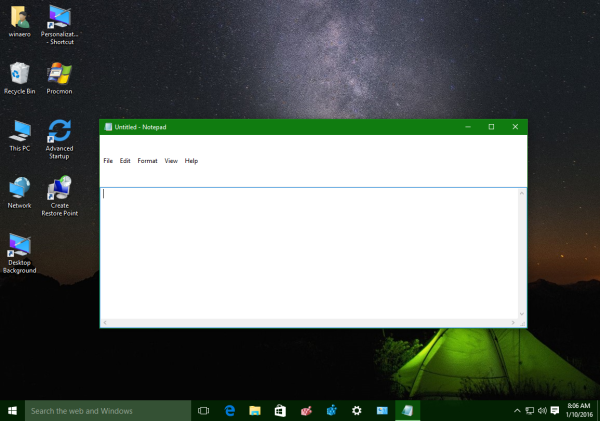
Вот и все. Чтобы отменить это изменение, все, что вам нужно сделать, это установить для параметра MenuHeight значение -285, и все готово.
Кроме того, вы можете использовать Winaero Tweaker для изменения высоты строки меню. В Windows 8 и Windows 8.1 он будет применяться «на лету». В Windows 10 вам по-прежнему требуется выйти и войти обратно .
 Кроме того, он позволяет вам изменить шрифт меню, который нельзя изменить с помощью настройки реестра, поскольку он представлен в реестре в двоичном формате.
Кроме того, он позволяет вам изменить шрифт меню, который нельзя изменить с помощью настройки реестра, поскольку он представлен в реестре в двоичном формате.
Обратите внимание, что некоторые настольные приложения, в которых есть строка меню, вообще не поддерживают этот параметр.

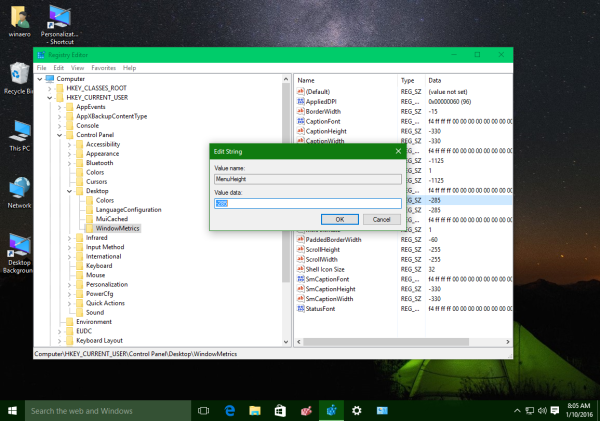
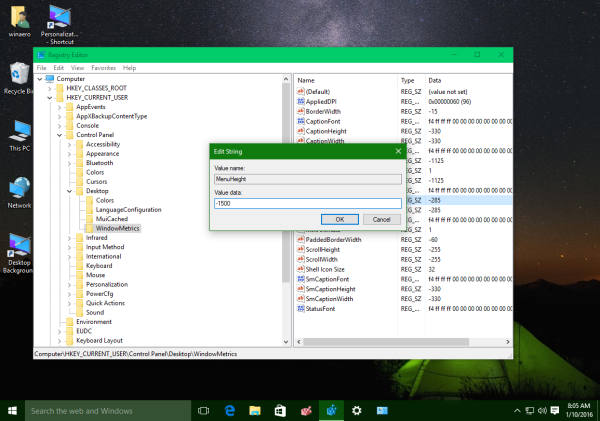
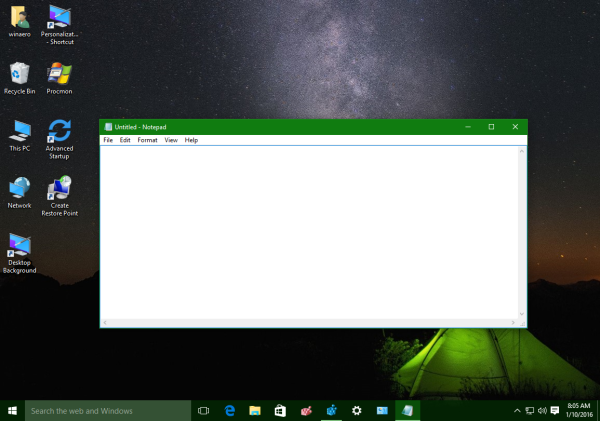 После:
После: