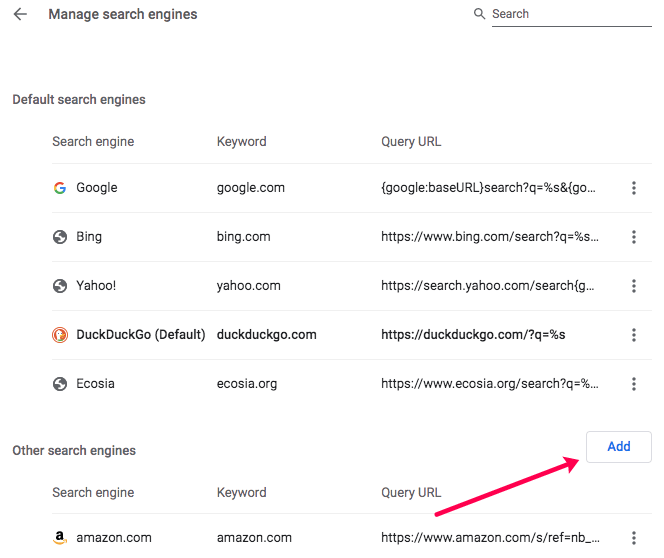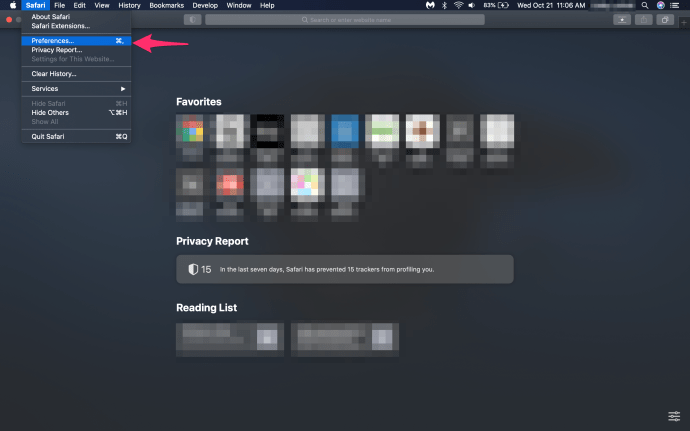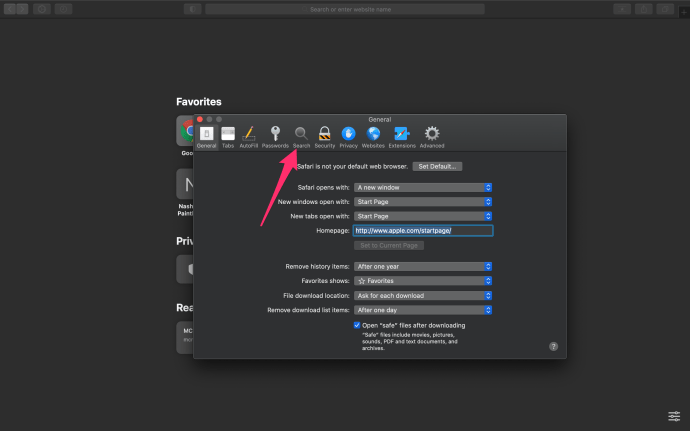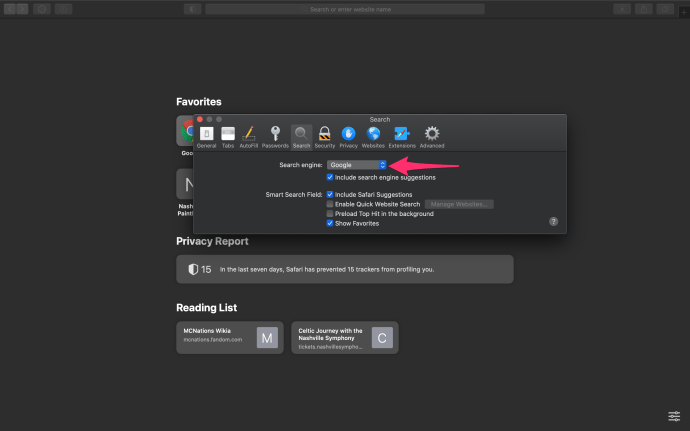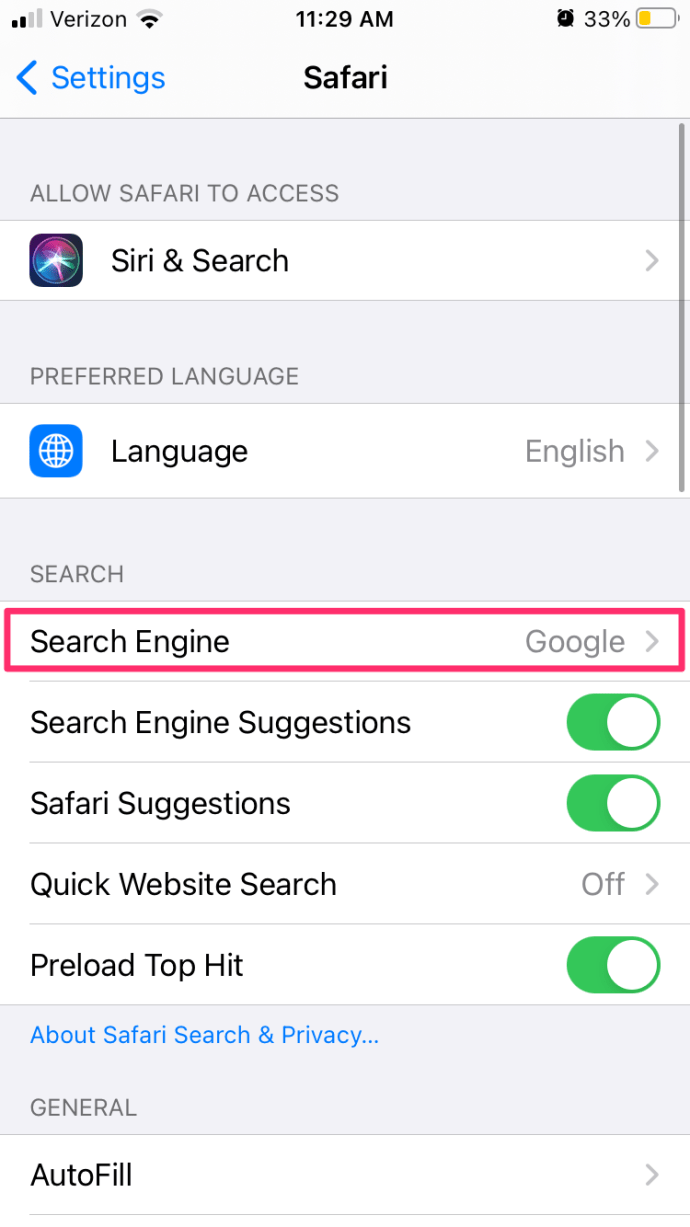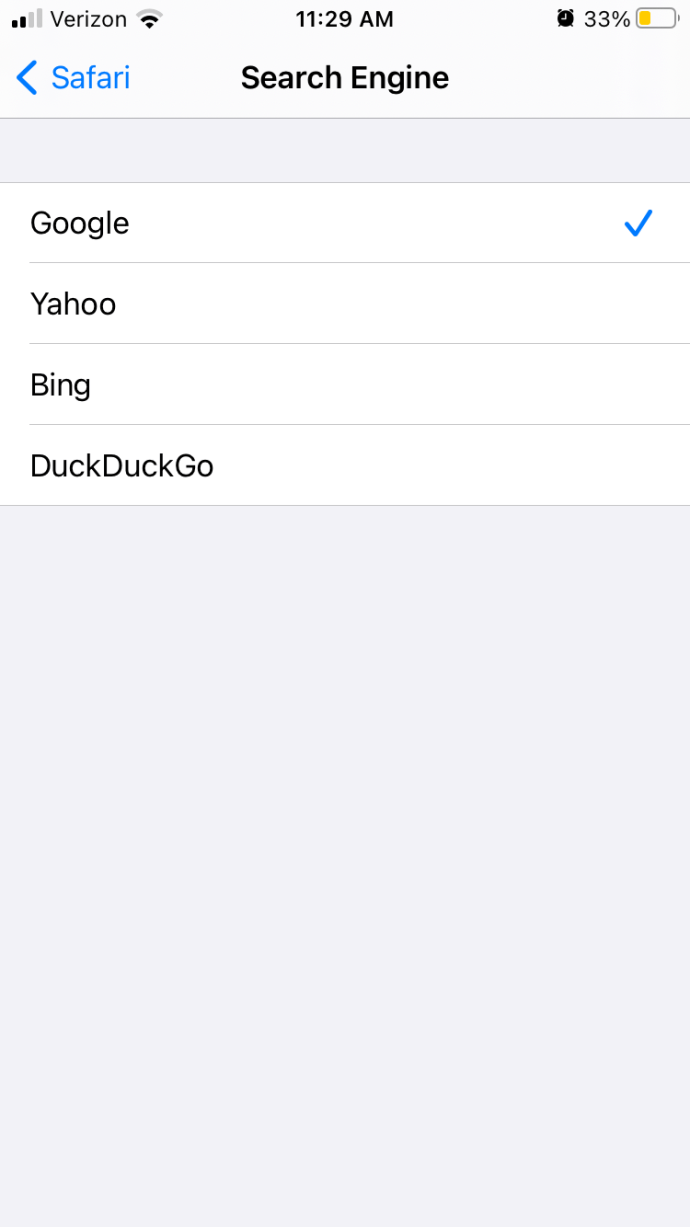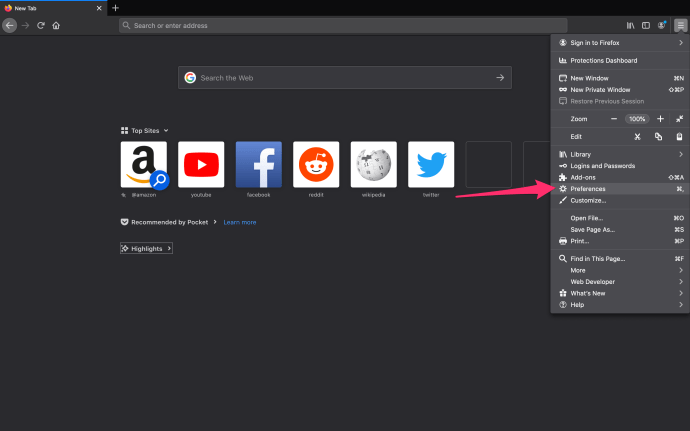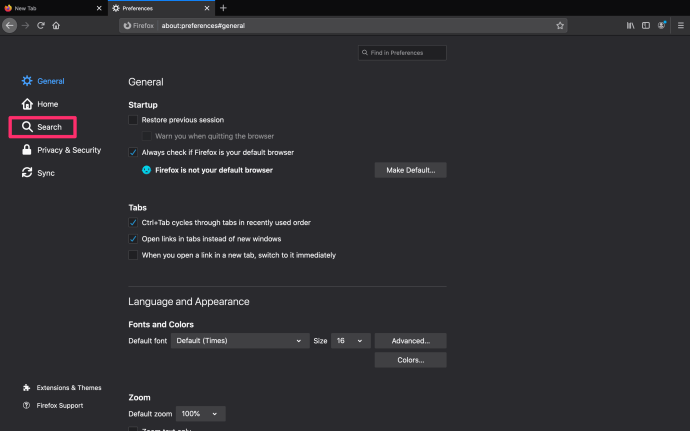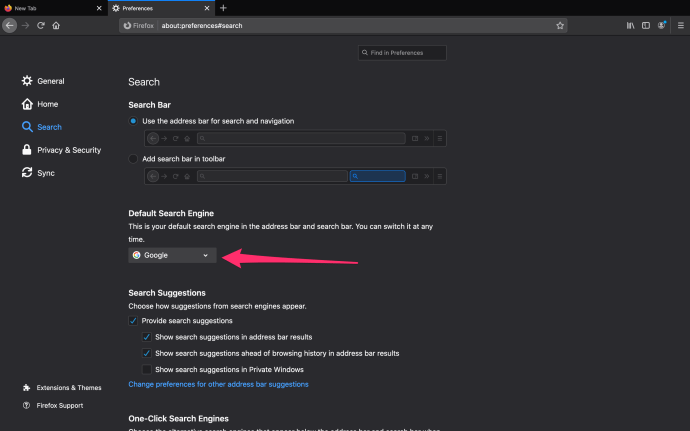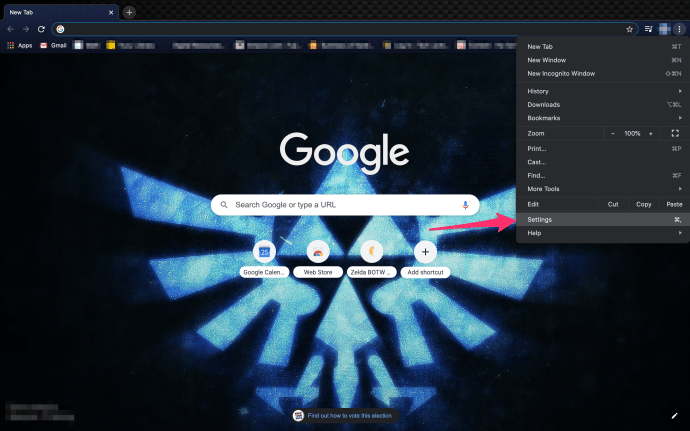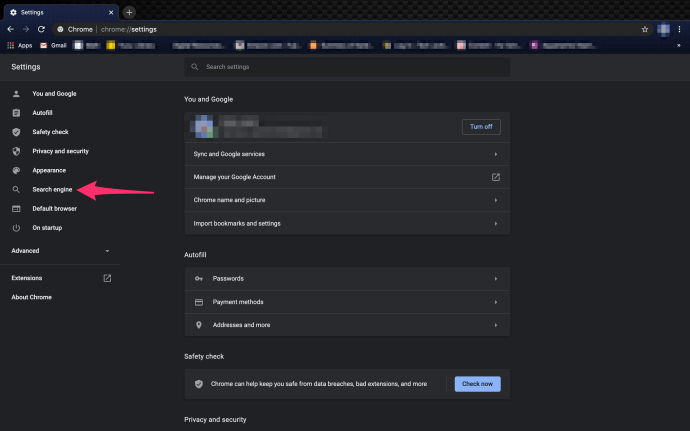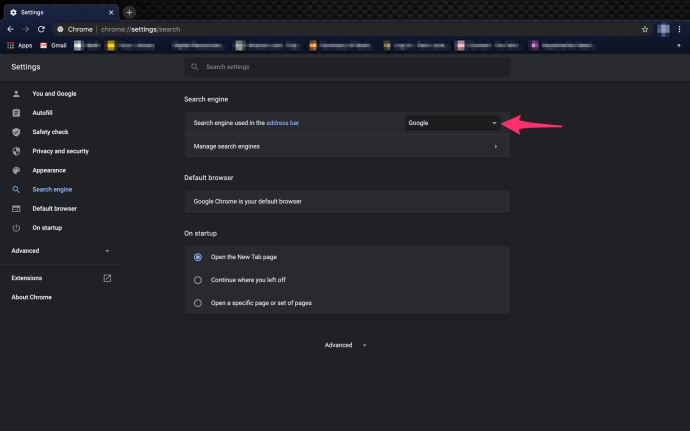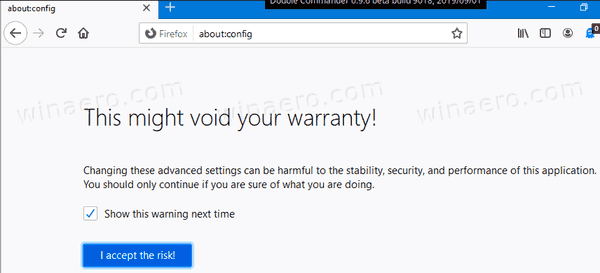Google - крупнейшая и самая популярная поисковая система, поэтому вполне логично, что Apple уже давно включила Google в качестве поисковой системы по умолчанию в Safari. Но Google не является идеальной поисковой системой, и опасения по поводу методов сбора данных компании побудили многих пользователей macOS искать альтернативные поисковые системы, которые лучше защищают конфиденциальность пользователей, напримерDuckDuckGo.
Для тех, кто хотел бы, чтобы поисковая система по умолчанию в Safari была чем-то другим, кроме Google, одним из решений является простой переход на веб-сайт альтернативной поисковой системы, но этому подходу не хватает удобства быстрого выполнения веб-поиска непосредственно из адресной строки Safari.
Если вы в какой-то момент перешли с Google на другую поисковую систему, вы можете просто изменить поисковую систему по умолчанию в Safari на Google.
К счастью, вы можете изменить поисковую систему по умолчанию в Safari, чтобы выполнять быстрый и удобный поиск с помощью выбранной вами поисковой системы.
Эта статья TechJunkie покажет вам, как изменить поисковую систему по умолчанию в Safari, работающем на macOS. Обратите внимание, что, хотя многие люди по-прежнему называют его Mac OS X, новое официальное название - macOS. Тем не менее, macOS и Mac OS X - это термины, которые можно использовать как синонимы, потому что они означают одно и то же, но официально Apple теперь называет это macOS.
Как изменить поисковую систему по умолчанию в Safari на Mac?
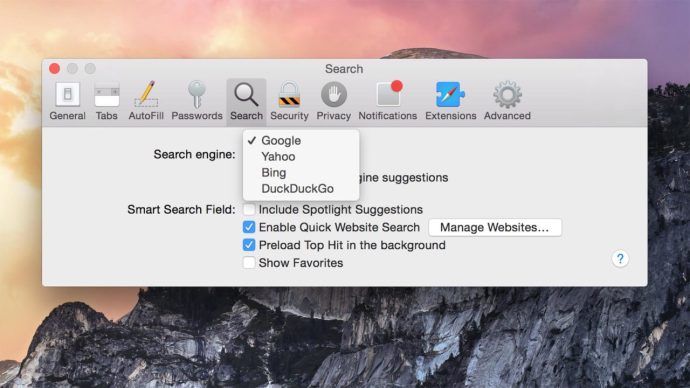
В настоящее время Apple предоставляет пользователям выбор из четырех поисковых систем.
Примечание. Эти инструкции предназначены для более новых версий macOS. Если у вас более старая версия, вы можете найти параметры поисковой системы под Генеральная вкладка предпочтений.
- Открыть Safari
- Выбирать Сафари из строки меню Safari

- В раскрывающемся меню Safari выберите Предпочтения
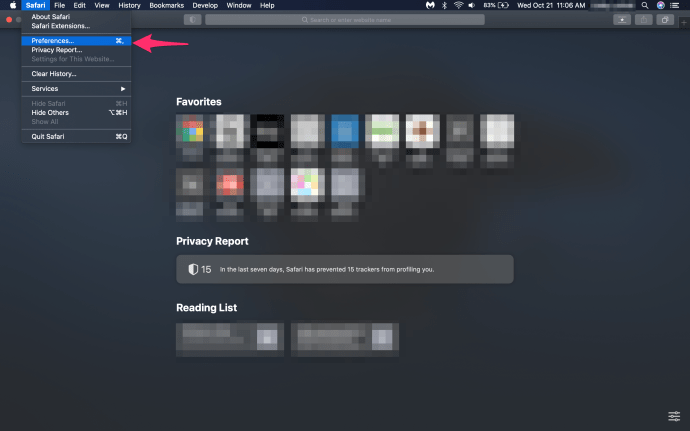
- Нажми на Поиск вкладка
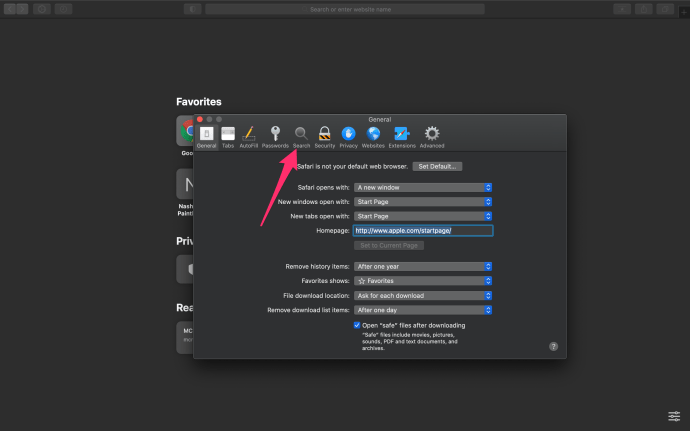
- В раскрывающемся меню выберите свою любимую поисковую систему из Поисковый движок список выпадающего меню:Google, Yahoo, Bing и DuckDuckGo
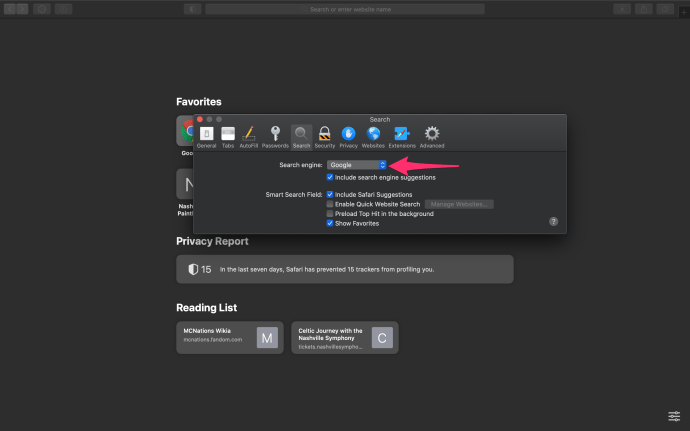
Просто выберите желаемую поисковую систему из раскрывающегося списка, чтобы сделать ее поисковой системой по умолчанию для Safari на вашем Mac.
Нет необходимости перезапускать Safari или перезагружать Mac; изменение вступает в силу, как только вы сделаете свой выбор. Теперь вы можете ввести в адресную строку все, что хотите, и ваша любимая поисковая система (при условии, что это одна из четырех доступных) появится с информацией, которую вы ищете.
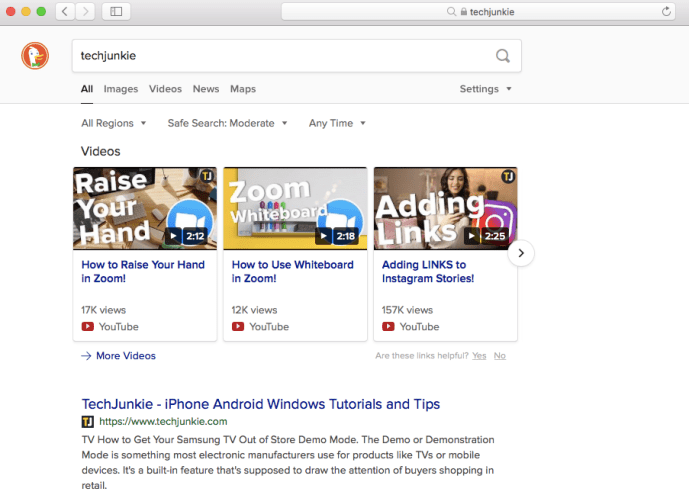
Теперь вы можете более удобно искать в Интернете с помощью любимой поисковой системы, хотя любители поисковых систем, не упомянутых выше, могут быть разочарованы.
Apple в настоящее время не предоставляет конечным пользователям возможности сделать поисковой системой Safari по умолчанию что-либо, кроме четырех вариантов, указанных выше:Google, Yahoo, Bing и DuckDuckGo.Если вы используете старую версию Mac OSX, то список движков по умолчанию ограничен тремя вариантами.
Пользователи, которым нужен простой доступ к альтернативным поисковым системам, должны будут обратиться к расширениям Safari или, возможно, использовать другой веб-браузер.
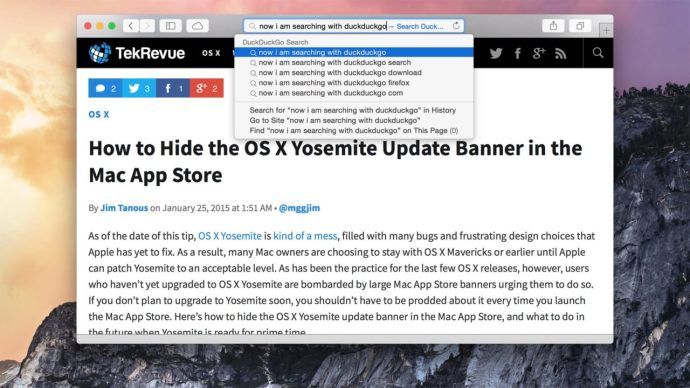
Одним щелчком мыши пользователи могут изменить свою поисковую систему Safari по умолчанию на другую, отличную от Google, например, DuckDuckGo, ориентированную на конфиденциальность.
Если вы хотите дополнительно настроить поиск в Safari, обратите внимание на Включить поисковую систему предложения поле под раскрывающимся списком поисковой системы. Если оставить этот флажок установленным, будут отображаться предлагаемые поисковые запросы на основе слов, которые вы уже ввели в адресную строку Safari.
Параметр «Включить предложения поисковой системы» может значительно ускорить поиск сложных или длинных запросов, предоставляя контекстно-зависимый список часто используемых терминов.
Другие варианты флажков включают следующее:
- Предложения по сафари - Safari может предлагать вам предложения по мере ввода, что полезно, но некоторых людей раздражает.
- Включить быстрый поиск по сайту - Этот параметр позволяет Safari кэшировать данные поиска на веб-сайтах, обеспечивая более быстрый доступ к результатам поиска при поиске в будущем с использованием интеллектуального поля поиска.
- Предварительная загрузка Top Hit в фоновом режиме - Если у вас установлен этот флажок, Safari предварительно загрузит веб-страницу, которая занимает первое место в вашем поиске, а это означает, что веб-сайт будет загружаться намного быстрее, если вы в конечном итоге нажмете на первый результат поиска.
- Показать избранное - Если вы установите этот флажок (который обычно установлен по умолчанию), на панели инструментов избранного будут отображаться ваши избранные веб-сайты. Избранное похоже на закладки, за исключением того, что оно более заметно отображается на панели инструментов «Избранное».
Изменение настроек по умолчанию для Safari - iPhone и iPad
Изменение настроек по умолчанию для Safari на самых популярных мобильных устройствах Apple немного отличается от инструкций для Mac. Если вы используете iPhone или iPad и хотите оптимизировать поисковую систему по умолчанию, сделайте следующее:
- Посещение Настройки на вашем мобильном устройстве
- Прокрутите вниз и нажмите Сафари

- Нажмите на Поисковый движок
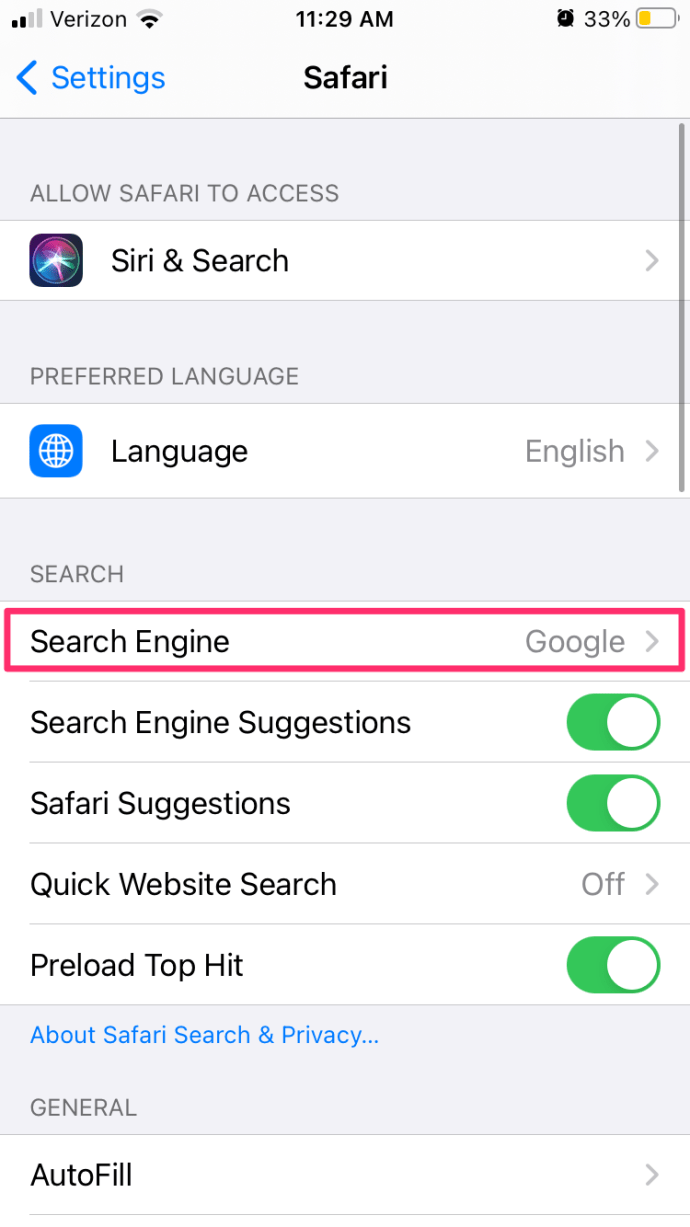
- Выберите Google, Yahoo, Bing или DuckDuckGo.
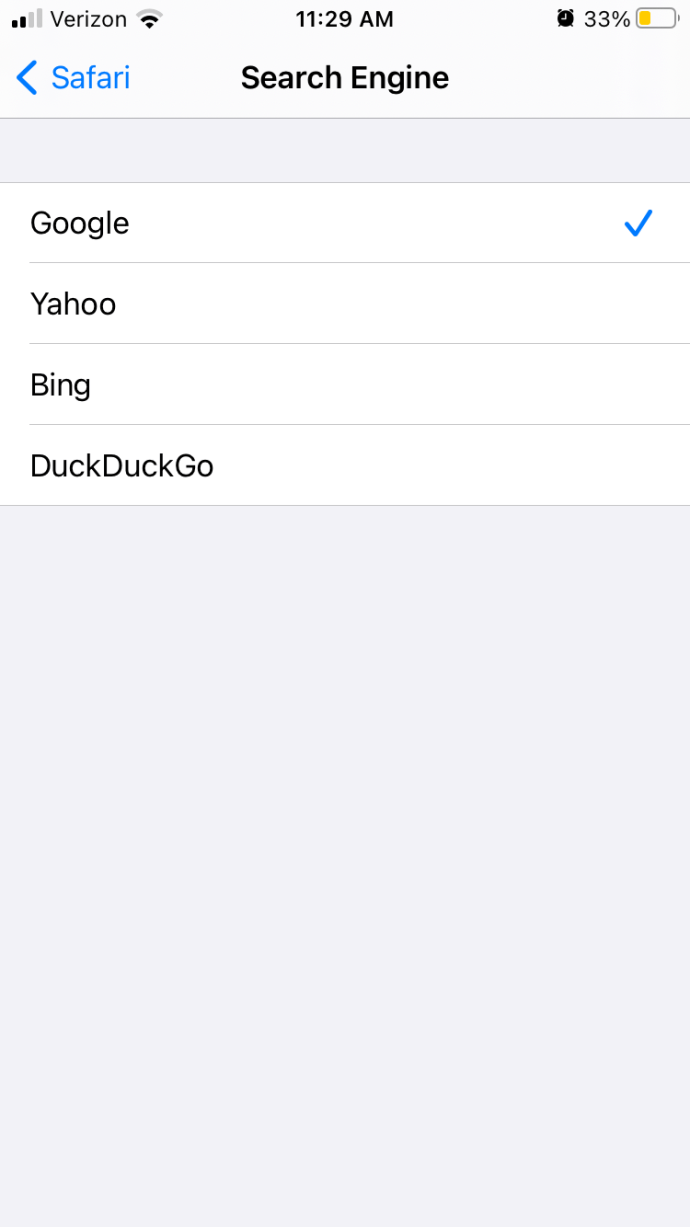
Все готово!
Изменение поисковой системы по умолчанию - другие браузеры на Mac
Предполагая, что вы решили выбрать другую поисковую систему по умолчанию в Safari, вы также можете обновить другие браузеры. Mac немного отличается от ПК, поэтому ваши варианты изменения настроек по умолчанию в браузерах немного отличаются в зависимости от направления.
Изменить поиск по умолчанию в Mozilla на Mac
Поклонники Firefox могут обновить свою поисковую систему по умолчанию до Google, Bing, Amazon.com, DuckDuckGo, Twitter, eBay и даже Wikipedia. Чтобы переключатель сделал это:
- Нажмите на три вертикальные линии в правом верхнем углу.

- В меню выберите «Настройки».
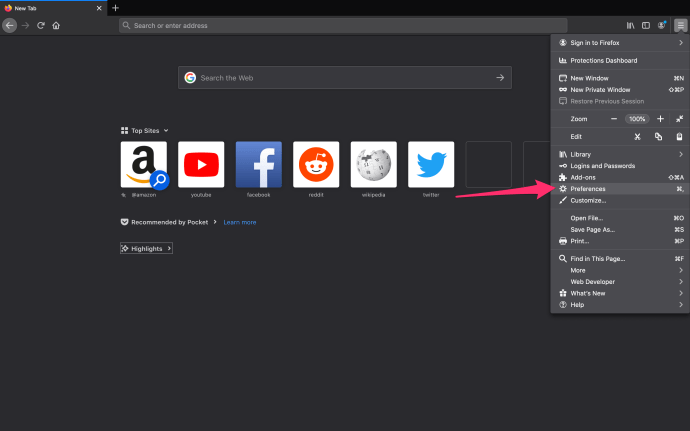
- Нажмите 'Поиск' слева.
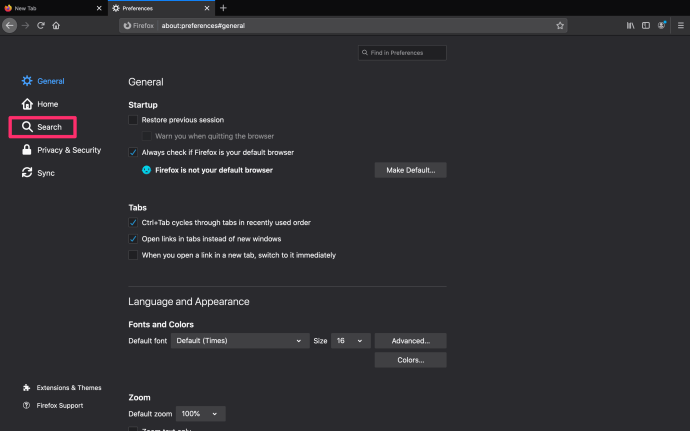
- Прокрутите вниз до «Поисковая система по умолчанию» и нажмите раскрывающийся список.
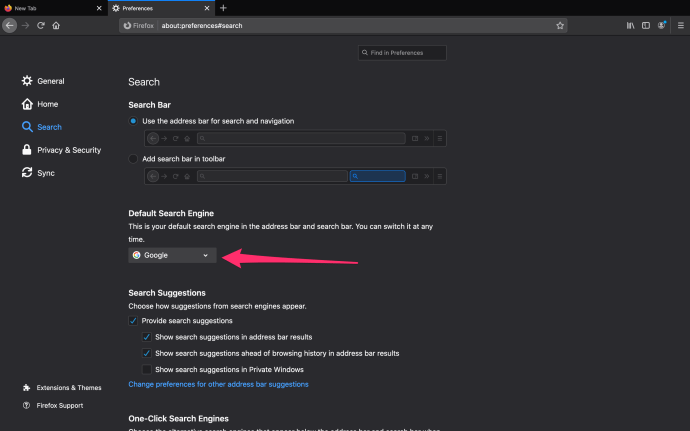
Это все, что вам нужно сделать с Mozilla, чтобы начать использовать свой любимый веб-сайт в качестве параметра поиска.
Изменить поиск по умолчанию в Chrome на Mac
Chrome дает вам возможность установить поисковый веб-сайт по умолчанию на Google, Bing, Yahoo !, DuckDuckGo или Ecosia. Сделать это:
- Нажми на Меню вариант в правом верхнем углу (выглядит как три вертикальные точки)

- Нажмите Настройки внизу меню
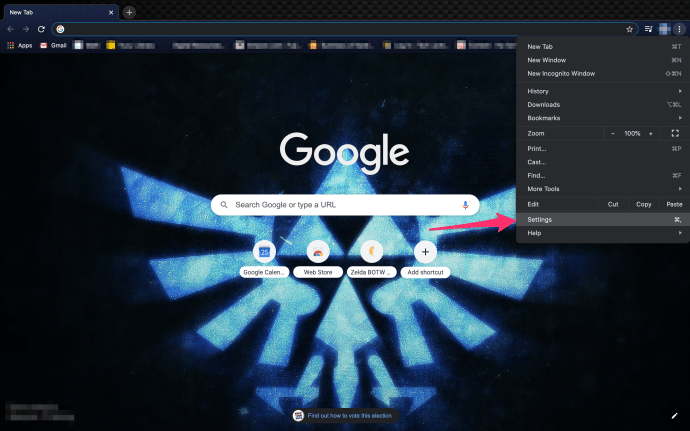
- Вы можете либо щелкнуть Search Engine в меню справа, либо прокрутить вниз, пока не увидите опцию «Search Engine».
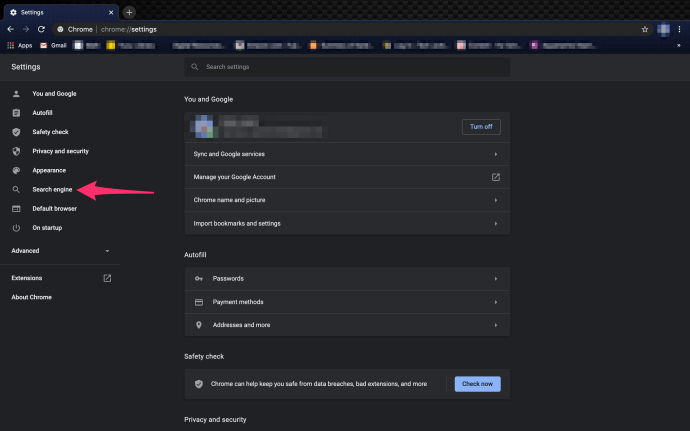
- Щелкните раскрывающееся меню с пометкой и выберите поисковую систему по умолчанию.
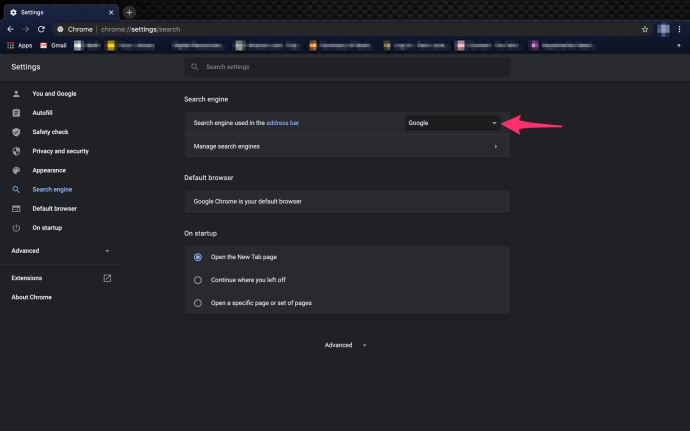
Если вы хотите добавить свою собственную поисковую систему, но ее нет в раскрывающемся списке, не расстраивайтесь. Chrome позволяет установить любой URL-адрес в качестве параметра поиска по умолчанию. Нажмите «Управление поисковыми системами» под раскрывающимся списком, чтобы получить доступ к опции добавления пользовательской системы в Chrome. Помните AskJeeves.com (теперь это ask.com)? - Вы можете установить это по умолчанию, если хотите.
как остановить автоматическое воспроизведение видео в Chrome