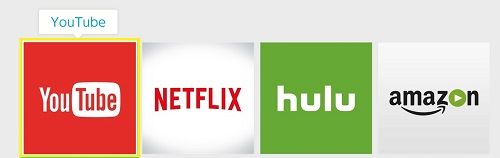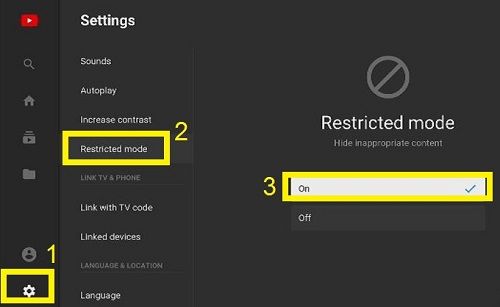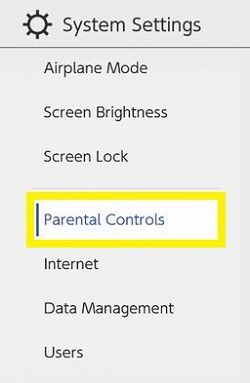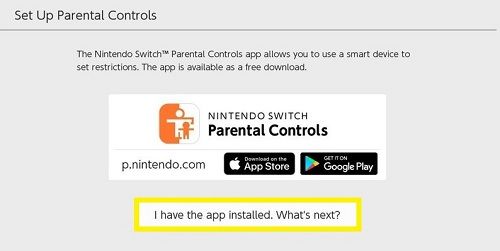Nintendo Switch становится все более популярной платформой среди молодежи. В первую очередь из-за интуитивно понятного интерфейса и простоты использования.

Однако это также облегчает детям доступ к неприемлемому контенту. YouTube - самый известный способ сделать это.
удалить значок центра действий Windows 10
Таким образом, многие пользователи задают одни и те же вопросы -Как заблокировать YouTube на Nintendo Switch?
К сожалению, нет. Но есть несколько близких альтернатив. Давай узнаем, что это такое.
Альтернатива 1. Ограничение содержания YouTube
Хотя вы не можете полностью запретить YouTube, все же есть возможность ограничить его тем, что необходимо. В противном случае устройство не будет отображать видео, содержащие материалы для взрослых и неподходящий контент.
Как такое возможно? Что ж, YouTube может делать это с помощью различных данных, таких как названия видео, описания, комментарии, контент, обзоры руководств и метаданные.
Конечно, это не означает, что сервис работает идеально. Некорректный контент определенно может остаться незамеченным. Вы также должны учитывать, что родители по-разному относятся к материалам, предназначенным для детей.
Однако пока не появится опция блокировки, это лучшее, что у вас есть.
Как ограничить контент YouTube?
Ограничить содержание YouTube довольно просто. Вот что вам нужно сделать:
- Запустите приложение YouTube из меню приложений на Nintendo Switch. (Нажмите кнопку A, когда выделите приложение).
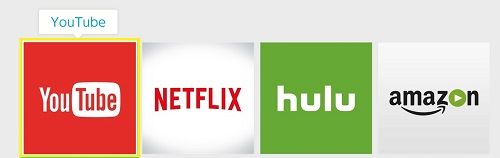
- Выберите «Настройки» (значок шестеренки) в нижней части меню приложения. Справа вы увидите новый список параметров.
- Выберите безопасный режим. (Выделите параметр и коснитесь клавиши со стрелкой вправо).
- На следующем экране выберите Вкл. И нажмите кнопку A на контроллере.
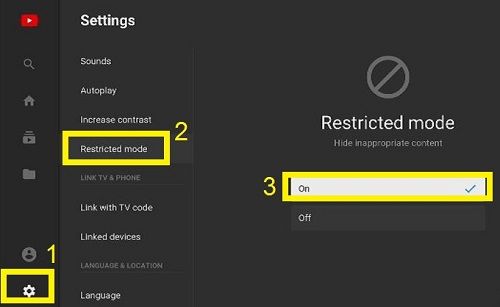
Это должно ограничить большую часть, если не весь, взрослый контент в приложении.
Альтернатива 2: установить родительский контроль
Установить родительский контроль немного сложнее, чем просто ограничить контент YouTube.
Эта опция позволяет запретить детям случайно скачивать игры для взрослых. И, что еще более важно, они не тратят деньги без разрешения.
Однако наиболее важной частью здесь является то, что вы можете ограничить время, которое ваш ребенок тратит на приложения и игры. А это, по сути, означает также запрет YouTube.
Как активировать родительский контроль?
За активацией родительского контроля стоит тщательный процесс. Вот что вам нужно сделать в первую очередь:
- Откройте системные настройки на главном экране коммутатора.
- Выберите из списка Родительский контроль.
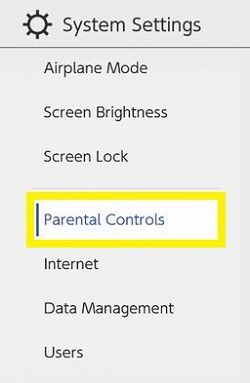
- На новом экране справа выберите Родительский контроль. Устройство может попросить вас закрыть все активные приложения.
Когда вы это сделаете, вы можете перейти к настройке родительского контроля вручную. - Следуйте инструкциям на экране, чтобы вручную настроить параметры родительского контроля. После этого должно открыться окно «Настроить родительский контроль».
Важный: Вы получите уведомление о том, что вы не сможете использовать ряд функций без приложения Родительский контроль. Вы можете найти его как в Play Store (Android), так и в Магазин приложений (iOS). - Нажмите Я установил приложение. Что дальше?
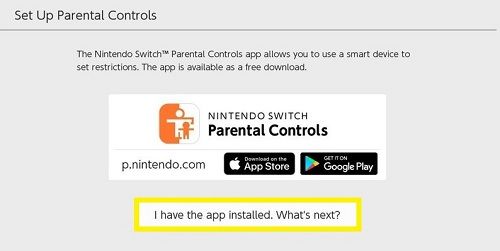
- Выберите «Ввести регистрационный код».
- Введите регистрационный код, который вы увидите на экране вашего смартфона.
- Выберите Зарегистрироваться.
Как установить ограничение по времени для использования приложений?
Вы можете использовать приложение Родительский контроль, чтобы ограничить время, проведенное вашими детьми на Nintendo Switch. Таким образом, вы не можете фактически запретить YouTube, а только ограничить общее использование приложения.
Вот как:
- Откройте приложение Родительский контроль.
- Выберите Выбрать время воспроизведения.
- Выберите желаемое время воспроизведения.
Вы можете выбрать от неограниченного использования до 15 минут в день. Кроме того, вы можете ограничить использование различных функций в одном окне.

Не хотите, чтобы ваш ребенок делился изображениями и видео в социальных сетях? Не хотите, чтобы они общались с другими? Все возможно.
Можете ли вы использовать YouTube Kids?
Недавно YouTube запустил приложение, которое должно повысить безопасность ваших детей в Интернете. В отличие от обычного YouTube, весь контент предназначен для детей.
Кроме того, у него есть множество опций, которые ограничивают или полностью ограничивают определенные аспекты приложения.
К сожалению, он по-прежнему недоступен для Nintendo Switch.
Передайте контроль вам
Даже при использовании всех современных средств защиты доступ к неприемлемому контенту на YouTube все еще возможен. Пока не будет найдено решение, полностью блокирующее доступ к YouTube, это лучшее, что вы можете сделать.
ты можешь читать тексты Verizon онлайн?
Таким образом, вы всегда должны следить за тем, что ваш ребенок делает в Интернете. Даже если вы думаете, что у вас все под контролем.
Как вам настройки ограничений на Switch? Как вы думаете, у вас могло бы получиться лучше или хуже? Поделитесь своими мыслями в разделе комментариев ниже.