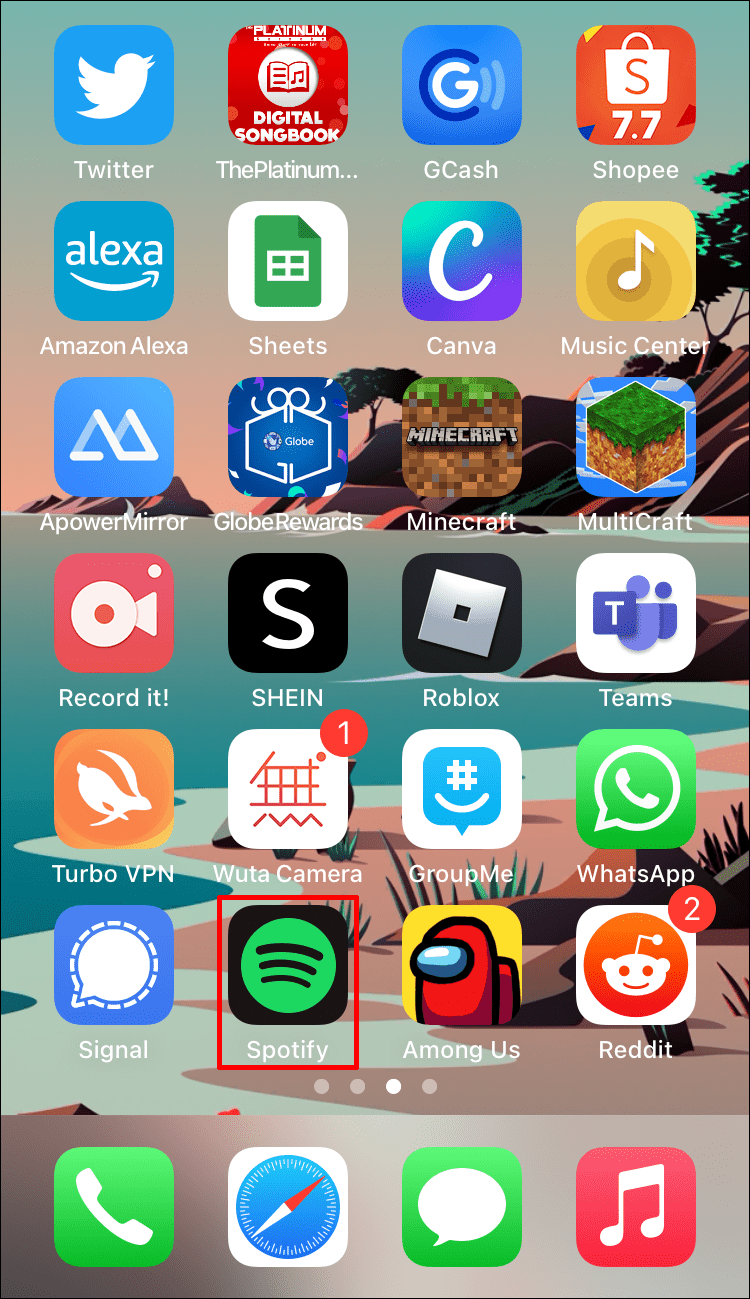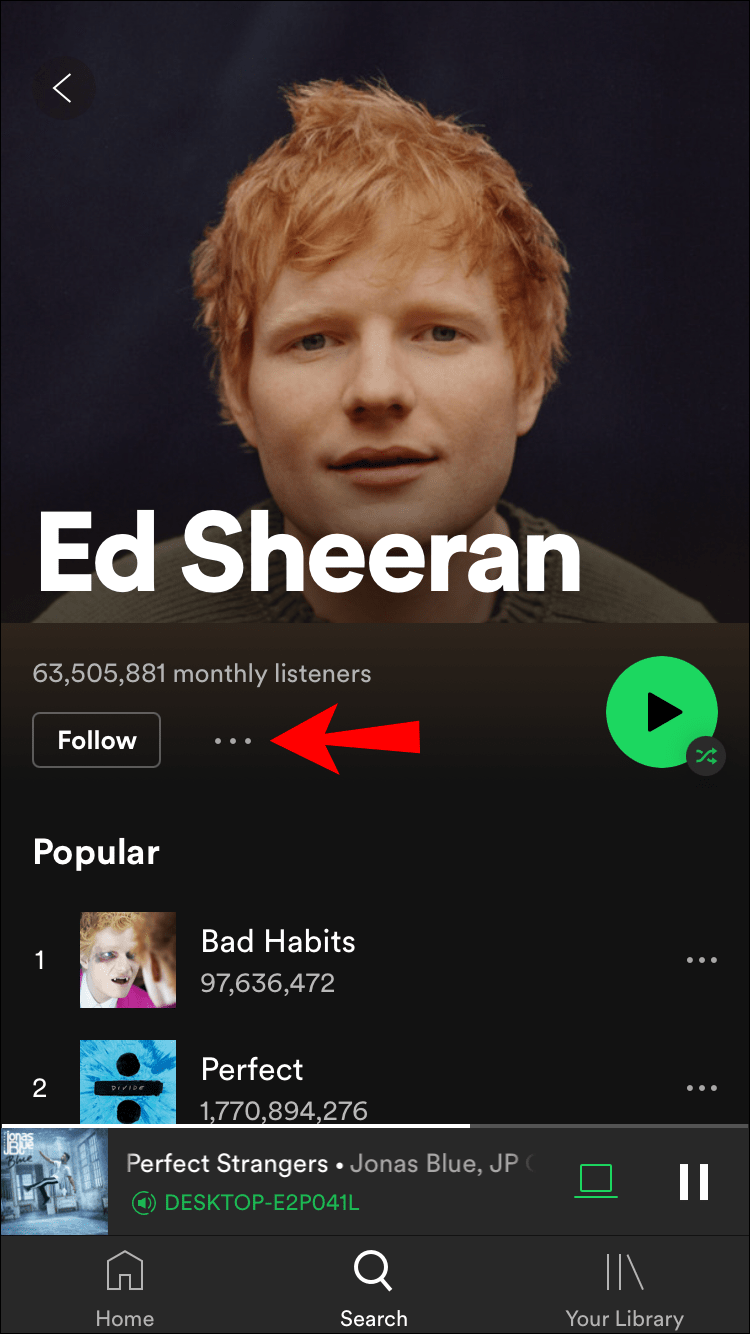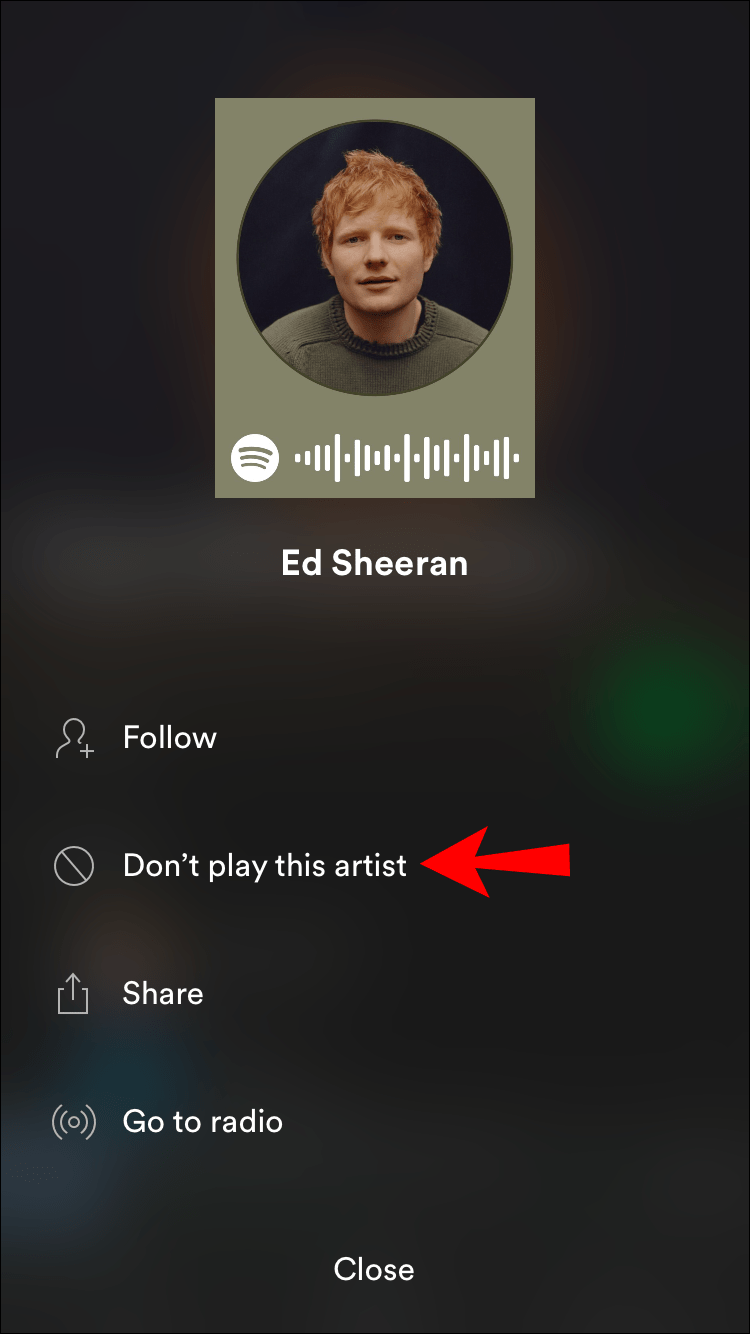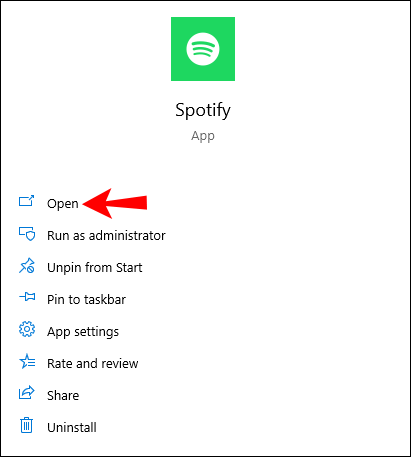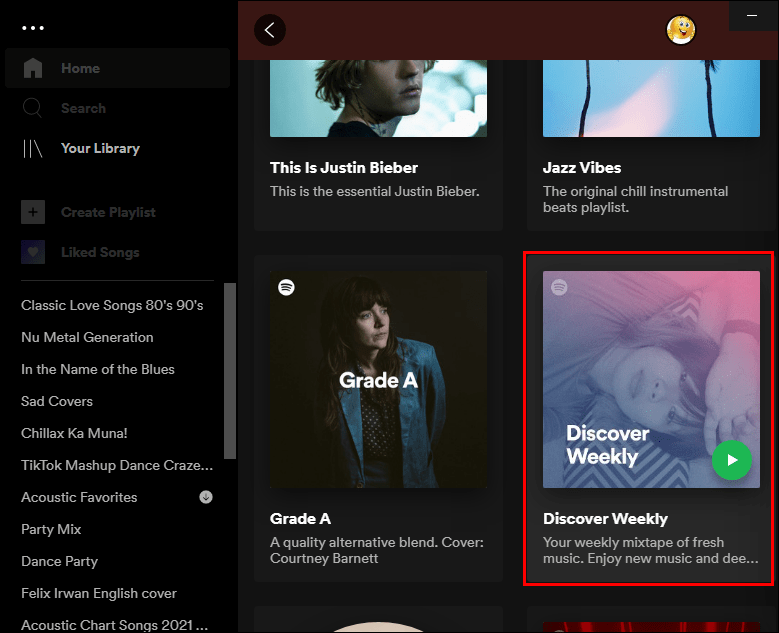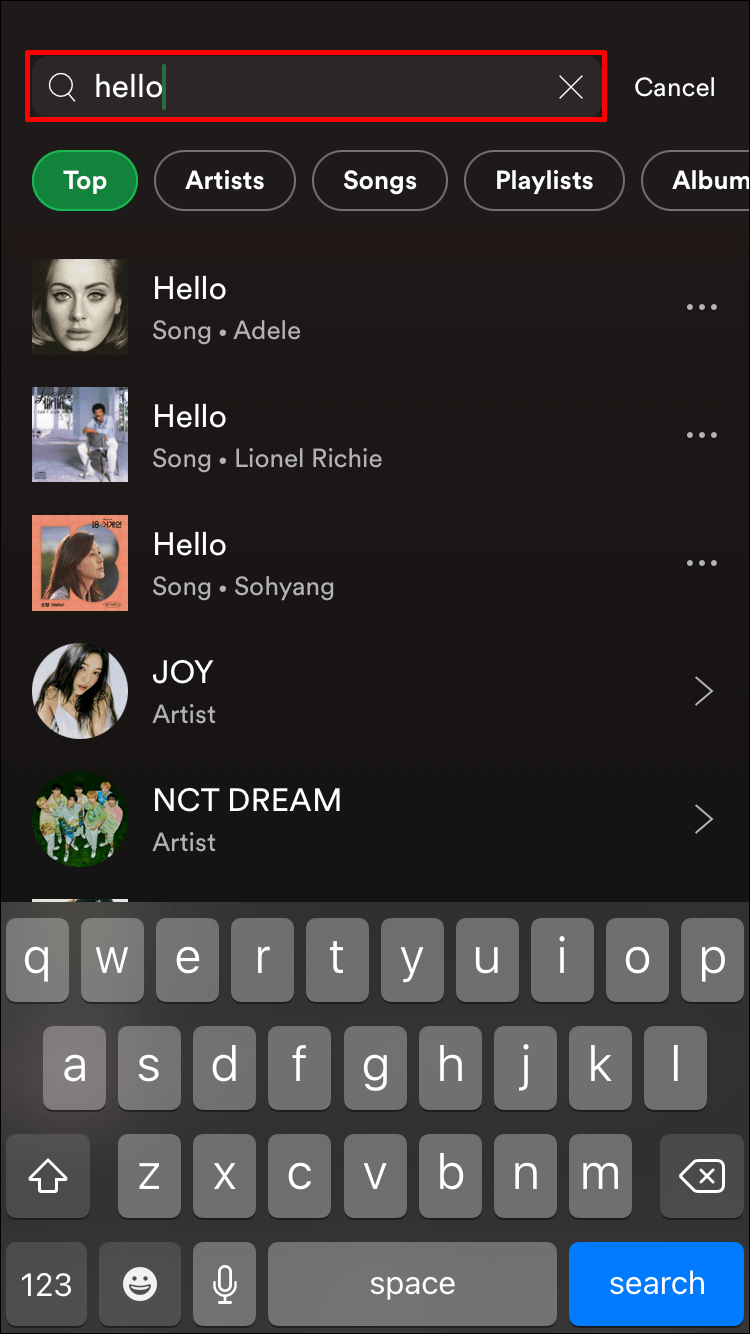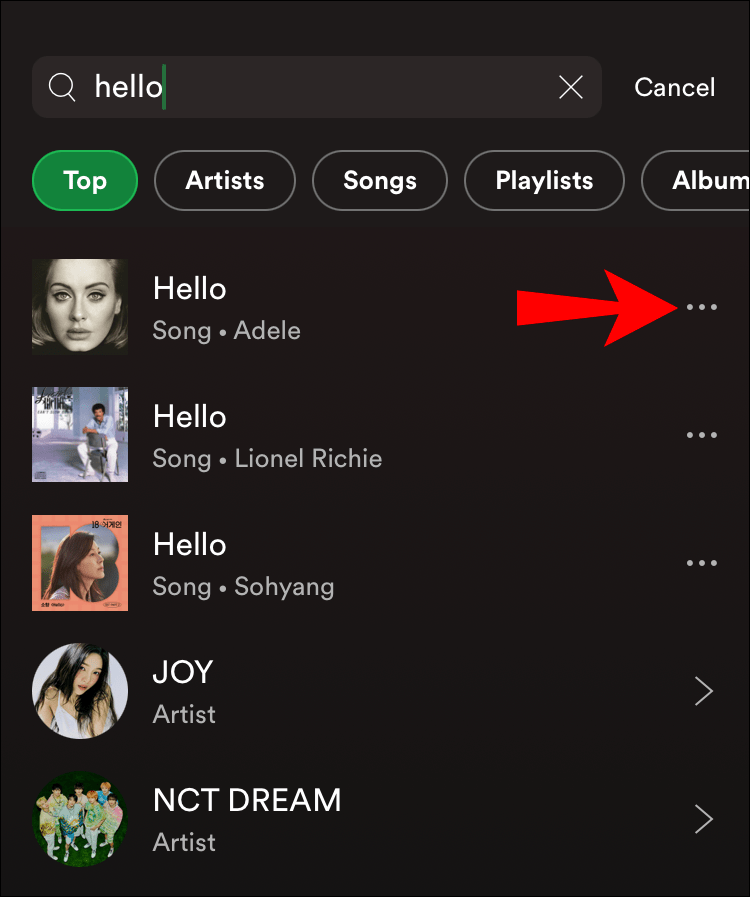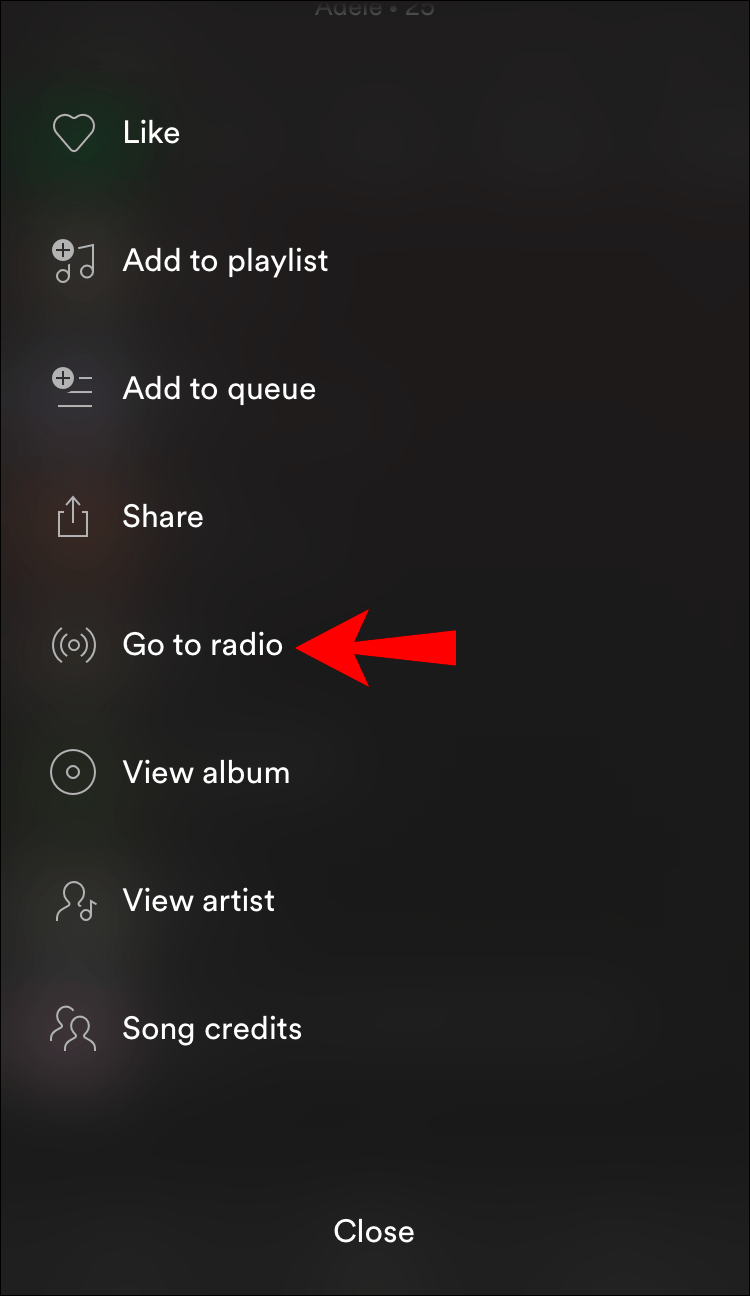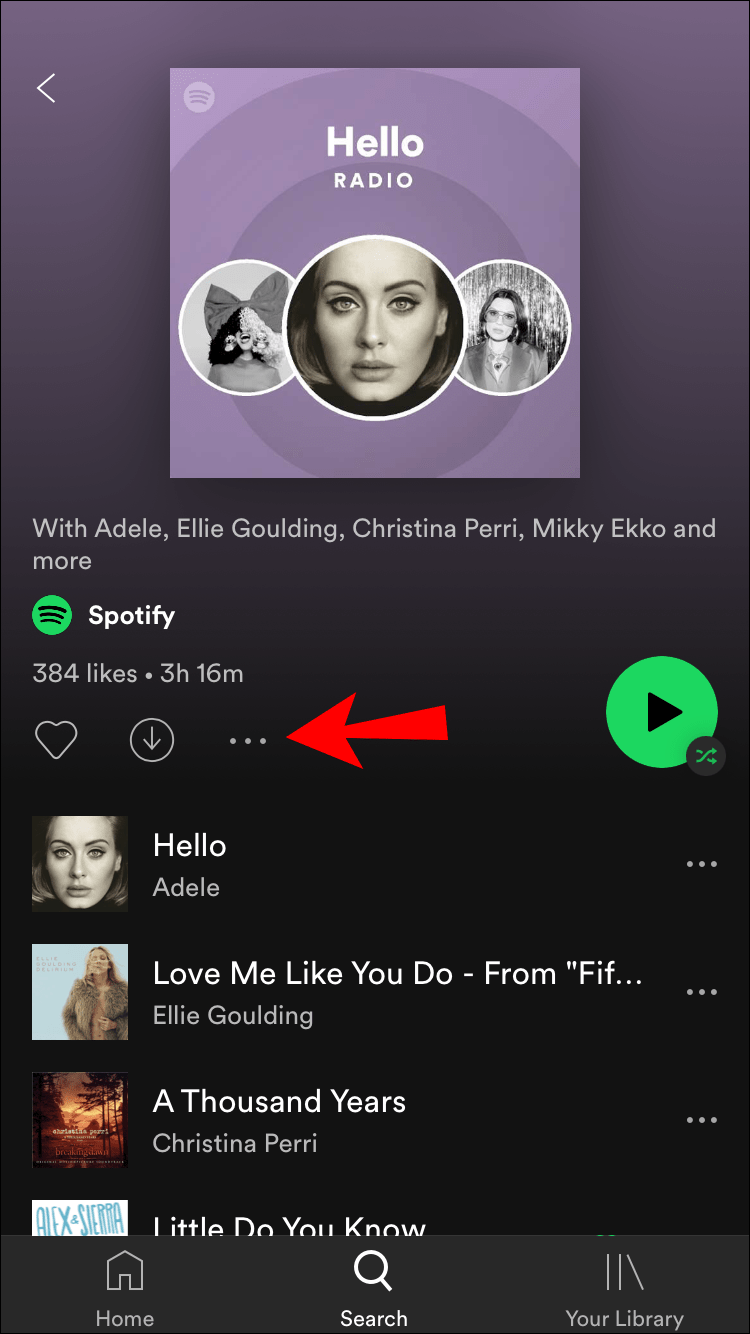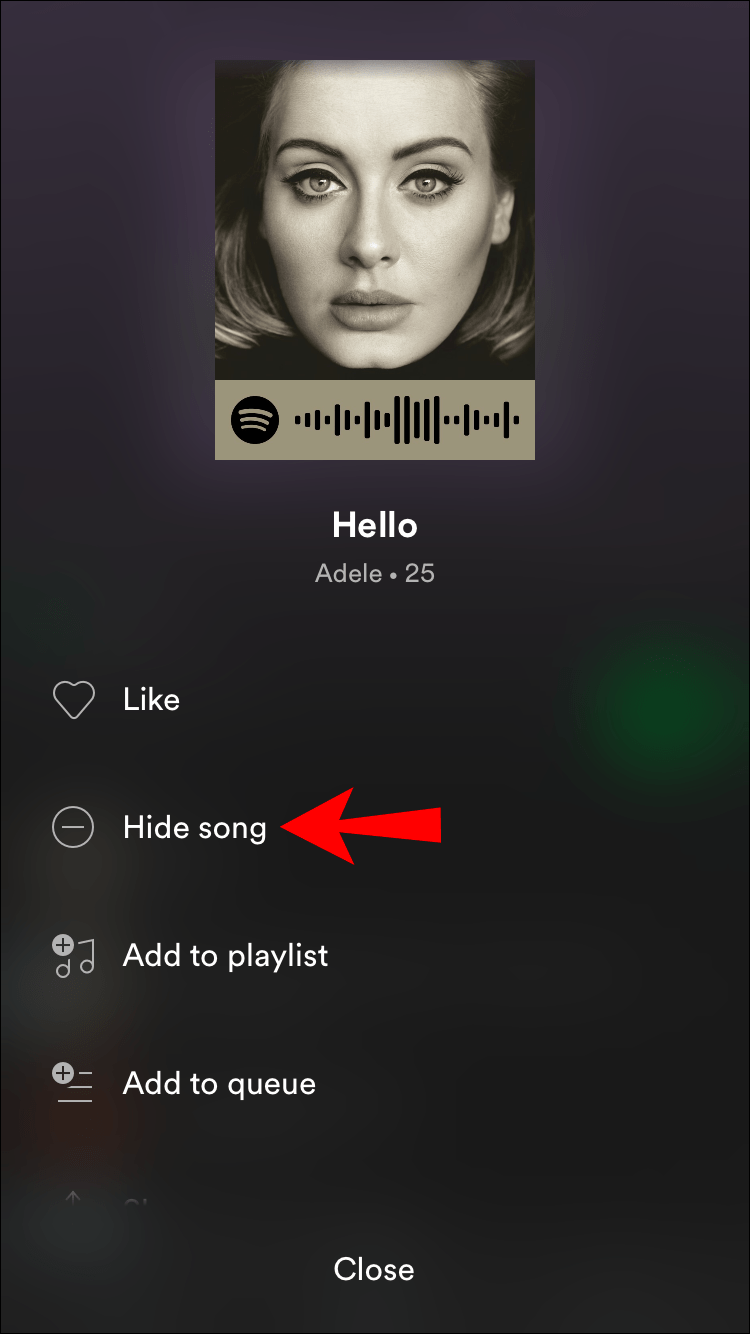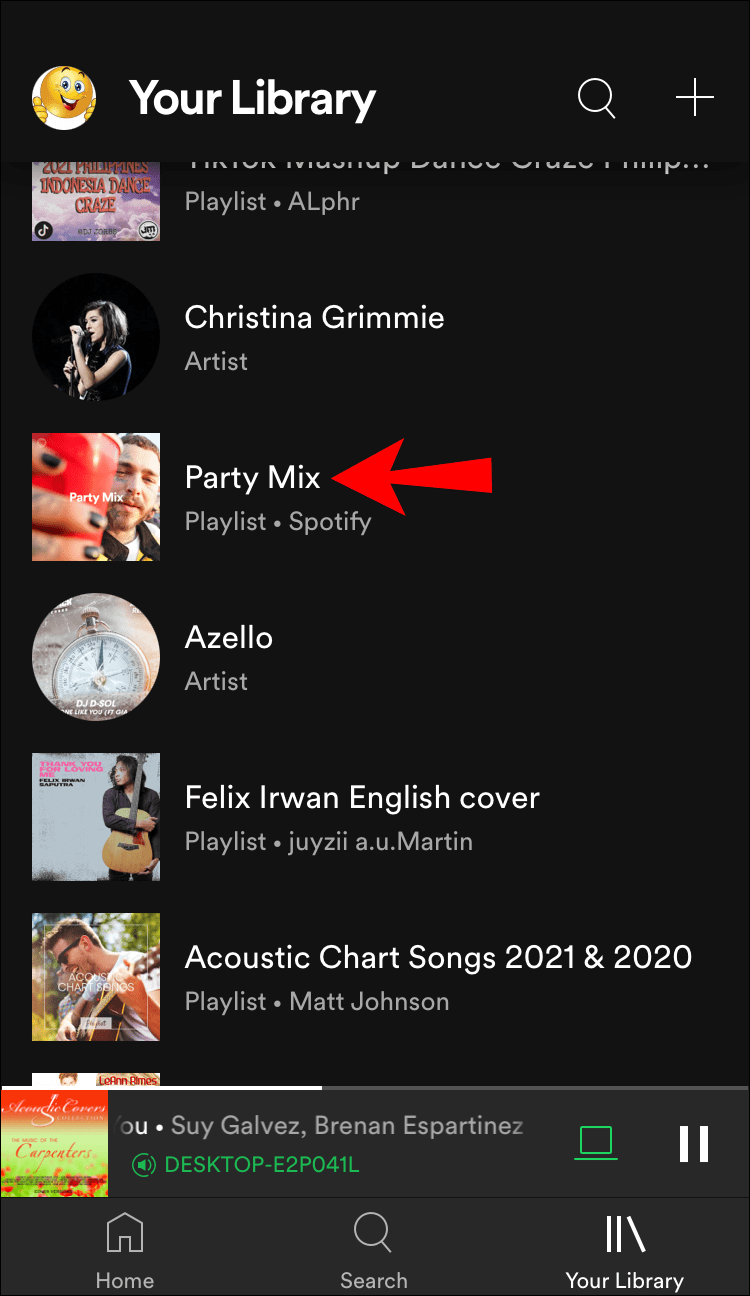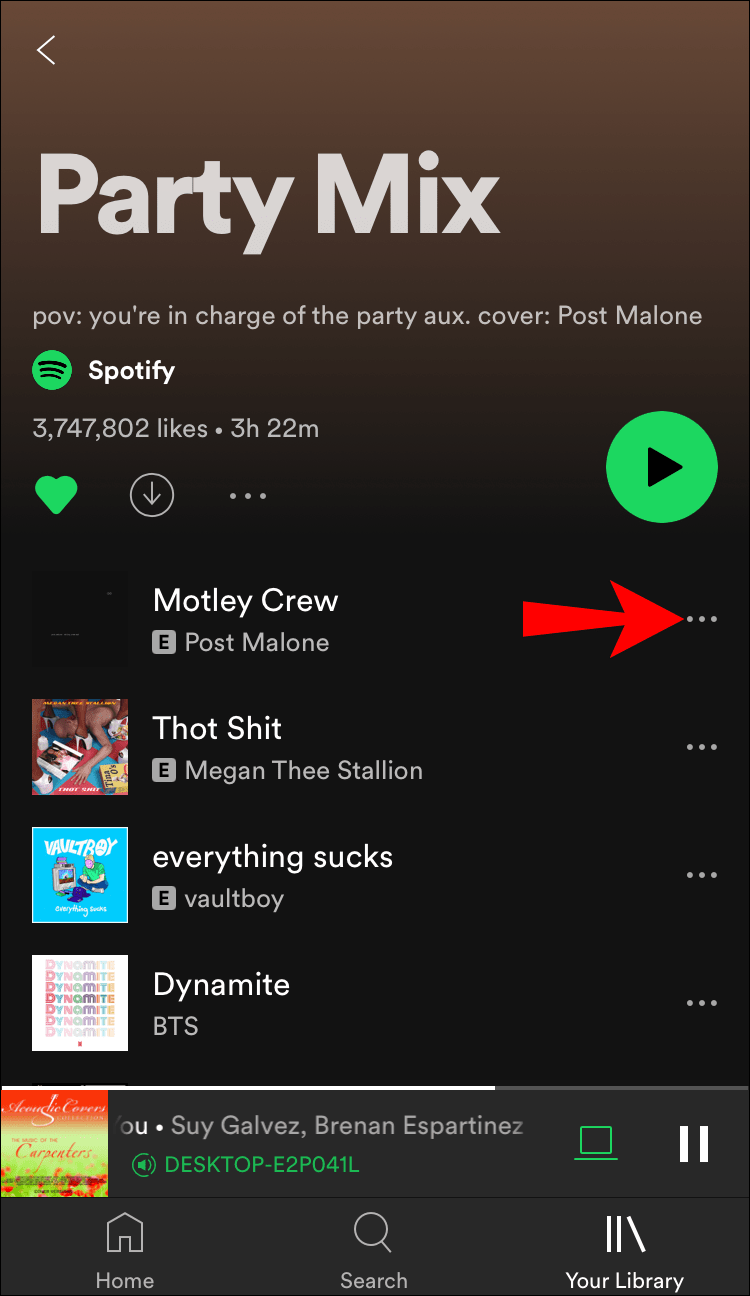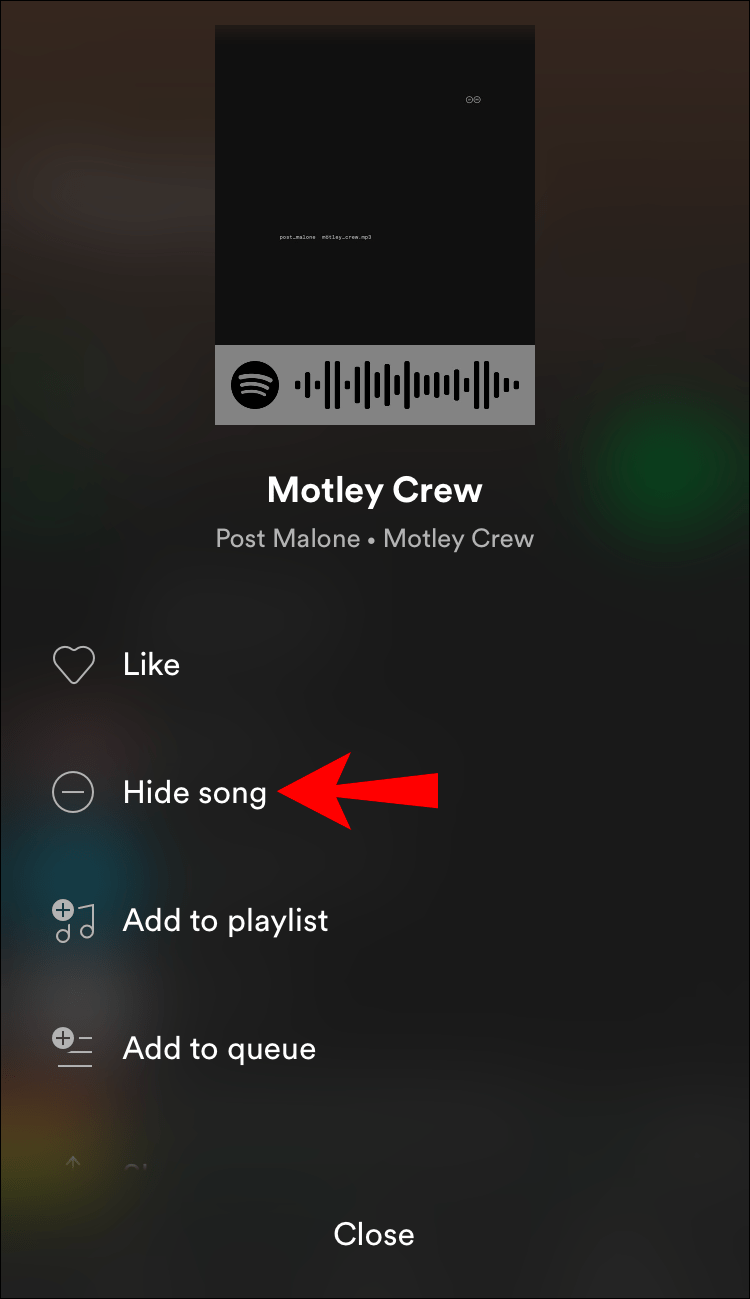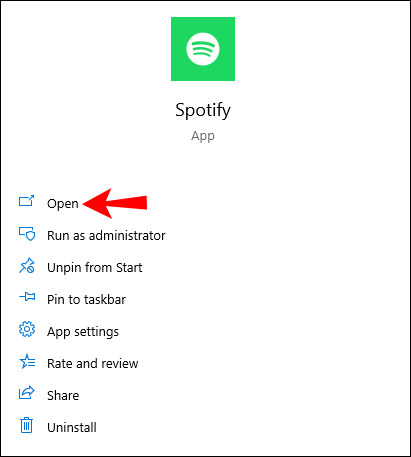Spotify имеет отличный алгоритм, который изо всех сил старается предлагать песни, которые могут вам понравиться. Однако будут случаи, когда вы услышите исполнителя, который вам не нравится. Конечно, вы всегда можете нажать кнопку пропуска и перейти к следующей песне. Однако было бы намного проще, если бы вы могли просто заблокировать исполнителя. К счастью, у Spotify есть эта функция.

В этой статье мы представим подробное руководство о том, как заблокировать исполнителей в Spotify. Кроме того, мы также объясним, как заблокировать определенные песни и как защитить вашу конфиденциальность.
Spotify позволяет отключить звук исполнителя, который вам не нравится. Это означает, что Spotify не будет добавлять этого исполнителя в ваши плейлисты. Тем не менее, есть несколько вещей, о которых следует помнить. Во-первых, отключить звук исполнителя можно только в мобильном приложении. Вы можете использовать Spotify для iPhone или Android, чтобы отключить звук исполнителя, и как только вы войдете в свое настольное приложение, они все равно будут отключены. Но это невозможно сделать из настольного приложения.
как сохранить видео с фейсбука
Настольное приложение предлагает опцию «Мне не нравится этот исполнитель» в плейлисте Discover Weekly. Этот плейлист появляется в вашем Spotify каждый понедельник и основан на ваших предпочтениях прослушивания. Если вам не нравится исполнитель или песня, которые отображаются в плейлисте, вы можете отключить звук. Тем не менее, это не мешает Spotify воспроизводить исполнителя или песню в будущем — он просто реже предлагает это.
Еще одна важная вещь, о которой следует помнить, это то, что если вы отключите звук исполнителя, выпущенные им песни не появятся в вашем Spotify. Но вы все равно сможете увидеть песни, которые они записали с другим исполнителем.
Как заблокировать исполнителя в приложении Spotify
Как упоминалось ранее, вы можете отключить звук исполнителя с помощью своего мобильного приложения. Для этого выполните следующие действия:
- Откройте приложение Spotify.
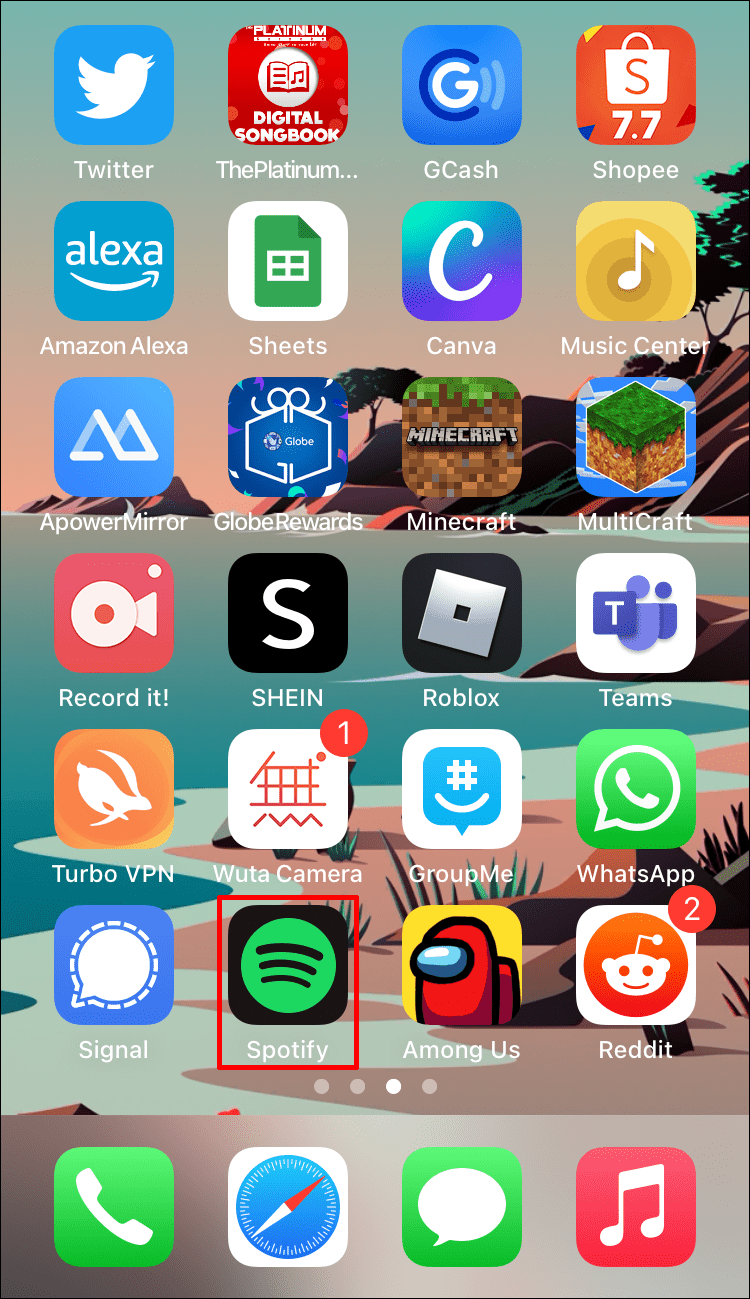
- Найдите исполнителя, звук которого вы хотите отключить.
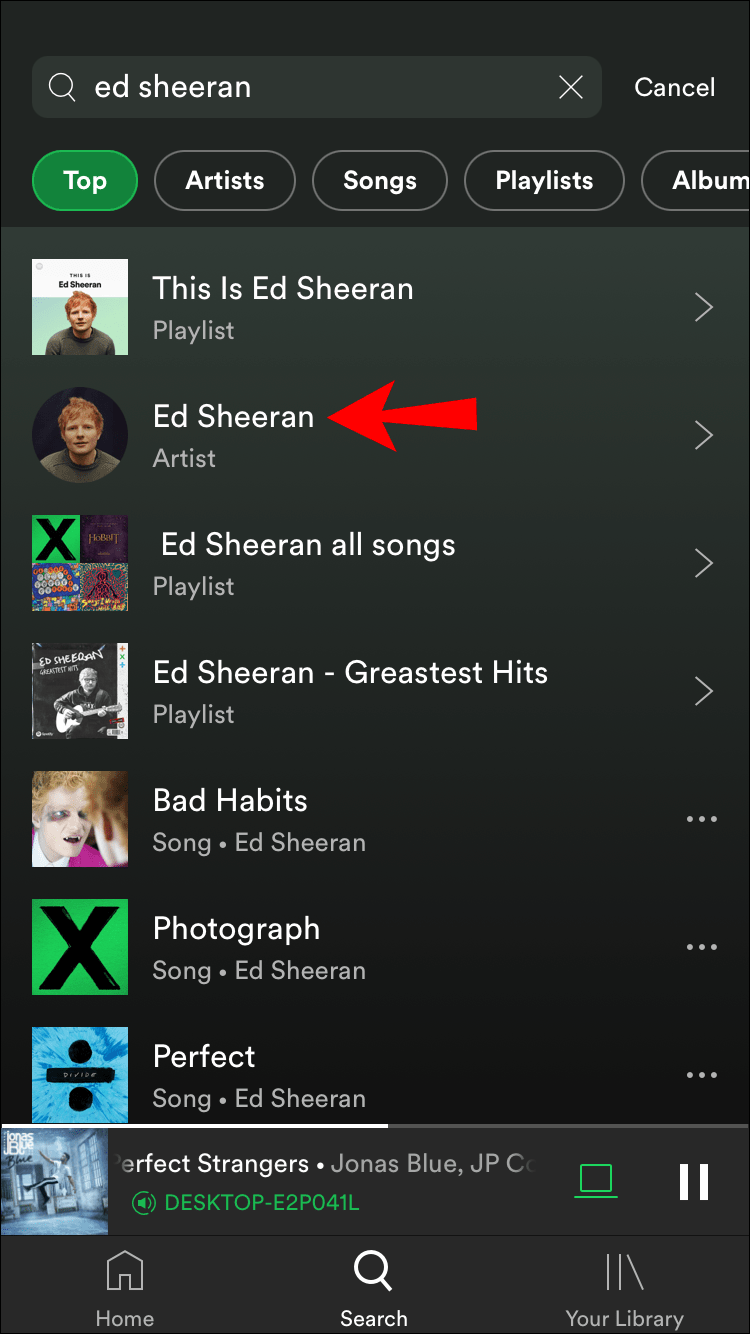
- Коснитесь значка с тремя точками в правом верхнем углу.
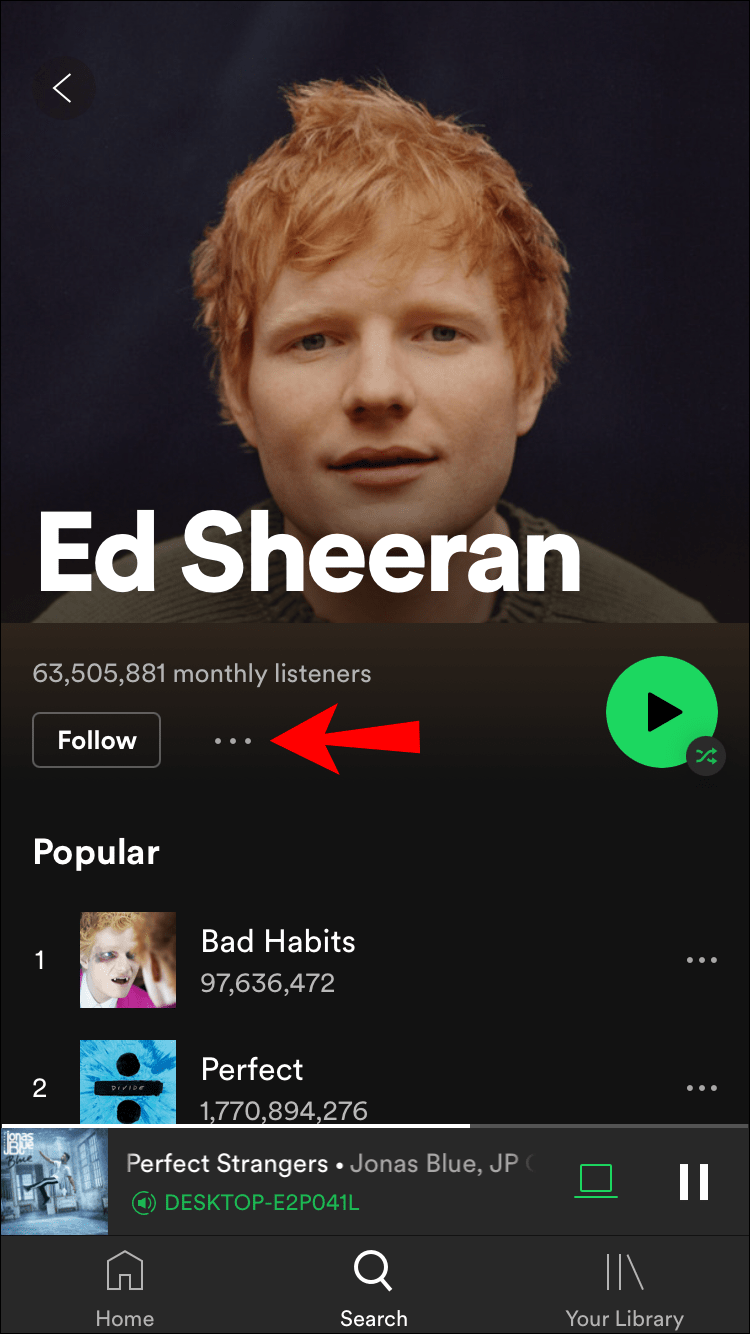
- Коснитесь «Не играть в это».
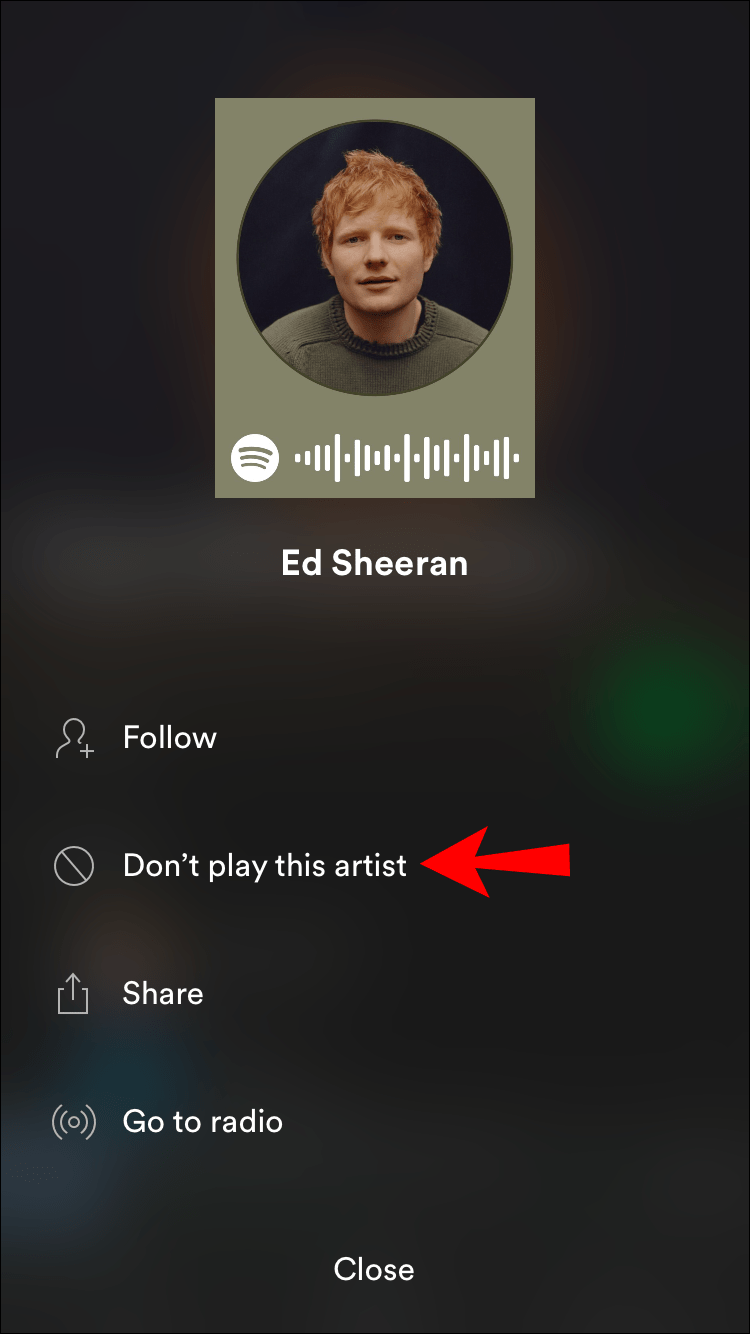
После выполнения этих шагов исполнитель больше не будет отображаться в ваших плейлистах или предлагаемых песнях.
Вы можете найти исполнителя и попробовать сыграть песни. Вы увидите всплывающее сообщение о том, что Spotify не может воспроизвести песню. Если у исполнителя есть песня с участием другого исполнителя, вы все равно сможете ее воспроизвести.
Как скрыть исполнителя в настольном приложении Spotify
Как упоминалось ранее, существует разница между мобильным и настольным приложением. В настольном приложении вы можете скрыть исполнителя только из плейлиста Discover Weekly. Вот как это сделать:
- Откройте приложение Spotify на своем компьютере.
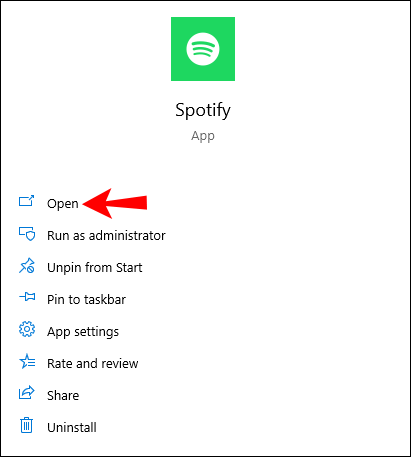
- Перейти к Еженедельному открытию.
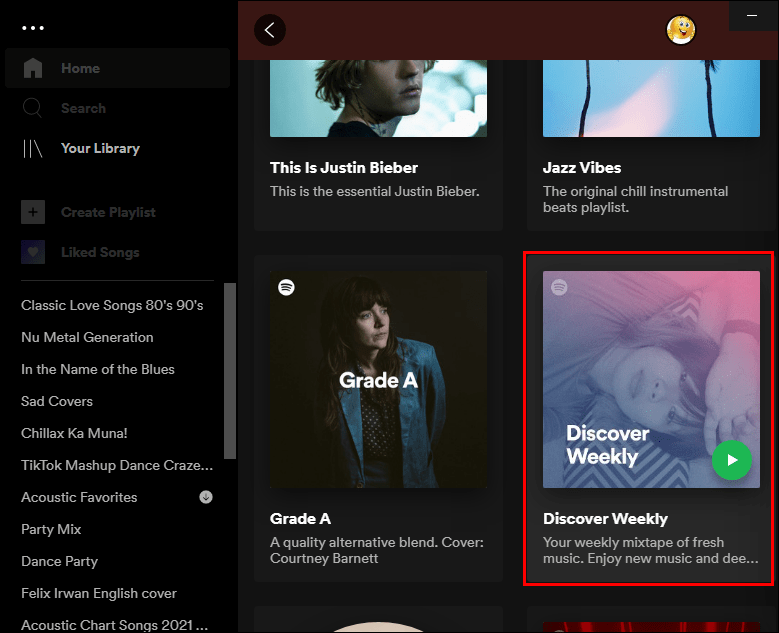
- Выберите исполнителя, которого хотите скрыть.
- Коснитесь знака минус рядом с ним.
- Нажмите Мне не нравится (имя исполнителя).
После того, как вы выполните эти шаги, Spotify не будет показывать исполнителя в вашем плейлисте Discover Weekly. Однако артист может появиться в другом плейлисте.
Как отключить звук песни в мобильном приложении Spotify
Если вам нравится исполнитель, но не нравится одна из его песен, вы можете отключить звук несколькими способами:
- Откройте приложение Spotify.
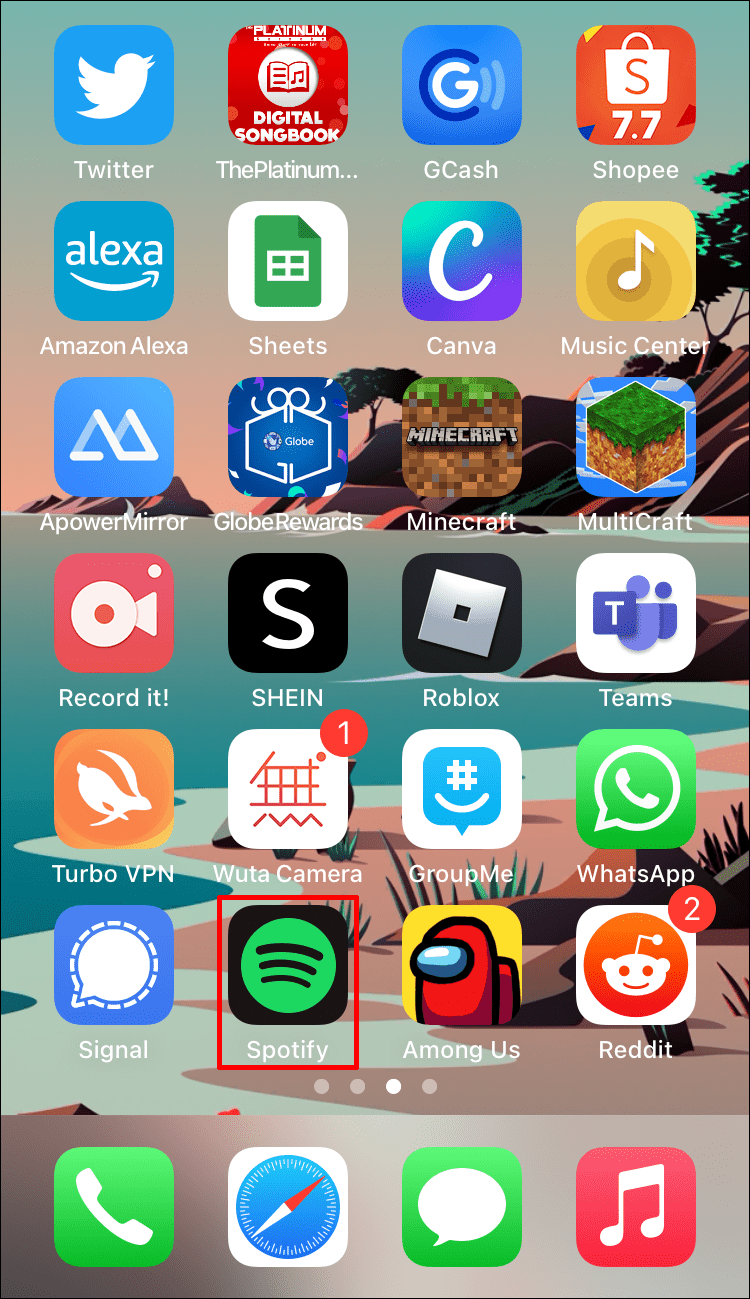
- Найдите песню, которую хотите отключить.
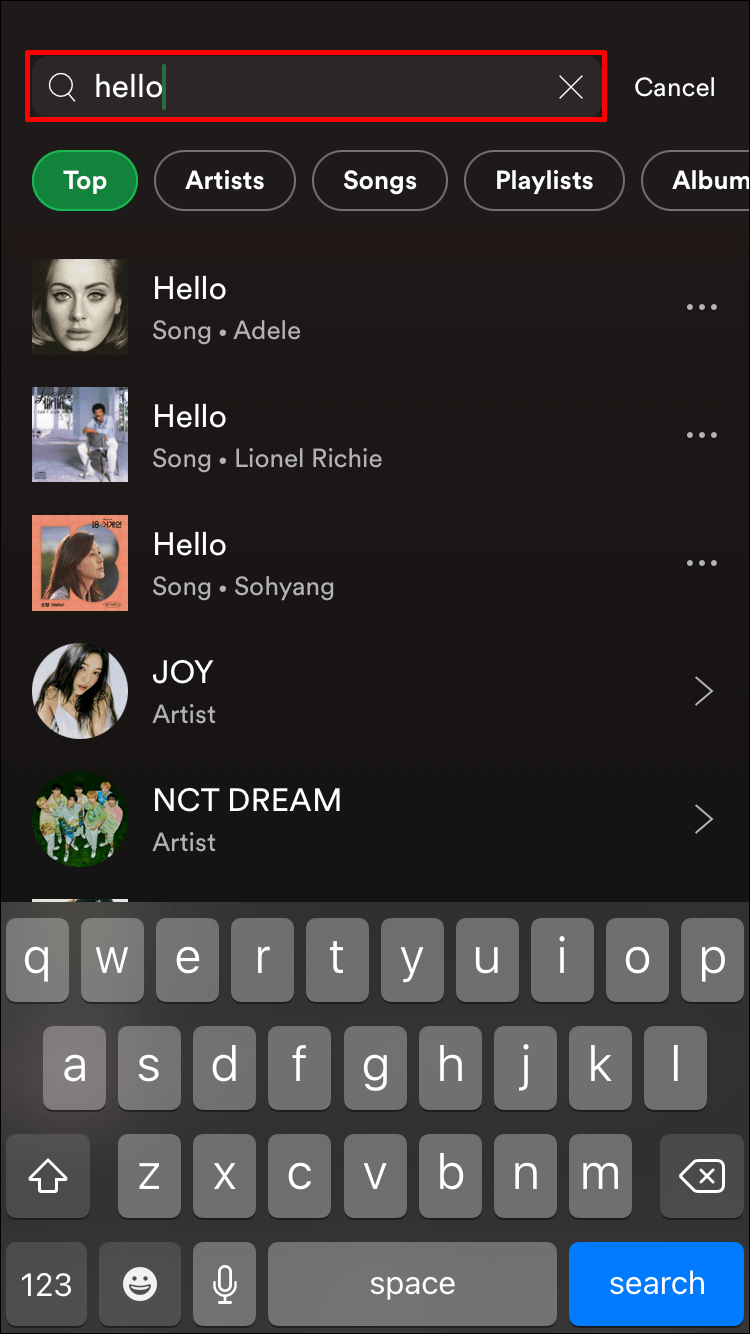
- Коснитесь значка с тремя точками в правом верхнем углу.
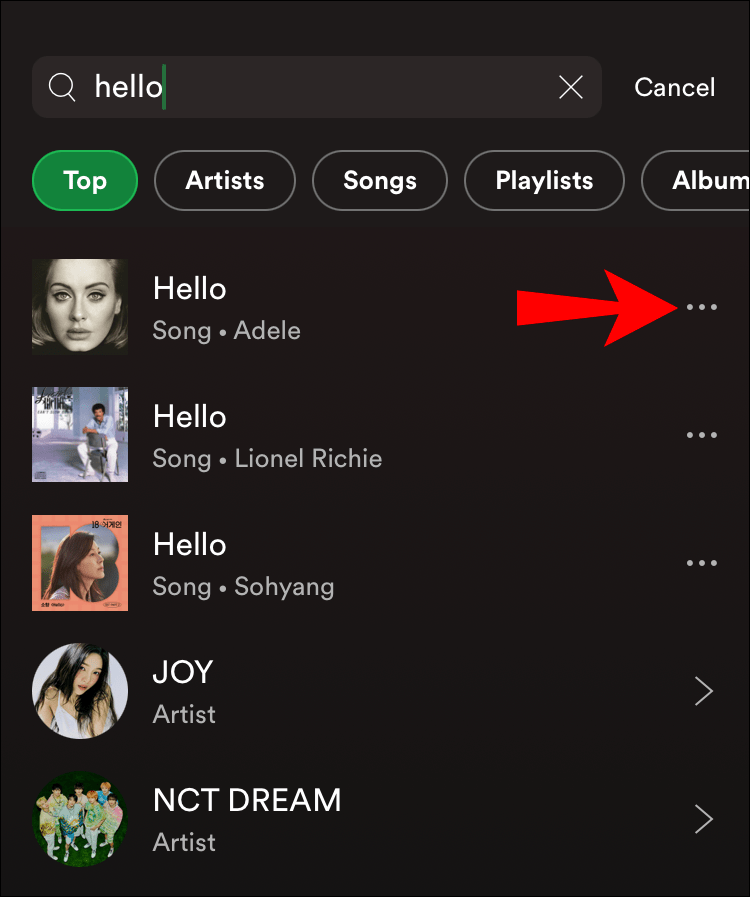
- Коснитесь «Перейти к Song Radio».
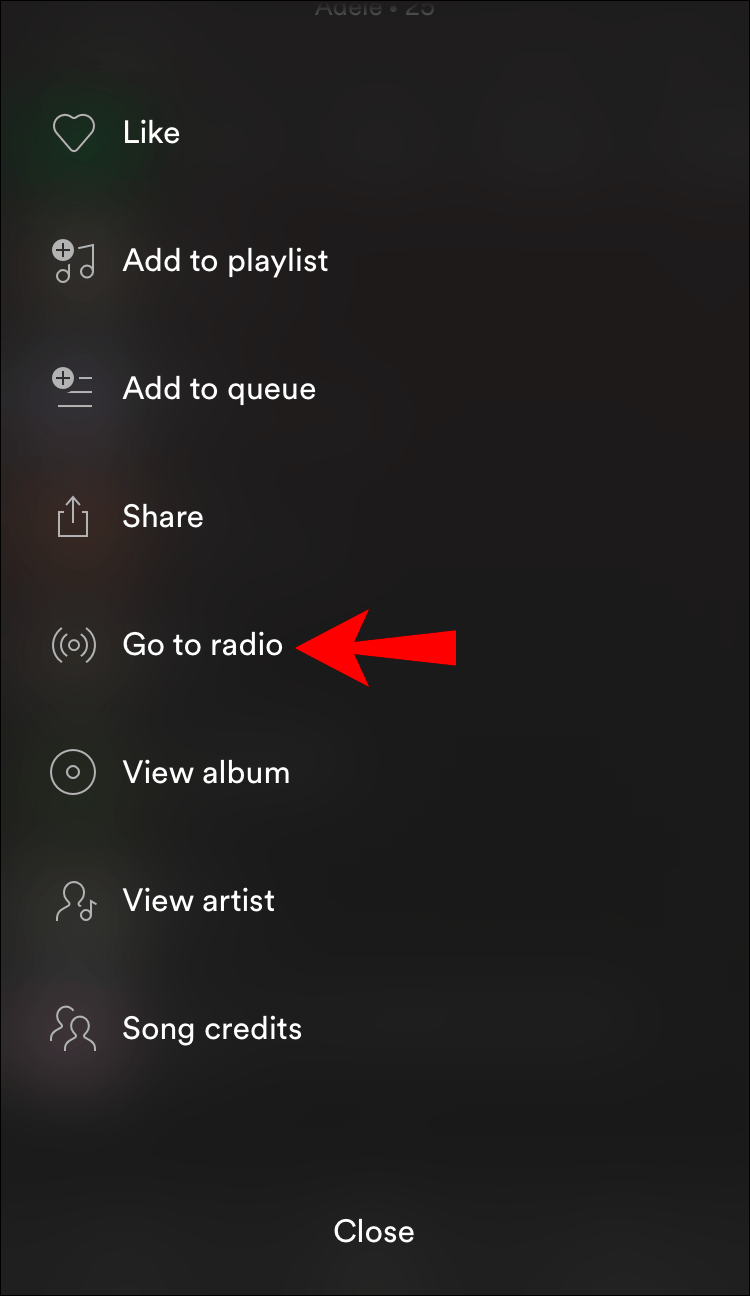
- Найдите песню и коснитесь значка с тремя точками рядом с ней.
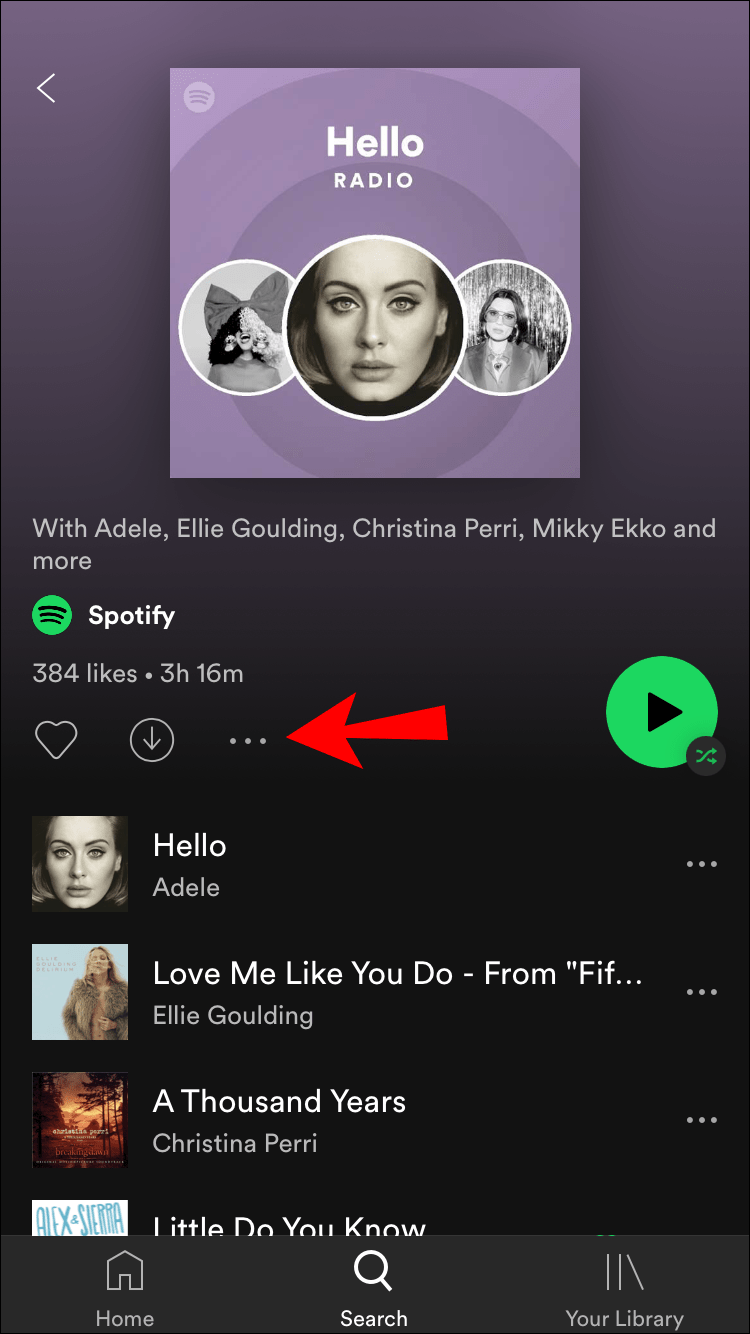
- Нажмите Скрыть эту песню.
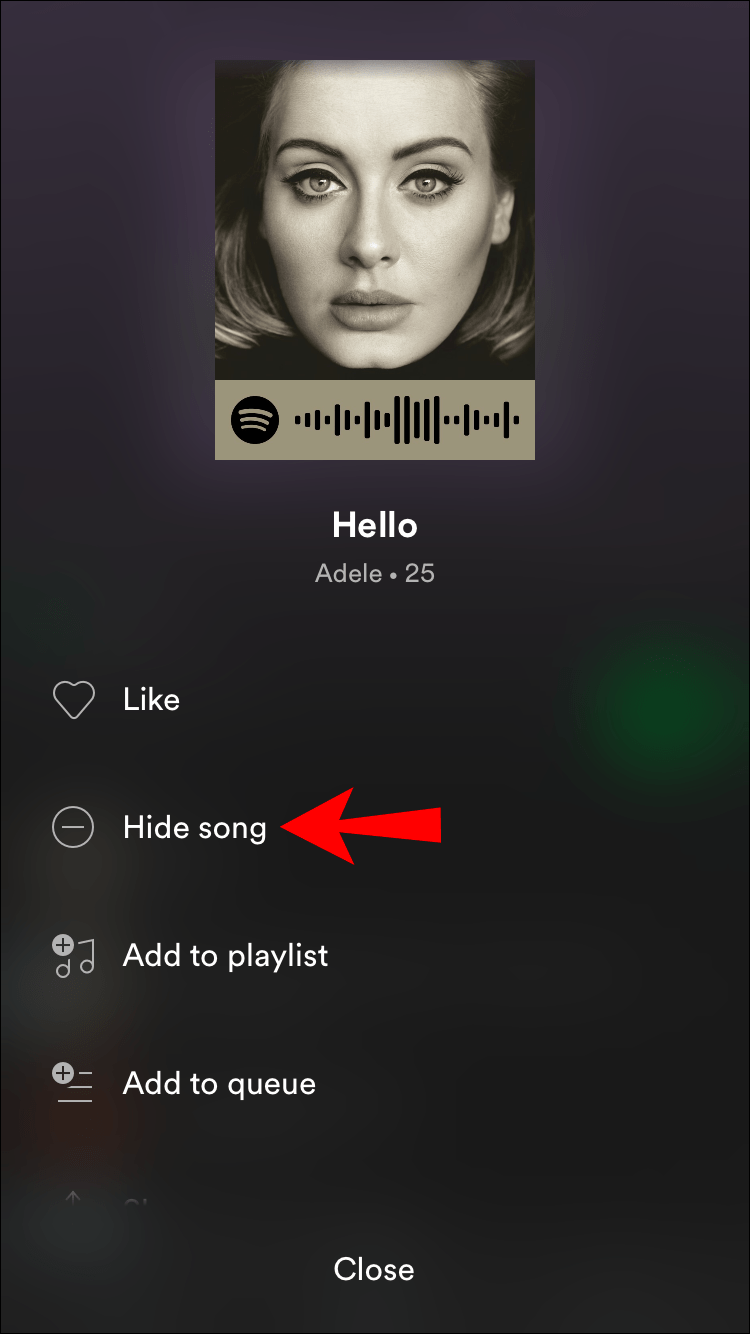
Если вы хотите отключить звук песни из Discover Weekly, Release Radar, Daily Mixes или других плейлистов, выполните следующие действия:
- Откройте приложение Spotify.
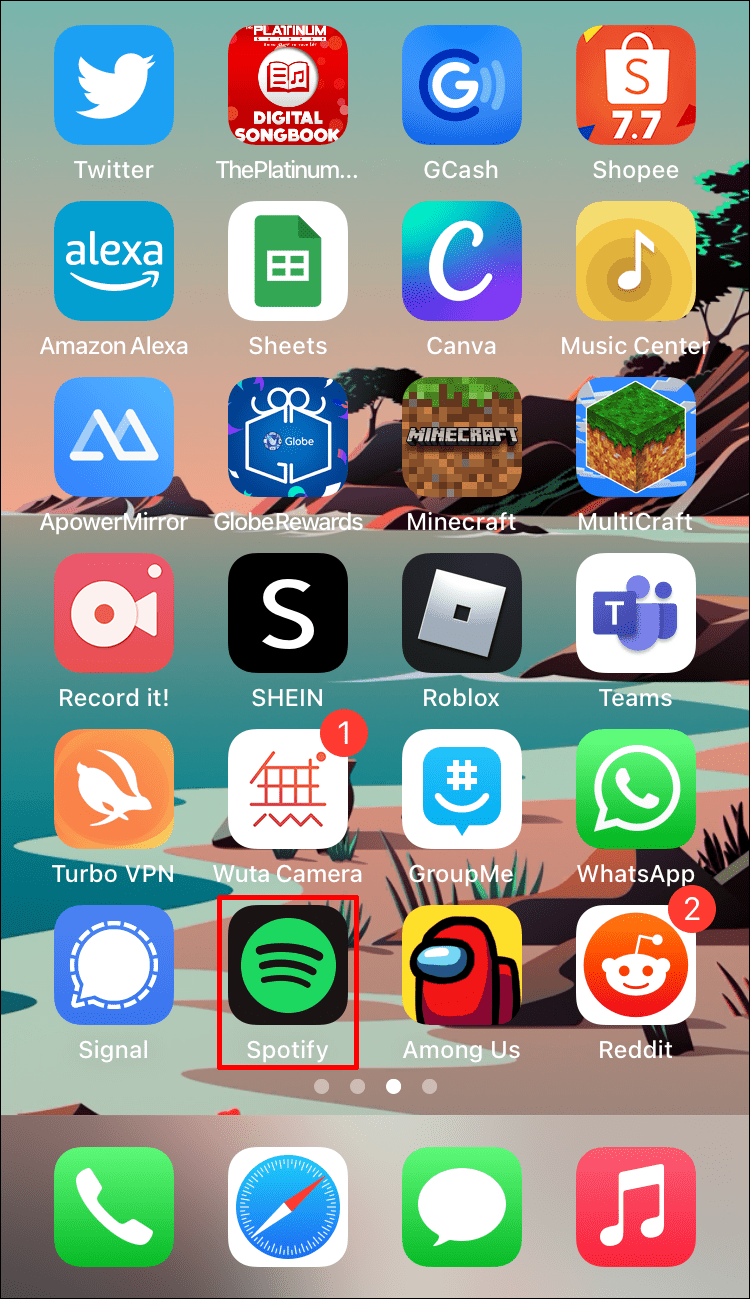
- Перейти к плейлисту.
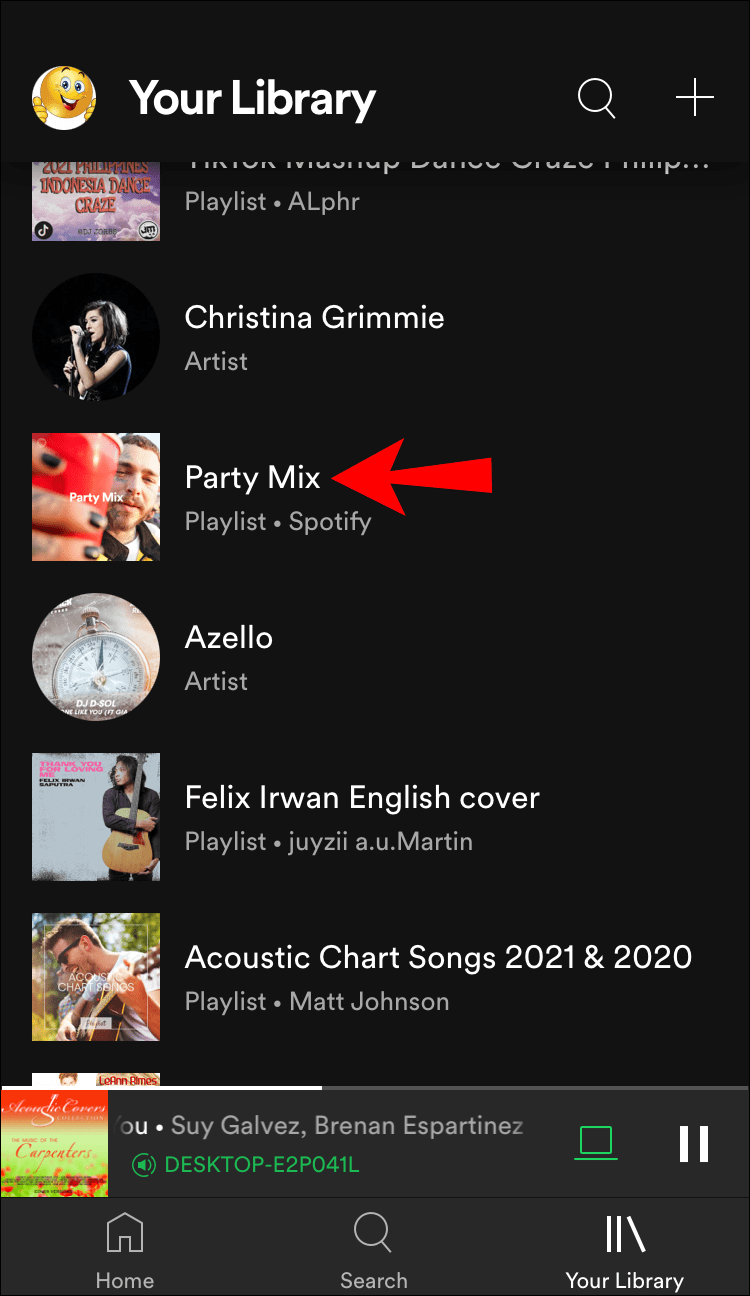
- Найдите песню и коснитесь значка с тремя точками рядом с ней.
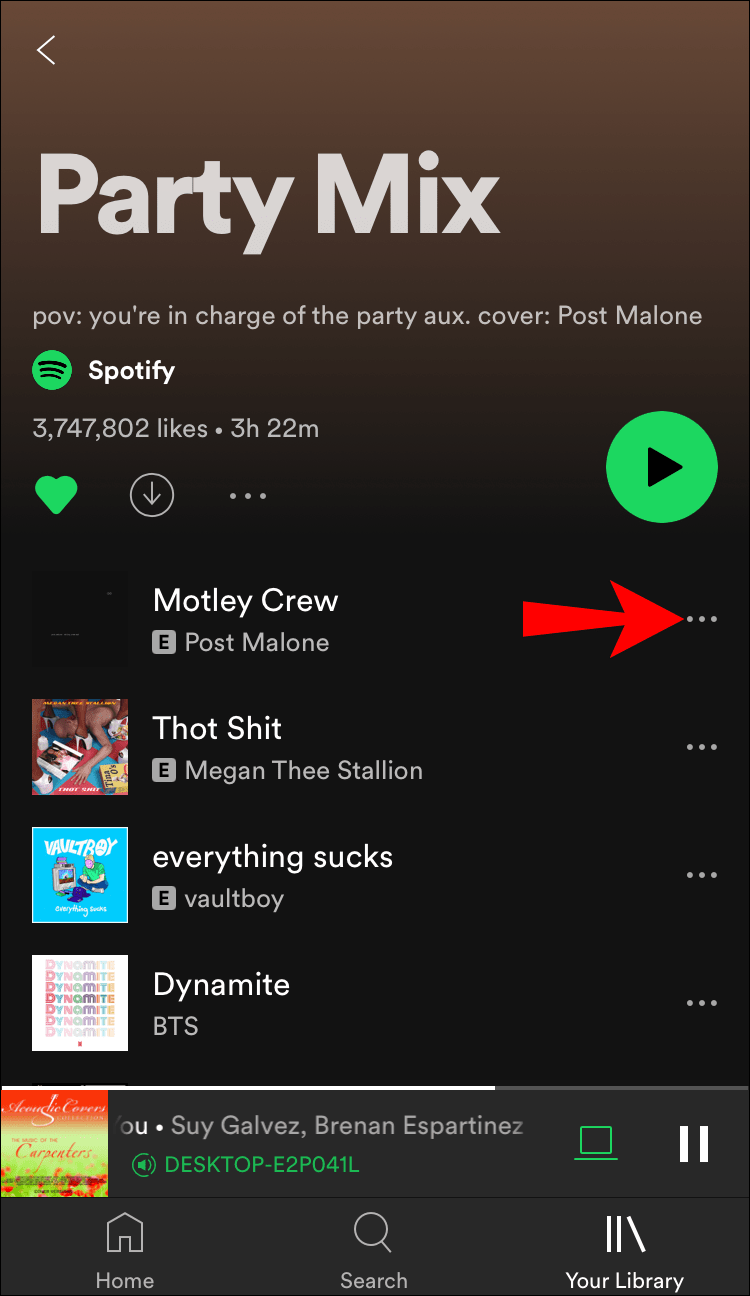
- Нажмите Скрыть эту песню.
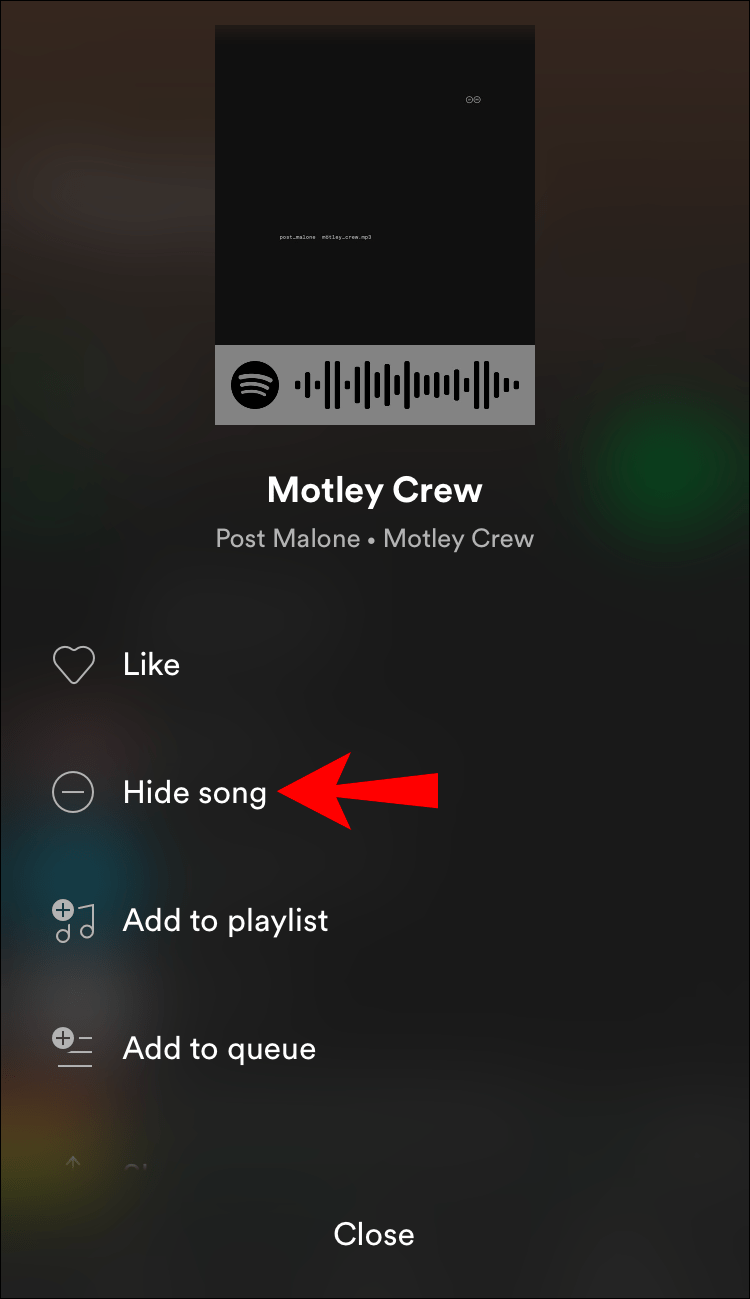
Как только вы скроете песню, вы все равно сможете увидеть ее в плейлисте, но вы увидите, что она более темного цвета, а рядом с ней будет знак минус.
Как скрыть песню в приложении Spotify Desktop
Как и в случае с артистами, настольное приложение Spotify позволяет скрывать песни только в плейлисте Discover Weekly. Вы можете сделать это, выполнив следующие действия:
как изменить язык в лол
- Откройте Spotify на своем компьютере.
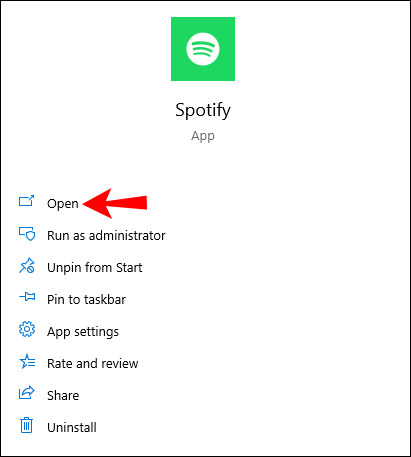
- Перейти к Еженедельному открытию.
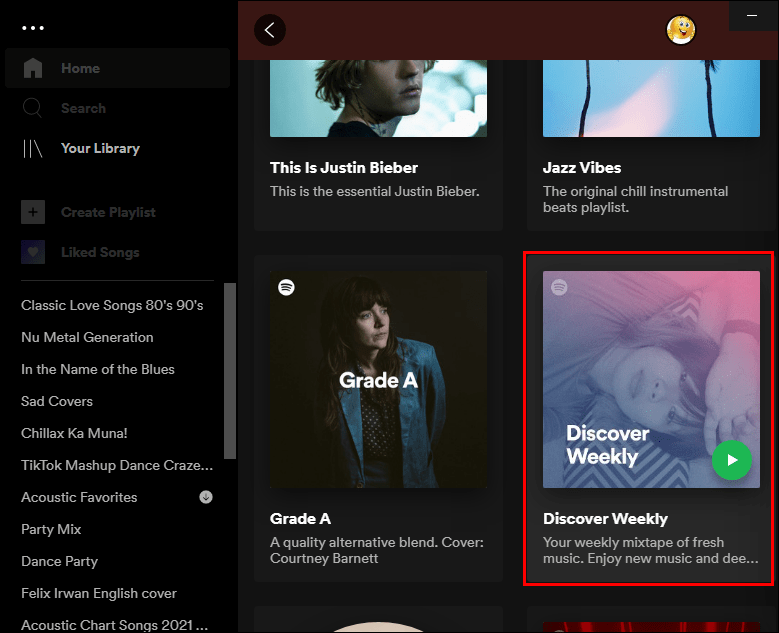
- Выберите песню, которую хотите скрыть.
- Коснитесь знака минус рядом с ним.
- Коснитесь «Мне не нравится эта песня».
Отныне песня не будет воспроизводиться в еженедельнике Discover. Вы по-прежнему сможете его увидеть, но Spotify не будет воспроизводить его для вас, если вы не решите показать его.
Вы по-прежнему можете поставить лайк песне, и если вы это сделаете, она будет автоматически отображена.
Дополнительные часто задаваемые вопросы
Как разблокировать исполнителя?
Если вы передумали и хотите включить звук исполнителя в своем приложении Spotify, вы можете сделать это, выполнив следующие действия:
1. Откройте приложение Spotify.
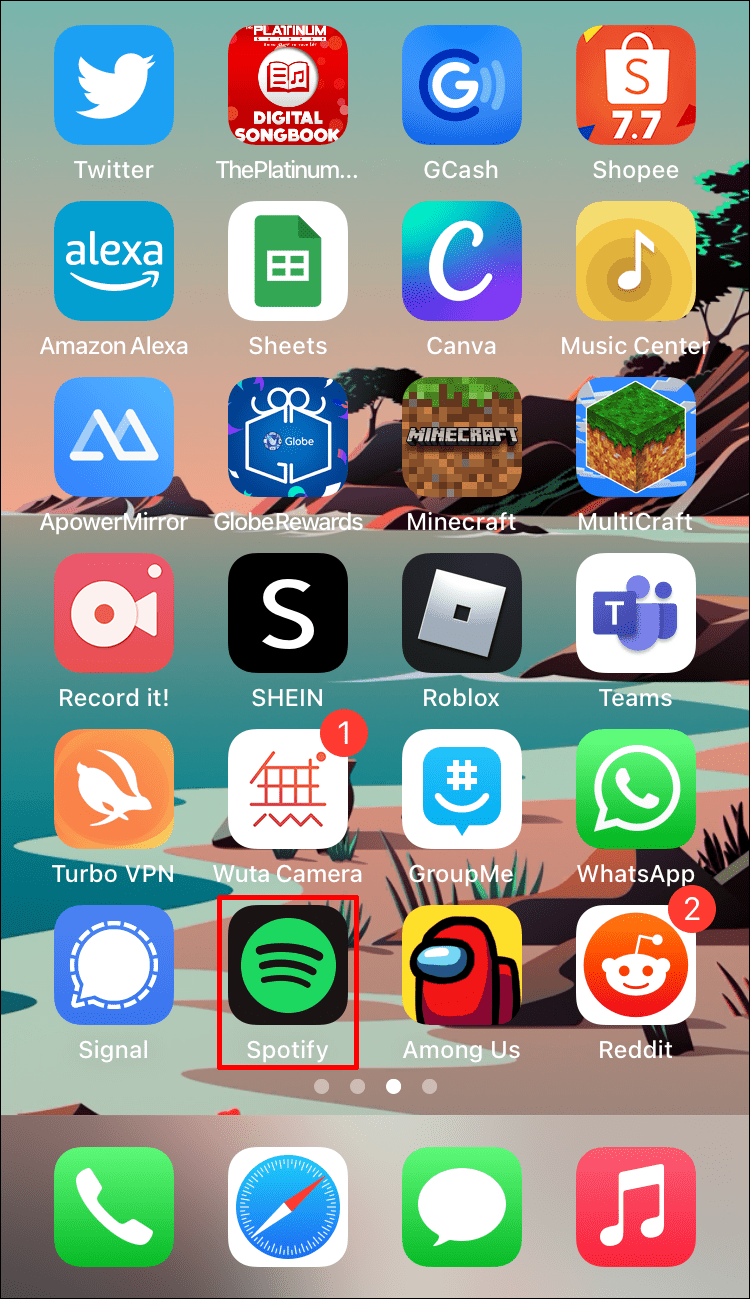
2. Найдите исполнителя, звук которого вы хотите включить.
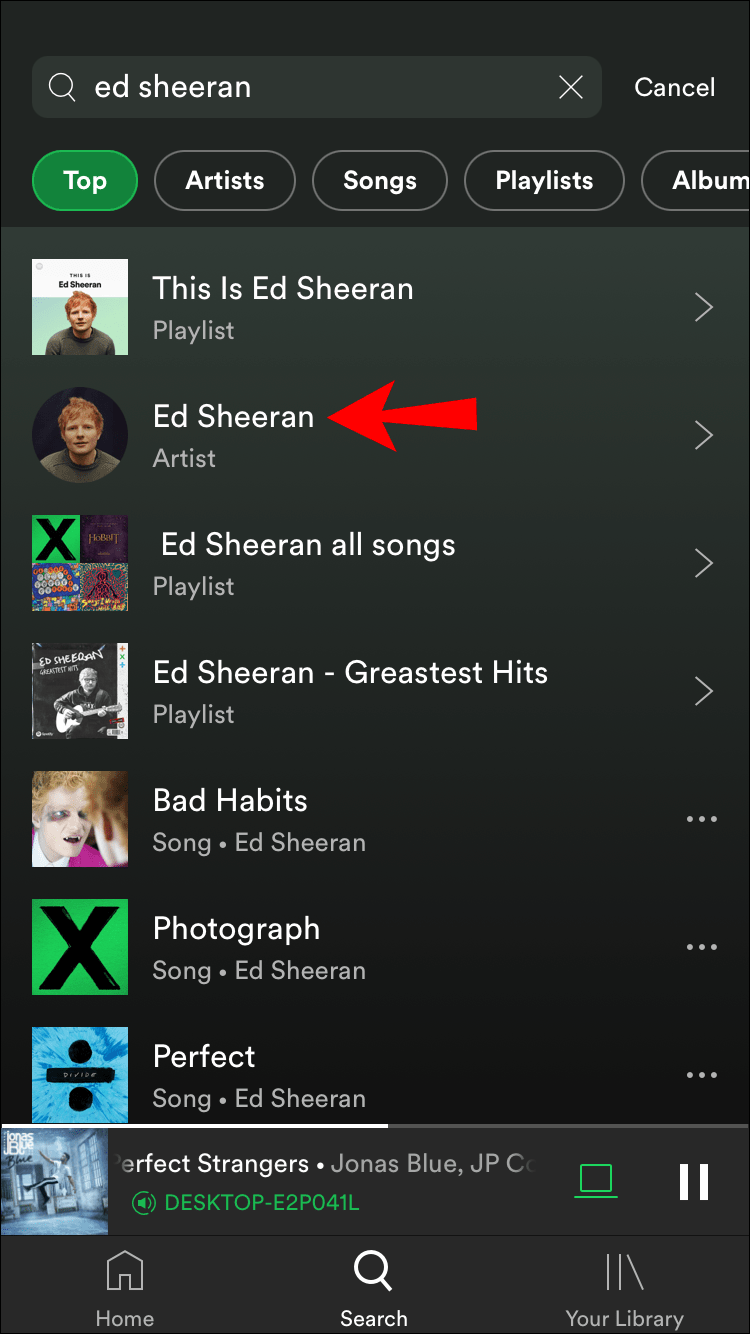
3. Коснитесь значка с тремя точками в правом верхнем углу.

как редактировать srt файл
4. Нажмите «Разрешить», чтобы воспроизвести это.

Настройте свой опыт в Spotify
Теперь вы узнали, как заблокировать исполнителей в Spotify. Spotify предлагает ряд функций, которые вы можете использовать для улучшения качества прослушивания. Помимо отключения звука или скрытия исполнителя/песни, вы также можете использовать различные параметры для настройки вашей конфиденциальности и обеспечения безопасности вашей учетной записи Spotify.
Вам нравится использовать Spotify? Какие ваши любимые варианты? Расскажите нам в разделе комментариев ниже.