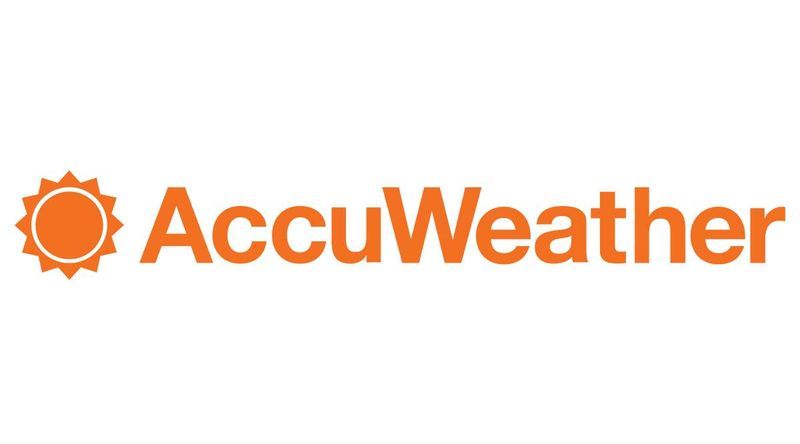Если вы не знали о разнообразных возможностях, связанных с Google Таблицами, эта онлайн-версия Microsoft Excel можетмного. Однако, чтобы правильно использовать его, вам необходимо познакомиться с некоторыми из основных функций.

Распределение по алфавиту и объединение строк, безусловно, попадают в эту категорию. В этой статье мы покажем вам, как выполнять обе эти основные функции в Google Таблицах.
По алфавиту
Самый простой способ расположить таблицу в алфавитном порядке - использовать Сортировать функция. Это позволяет расположить в алфавитном порядке выбранный диапазон данных, столбец или несколько столбцов.
Одиночные столбцы
Чтобы расположить один столбец данных в алфавитном порядке в порядке от А до Я, вам нужно будет ввести формулу, которая делает это автоматически. Функция сортировки может принимать намного больше аргументов, но если вы хотите выполнить быструю сортировку по возрастанию в алфавитном порядке, используйте знак = СОРТИРОВАТЬ (A2: A12) функция.
Имейте в виду, что эта формула представляет собой массив. Это означает, что формула занимает диапазон, точно такой же по размеру, что и входной диапазон. Используйте эту формулу, и вы не сможете ничего изменить в массиве. Вы не сможете удалить из результата ни одной ячейки. Вы можете удалить результат формулы целиком, но не значение ячейки.

Несколько столбцов
Если у вас есть набор данных из нескольких столбцов, функция сортировки все равно может помочь вам расположить ячейки в алфавитном порядке. Есть формула, которая поможет вам в этом. Введите = СОРТИРОВАТЬ (A2: B12,1; ЛОЖЬ) функция для сортировки нескольких столбцов в алфавитном порядке в соответствии с вашими предпочтениями. Указанная формула работает с тремя аргументами.

Первый аргумент диапазон . По сути, диапазон записей, которые вы хотите отсортировать. В свою очередь, это позволяет вам выбрать столбцы, которые вы хотите отсортировать.
Второй аргумент - это столбец, по которому вы хотите отсортировать результаты. Это называется sort_column .
Третий аргумент - это is_ascending аргумент. Он может иметь одно из двух значений: ПРАВДА или же ЛОЖНЫЙ . ИСТИНА означает, что сортировка будет выполняться в порядке возрастания. FALSE означает, что сортировка будет выполняться в порядке убывания.
Встроенные параметры сортировки
Возможно, вы захотите расположить доступные данные в алфавитном порядке и получить статические значения вместо динамических. Функция сортировки не может этого сделать, но в Google Таблицах есть встроенный инструмент, который позволяет получать статическую информацию в алфавитном порядке. Это, вероятно, самый простой способ упорядочить по алфавиту в Google Таблицах, но он не принесет вам слишком много пользы, если вы будете постоянно обновлять список. Если вы хотите изменить статические значения ячеек внутри столбца, вот как это сделать.
Это так же просто, как выбрать весь столбец (щелкнуть соответствующую букву столбца) и перейти к Данные запись в верхнем меню. Здесь вы можете выбрать, хотите ли вы расположить столбец в алфавитном порядке: от А до Я или от Я до А. Выберите любой из вариантов.

Если вы выберете диапазон внутри столбца, обратите внимание, что у вас будет больше параметров в разделе «Данные». Если вы выберете диапазон сортировки, инструмент отсортирует выбранный диапазон в порядке возрастания / убывания. Если вы выберете любой из двух вариантов сортировки листа, он будет отсортировать весь лист по возрастанию / убыванию.
Вы можете получить доступ к дополнительным параметрам алфавита, выбрав Сортировать по диапазону в диалоговом окне в разделе «Данные». Это упрощает сортировку, если у вас есть много столбцов на выбор. Когда вы закончите, выберите Сортировать .
как найти чей-то список желаний на Amazon
Упорядочивание набора данных по одному столбцу
Начните с выбора нужного набора данных и убедитесь, что вы также включили заголовки. Затем перейдите к Данные и выберите Сортировать по диапазону из раскрывающегося меню. Включите Данные имеют строку заголовка вариант. Затем под Сортировать по , выберите нужный заголовок. Выберите варианты A-Z или Z-A для сортировки по возрастанию / убыванию (соответственно). Нажмите Сортировать .

Замораживание
Иногда вам может потребоваться сохранить свои строки и столбцы в том виде, в каком вы их устанавливаете, и перечислить другие столбцы в алфавитном порядке. Это вполне возможно. Вы можете заморозить строки или целые столбцы. После фиксации выбранные строки / столбцы разделяются толстой серой линией. Это означает, что независимо от того, как вы пытаетесь отсортировать любую часть документа, выбранные строки / столбцы останутся на месте, как вы их обозначили.
Сделать это очень просто. Выберите ячейку в строке / столбце, которую вы хотите зафиксировать. Затем перейдите к Вид запись в верхнем меню Google Таблиц. Наведите указатель мыши на Заморозить функция. У вас есть четыре варианта для каждой строки и столбца.
Нет строк отменит замораживание, и вы увидите, что соответствующая толстая серая линия исчезнет с листа. 1 ряд заморозит первый ряд. 2 ряда заморозит первые два ряда. До текущей строки (x) заморозит все до выбранной вами строки (число x, где x - номер рассматриваемой строки).
То же самое и со столбцами. Ты получаешь Нет столбцов , 1 столбец , 2 колонки , а также До текущего столбца (y) , где y - буква выбранного столбца.
После того, как вы выбрали строки / столбцы / оба, вы можете перейти к Данные , расположите все по алфавиту, и вы увидите, что закрепленные строки / столбцы не изменят свое значение. Это удобный вариант, и его можно использовать по-разному.

Упорядочивание по алфавиту и сохранение столбцов и строк в неприкосновенности
Есть два основных способа расположить в Google Таблицах по алфавиту. Первый использует различные формулы и довольно динамичен. Это также позволяет вам делать множество вещей с вашими таблицами. Однако это относительно сложно. Если вы хотите расположить свой лист по алфавиту, используйте второй метод. Не волнуйся. Вы можете заблокировать строки и столбцы на месте с помощью функции Freeze.
Было ли это руководство полезным? Удалось ли вам сделать то, что вы хотели, со своей таблицей? Не стесняйтесь обращаться в раздел комментариев ниже с любыми вопросами, которые у вас есть. Наше сообщество готово ответить на все ваши вопросы.