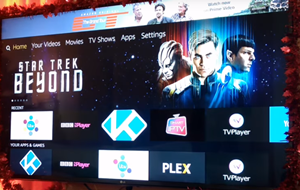Многим людям интересно, можно ли использовать пульты Harmony для управления Amazon Firestick и Amazon Fire TV. Ответда. В официальном заявлении официальной команды Harmony Team они подтвердили, что пульты Harmony Express и пульты на основе Harmony Hub работают с Fire OS.

Вы можете добавить Firestick к любому из этих пультов Harmony, за исключением инфракрасных пультов Harmony, которые не работают с Amazon Firestick или Amazon Fire TV.
не открывается меню "Пуск" выигрыш 10
Это руководство покажет вам, как добавить любое устройство Fire OS к совместимому пульту Harmony, а также как управлять на нем некоторыми из самых популярных приложений, таких как Netflix, YouTube и т. Д.
Начиная
Очень скоро вы сможете использовать пульт Harmony Remote для управления Amazon Fire TV или Amazon Firestick. Для этого вам понадобится мобильное приложение Harmony, которое вы можете скачать в официальной загрузке Harmony. страница .
Если вы перейдете по ссылке, то увидите, что это приложение можно установить для ПК, устройств iOS или Android. Просто выберите свое устройство, и вы получите прямые ссылки для скачивания в официальных Google Play и App Store.
Вам также нужно будет настроить все на Firestick или Amazon Fire TV. Обязательно установите приложения, которыми вы хотите управлять с помощью пульта Harmony Remote, например Hulu, YouTube, Netflix и т. Д.
Когда вы закончите подготовку, вы можете перейти к добавлению Firestick в пульт Harmony.

Добавьте Firestick к любому пульту Harmony (без ИК)
Следующие инструкции взяты с официальной страницы поддержки Logitech Harmony:
как отключить режим инкогнито на Mac
- Запустите приложение Harmony на предпочитаемом устройстве и подключитесь к концентратору Harmony.
- Нажмите кнопку «Меню», затем выберите «Настройка гармонии», затем выберите «Добавить / редактировать устройства и действия» и, наконец, выбрать «Устройства».
- Нажмите на опцию «Добавить устройство» в нижней части экрана. Затем выберите Развлекательное устройство.
- Затем вам нужно будет ввести производителя и номер модели вашего устройства. Затем нажмите «Добавить».
- Если у вас более одного Firestick или Fire TV, выберите тот, который вы хотите добавить в пульт Harmony.
- Когда вы добавите его, Harmony попросит вас создать занятие. Подтвердите, нажав Да.
- Вам будет предложен ряд вопросов, на которые вам нужно будет ответить, прежде чем создавать задание. Поддержка Harmony предлагает отключить CEC после настройки, если вы используете Amazon Fire TV Cube.
Создайте действие Amazon Firestick или Amazon Fire TV
Вы можете легко добавить дополнительные действия на свой пульт Harmony. Следуй этим шагам:
- Нажмите на опцию Действия, расположенную слева на экране.
- Выберите опцию «Добавить занятие».
- Выберите тип активности Firestick и перейдите к Далее.
- Опять же, вам нужно ответить на множество вопросов, пока вы не создадите упражнение.
- Когда это будет сделано, вам нужно будет синхронизировать пульт Harmony. Следуйте инструкциям.
Действие Watch Amazon Firestick необходимо запускать с приложением Harmony впервые.
Удаленная синхронизация Harmony
Синхронизировать пульт Harmony совсем несложно. Это можно сделать с помощью подключения к сети Wi-Fi на пультах Harmony с концентратором. Если вы используете настольное приложение Harmony, вам потребуется синхронизировать изменения вручную.
Изменения, которые вы вносите в приложениях на пульте дистанционного управления или смартфоне, будут автоматически отслеживаться через Harmony Cloud. Чтобы синхронизировать изменения с пультом дистанционного управления Harmony, выберите «Меню», затем «Настройки» и, наконец, «Синхронизация пульта дистанционного управления».
Чтобы синхронизировать изменения с приложением для смартфона Harmony, перейдите в «Меню», затем выберите «Настройка гармонии» и, наконец, выберите параметр «Синхронизировать».
Как запустить действие Amazon Firestick
Запустить действие Firestick также просто, просто выполните следующие действия:
как часто Snapchat меняет фильтры
- Подключитесь к хабу Harmony через приложение для смартфона Harmony.
- Запустите действие Watch Firestick. Вы получите уведомление от Harmony о начале сопряжения по Bluetooth.
- Перейдите на главный экран Firestick с помощью пульта дистанционного управления Firestick.
- Между первым и вторым поколениями Firestick есть небольшая разница. На Firestick первого поколения вам нужно выбрать «Настройки», затем «Контроллеры», затем «Пульты Firestick» и, наконец, «Добавить новый пульт». На Firestick второго поколения вы должны выбрать «Настройки», затем «Контроллеры и устройства Bluetooth», затем «Другие устройства Bluetooth» и «Добавить устройства Bluetooth».
- Ваш Firestick и пульт Harmony должны соединиться в течение нескольких секунд. Не беспокойтесь, если сопряжение не сработает мгновенно, просто повторяйте эти шаги еще раз, пока не получите сопряжение устройств.
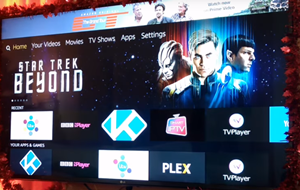
Миссия выполнена
Это оно. Теперь вы можете использовать пульт Harmony для управления всеми видами приложений на Amazon Firestick или Amazon Fire TV. Со временем вы увидите, насколько это может быть практичным и полезным. Пульт также должен работать нормально, даже если на пути есть препятствия.
Вам нравится использовать продукцию Logitech Harmony? Расскажите нам о своем опыте или о чем-нибудь еще, что вы хотели бы обсудить, в разделе комментариев ниже.