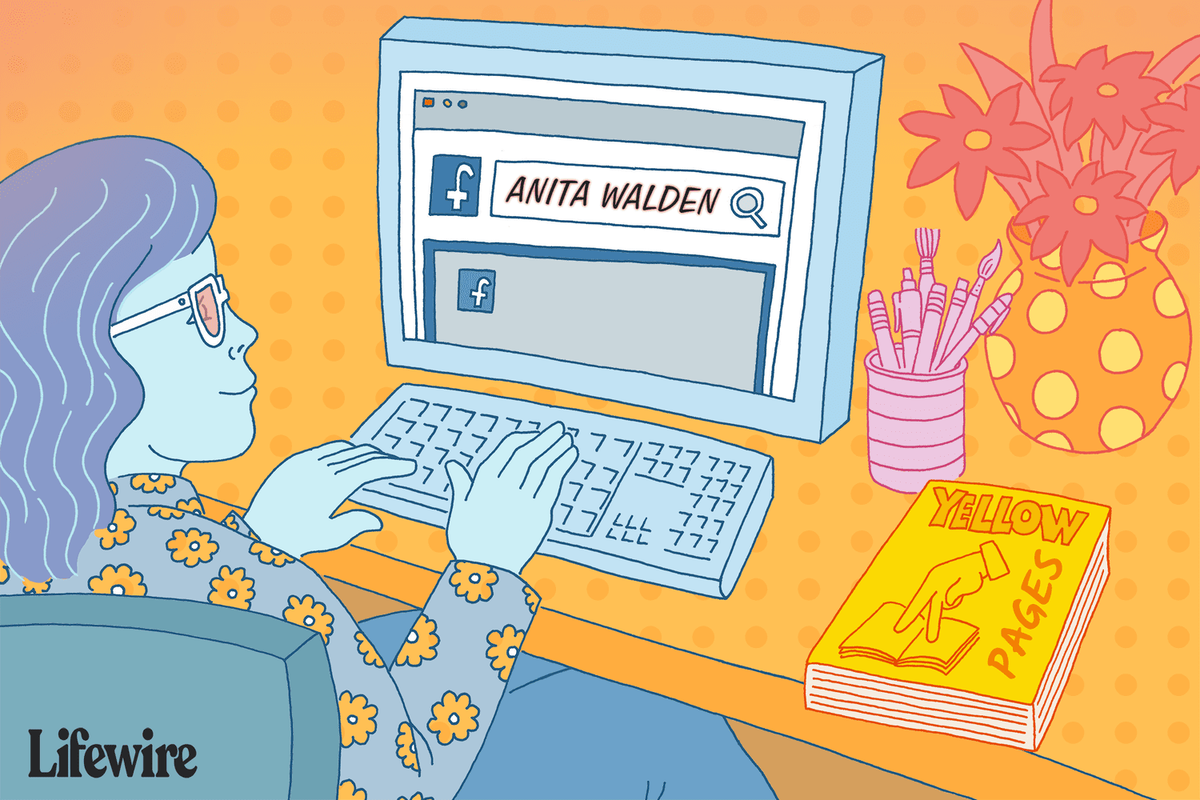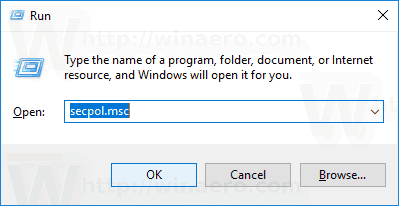Ссылки на устройства
Если вы выполняете поручения или встречаетесь с друзьями, вы знаете, что и то, и другое может включать в себя поездки в несколько мест (когда ваши планы внезапно меняются) или спонтанные пикапы. Но не беспокойтесь — с Uber вы можете добавить к своей поездке две дополнительные остановки. Более того, вы даже можете добавить остановку во время поездки с Uber.
![Как добавить остановку в приложении Uber [Поездщик или водитель]](http://macspots.com/img/devices/15/how-add-stop-uber-app-rider.png)
В этом руководстве мы покажем вам, как добавить дополнительные остановки в приложении Uber на вашем телефоне до и во время поездки с Uber. Мы также ответим на некоторые другие вопросы о планировании поездок с помощью Uber.
Как добавить остановку в Uber в приложении для iPhone
Функция «Добавить остановку» Uber удобна во многих ситуациях. Это идеальный вариант, когда вы и ваши друзья путешествуете по разным направлениям, когда вы едете на работу и хотите отвезти детей в школу, или когда вам внезапно нужно отправиться в другое место.
К счастью, вы можете добавлять остановки перед началом поездки, а также во время поездки с Uber. Однако с каждой остановкой, которую вы добавляете к маршруту, стоимость проезда будет расти. А когда дело доходит до расстояния между каждой остановкой, они могут быть максимум в трех минутах ходьбы. Если остановки длятся более трех минут, стоимость проезда увеличивается еще больше.
Добавлять, удалять или изменять новые остановки просто, даже если вы на полпути к месту назначения. Чтобы добавить остановку к поездке Uber в приложении для iPhone, выполните следующие действия:
- Откройте приложение Uber на своем iPhone.

- Нажмите Куда? поле в верхней части экрана и введите пункт назначения.

- Выберите тип автомобиля, который вы хотите использовать для поездки с Uber.

- Перейдите к опции Запрос.
- Подтвердите место получения.

Как только водитель Uber примет ваш запрос, вы сможете добавить остановку. Вот что вам нужно сделать дальше: - Вернитесь к карте Uber.

- Рядом с Куда? поле, нажмите на кнопку +.

- Перейдите в поле «Добавить остановку» и введите новую остановку.

- Нажмите Готово.

- Нажмите кнопку «Подтвердить» в нижней части экрана.
Если вы хотите добавить еще одну остановку, повторите процесс.
Что хорошо в этой функции, так это то, что вам не нужно сообщать водителю Uber о том, что вы добавили остановку. Информация будет автоматически обновляться в их версии приложения, а новая остановка мгновенно добавляется в маршрут.
Имейте в виду, что вы можете добавить до двух дополнительных остановок к своей поездке Uber. Однако чего вы не можете сделать, так это изменить порядок остановок. Ваш водитель Uber доставит вас к пунктам назначения в том порядке, в котором вы их добавили.
плутон тв для samsung smart tv
Если вам все-таки не нужно посещать эту дополнительную остановку, просто нажмите на опцию X, чтобы отменить остановку.
Как добавить остановку в Uber в приложении для Android
Добавить остановку к поездке Uber на Android так же просто. Вот как это делается:
- Откройте приложение Uber.

- Перейти к Куда? поле в верхней части экрана.

- Введите пункт назначения в поле.

- Выберите тип автомобиля для поездки с Uber.

- Нажмите на кнопку подтверждения.

- Подтвердите место получения.

- Перейдите к кнопке + рядом с пунктом Куда? коробка.

- Введите новый пункт назначения.

- Выберите Готово.

- Выберите «Подтвердить» в нижней части экрана.
Прежде чем вы добавите новую остановку, Uber напомнит вам, что интервал между остановками должен составлять не более трех минут. Вам нужно будет нажать на кнопку «Согласен», прежде чем ввести новый пункт назначения. После того, как вы добавили новую остановку, вам также необходимо подтвердить ее в приложении. Если ваши остановки по-прежнему занимают более трех минут, вы получите дополнительную плату.
Как добавить несколько остановок в Uber
Вы можете запланировать до трех остановок до или во время поездки с Uber. Каждая сделанная вами остановка будет автоматически добавлена к стоимости всей поездки. Если вы путешествуете с несколькими людьми, вы можете использовать функцию «Разделенная оплата» Uber, чтобы вы и ваши друзья могли легко разделить стоимость поездки. Однако имейте в виду, что вы можете платить отдельно только за всю поездку, а не за каждую остановку.
Если вы решите добавить еще одну остановку к поездке Uber до или во время поездки, это делается аналогичным образом. Вы можете добавлять, удалять или изменять пункты назначения на iPad, iPhone и устройствах Android.
Чтобы добавить несколько пунктов назначения перед поездкой с Uber, вам нужно указать первый пункт назначения, а затем добавить другие остановки. Вот как это делается:
- Запустите приложение Uber на своем телефоне или планшете.

- Введите свой первый пункт назначения в поле Куда? поле в верхней части экрана.

- Выберите тип автомобиля для поездки с Uber.

- Закажите поездку и подождите, пока водитель Uber подтвердит это.
- Вернитесь в раздел Куда? поле, чтобы добавить новый пункт назначения.

- Нажмите на кнопку + рядом с Куда? коробка. Вы увидите, что у вас есть еще только два поля для ввода нескольких остановок.

- Введите в поля одну или две дополнительные остановки.

- Выберите Готово.

- Подтвердите новые остановки.
Вот и все. Теперь все, что вам нужно сделать, это сидеть сложа руки и ждать, пока ваш Uber заберет новых пассажиров или оставит их в их индивидуальных пунктах назначения.
Как добавить несколько остановок во время поездки в Uber
Если вы хотите добавить несколько остановок во время поездки с Uber, выполните следующие действия:
- Откройте приложение Uber.

- Нажмите на панель внизу и проведите по ней вверх экрана.
- Рядом с пунктом назначения нажмите на опцию «Добавить или изменить».

- Рядом с полем Добавить введите дополнительную остановку.

- Выберите Готово.

- Подтвердите, что хотите добавить новую остановку.
Прежде чем вы нажмете кнопку «Готово», Uber напомнит вам, что ваша остановка должна длиться не более трех минут.
Как добавить остановку в качестве водителя в мобильном приложении
Водители не могут добавлять остановки в мобильном приложении, но могут редактировать маршрут до пункта назначения. Как только пассажир отправит запрос на добавление одной или двух дополнительных остановок к поездке Uber, информация о поездке будет автоматически обновлена. После того, как в маршрут добавлены дополнительные остановки, ни пассажиру, ни водителю делать нечего. Вам даже не нужно сообщать водителю Uber, что вы добавили остановку, так как он будет немедленно уведомлен об этом через приложение Uber.
Дополнительные часто задаваемые вопросы
Как удалить остановку из поездки с Uber?
Добавить остановку в поездку с Uber довольно просто, а удалить ее из маршрута еще проще. Чтобы удалить остановку из поездки Uber в мобильном приложении, выполните следующие действия:
1. Откройте приложение Uber.
2. Нажмите на строку назначения в нижней части экрана.
3. Перейдите к опции «Добавить или изменить» рядом с пунктом назначения.
4. Найдите остановку, которую хотите удалить.
5. Нажмите на X рядом с ним.
6. Выберите Готово.
Вот об этом. Изменения, которые вы внесли в свой маршрут Uber, будут немедленно обновлены в приложении Uber.
Могу ли я добавить несколько остановок при планировании поездки с Uber?
В рамках услуги Uber у вас есть возможность запланировать поездку Uber. Вы также можете добавить несколько остановок при планировании поездки. Мало того, вы также можете запланировать поездку Uber за несколько недель до того, как она вам понадобится. Если ваши планы изменятся, вы можете легко отменить поездку или изменить маршрут.
Все это можно сделать в мобильном приложении Uber. Во-первых, вам нужно запланировать поездку Uber. Вот как это делается:
1. Откройте приложение Убер.
2. Введите пункт назначения в поле Куда? коробка.
3. Нажмите кнопку «Сейчас» в правом нижнем углу экрана.
4. В разделе «Запланировать поездку» выберите точное время и дату поездки.
5. Когда вы закончите, нажмите кнопку «Установить».
6. Введите место получения на следующей странице.
7. Введите ниже пункт выдачи.
8. Выберите Uber для поездки.
9. Нажмите на кнопку Запланировать Uber.
После того, как вы запланировали поездку с Uber, вы можете легко добавить дополнительные остановки в свой маршрут. Просто вернитесь к Куда? поле и коснитесь значка +, чтобы добавить еще до двух пунктов назначения.
Успейте все за одну поездку с Uber
Чрезвычайно полезно знать, как добавить дополнительные остановки к маршруту Uber. Это здорово, когда вы путешествуете с несколькими людьми, когда вам нужно выполнять поручения по всему городу или когда ваши планы неожиданно меняются. Более того, вы можете так же быстро изменить или удалить дополнительные остановки до или во время поездки.
Вы когда-нибудь добавляли остановку в поездку с Uber? Вы выполнили те же шаги, описанные в этом руководстве? Дайте нам знать в комментариях ниже.