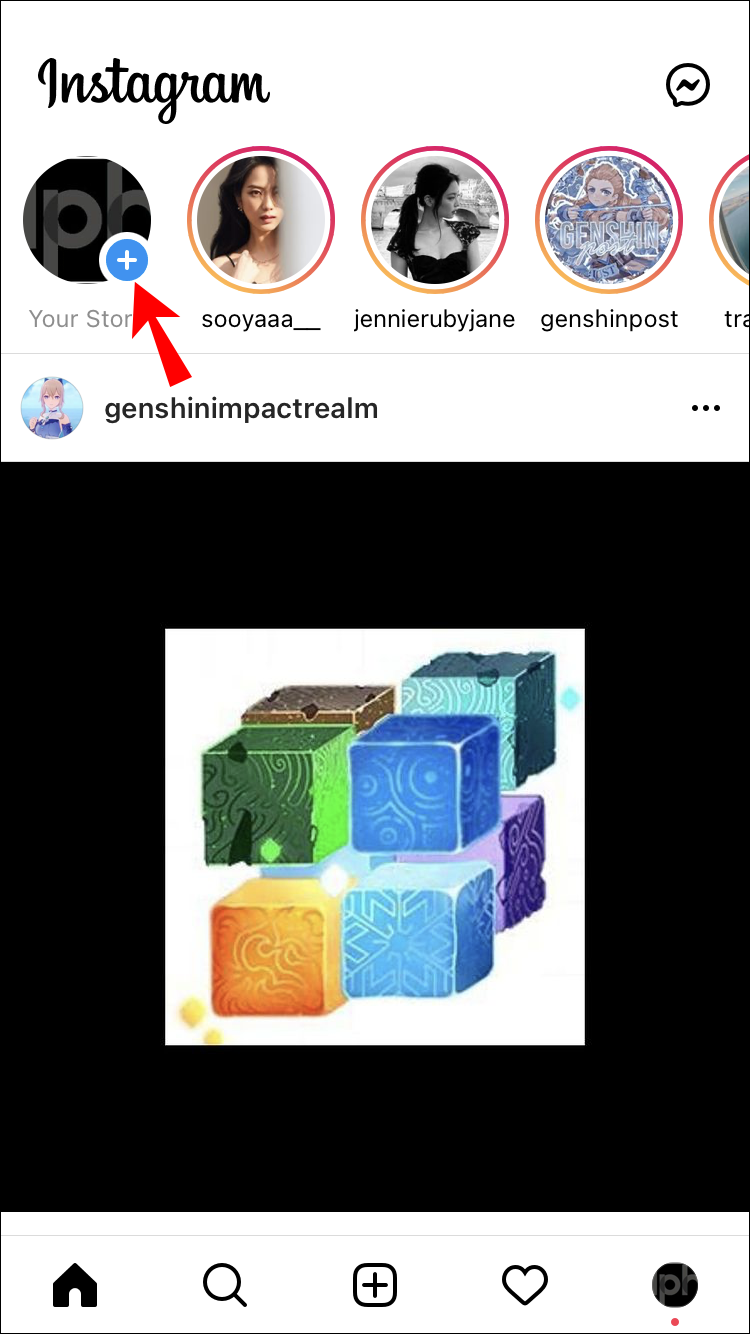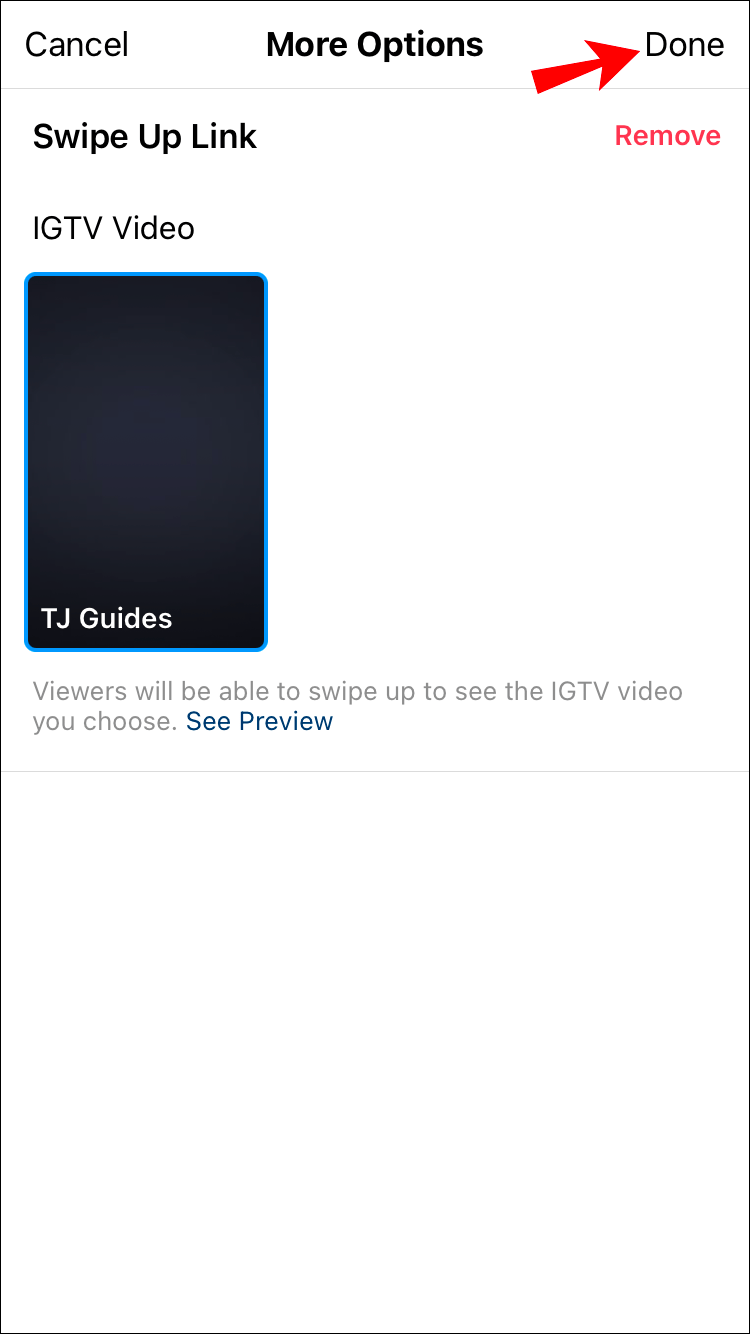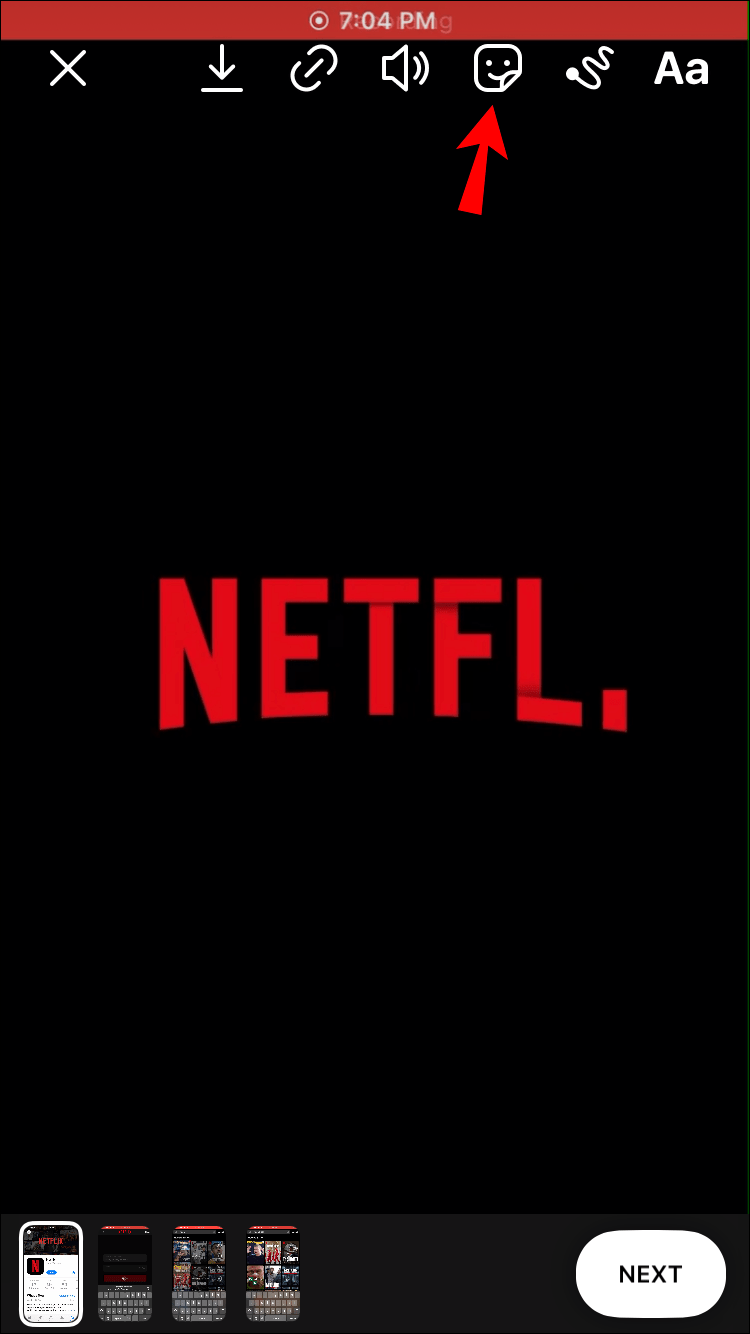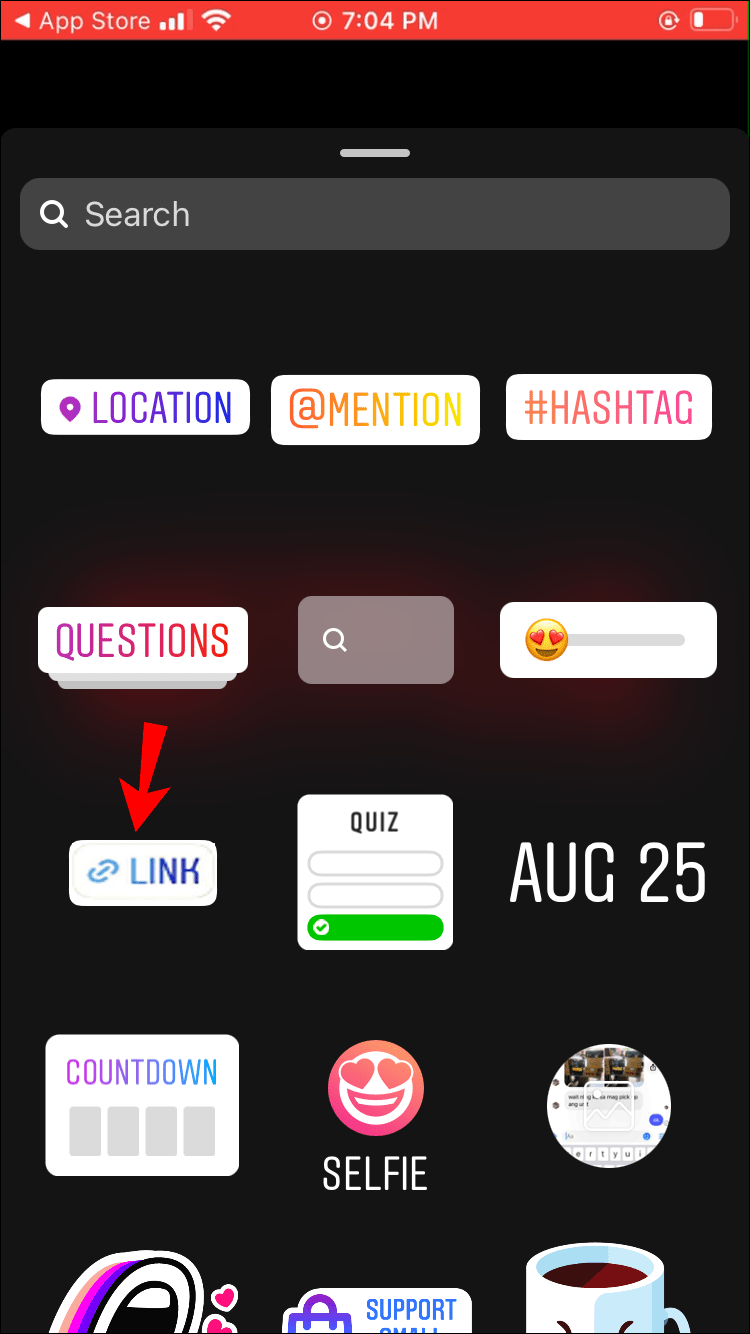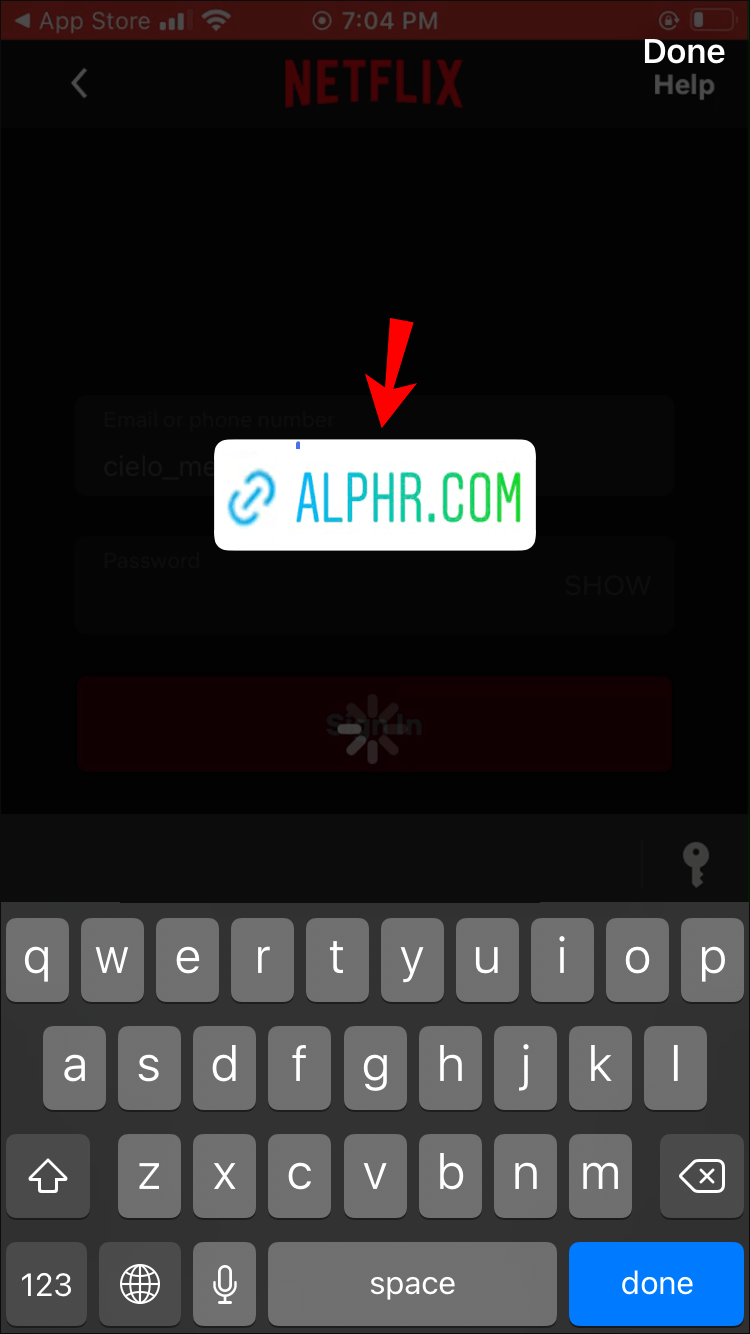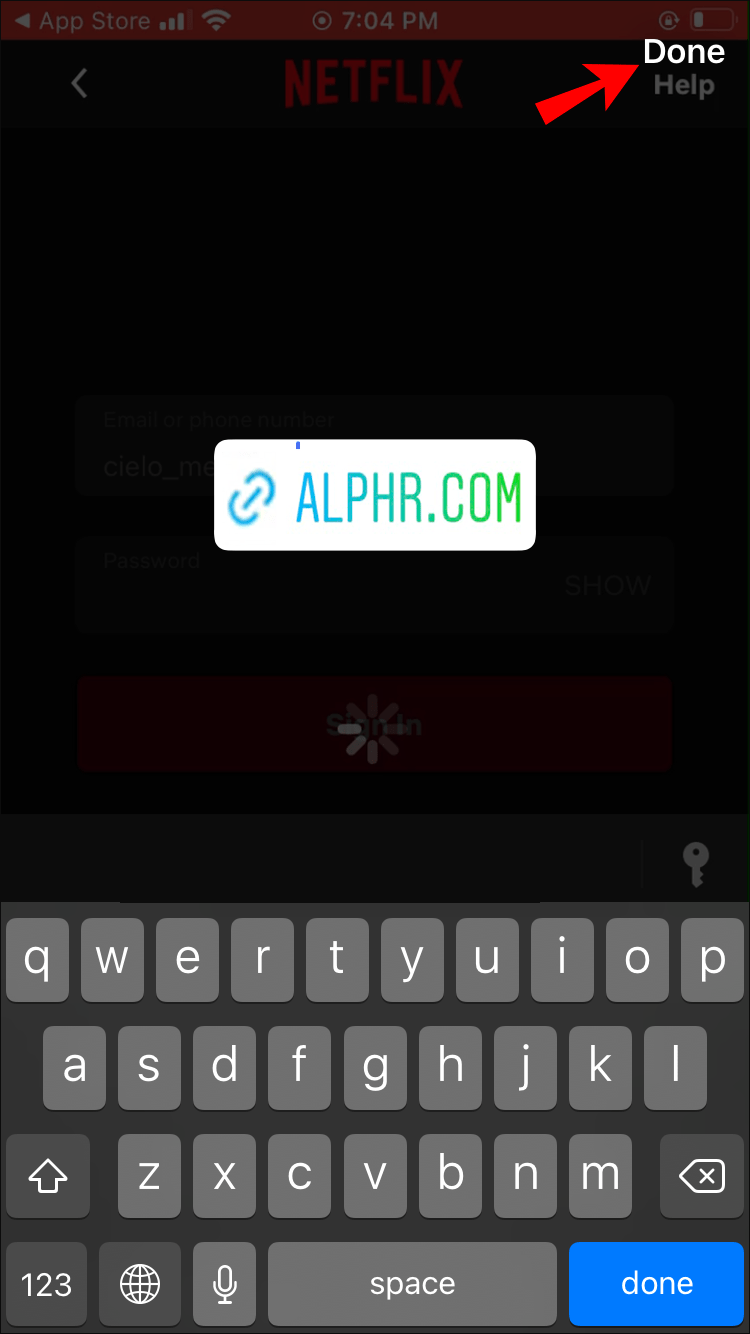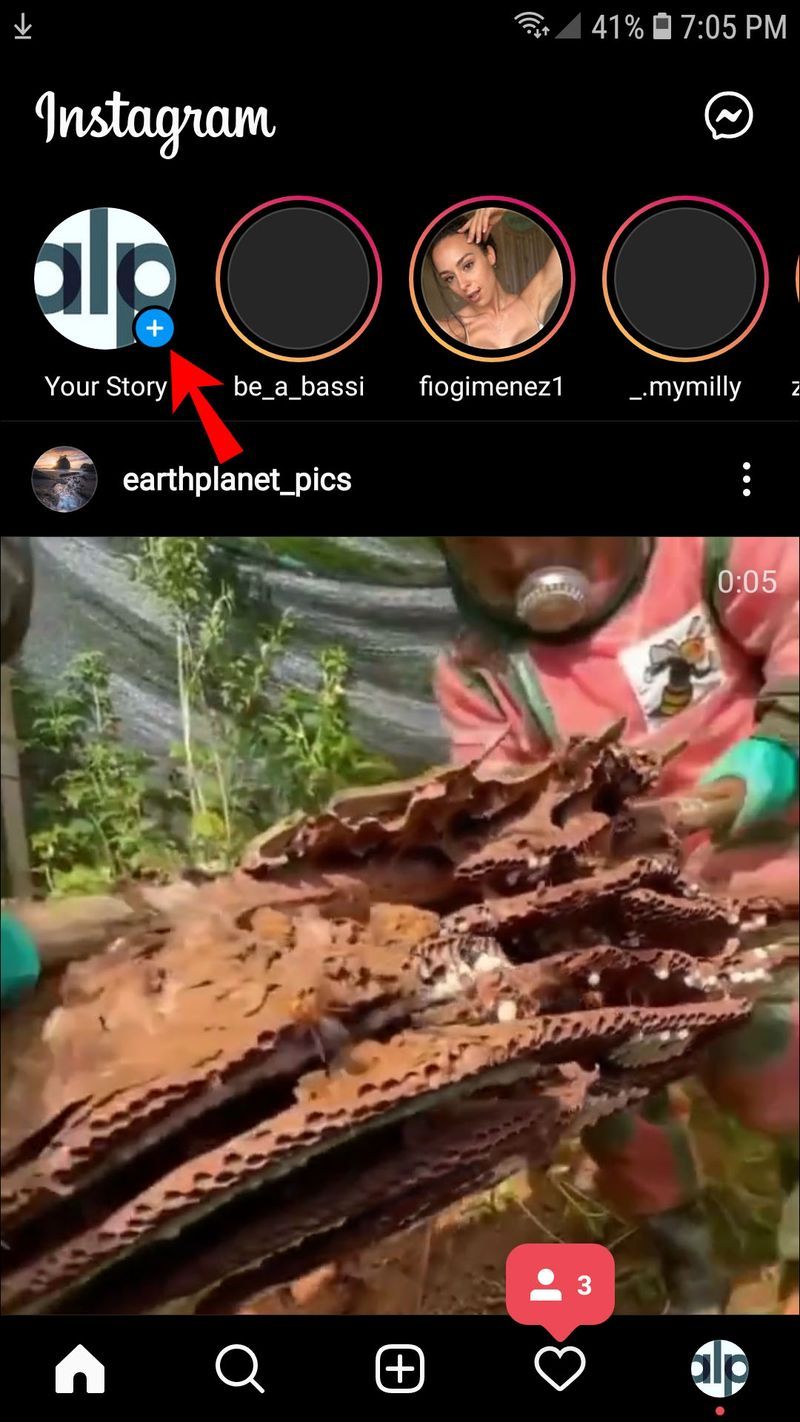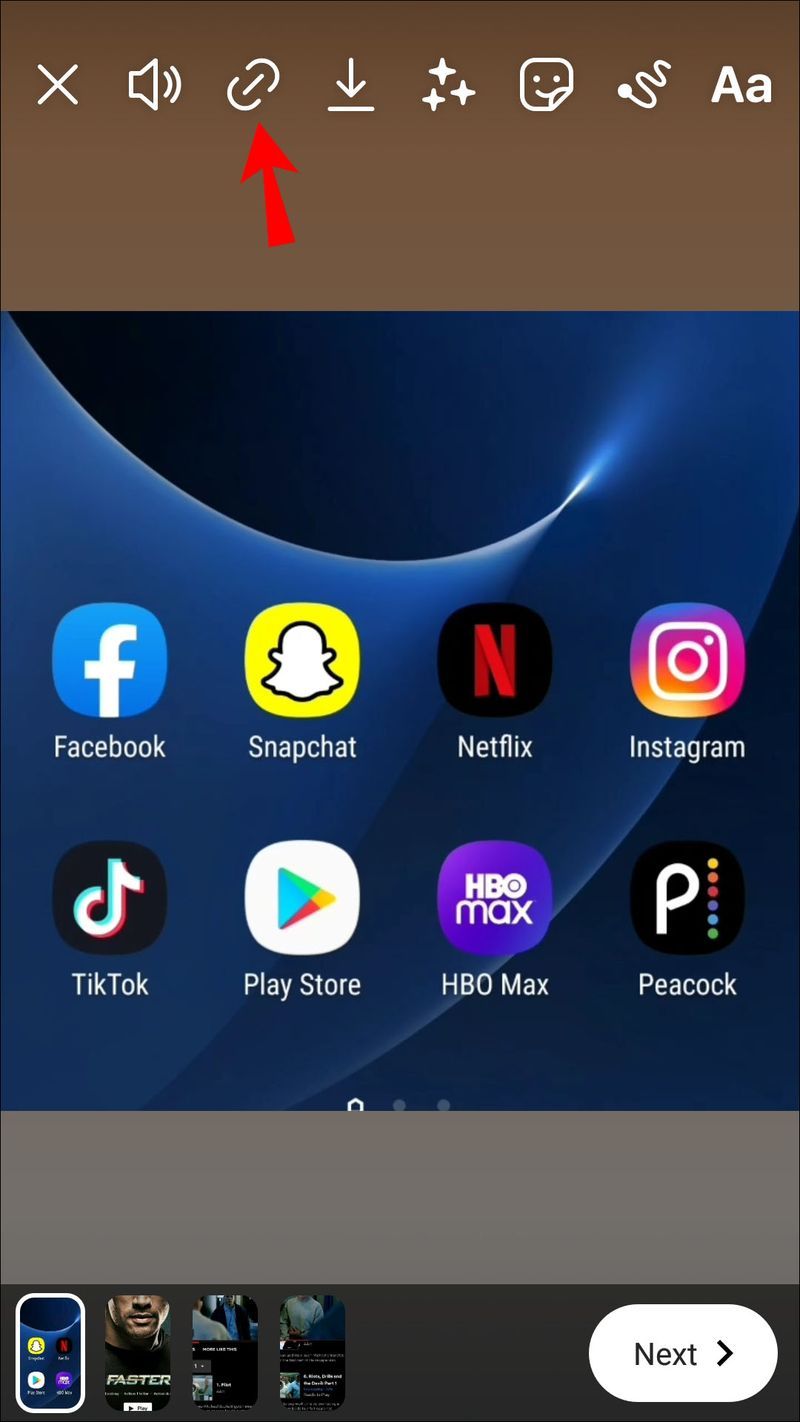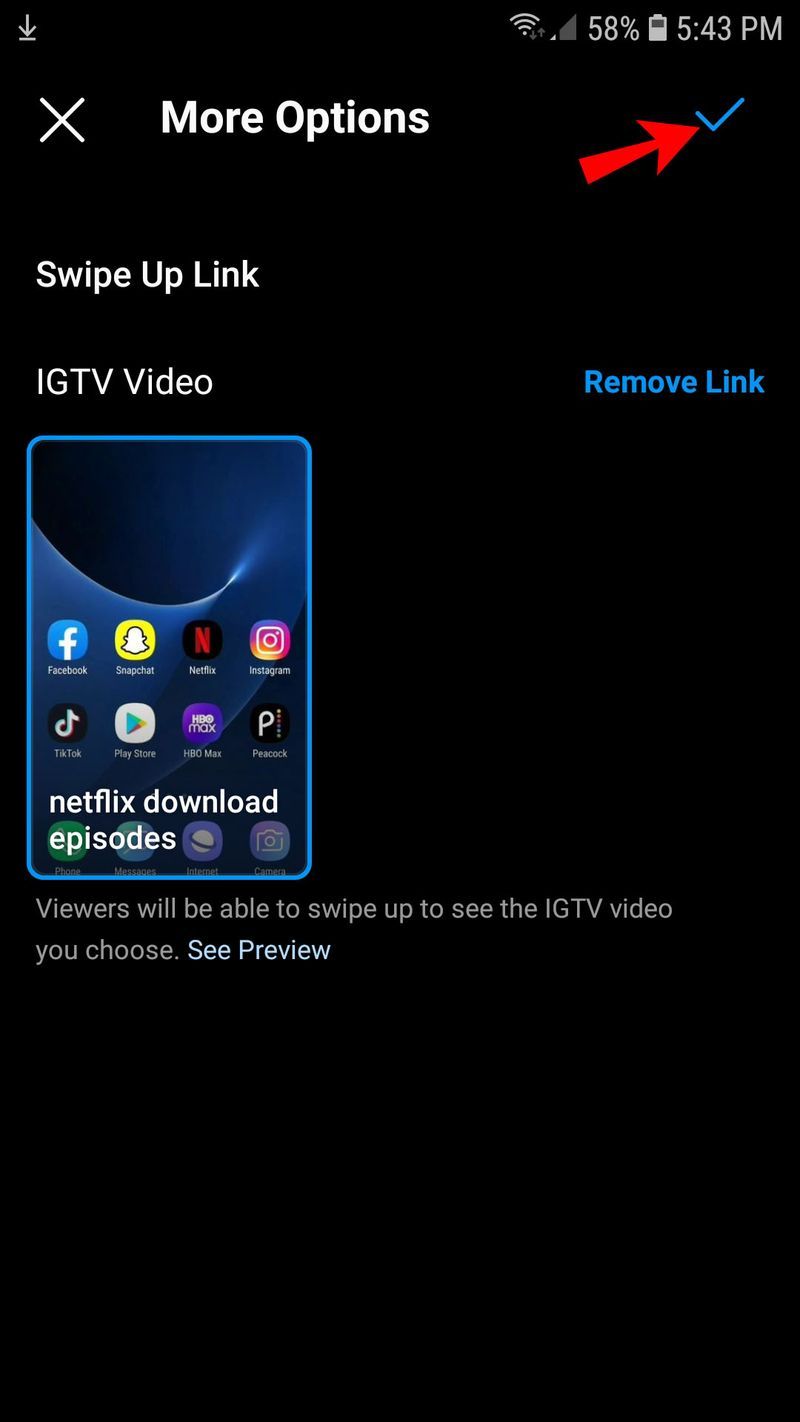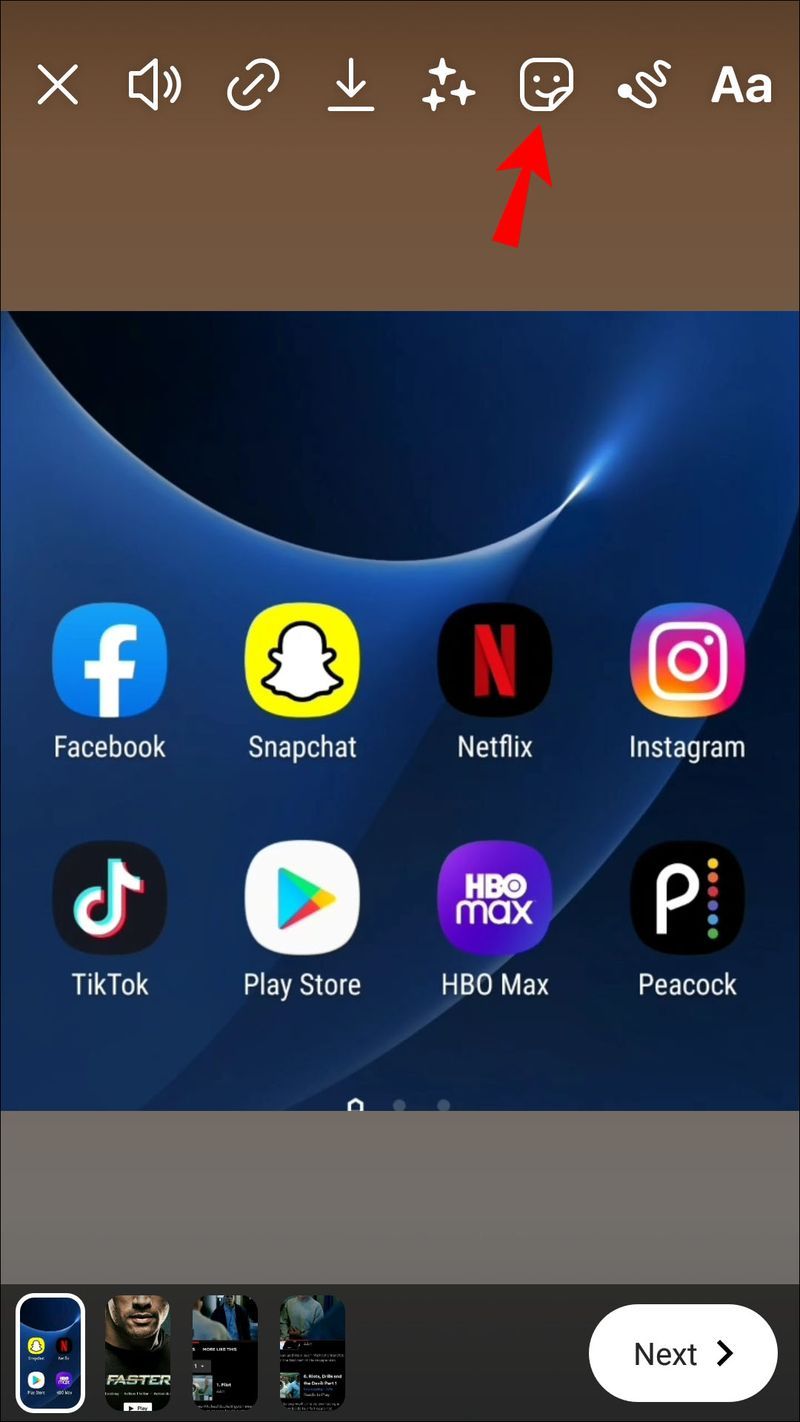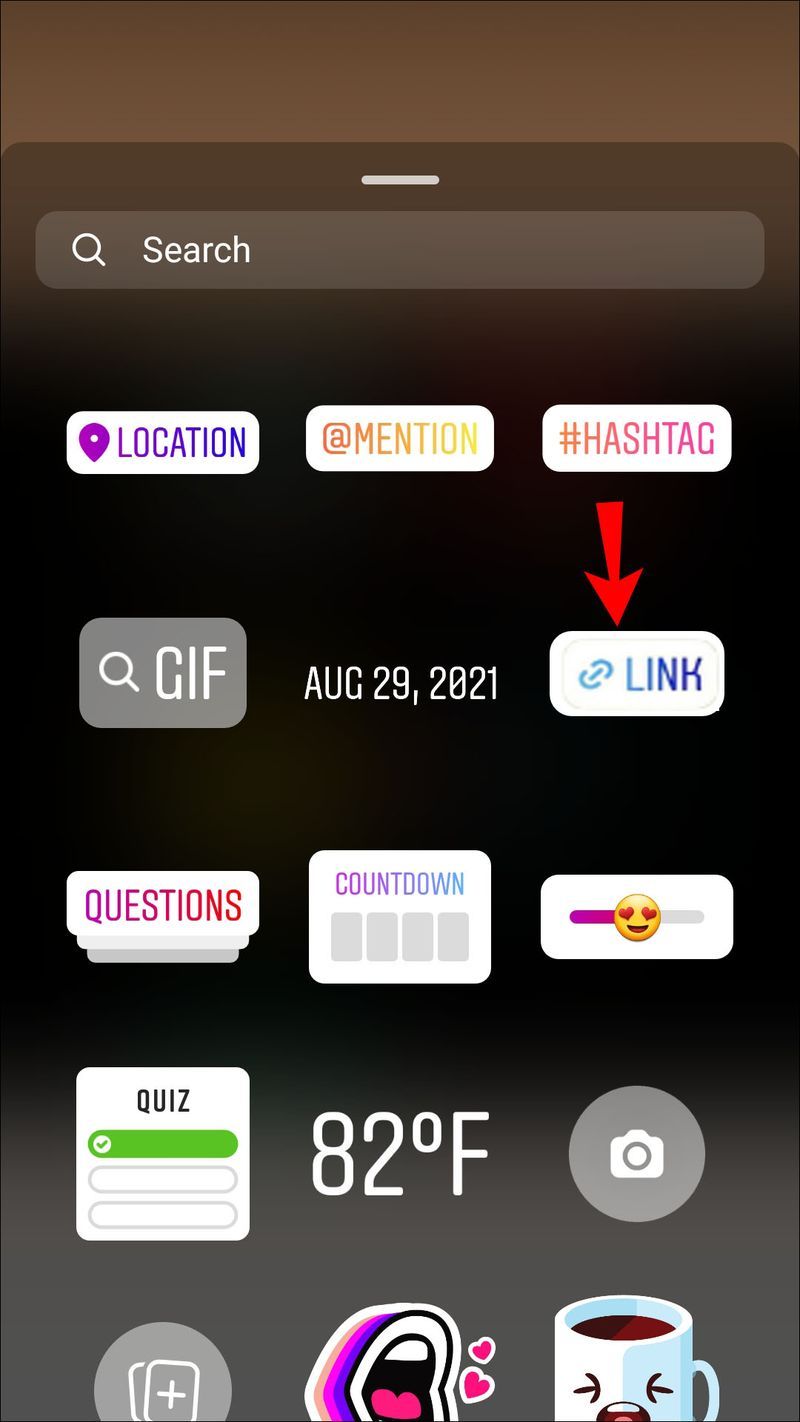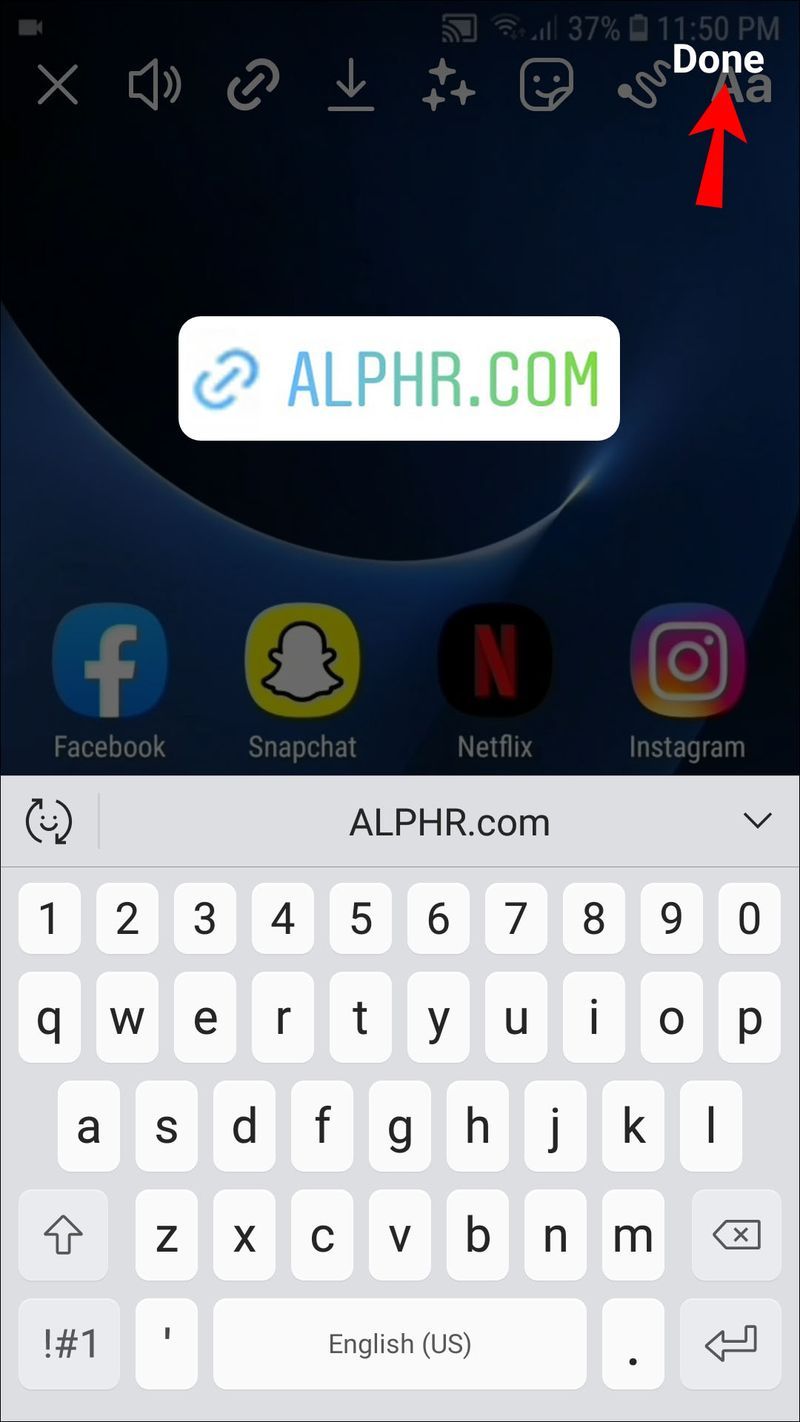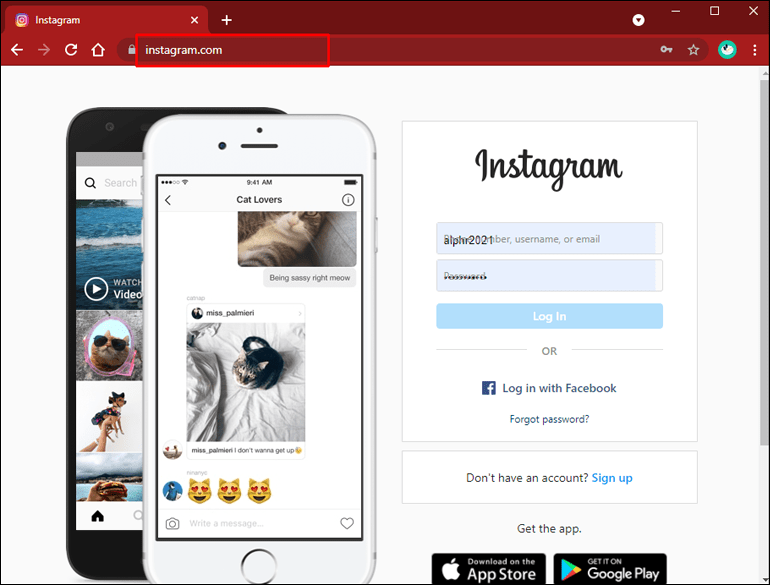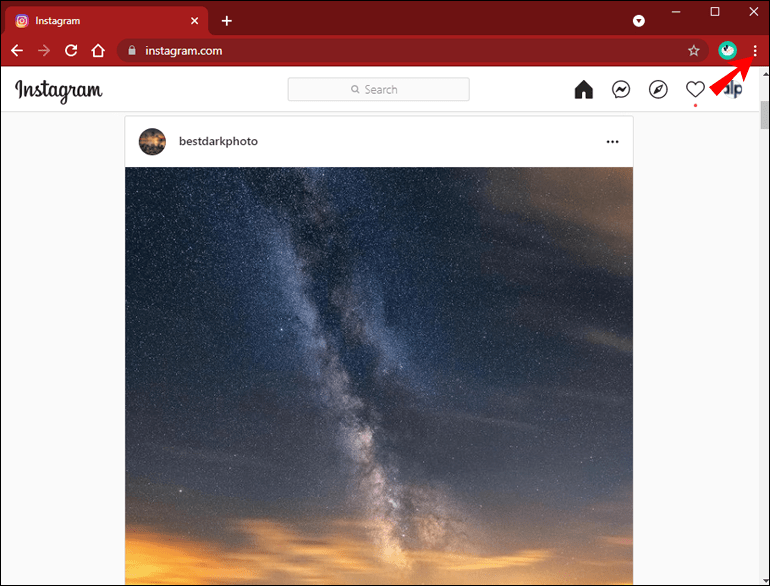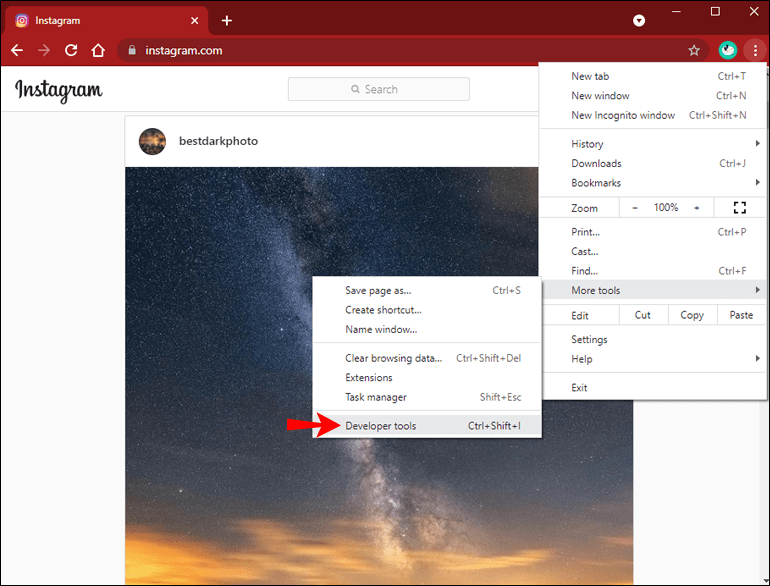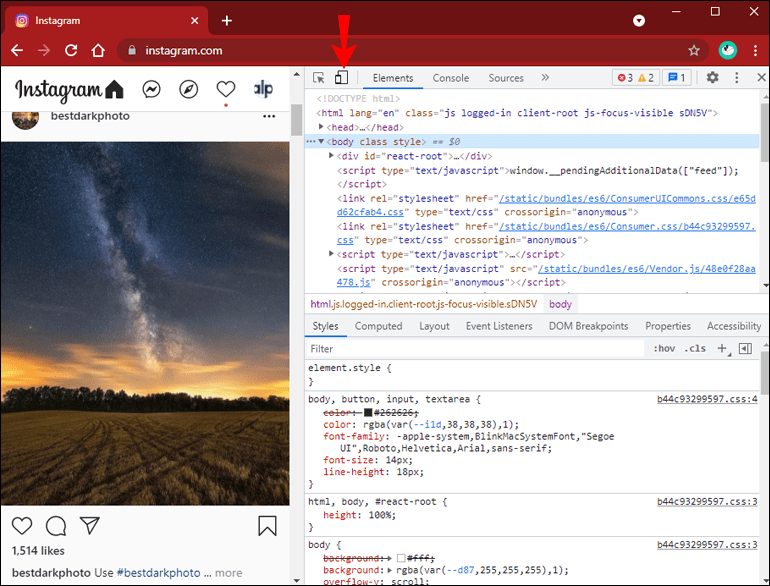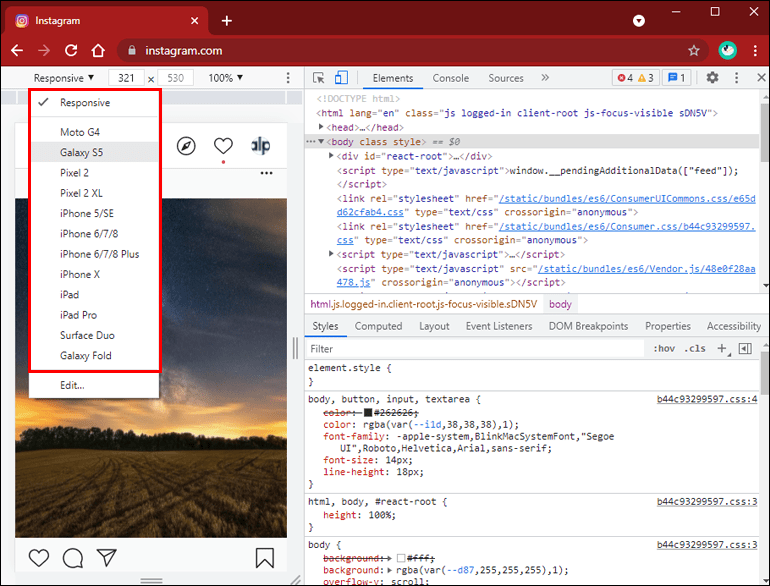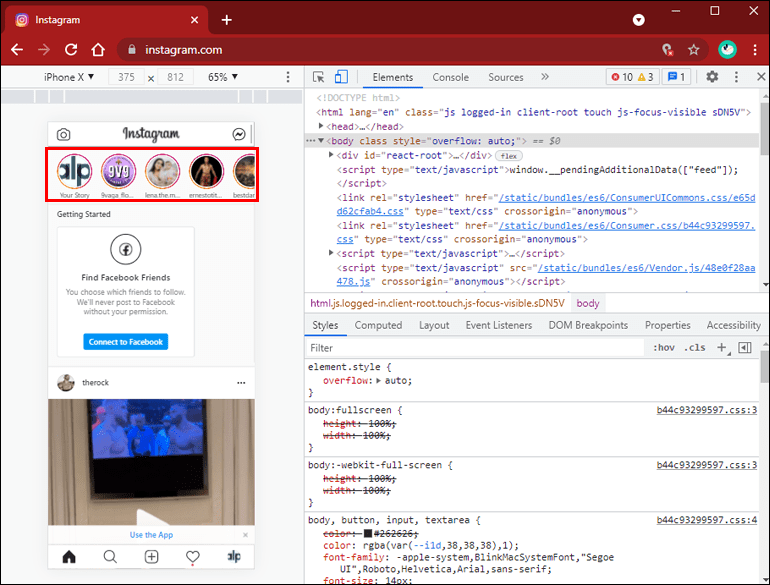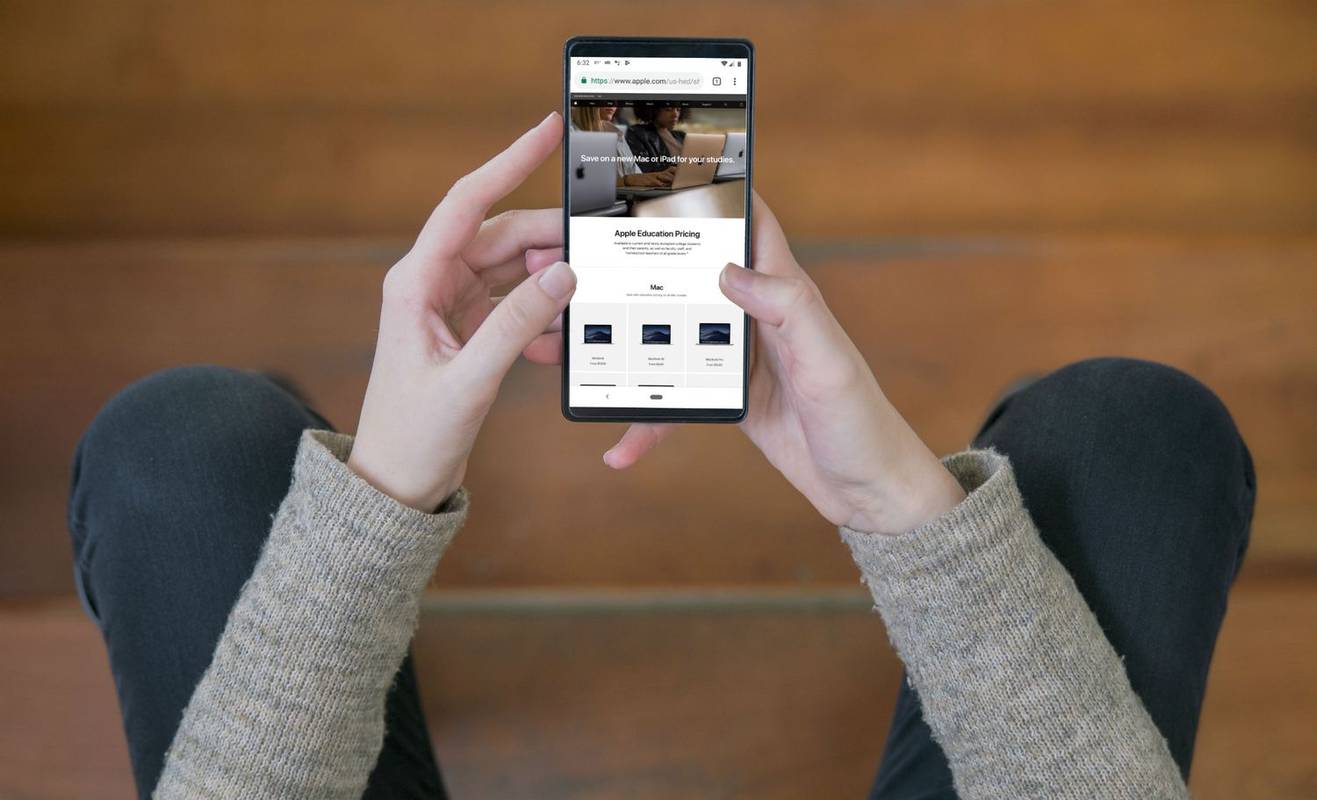Ссылки на устройства
Добавление ссылок непосредственно в Instagram Stories стало более доступным благодаря добавлению опции Swipe-up. Но он доступен только для проверенных авторов и бизнес-аккаунтов с более чем 10 000 подписчиков. Однако есть обходной путь. Instagram в настоящее время тестирует доступную всем наклейку со ссылкой, которая может полностью заменить инструмент Swipe-up.
![Как добавить ссылку в истории Instagram [включая инструкции для ПК]](http://macspots.com/img/networks/65/how-add-link-instagram-stories.jpg)
Узнайте, как добавлять ссылки в истории на различных устройствах с помощью смахивания вверх, стикера со ссылкой и других альтернатив.
Как добавить ссылку в историю Instagram на iPhone
Инструмент смахивания вверх
Вот как добавить ссылку с помощью инструмента Swipe-Up:
- Запустите Instagram и нажмите на камеру Stories.
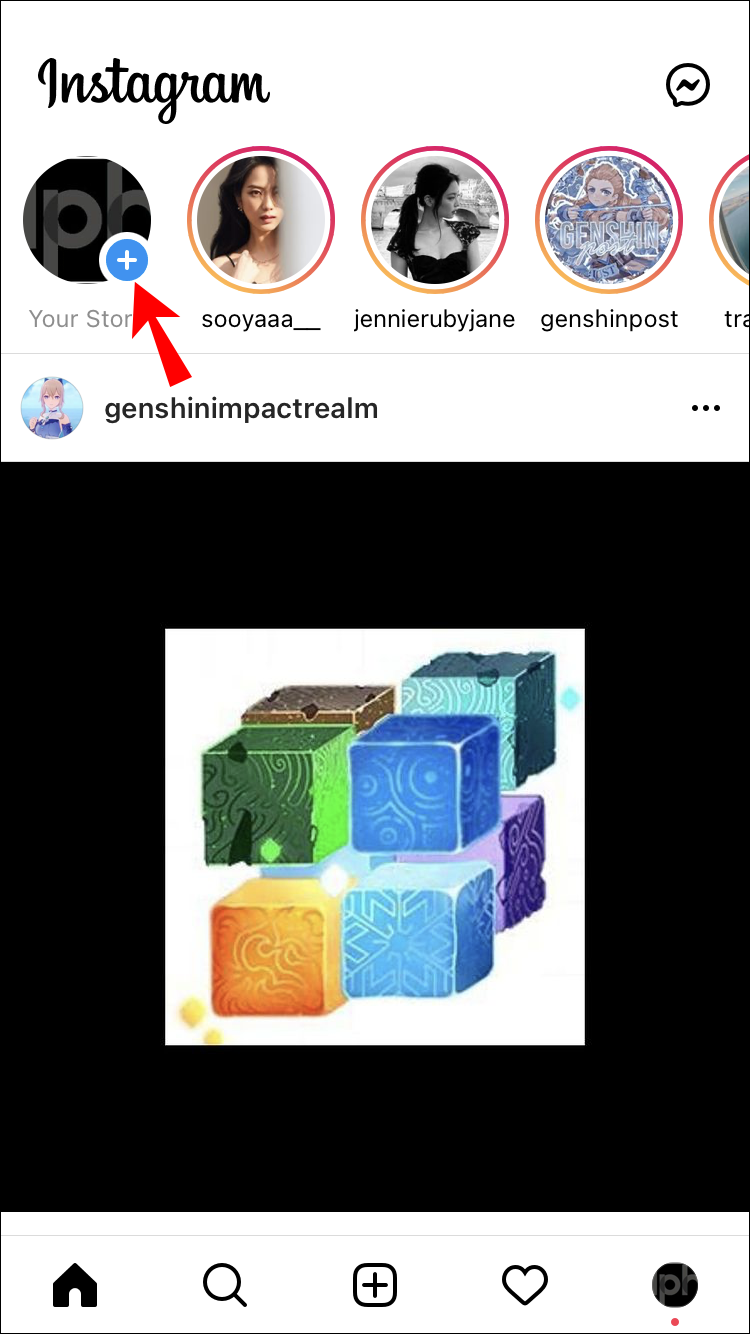
- Выберите контент для загрузки из Camera Roll или снимите видео или фото.
- Выберите значок ссылки; это вверху экрана.

- Вставьте URL-адрес и нажмите Готово, чтобы закончить.
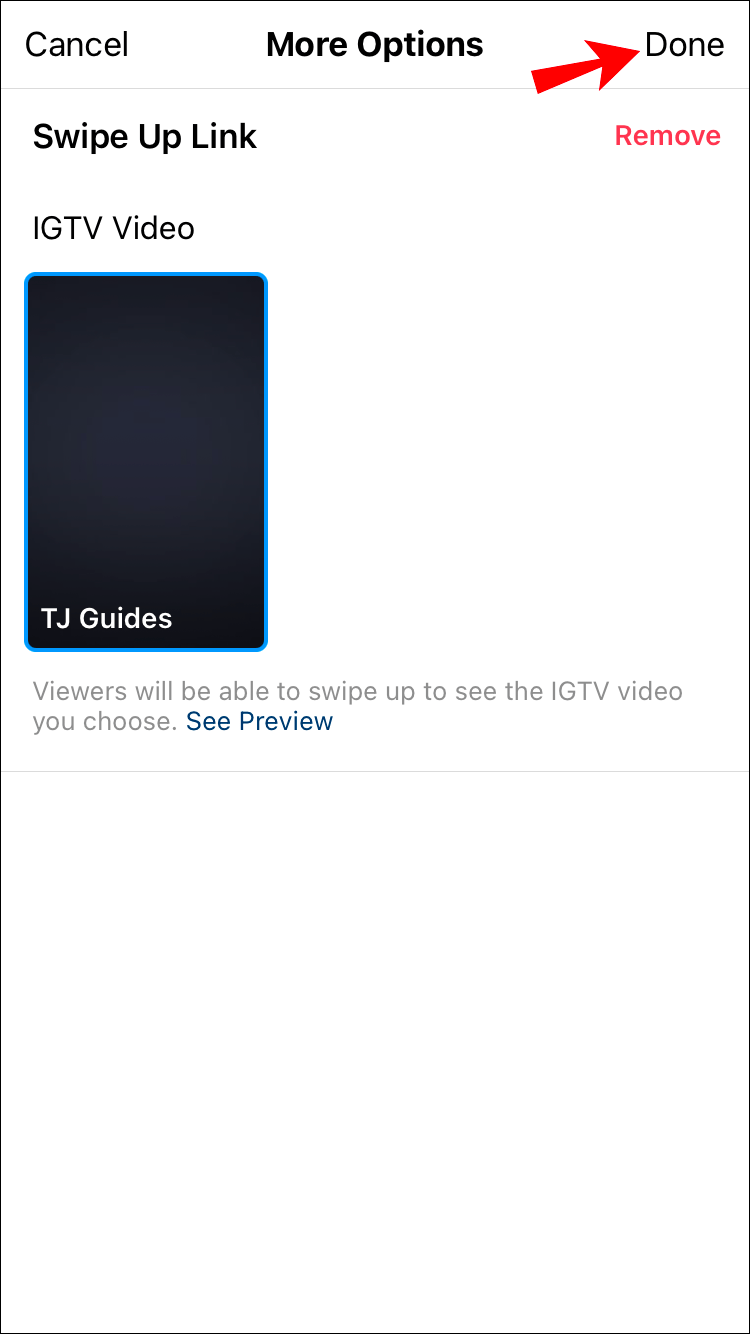
Полезные примечания: Вы можете добавить только одну ссылку Swipe-up в историю. Когда подписчик просматривает историю, в нижней части экрана появляется текст и стрелка. Ссылка откроется при свайпе вверх. Это позволяет отслеживать метрики ссылок.
Наклейка со ссылкой
- Войдите в Instagram и откройте камеру Stories.
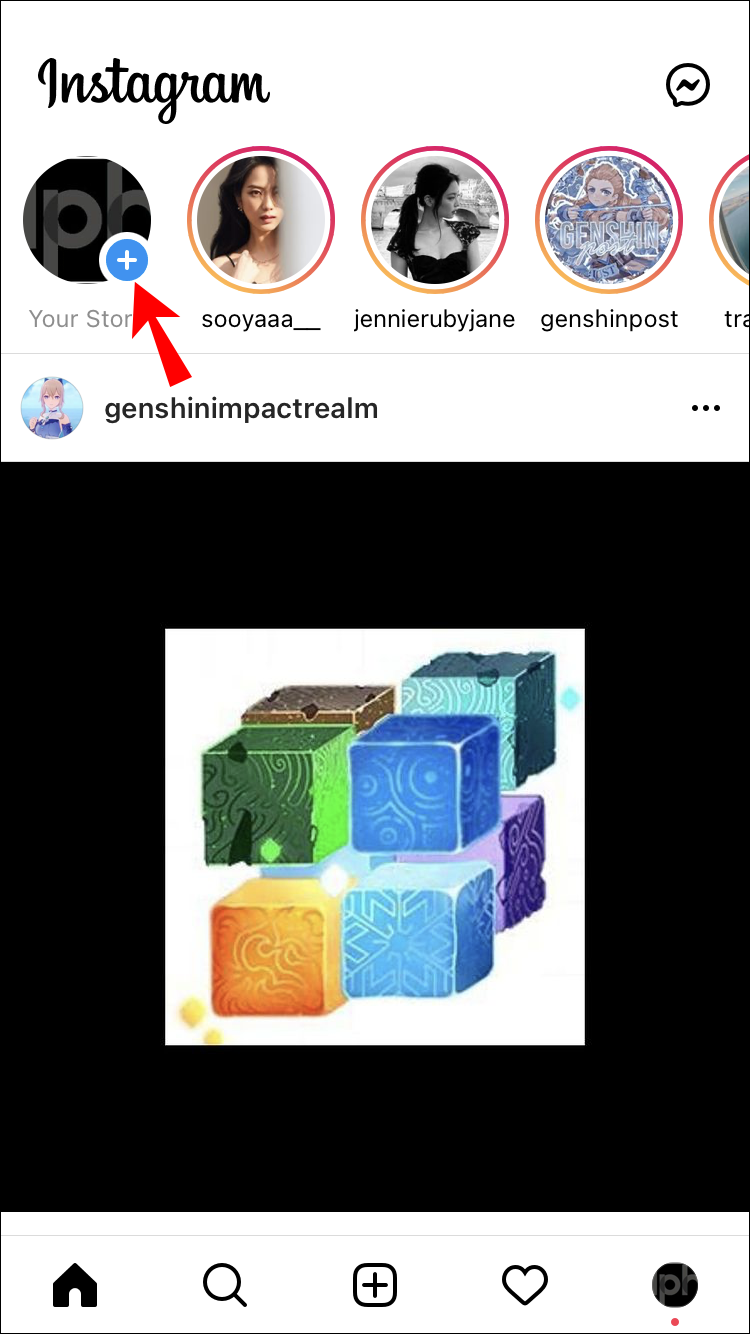
- Выберите контент из фотопленки или создайте что-то новое.
- Перейдите в лоток с наклейками и найдите наклейку со ссылкой.
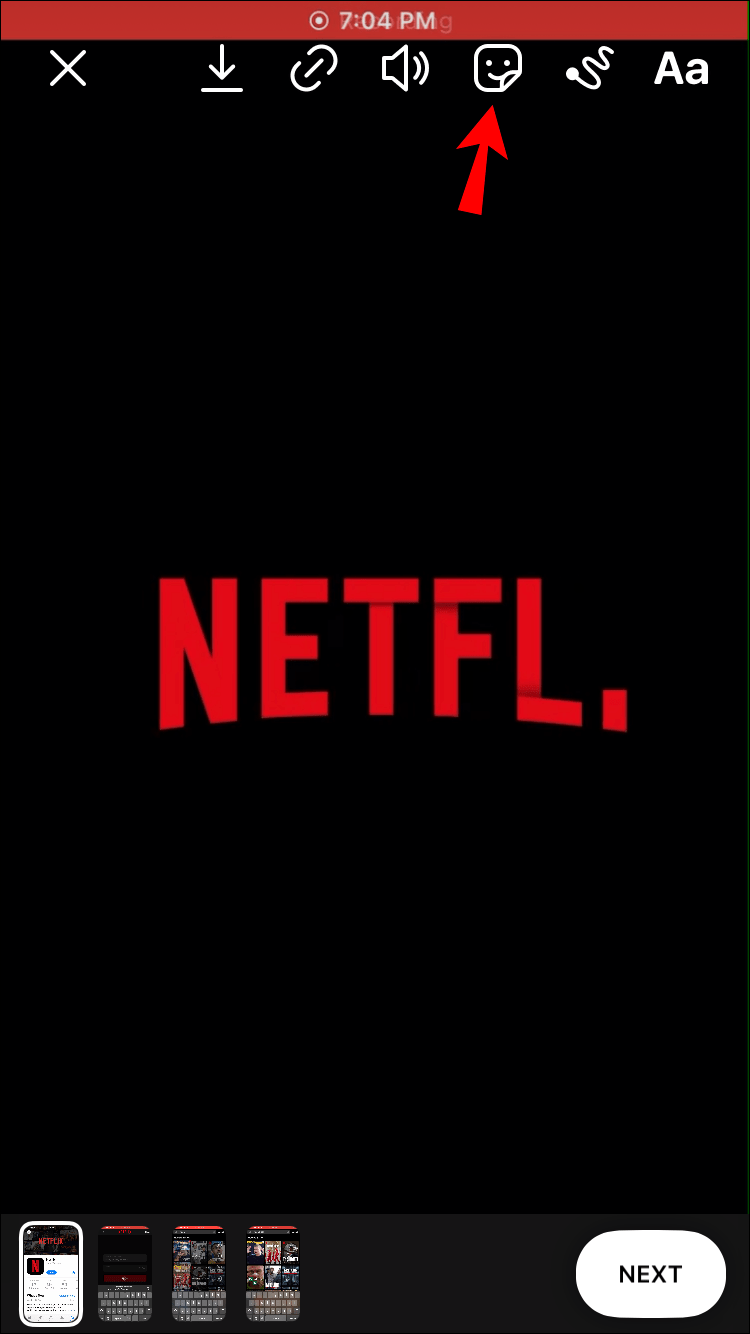
- Выберите наклейку со ссылкой и вставьте или введите ссылку на всплывающей странице.
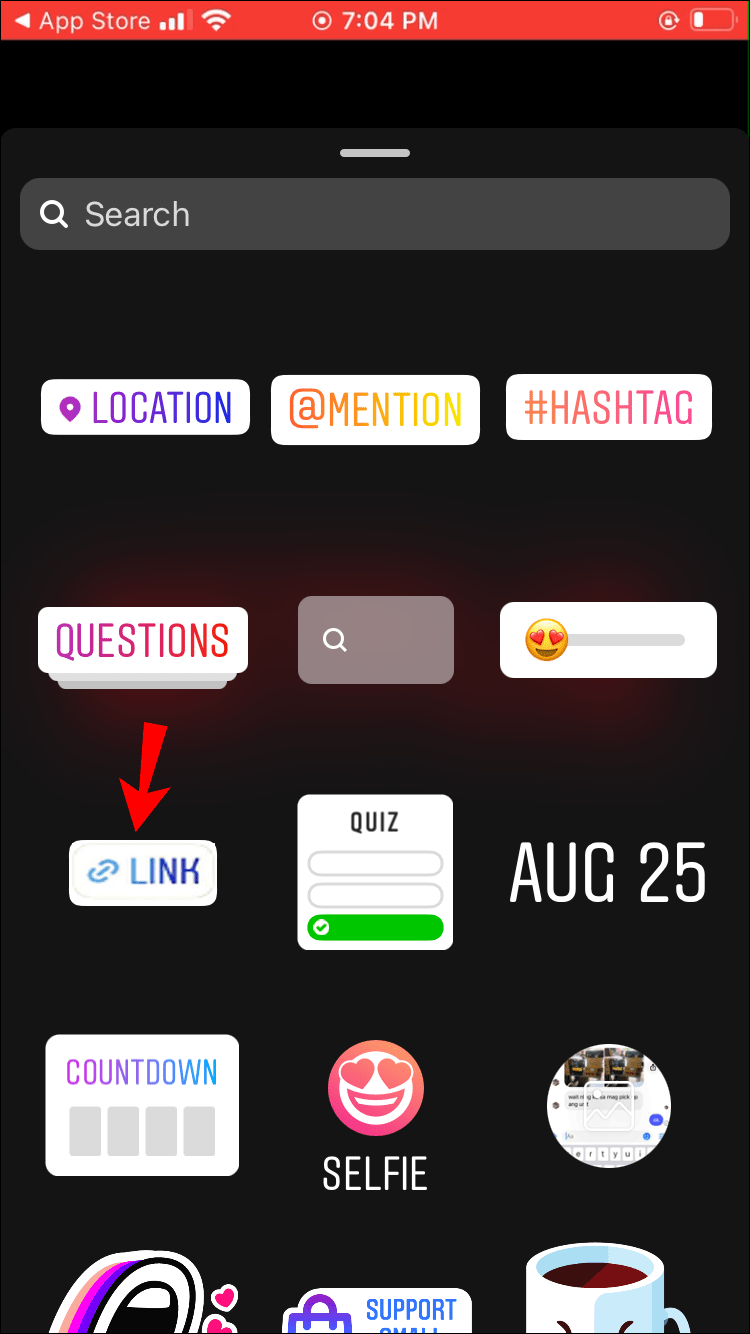
- Перетащите наклейку, чтобы изменить ее положение, или сведите пальцы, чтобы сделать наклейку меньше или больше.
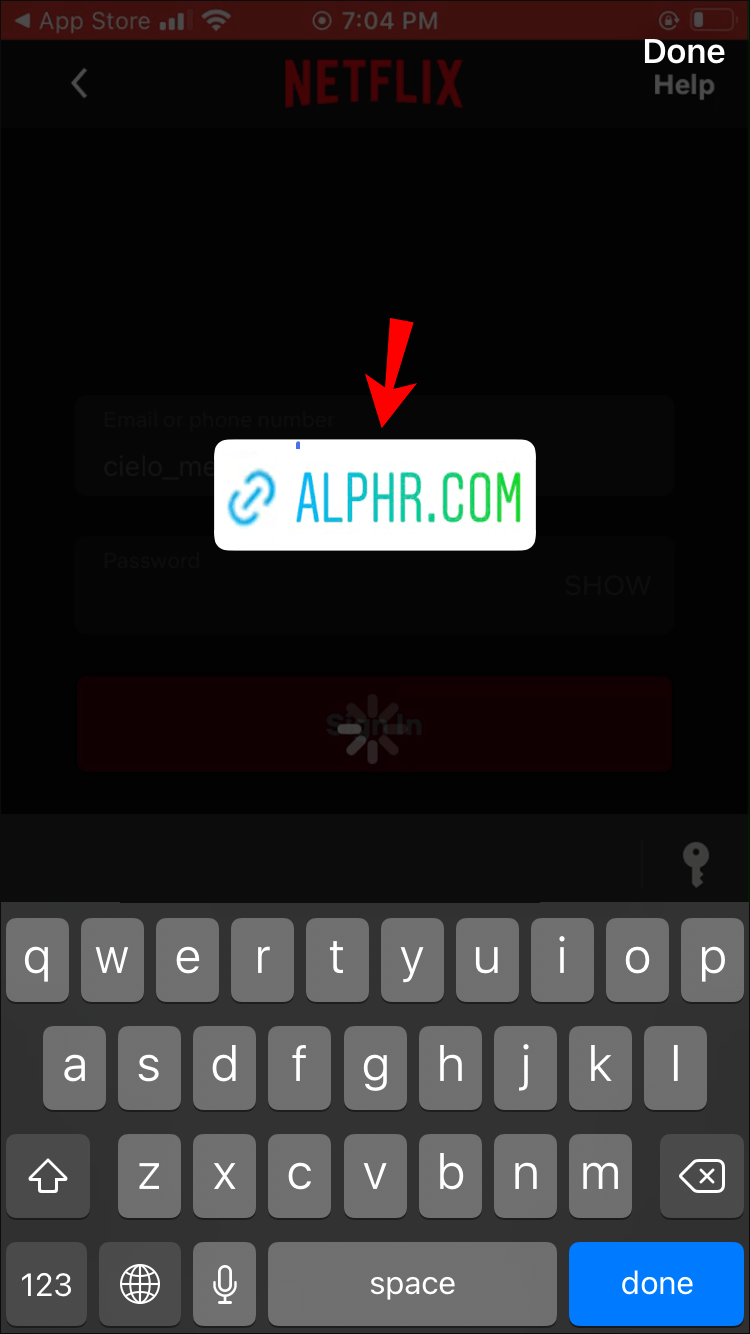
- Выберите свой цвет, нажав на соответствующий значок (в настоящее время существует только три цвета).
- Нажмите «Готово», и все готово.
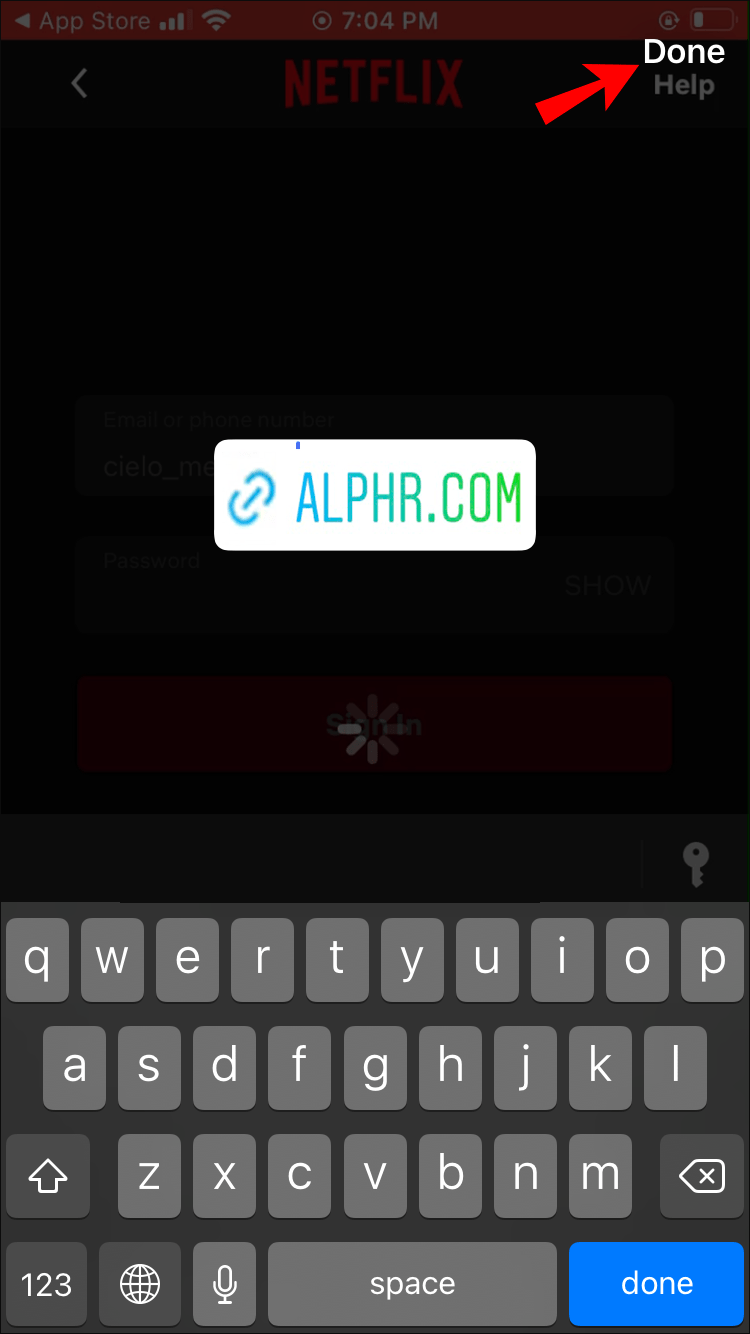
Важная заметка: Поскольку наклейка со ссылкой все еще находится в стадии тестирования, она может быть доступна не всем.
Как добавить ссылку на историю Instagram в приложении для Android
Инструмент смахивания вверх
- Откройте приложение Instagram, а затем получите доступ к камере Stories.
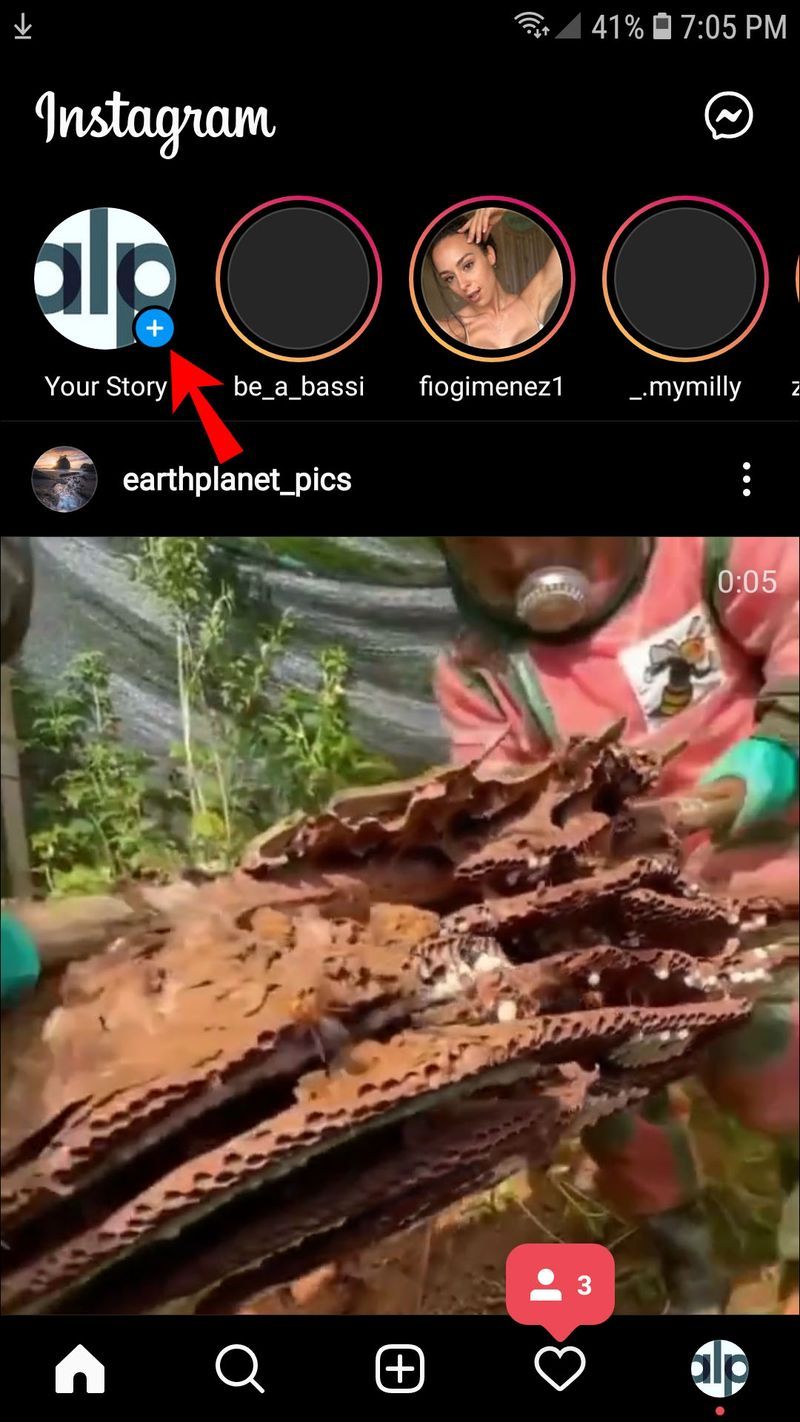
- Выберите видео или фотографии из вашей Галереи или запишите новый контент.
- Выберите значок ссылки и вставьте URL-адрес в указанное поле.
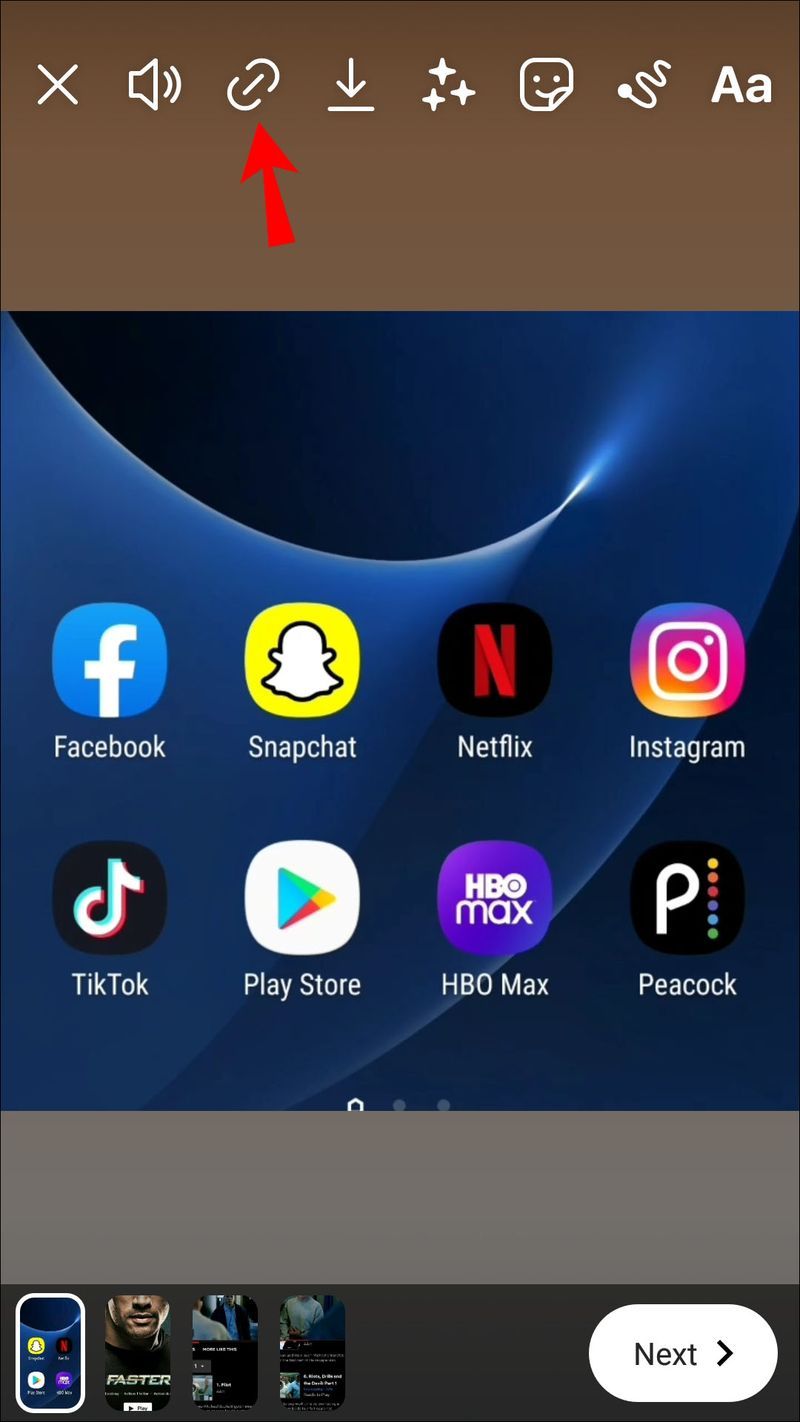
- Коснитесь галочки.
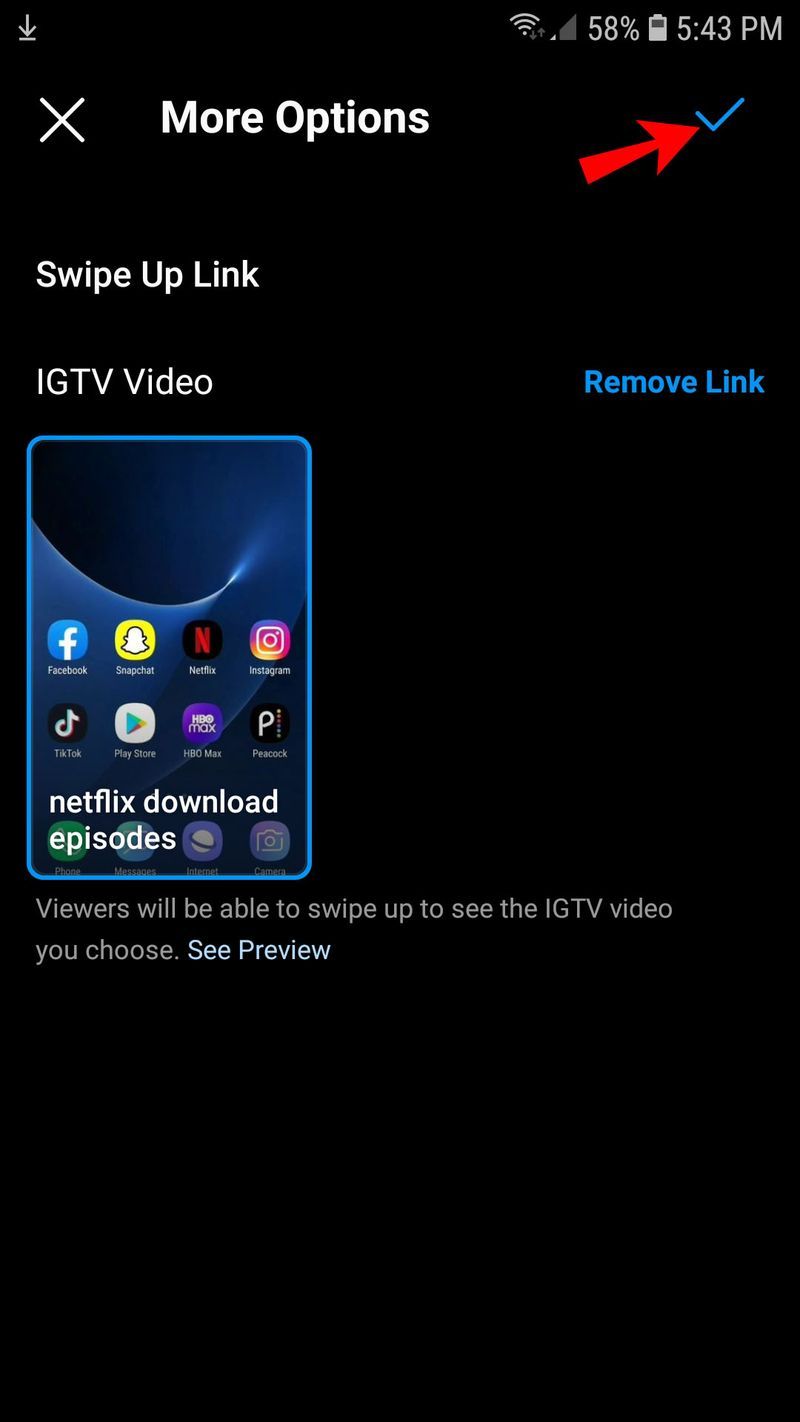
Деловой совет: С помощью Instagram Shopping вы можете добавлять прямые ссылки на продукты, где подписчики могут сделать заказ. Или вы можете направить их в свой магазин Instagram.
как удалить фьюжн из коди
Наклейка со ссылкой
- Запустите Instagram и получите доступ к камере Stories в верхней части экрана.
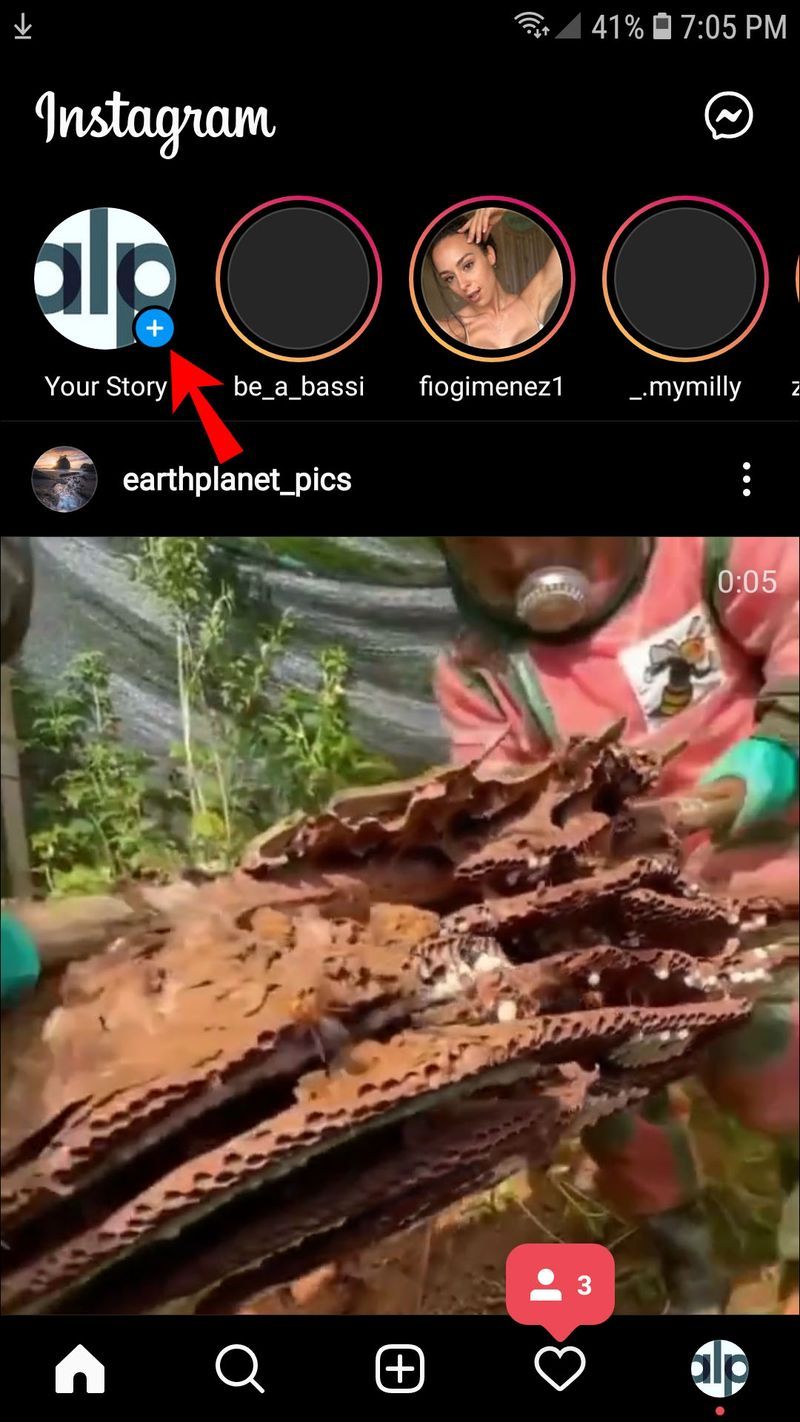
- Запишите содержимое или выберите видео или фотографии из Галереи.
- Выберите лоток для наклеек и найдите наклейку со ссылкой.
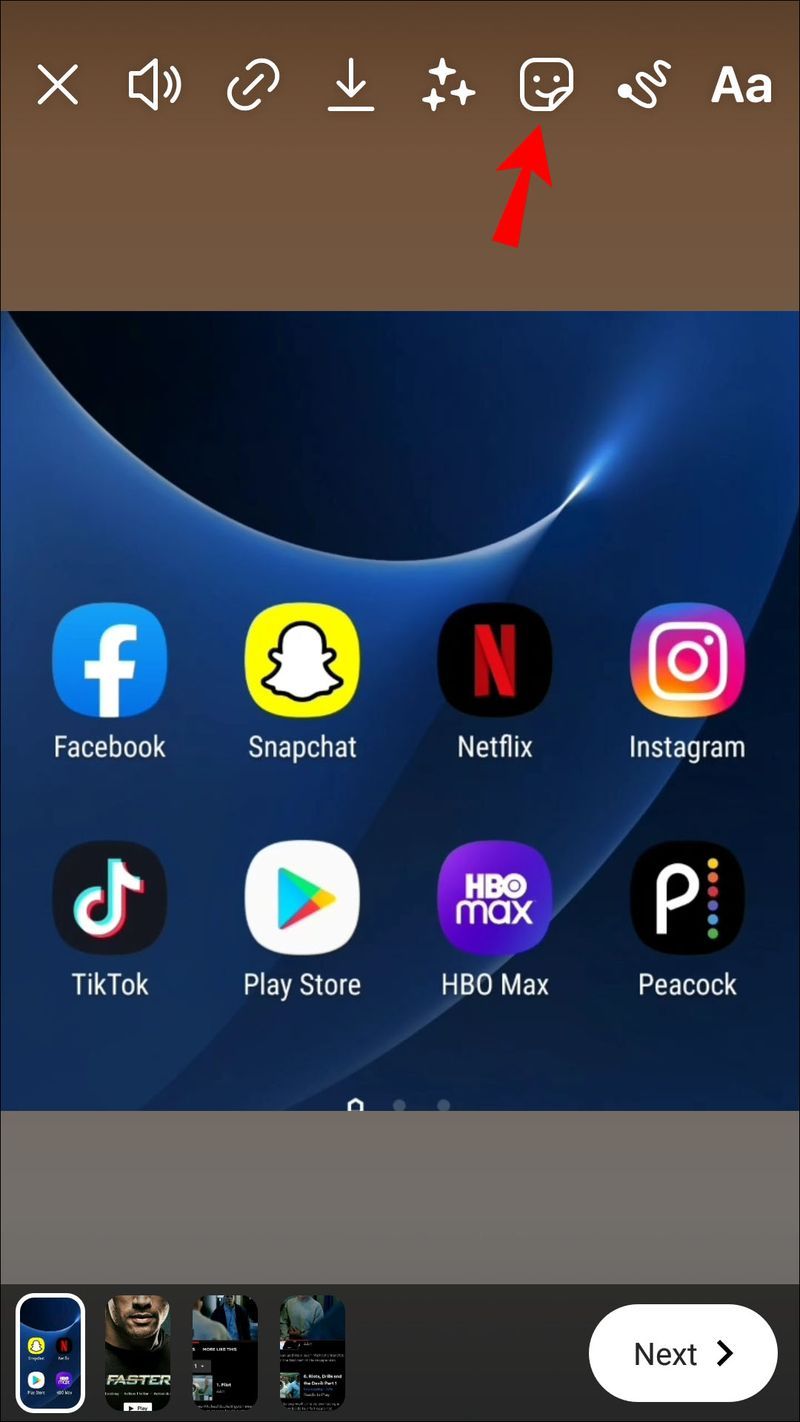
- После того, как вы выбрали наклейку, добавьте свою ссылку в указанное поле.
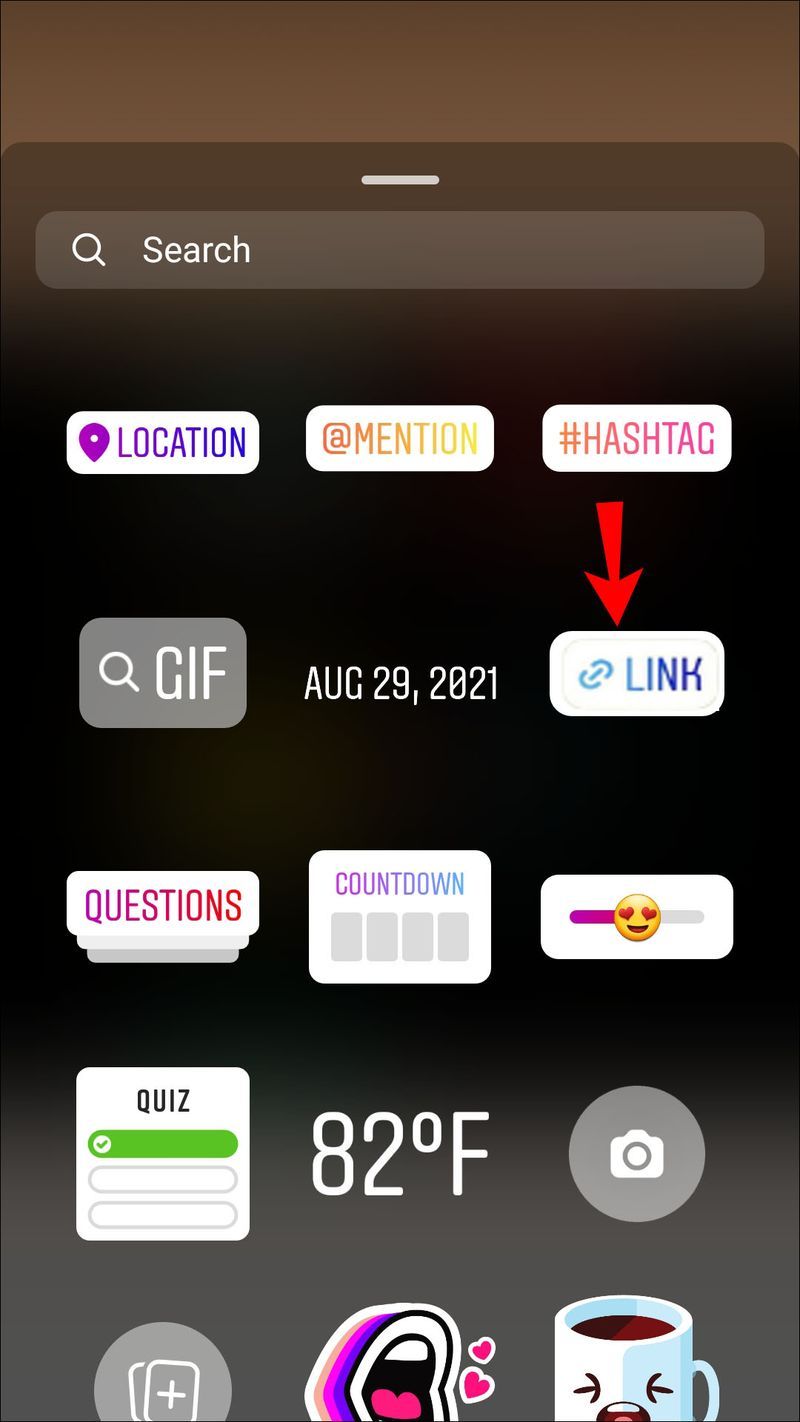
- Переместите и измените размер наклейки в соответствии с вашими предпочтениями, сжимая и перетаскивая ее.
- Выберите нужный цвет ссылки и нажмите значок галочки, когда закончите.
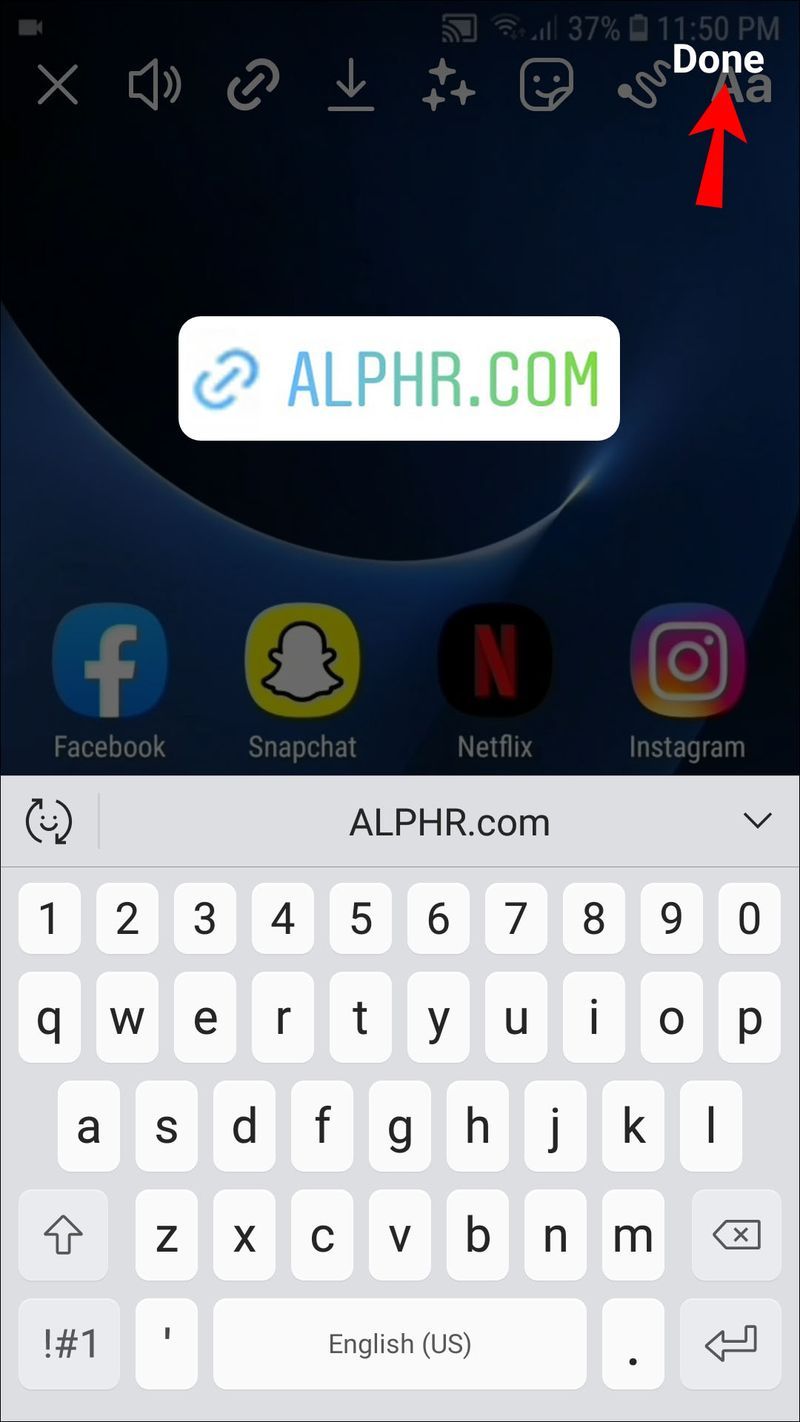
Как добавить ссылку в историю Instagram с ПК
Instagram хочет, чтобы вы использовали мобильное приложение для загрузки контента, включая Stories. Однако это не означает, что вы не можете добавить ссылку в историю, если готовы приложить немного дополнительных усилий. Если вам действительно нужно использовать свой компьютер для публикации, есть обходной путь через Google Chrome. Вам нужно будет настроить Chrome для доступа к историям Instagram, прежде чем вы сможете добавлять ссылки.
- Откройте Instagram в Chrome.
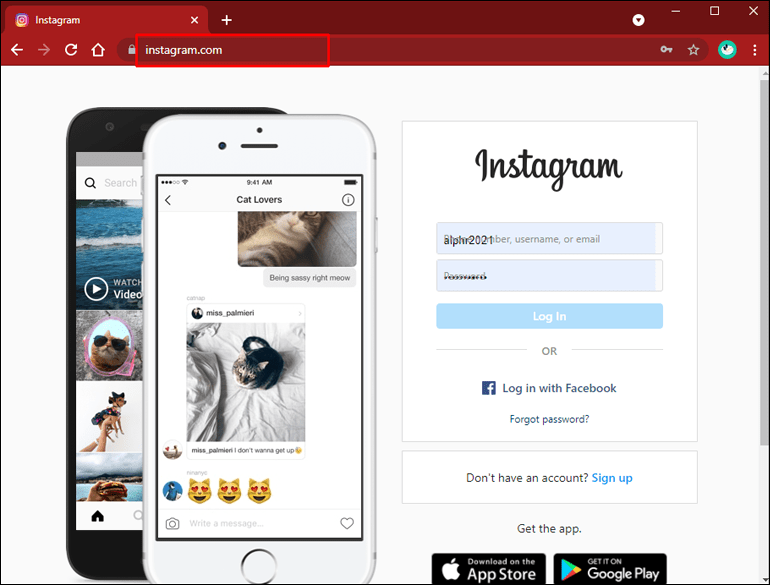
- Нажмите на меню «Дополнительно» (три вертикальные точки) в правом верхнем углу окна браузера.
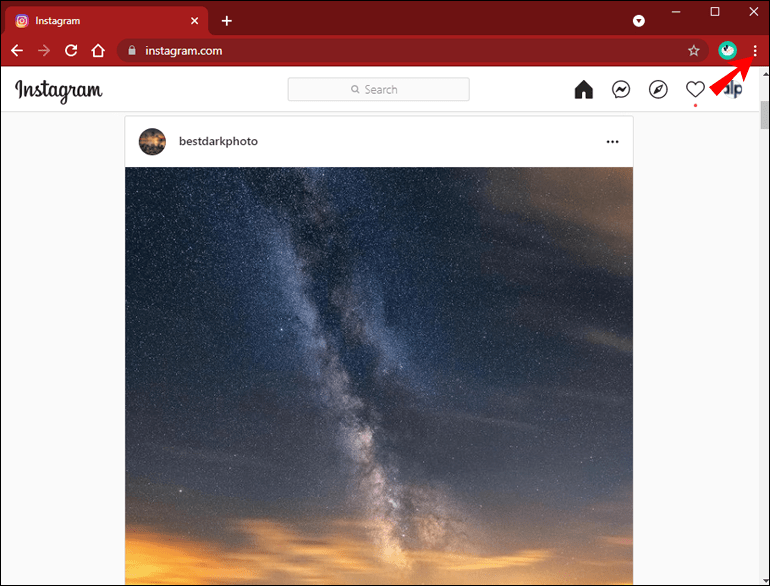
- Выберите «Дополнительные инструменты» в раскрывающемся меню, затем нажмите «Инструменты разработчика».
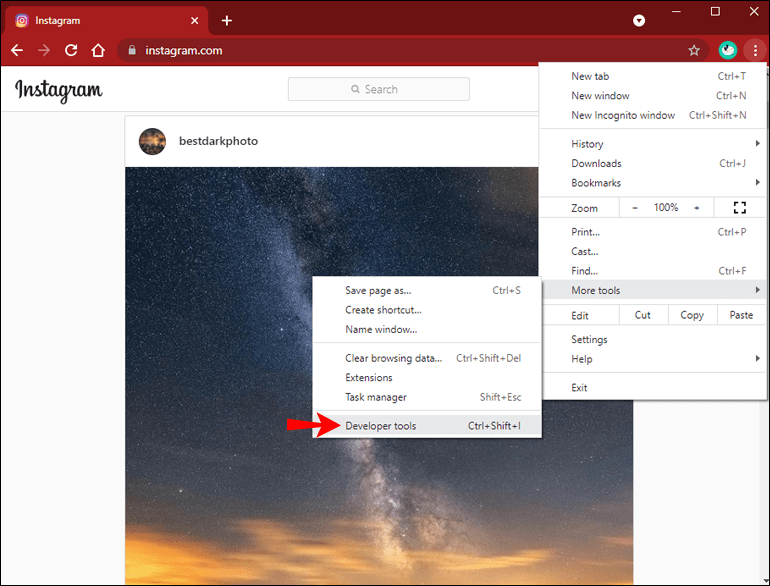
- В окне разработчика нажмите кнопку Мобильный.
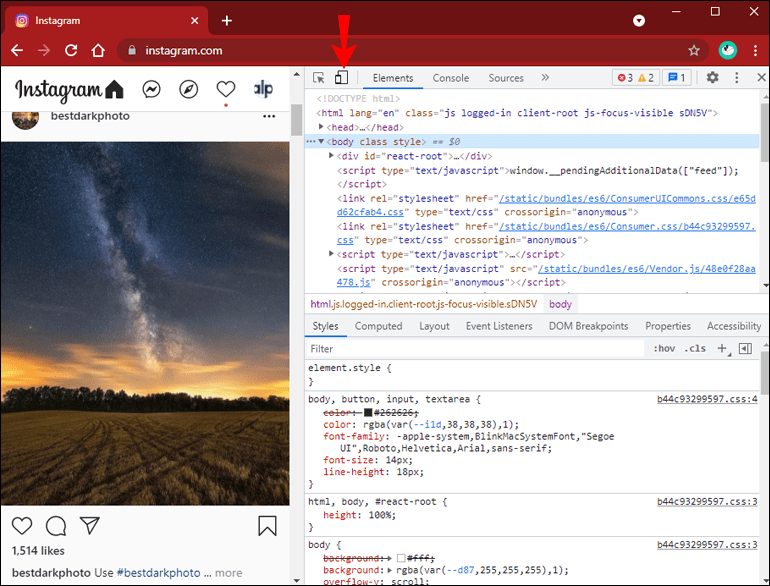
- Выберите тип мобильного устройства, которое вы хотите использовать, из раскрывающегося меню на панели инструментов окна. (Настройка по умолчанию — Отзывчивый)
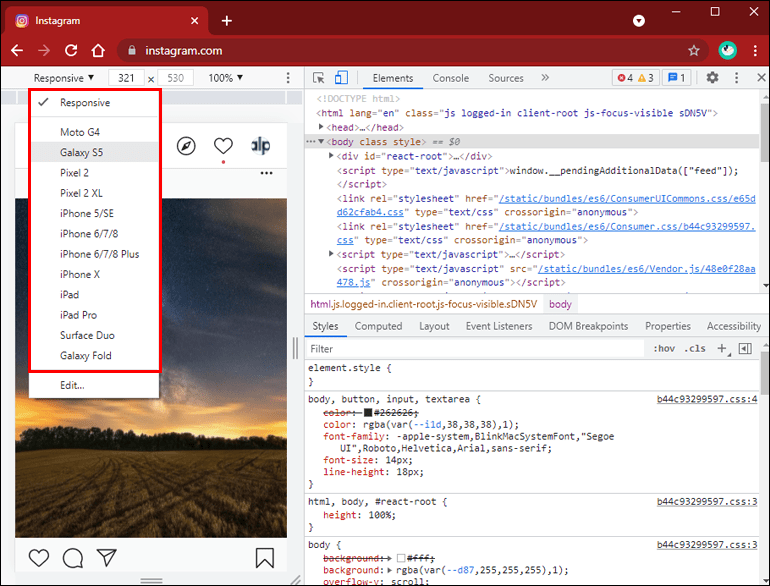
- Обновите браузер, и вы увидите выбранный мобильный интерфейс. Появится опция «Ваша история», как и в приложении.
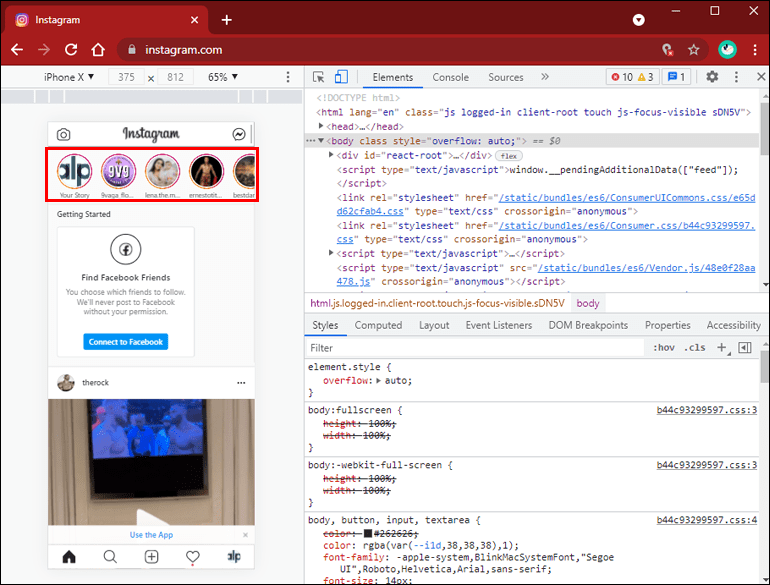
Инструмент смахивания вверх
Далее предполагается, что вы уже запустили мобильный Instagram через браузер Chrome.
- Нажмите «Ваши истории», чтобы записать или загрузить историю.
- После загрузки или записи контента щелкните значок ссылки.
- Введите или скопируйте и вставьте URL-адрес.
- Завершите действие, нажав галочку или Готово.
Примечание: Вы увидите Готово или галочку в зависимости от типа мобильного устройства, выбранного на панели инструментов браузера. Галочка предназначена для Android, а «Готово» — для устройств iOS.
Наклейка со ссылкой
- Выберите «Ваша история» и загрузите или запишите свой контент.
- Нажмите на лоток с наклейками и перейдите к наклейке со ссылкой.
- Добавьте свой URL-адрес в окно стикера ссылки.
- На ПК вы можете изменить положение наклейки только в том случае, если у вас нет сенсорного экрана.
- Выберите один из трех цветов и нажмите на значок галочки.
Подсказка: Ваш компьютер лучше подходит для загрузки, чем для записи контента. Встроенная камера может работать недостаточно хорошо.
Помните: Instagram все еще тестирует опцию стикера со ссылкой, поэтому она может быть недоступна на вашем устройстве.
Что делать, если ничего не помогает?
Есть возможность добавить неактивную ссылку в наклейку «Био» и направлять пользователей по ссылкам там. Но количество допустимых ссылок ограничено, так что это может быть не лучшим вариантом, например, для крупных операций электронной коммерции.
Связывание историй
Существуют некоторые ограничения на добавление ссылок в истории Instagram, особенно если у вас мало подписчиков. Но тогда не должно быть так сложно набрать 10 000 подписчиков, если вы публикуете качественный контент.
Кроме того, Instagram может сделать наклейки со ссылками доступными по всем направлениям, что значительно упростит создание ссылок. Пока этого не произошло, вы можете продолжать расширять свой профиль и находить творческие способы добавления ссылок.
Какой метод вы предпочитаете? Сколько подписчиков вы получили, чтобы перейти по ссылкам?