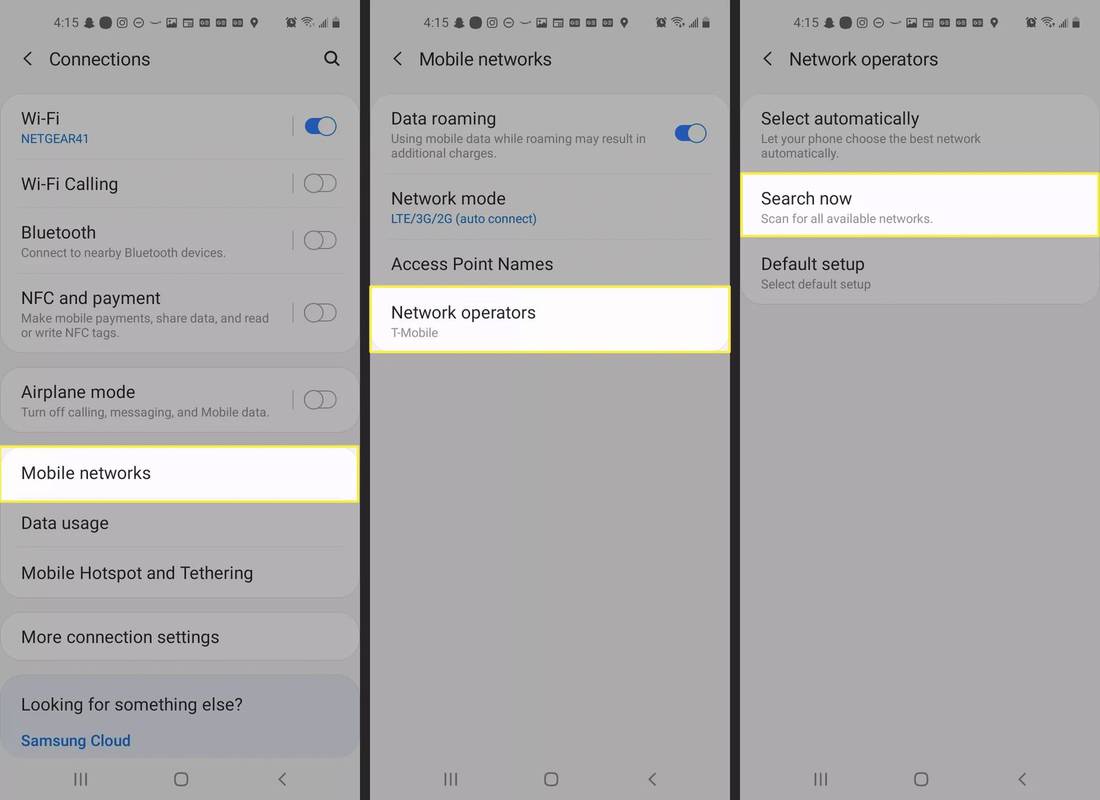Знание того, как добавлять ссылки в Canva, может быть чрезвычайно полезным. Вставив ссылку в свой дизайн, вы можете позволить потенциальным клиентам просматривать ваш веб-сайт или переходить непосредственно на страницу определенного продукта. У вас также есть возможность добавить ссылку в свое резюме, которая позволит рекрутерам просматривать ваш веб-сайт, блог или портфолио.

В этом руководстве мы покажем вам, как добавлять и удалять ссылки в Canva на разных устройствах. Мы также ответим на некоторые распространенные вопросы о параметрах ссылок в Canva.
как скачать sims 4 cc
Как добавить ссылки в Canva?
Существует множество творческих способов использования Canva в своих интересах. Вы можете создавать резюме, сообщения в социальных сетях, обложки, истории в Instagram, графику, логотипы, сообщения в блогах и многое другое. Помимо возможности создавать практически что угодно, Canva также предлагает множество инструментов, которые вы можете использовать для улучшения своих проектов — текст, цвета, шрифты, эффекты, изображения, комментарии и ссылки.
Можно добавить ссылки на любой элемент вашего дизайна, будь то слово, изображение или анимация. Эта функция позволяет вам связать свой дизайн с другим веб-сайтом, где вы можете предоставить дополнительную информацию, рекламировать продукт, привлечь клиентов на свои платформы в социальных сетях и многое другое. Вы даже можете добавлять интерактивные ссылки в сохраненные PDF-файлы, созданные в Canva.
Процесс добавления ссылок в Canva относительно прост и требует всего пару быстрых шагов. Мы покажем вам, как это сделать на разных устройствах.
Мак
Чтобы добавить ссылку на свой проект Canva на Mac, следуйте приведенным ниже инструкциям:
- Откройте Canva в своем браузере.

- Войдите, используя свою учетную запись Google или Facebook.
- Начните новый проект или откройте существующий.
- Нажмите на элемент, где вы хотите, чтобы ваша ссылка была.

- Перейдите к значку ссылки в правом верхнем углу экрана.

Примечание : Если вы не видите значок ссылки, перейдите к трем точкам в правом верхнем углу экрана, после чего вы увидите возможность добавить ссылку на свой дизайн. - Введите ссылку в поле.

- Выберите Применить.

Вот и все. Теперь, когда вы нажимаете на связанный элемент, вы сразу попадаете на сайт.
Чтобы создать гиперссылку в Canva, выполните те же действия. Когда вы закончите свой проект, обязательно загрузите его в виде файла PDF. Если вы сохраните свой проект в формате JPEG или PNG, вы не сможете впоследствии открыть свою гиперссылку.
Windows 10
Если вы хотите добавить ссылки на свои дизайны Canva в Windows 10, выполните следующие действия:
- Откройте Canva в своем браузере.

- Войдите, если вы еще этого не сделали.
- Начните новый проект или откройте существующий.
- Выберите элемент, который вы хотите связать.

- Перейдите к значку цепочки в правом верхнем углу экрана.

- Введите URL-адрес в поле.

- Нажмите «Применить».

- Перейдите в «Загрузить» в правом верхнем углу экрана.

- В Тип файла выберите Стандарт PDF.

- Нажмите «Загрузить».

Примечание : вы можете добавлять ссылки на изображения, текст, видео и другие элементы.
Если вы передумали или неправильно ввели ссылку, у вас также есть возможность отредактировать ссылку. Для этого просто нажмите на значок ссылки и введите новую.
Андроид
Вы также можете установить приложение Canva на свой телефон. Чтобы добавить ссылки на проекты Canva на устройстве Android, выполните следующие действия:
- Запустите приложение Canva на Android.

- Войдите, если вы еще этого не сделали.
- Откройте новый дизайн на главной странице или перейдите в раздел «Дизайн», чтобы открыть предыдущий дизайн.

- Нажмите на элемент, на который вы хотите добавить ссылку.

- Найдите ссылку на нижней панели инструментов.

- Введите ссылку в поле.

- Нажмите «Готово».

- Когда закончите проект, перейдите к значку «Поделиться» в правом верхнем углу экрана.

- Выберите Сохранить как…

- Нажмите на стандарт PDF в Тип файла.

- Перейти к загрузке.

Вот и все. Теперь вы можете поделиться своим дизайном на разных платформах социальных сетей, позволяя любому нажать или щелкнуть ссылку, которую вы вставили.
айфон
Чтобы добавить ссылки в Canva на вашем устройстве iPhone, следуйте приведенным ниже инструкциям:
- Откройте Canva на своем iPhone.

- Войдите, если вы еще этого не сделали.
- Выберите проект, в который вы будете вставлять ссылку.

- Нажмите на элемент, который вы хотите связать.

- На нижней панели инструментов перейдите к Ссылка.

- Введите URL-адрес в поле.

- Выберите Готово.

- Найдите значок «Поделиться» в правом верхнем углу экрана.

- Перейдите в «Сохранить как…», а затем в «Стандарт PDF».

- Нажмите «Загрузить».

Вы успешно добавили ссылку в свой проект Canva и сохранили ее на своем телефоне.
Как удалить ссылки в Canva?
Если вы случайно добавили неправильную ссылку или хотите удалить ссылку по какой-либо другой причине, вы можете сделать это, выполнив несколько быстрых шагов. На самом деле удалить ссылку в Canva так же просто, как и добавить. Мы покажем вам, как это сделать на разных устройствах.
Мак
Чтобы удалить ссылку из проекта Canva на Mac, выполните следующие действия:
- Откройте Canva на своем Mac.

- Войдите в свою учетную запись.
- Откройте дизайн, из которого вы хотите удалить ссылку.

- Нажмите на связанный элемент.

- Перейдите к значку цепочки в правом верхнем углу экрана.

- Выберите ссылку и удалите ее внутри поля.

- Нажмите Применить.

Теперь вы можете прикрепить новую ссылку к тому же элементу или вставить новую ссылку в другое поле вашего дизайна.
Windows 10
Процесс удаления ссылки из Canva в Windows 10 прост и займет у вас всего пару секунд. Вот как это делается:
- Откройте Canva и авторизуйтесь.

- Откройте дизайн, из которого вы хотите удалить ссылку.
- Выберите связанный элемент.

- Нажмите на значок цепочки в правом верхнем углу экрана.

- Удалите URL-адрес из поля.

- Выберите Применить.

Андроид
Удаление ссылки из Canva на вашем телефоне аналогично тому, как вы делаете это на компьютере. Вот как это делается на устройстве Android:
- Запустите приложение на вашем Android.

- Войдите, если вы еще этого не сделали.
- Найдите дизайн, который хотите отредактировать, и откройте его.

- Нажмите на связанный элемент.

- Найдите значок цепочки на нижней панели инструментов.

- Удалить URL-адрес.

- Выберите Готово.

айфон
Чтобы удалить ссылку из проекта Canva на iPhone, выполните следующие действия:
- Запустите Canva на своем iPhone и войдите в систему.
- Найдите дизайн, из которого хотите удалить ссылку.
- Нажмите на связанный элемент вашего дизайна.
- На нижней панели инструментов найдите Ссылка.
- Удалите ссылку из поля.
- Выберите Готово.
Вы успешно удалили ссылку из дизайна Canva.
Автоматическое обновление ссылок
Если ваш проект Canva состоит из нескольких страниц, добавление ссылок на каждую страницу может оказаться утомительным процессом. Однако благодаря новейшим обновлениям Canva некоторые из ваших ссылок можно обновить вручную. Эта функция применяется к ссылкам в нижнем колонтитуле и электронным письмам.
Нижние ссылки
Что касается нижних колонтитулов, если вы добавите ссылку на нижний колонтитул на одной странице, все нижние колонтитулы в вашем дизайне будут обновлены. Таким образом, нет необходимости вставлять ссылку в каждый нижний колонтитул вручную.
Электронное письмо
Еще одно обновление, представленное Canva, — это функция mailto. Это относится к дизайнам Canva, в которых нижние колонтитулы содержат адрес электронной почты. Если кто-то нажмет на адрес электронной почты в нижнем колонтитуле вашего сайта, он будет перенаправлен на свою электронную почту, где сможет связаться с вами.
Дополнительные часто задаваемые вопросы
Как добавить ссылки на изображения?
Добавить ссылки на изображения в Canva можно тем же способом, что и в начале этого руководства. Вот как это делается:
1. Откройте Canva и войдите в систему.

2. Откройте дизайн, в который вы хотите добавить ссылку.
3. Нажмите на изображение, которое вы хотите связать.

4. Перейдите к значку цепочки в правом верхнем углу экрана.

5. Введите ссылку, которую хотите прикрепить к изображению.

6. Нажмите Применить.

Если кто-то нажмет на это изображение, он будет автоматически перенаправлен на веб-сайт, на который вы ссылаетесь с изображением.
Оптимизируйте свои проекты Canva, добавляя ссылки
Теперь вы знаете, как добавлять ссылки и гиперссылки к элементам в Canva на разных устройствах. Вы также знаете, как удалять ссылки и как добавлять автоматические ссылки в нижние колонтитулы и электронные письма. Знание того, как вставлять ссылки в проекты, выведет ваши проекты Canva на совершенно новый уровень.
Вы когда-нибудь добавляли ссылку в Canva? Вы следовали тем же инструкциям, изложенным в этом руководстве? Дайте нам знать в комментариях ниже.