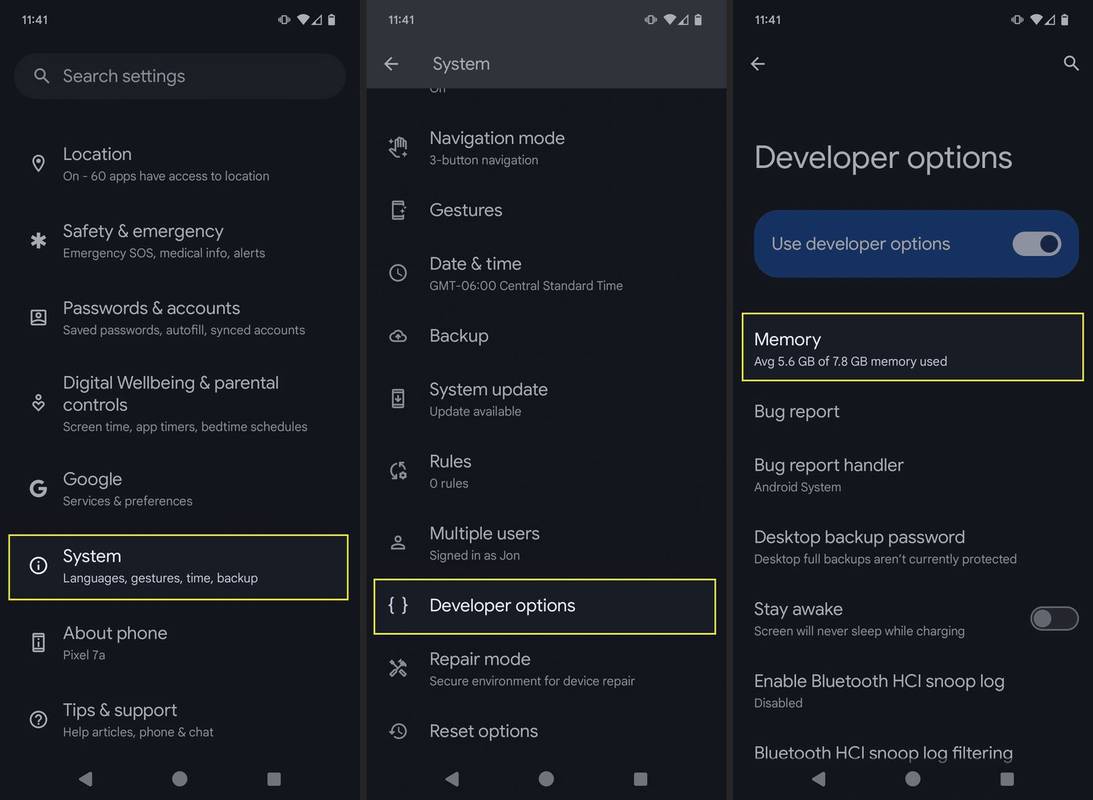Google Photos — это облачное приложение, которое позволяет вам хранить и создавать резервные копии ваших ценных изображений и избегать их потери из-за сбоя оборудования.

Если вы пользователь Windows, вы можете перемещать изображения на жесткий диск, чтобы сэкономить место или упорядочить свои альбомы. Однако отправка их через различные приложения может ухудшить качество, а их загрузка занимает много времени.
К счастью, есть способ синхронизации Google Фото через приложение, которое позволяет упорядочивать изображения в облаке, даже когда вы не в сети. Прочтите эту статью, чтобы узнать больше.
Первый шаг: получите приложение для резервного копирования и синхронизации
В 2018 году Google запустил официальное приложение для Microsoft Windows под названием Backup and Sync. Это приложение позволяет вам выбирать, какие папки автоматически синхронизировать с вашим ПК.
Благодаря приложению теперь вы можете загружать и скачивать фотографии прямо на свой компьютер, выбирать качество изображений и переключаться между устройствами для загрузки этих изображений в облако.
Все, что вам нужно сделать, это загрузить приложение «Резервное копирование и синхронизация» с Официальный сайт , и все настроил. Для этого выполните следующие простые шаги:
как читать сообщения в инстаграмм
- Запустите приложение «Резервное копирование и синхронизация» после его установки.
- Войдите в свою учетную запись Google. Убедитесь, что это та же учетная запись, которую вы используете для своего приложения Google Фото, иначе вы не сможете их синхронизировать.

- Выберите резервное копирование только фотографий и видео (или всех файлов, если хотите).
- Выберите папки компьютера, для которых вы хотите сделать резервную копию.

- Выберите размер загружаемых изображений в разделе «Размер загружаемых фото и видео».

- Выберите «Пуск».
Теперь Google синхронизирует все папки с вашей учетной записью Google Фото.
Второй шаг: доступ к папке Google Диска с вашего компьютера
Теперь, когда вы синхронизировали устройства, вам нужно настроить параметры приложения, чтобы вы могли найти папку Google Диска на своем компьютере. Затем он появится в виде вкладки на боковой панели проводника, и вы сможете получить доступ к его содержимому несколькими простыми щелчками мыши.
Чтобы получить доступ к папке Google Диска с вашего компьютера, вам необходимо:
сколько часов у меня в Steam
- Щелкните значок «Резервное копирование и синхронизация» в правом нижнем углу панели задач. В углу появится небольшое окно монитора.

- Выберите значок «Дополнительно» (три вертикальные точки) в правом верхнем углу меню.
- Нажмите «Настройки» в раскрывающемся меню.

- Выберите окно «Google Диск» на боковой панели слева.
- Переключите «Синхронизировать мой диск с этим компьютером» в разделе «Google Диск».
- Прочитайте расположение папки рядом с «Расположением папки».
Теперь вы можете вручную получить доступ к своему Google Диску из Проводника. Все изображения, которые вы загружаете в свою учетную запись Google Фото с любого устройства, также будут отображаться в этой папке.
Кроме того, если вы загружаете изображения в папки ПК, которые вы синхронизировали с Google Диском, они появятся в приложении Google Фото на вашем мобильном устройстве.
Этот метод, по сути, позволит вам добавить все изображения из ваших Google Фото в проводник. Просто скопируйте и вставьте изображение или перетащите его на рабочий стол или в другую папку.
Что делать, если вы не можете установить Backup and Sync?
У вас не должно возникнуть проблем с установкой этого приложения на ваш компьютер. Однако, если вы столкнетесь с какими-либо трудностями, есть вероятность, что приложение уже установлено на вашем компьютере. Вам просто нужно включить его. Следуйте этим инструкциям:
- Щелкните значок «Резервное копирование и синхронизация» в правом нижнем углу панели задач.
- Выберите значок «еще».
- Нажмите «Настройки».
- Выберите вкладку «Мой компьютер» в меню слева.
- Переключите «Загружать недавно добавленные фотографии и видео в Google Фото» в разделе «Google Фото».
Это может произойти, если у вас ранее был настольный загрузчик фотографий. Более новое приложение Backup and Sync заменило его, поэтому оно автоматически устанавливается на ваш компьютер при обновлении предыдущего приложения. Если у вас все еще есть загрузчик фотографий для рабочего стола, вы можете удалить его.
Как остановить синхронизацию с резервным копированием и синхронизацией?
Если вы хотите прекратить синхронизацию ваших папок и фотографий, вы можете легко сделать это, отключив свою учетную запись.
- Выберите значок «Резервное копирование и синхронизация».
- Выберите «Еще».
- Перейдите в «Настройки».
- Выберите «Настройки».
- Выберите «Отключить учетную запись».
- Подтвердите свой выбор, нажав кнопку «Отключить».
Если вы хотите временно запретить своей учетной записи синхронизировать устройства, выполните первые два шага и нажмите «Пауза». Это приостановит синхронизацию до тех пор, пока вы не решите возобновить ее. Кнопка «Возобновить» будет в том же месте.
Будьте осторожны с хранилищем
Учетная запись Google Диска по умолчанию имеет 15 ГБ бесплатного хранилища. Если вы хотите добавить больше, вам придется купить больше места. Поскольку вы будете синхронизировать различные папки из вашей системы в Облако, есть вероятность, что в нем легко закончится место.
Обязательно аккуратно храните изображения на Google Диске, если вы не хотите платить за дополнительное место. Кроме того, когда вы заметите, что у вас заканчиваются мегабайты, переместите несколько фотографий на жесткий диск.
как подключить toshiba tv к Wi-Fi
Вы экономите место или купили больше гигабайт? Оставьте комментарий в разделе ниже, чтобы сообщить нам.